各サーバーで作成したメールアドレスをOutlook (Microsoft 365) で送受信できるように設定する手順です。
[設定に必要なメールアカウント情報の確認方法]
1「Outlook」を起動して
① 設定するメールアドレスを入力
② 詳細オプションをクリックし「自分で自分のアカウントを手動で設定」にチェック
③「接続」を押します。
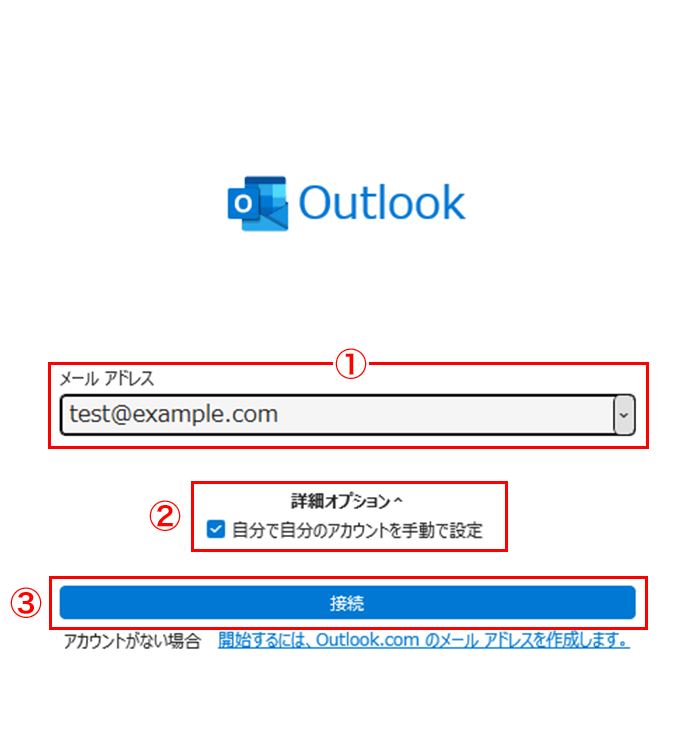
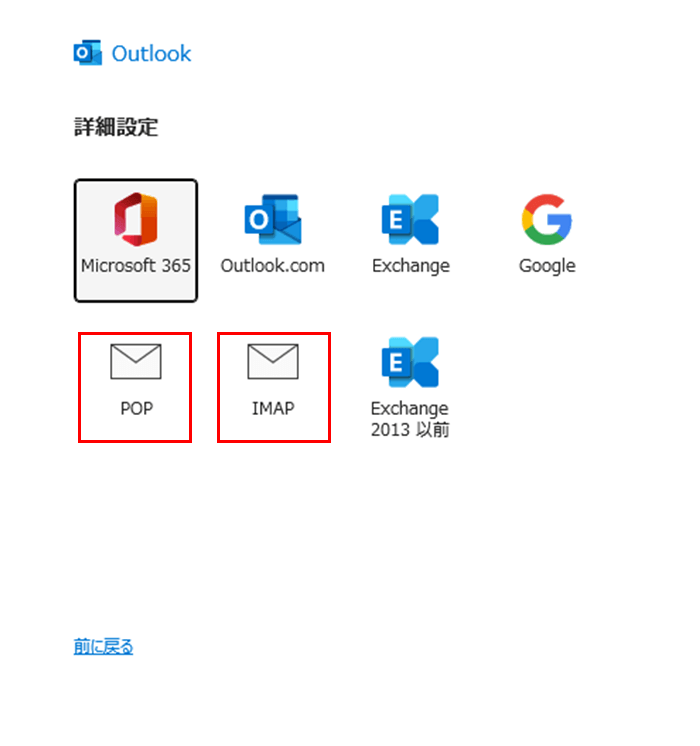
3-1POPを選択
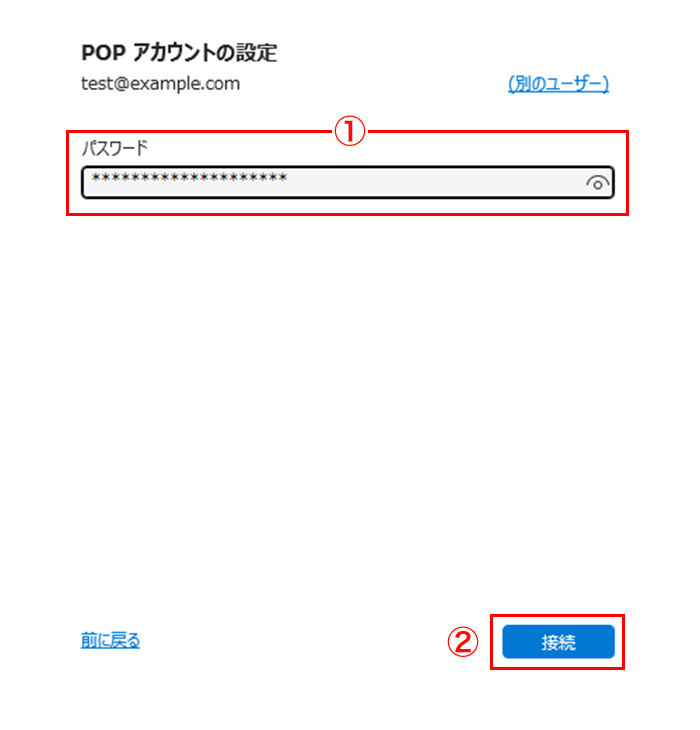
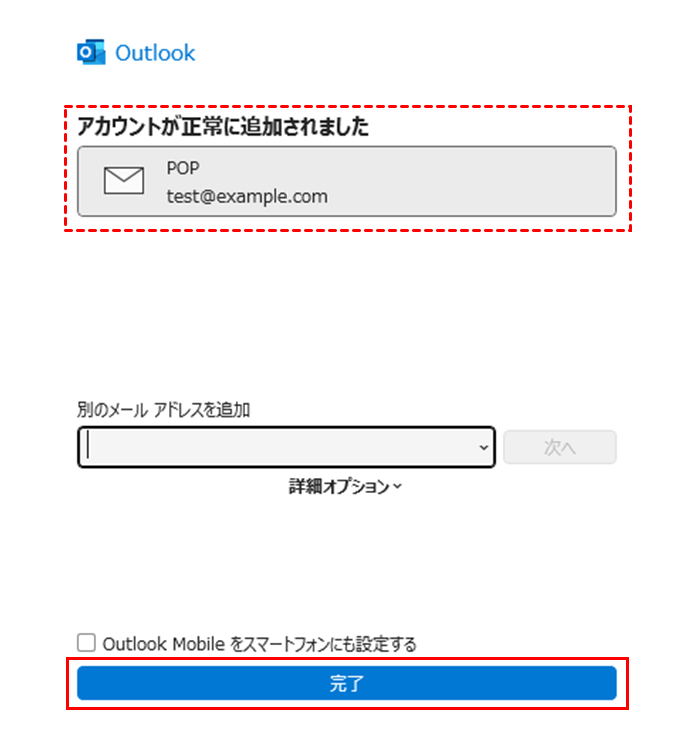
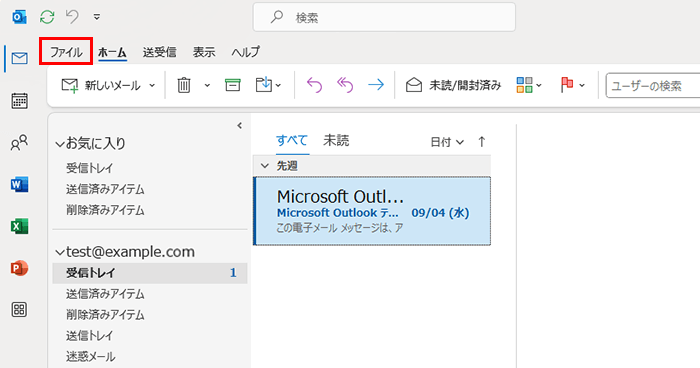
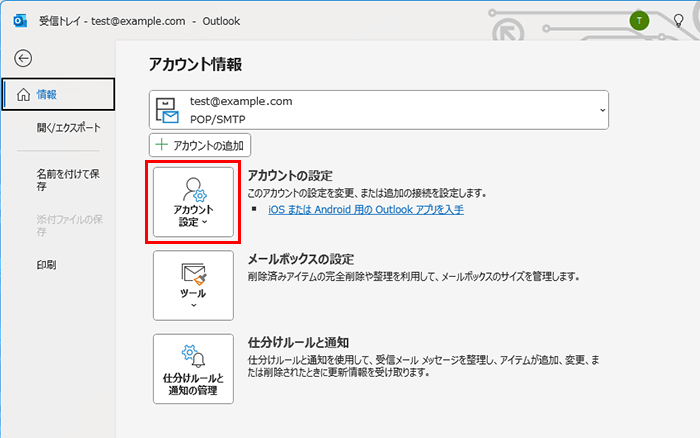
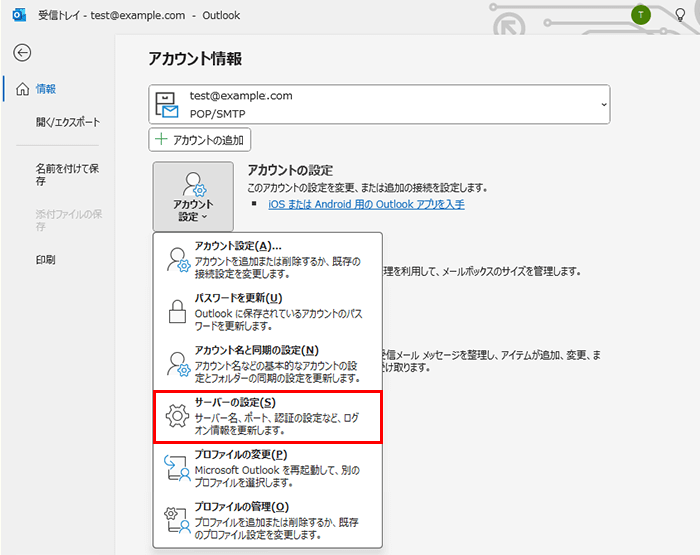
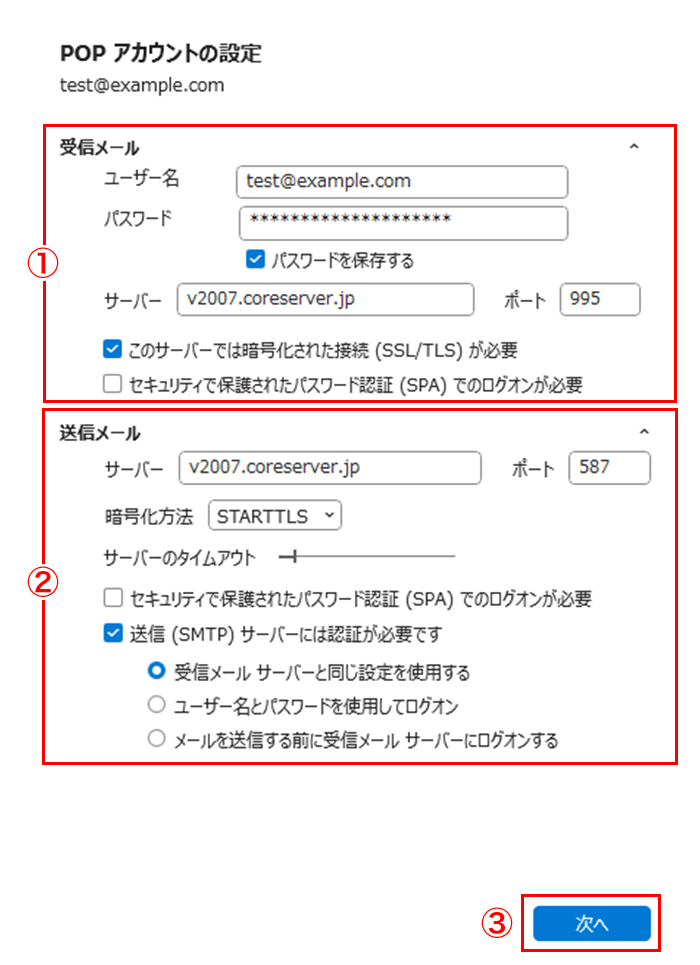
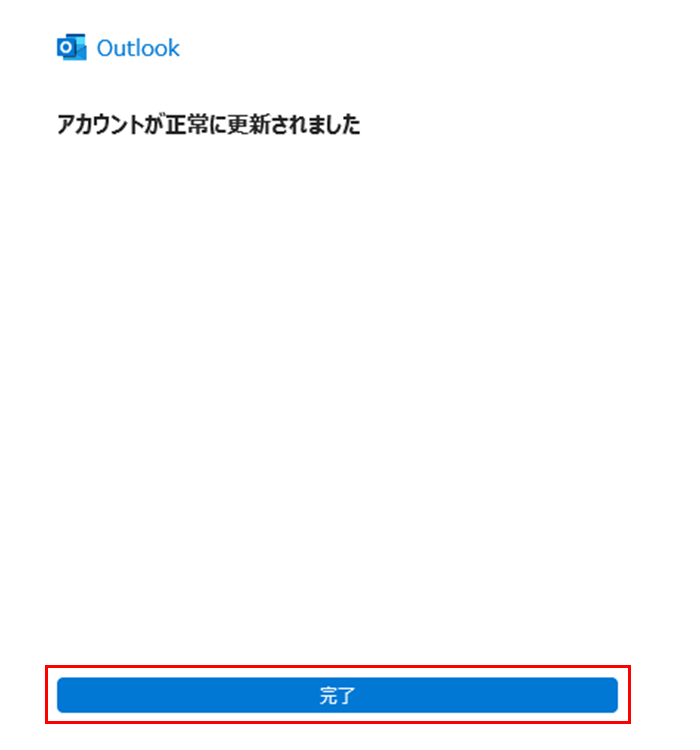
1)① パスワードを入力し
②「接続」を押します。
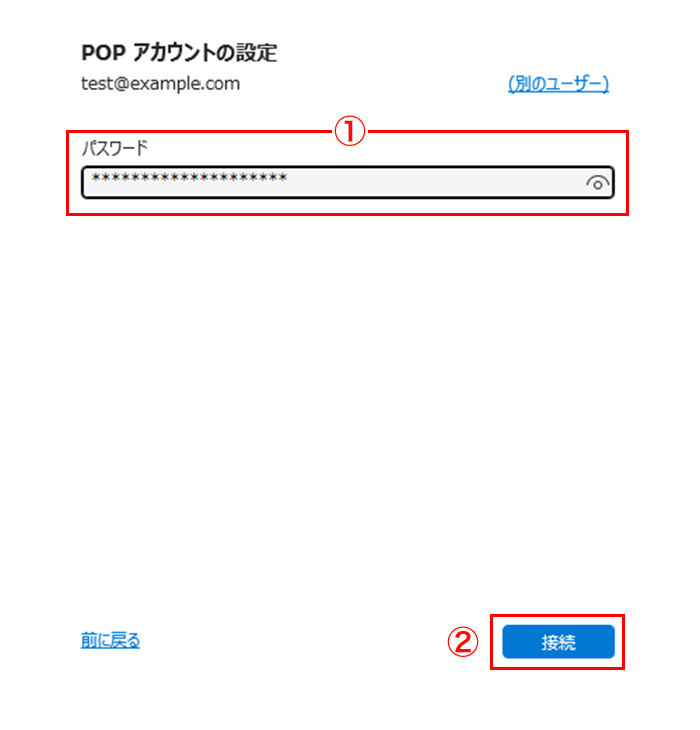
2)アカウントが正常に追加されました、と表示されたら「完了」をクリックします。
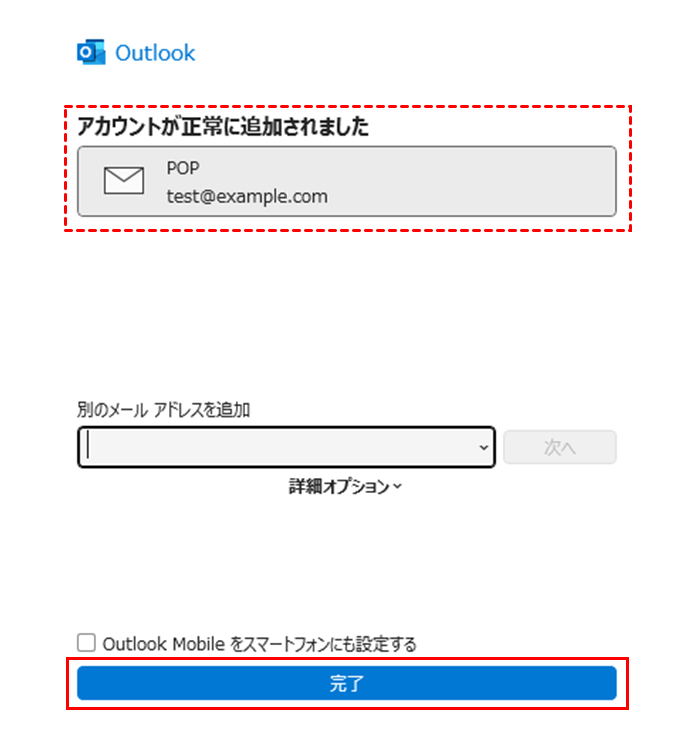
3)outlook起動後、左上の「ファイル」をクリックします。
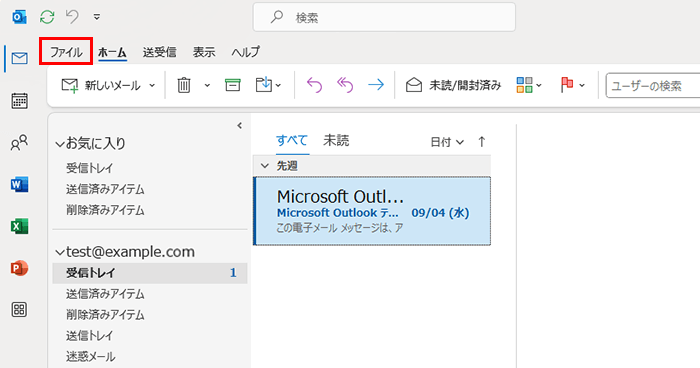
4)「アカウント設定」をクリックします。
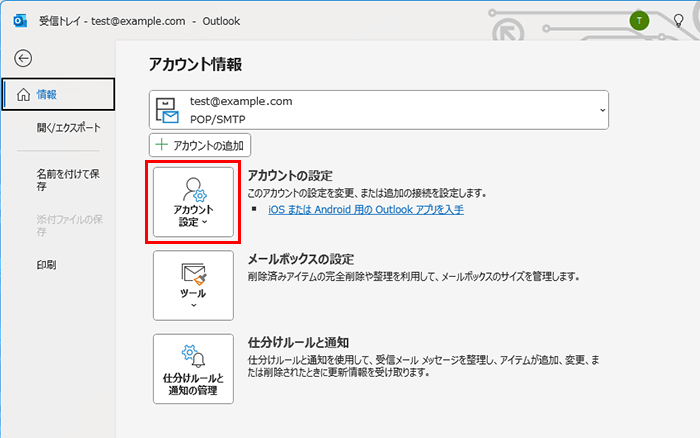
5)「サーバーの設定」をクリックします。
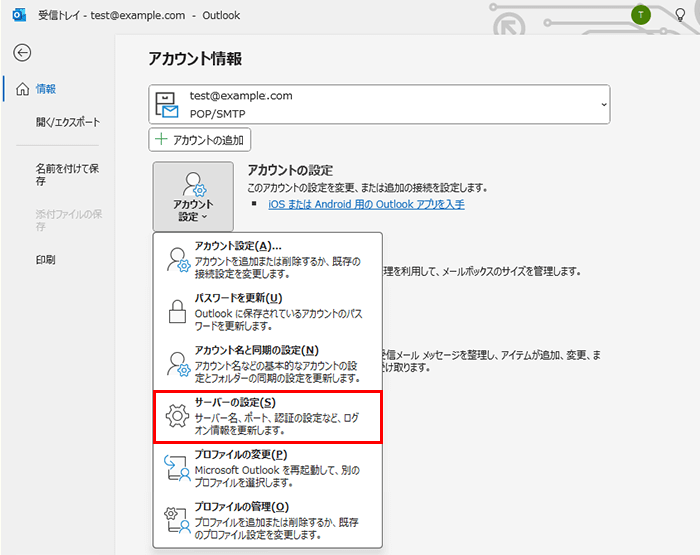
6)POPアカウントの設定画面で
① 受信メール
- サーバー:サーバー名を入力
- ポート:995
- 「このサーバーでは暗号化された接続
(SSL/TLS) が必要」にチェック
② 送信メール
- サーバー:サーバー名を入力
- ポート:587
- 暗号化方法:STARTTLS
③「次へ」を押します。
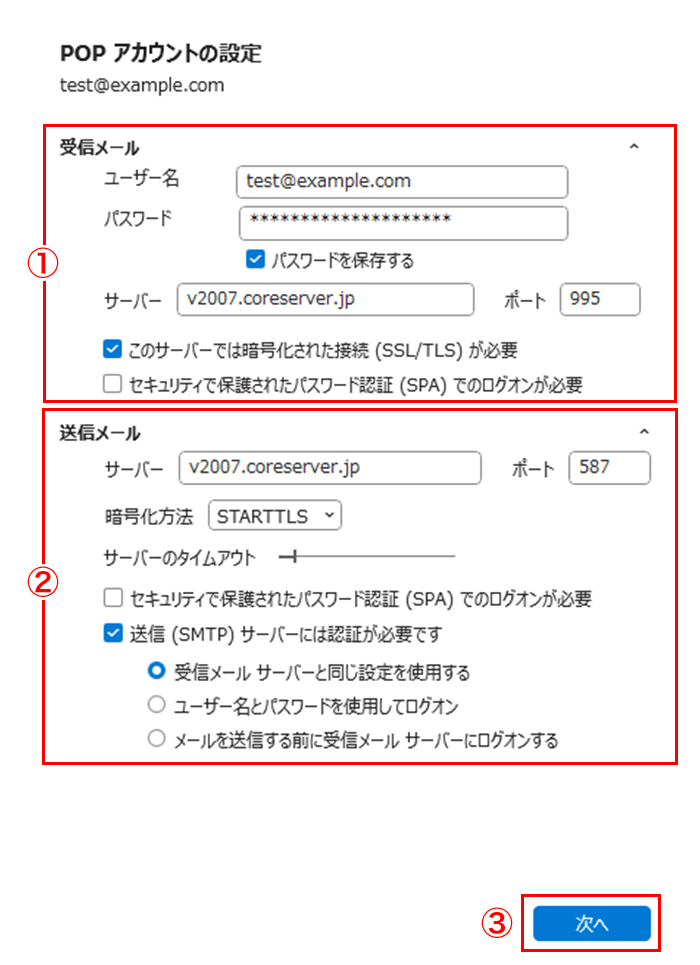
7)「完了」をクリックします。
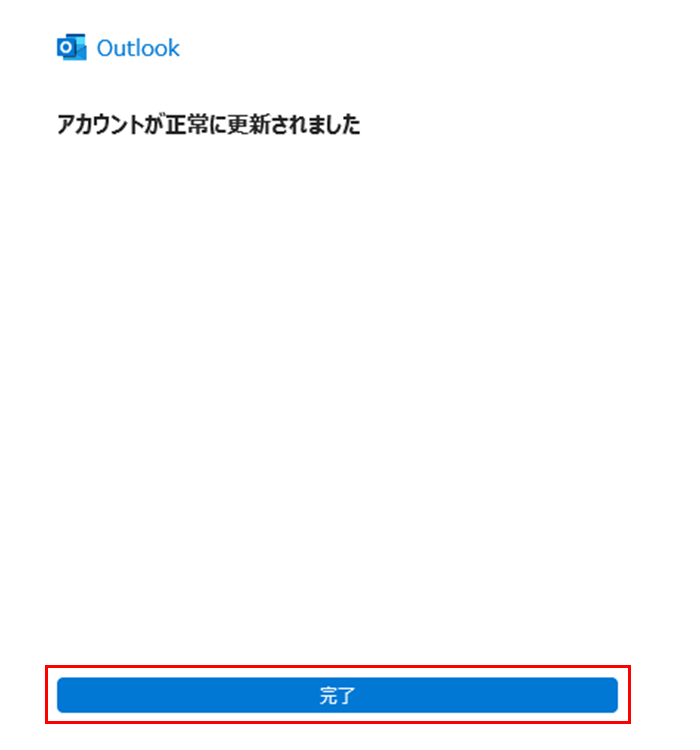
3-2IMAPを選択
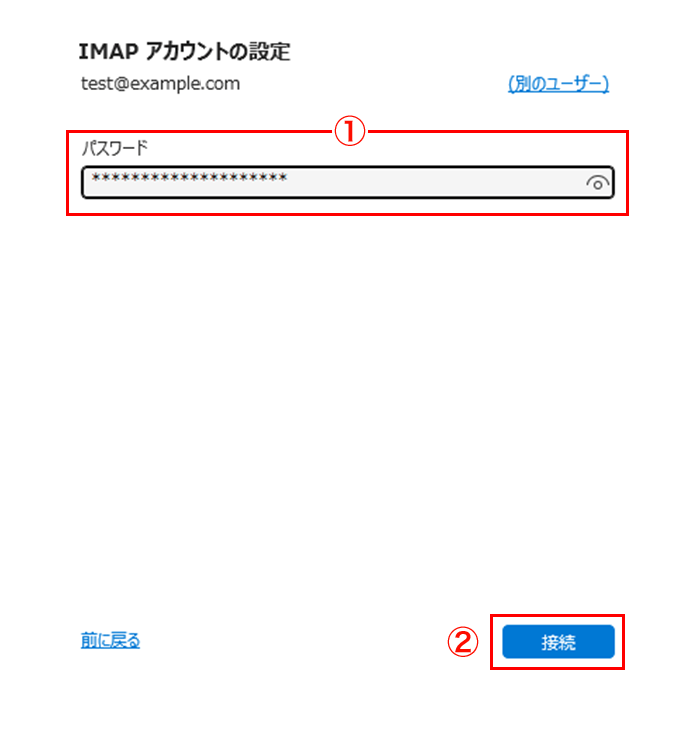
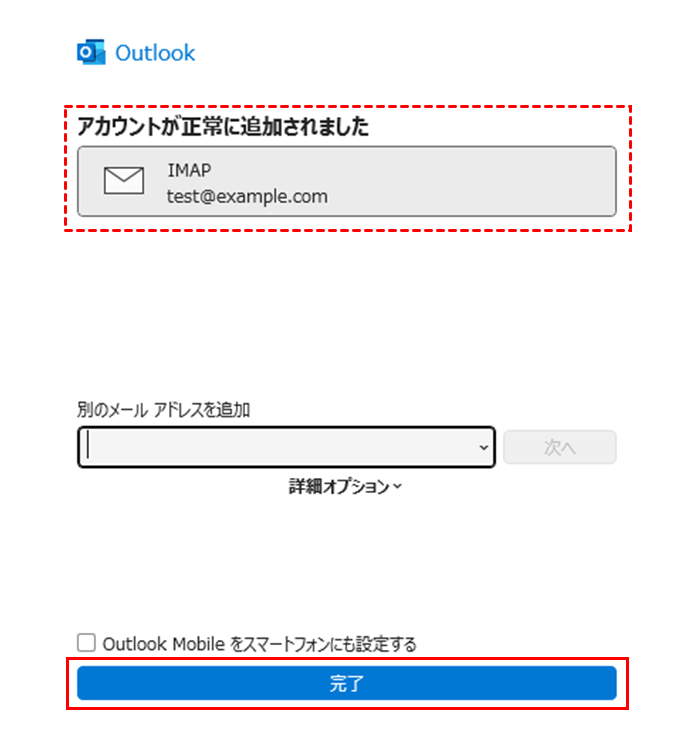
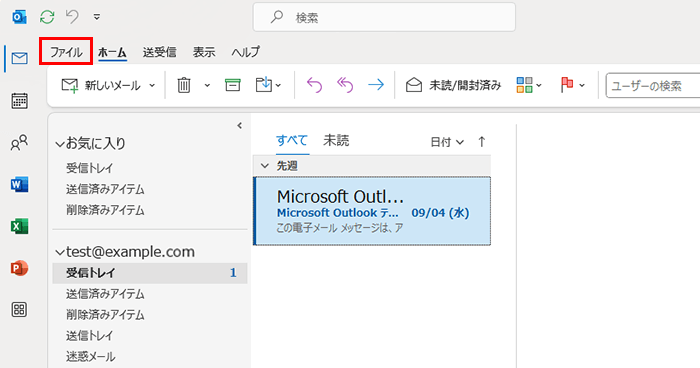
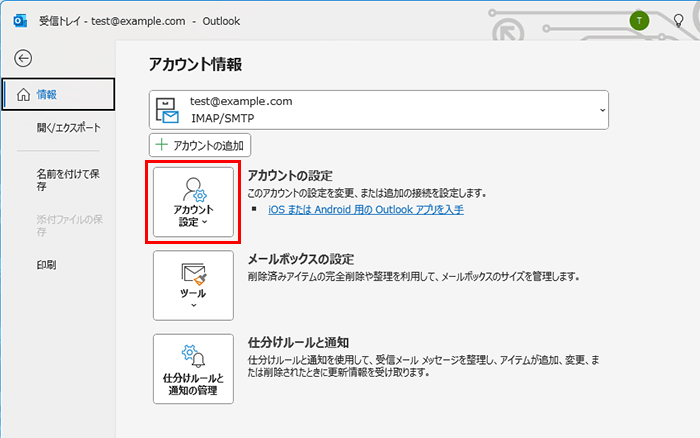
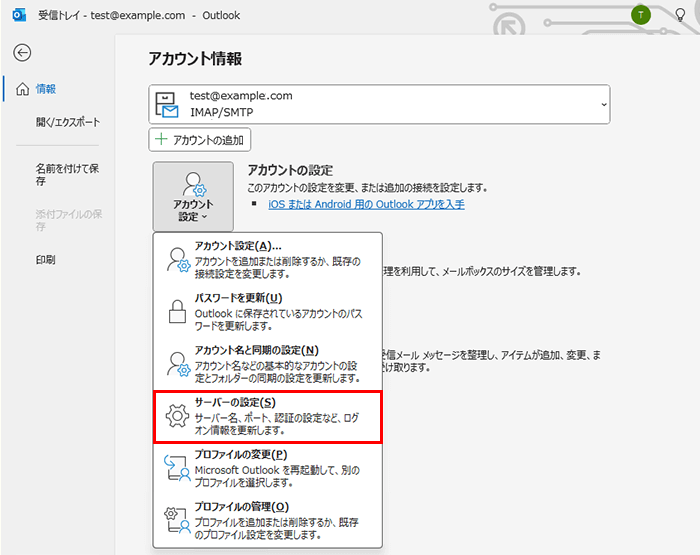
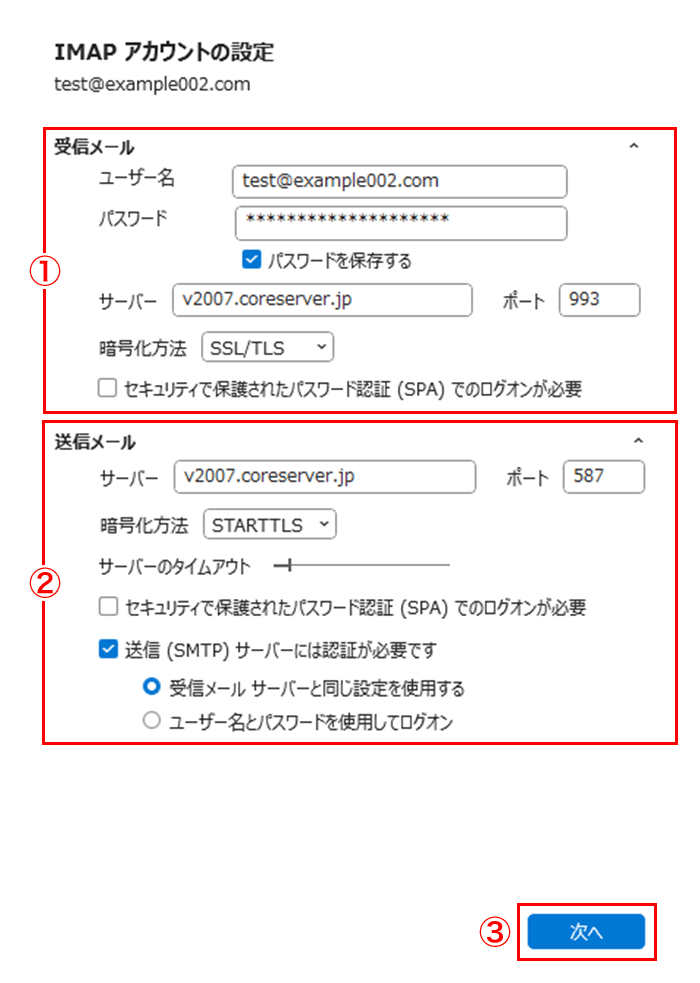
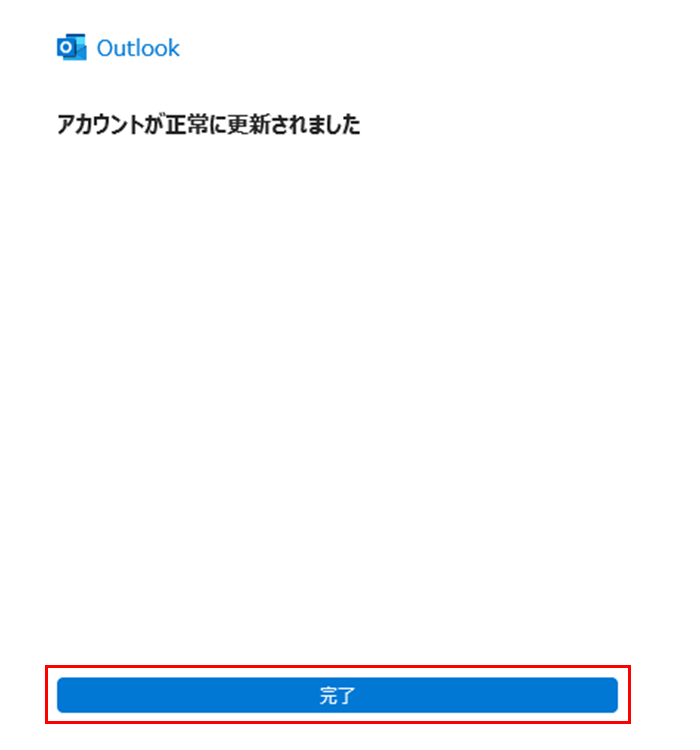
1)① パスワードを入力し
②「接続」を押します。
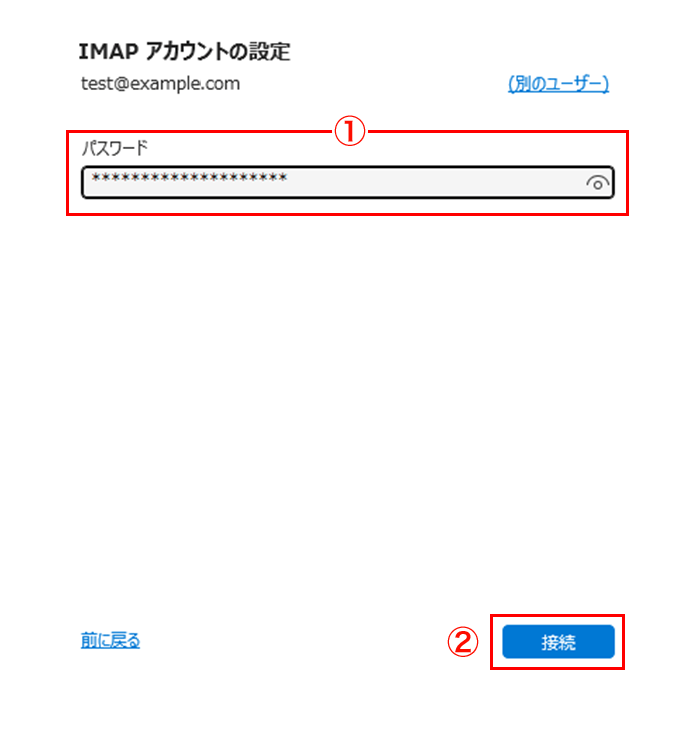
2)アカウントが正常に追加されました、と表示されたら「完了」をクリックします。
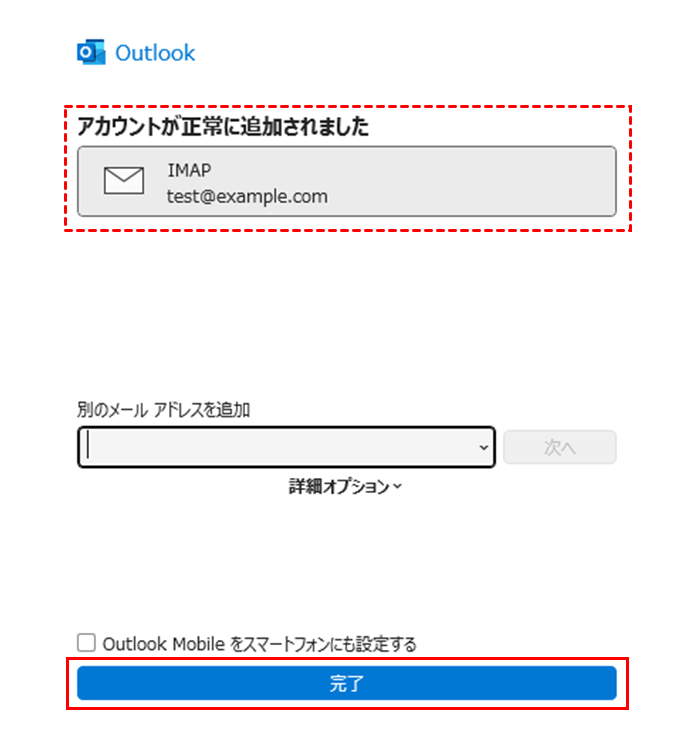
3)outlook起動後、左上の「ファイル」をクリックします。
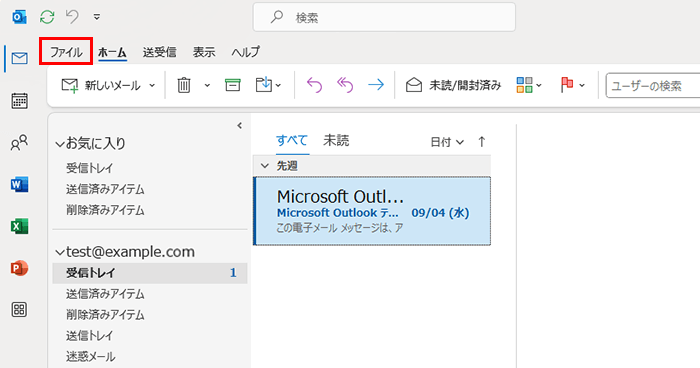
4)「アカウント設定」をクリックします。
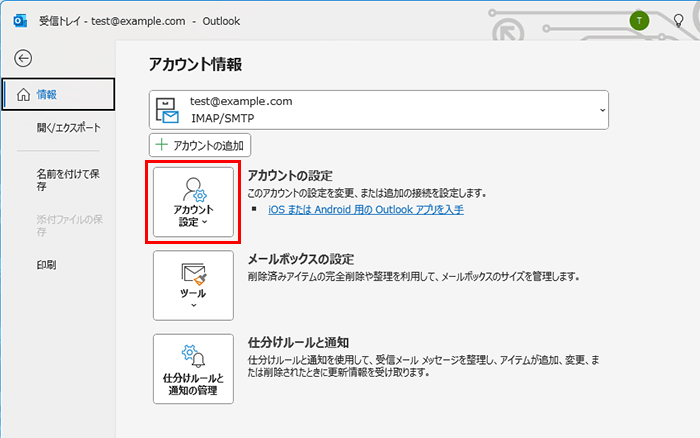
5)「サーバーの設定」をクリックします。
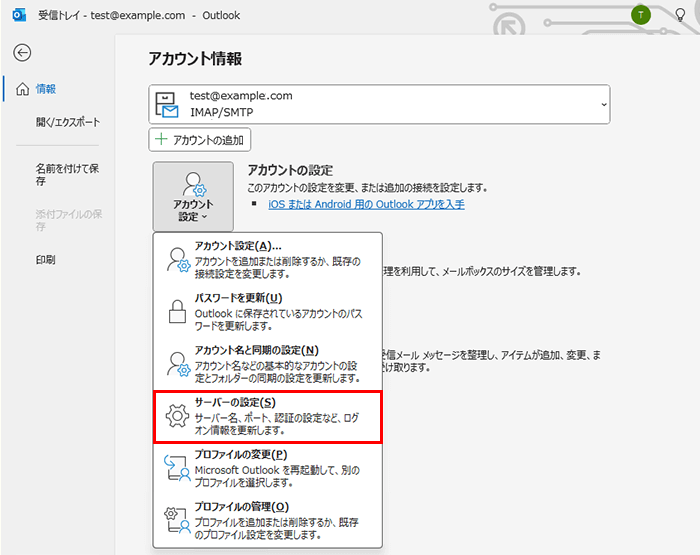
6)IMAPアカウントの設定画面で
① 受信メール
- サーバー:サーバー名を入力
- ポート:993
- 暗号化方法:SSL/TLS
② 送信メール
- サーバー:サーバー名を入力
- ポート:587
- 暗号化方法:STARTTLS
③「次へ」を押します。
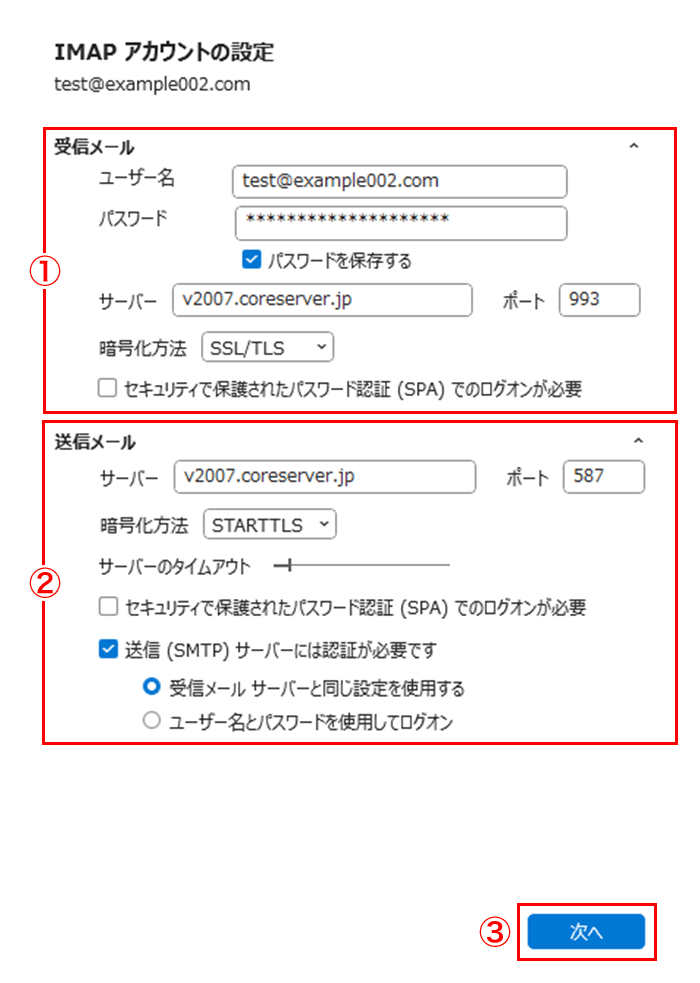
7)「完了」をクリックします。
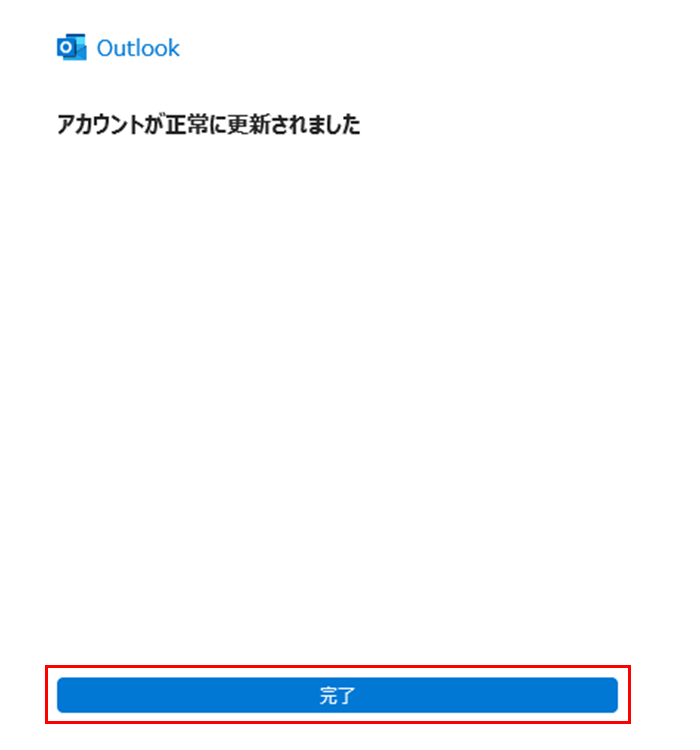
[メールアカウント情報の確認方法]

