スマホだけでもレンタルサーバーは使えるし、Nextcloudのインストールだってできる!

先日のこと、『ストレージ残量を気にせず、スマホで写真や動画を撮りまくる方法。』と題して、自分専用のクラウドストレージを構築できるNextcloudの記事を投稿しました。
その際、Nextcloudのセットアップ解説にはPCを使用し、内容的にもPCでの操作が前提となっておりました。けれども、記事の掲載後「スマホで便利な機能なのに、スマホだけで使えなければ筋が通らないのでは?」という想いが頭の片隅に引っ掛かっておりました。
案ずるより産むが易し、ということで実際にバリュードメインのサービスを使って試してみたところ、スマホだけでNextcloudの稼働に成功。そこで今回は、その流れをご紹介しようかと。
とは言え、先日の記事とまったく同じ内容ではよろしくありません。そこで、さまざまなニーズに対応できるよう、ユーザー登録からレンタルサーバーのお試し申請、Nextcloudのセットアップまで、3つの章で展開することにします。
そんな雰囲気なので、本記事をご覧の皆様には自身の状況に合わせてお読みいただけますれば。例えば、すでにバリュードメインのユーザーであるなら最初の章はスキップしていただく、といった感じです。
スマホだけでイケるバリュードメインのユーザー登録
バリュードメインを利用する際に必須となるのがユーザー登録。もちろん、無料で行えます。さらに、バリュードメインではユーザー登録と各種サービスの契約・購入プロセスが分離されており、ユーザー登録に決済関連の情報を必要としません。このため、安心して登録できます。
[Step-1]ユーザー登録の開始
まずはバリュードメインのホームページを開き、画面右上の三本線アイコンをタップ。せり出してきたメニュー内の"ユーザー登録"ボタンをタップすると"ユーザーアカウント作成"ページに移行します。
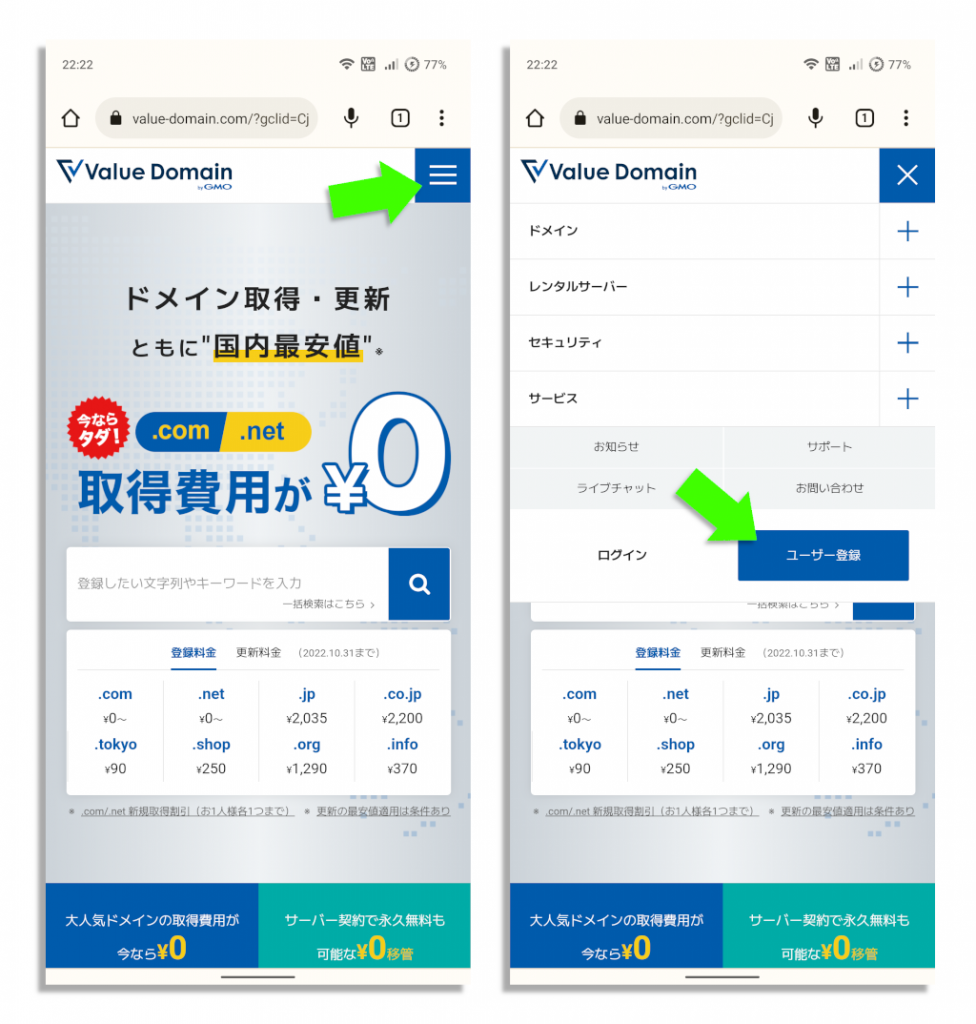
[Step-2]まずはメールアドレスの登録・確認から
このページでは緑線で囲まれたユーザー名、パスワード、メールアドレスの3つを入力します。パスワードは今後バリュードメインのコントロールパネルにログインするために必須となるモノなので、慎重に設定しましょう。
また、GMO IDの同時登録を申請することができますので、必要であればチェックボックスをONにします。デフォルトではOFFになっています。
入力を終えたら、"入力内容を確認"ボタンのタップで"入力内容確認"のページに移行します。この画面では、先程入力した内容を確認でき、"パスワードを表示"ボタンではパスワードの文字列を見ることができます。
修正があるなら"修正する"ボタンを、問題がなければ"登録する"ボタンをタップします。
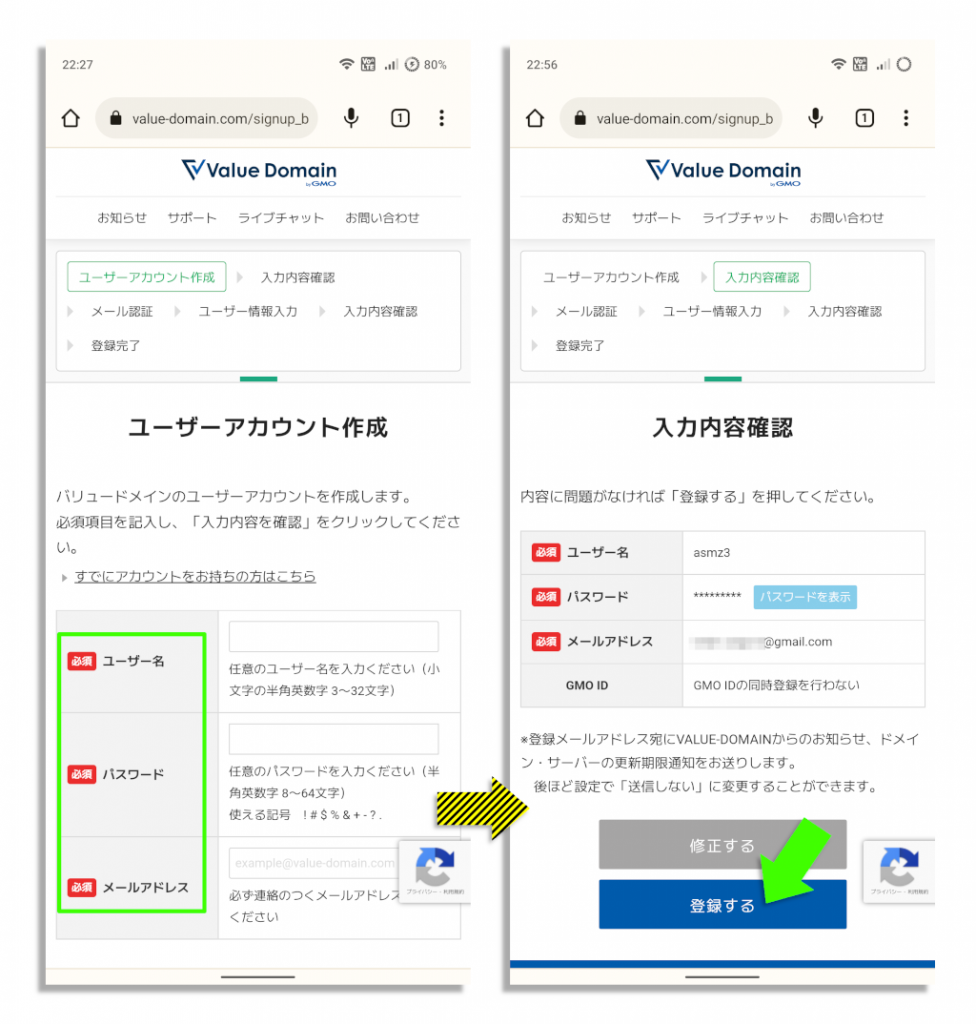
[Step-3]メールアドレス認証をクリアする
"登録する"ボタンをタップすると、入力したメールアドレス宛に認証用のメールが送信されます。画面は"アカウントメールアドレス認証"へと移行しますので、メールに記載された認証コードを入力し、"認証を行う"ボタンをタップします。
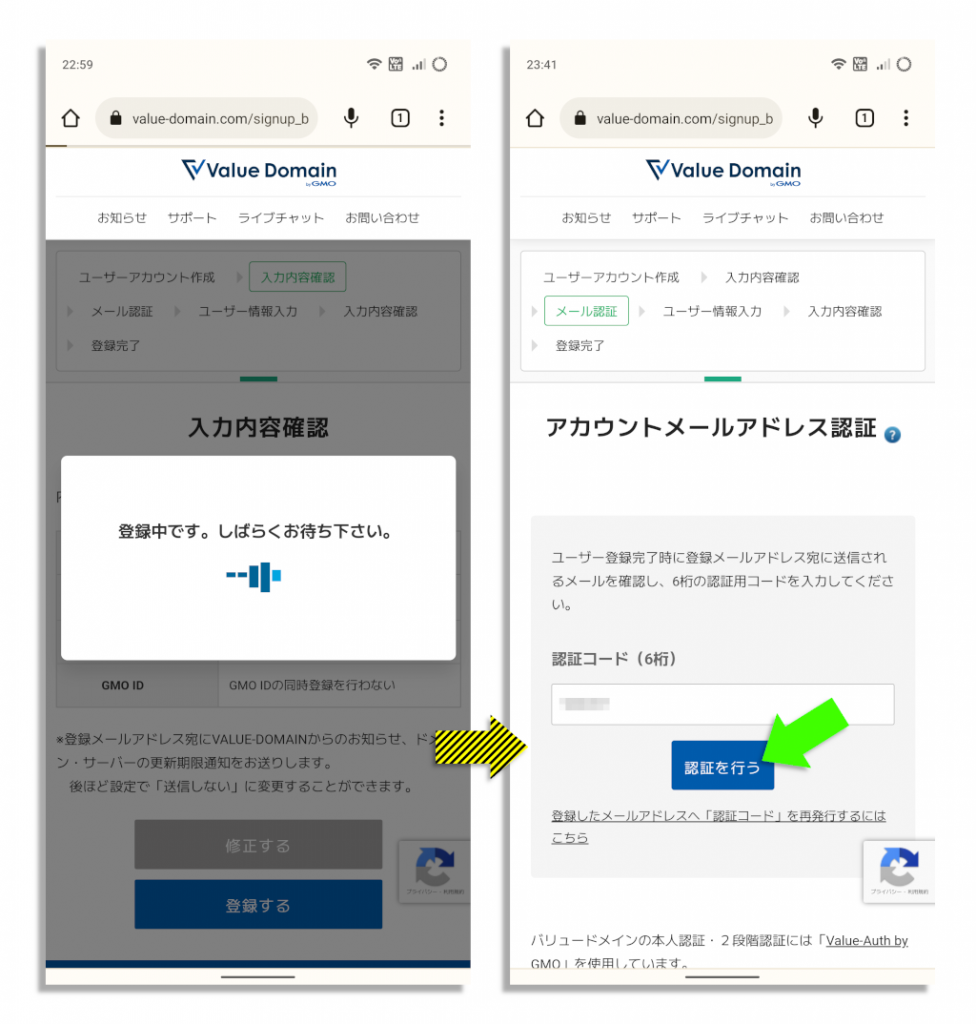
[Step-4]詳細情報の入力
メールによる認証が完了すると、画面は自動で"ユーザー情報入力"ページへと移行するので、詳細なユーザー情報を入力していきます。
緑線で囲んで強調していますが、氏名や住所のアルファベット(ローマ字)表記、役職名、会社・組織名といった少しめずらしい情報が求められます。
これらは、独自ドメインの申請に際に必要となる情報。後でドメインを取得する際、似たような情報を再入力しなくても良いよう「ユーザー登録の段階で必要な情報をすべて入力しておく」というバリュードメインのスタンスです。
独自ドメインを考えていないユーザーには少し煩わしい感じですが、ほとんどが必須項目なので、きちんと入力しましょう。なお、個人でユーザー登録を行う場合、"個人"のラジオボタンをONにすれば、役職や社名などの微妙な情報は自動で入力されます。
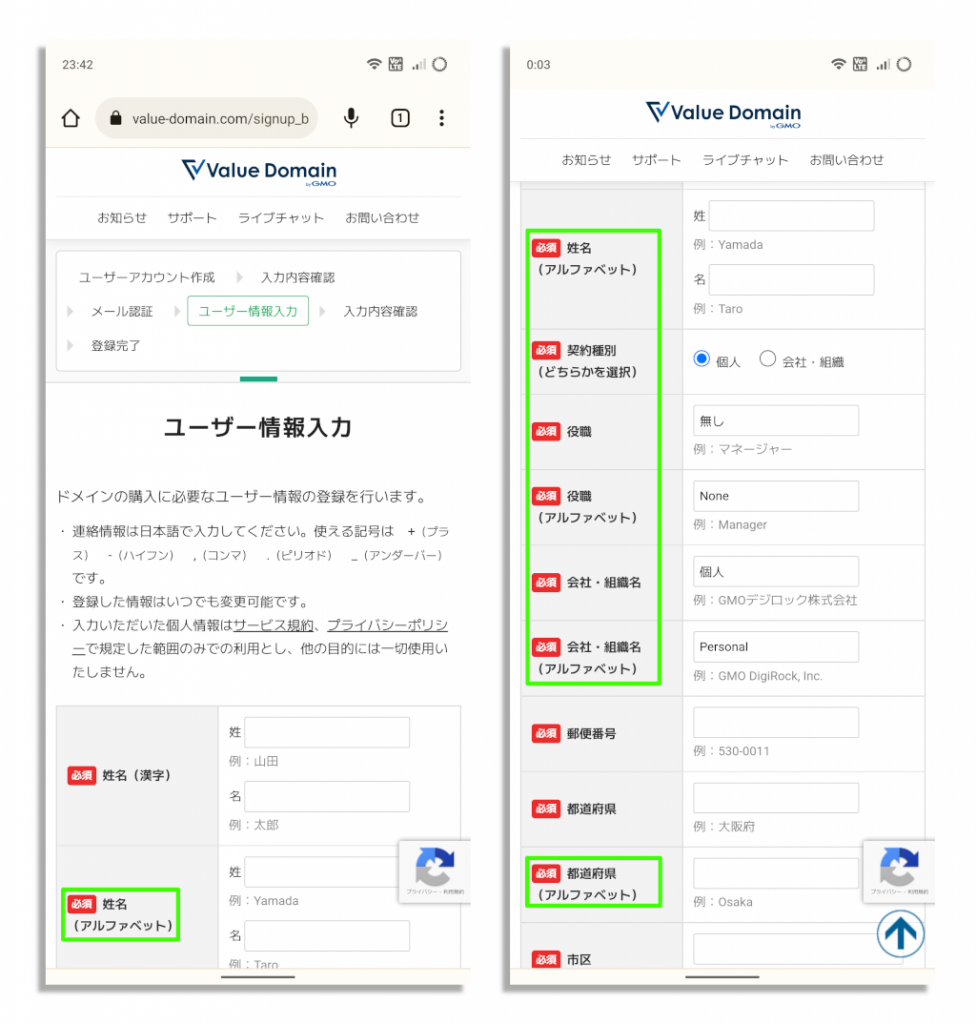
入力が完了したら、画面下部の"入力内容を確認"ボタンをタップして、内容が正しいかどうかチェックします。問題がなければ"会員規約、プライバシーポリシーに同意する"にチェックを入れ、"ユーザー登録する"ボタンをタップします。
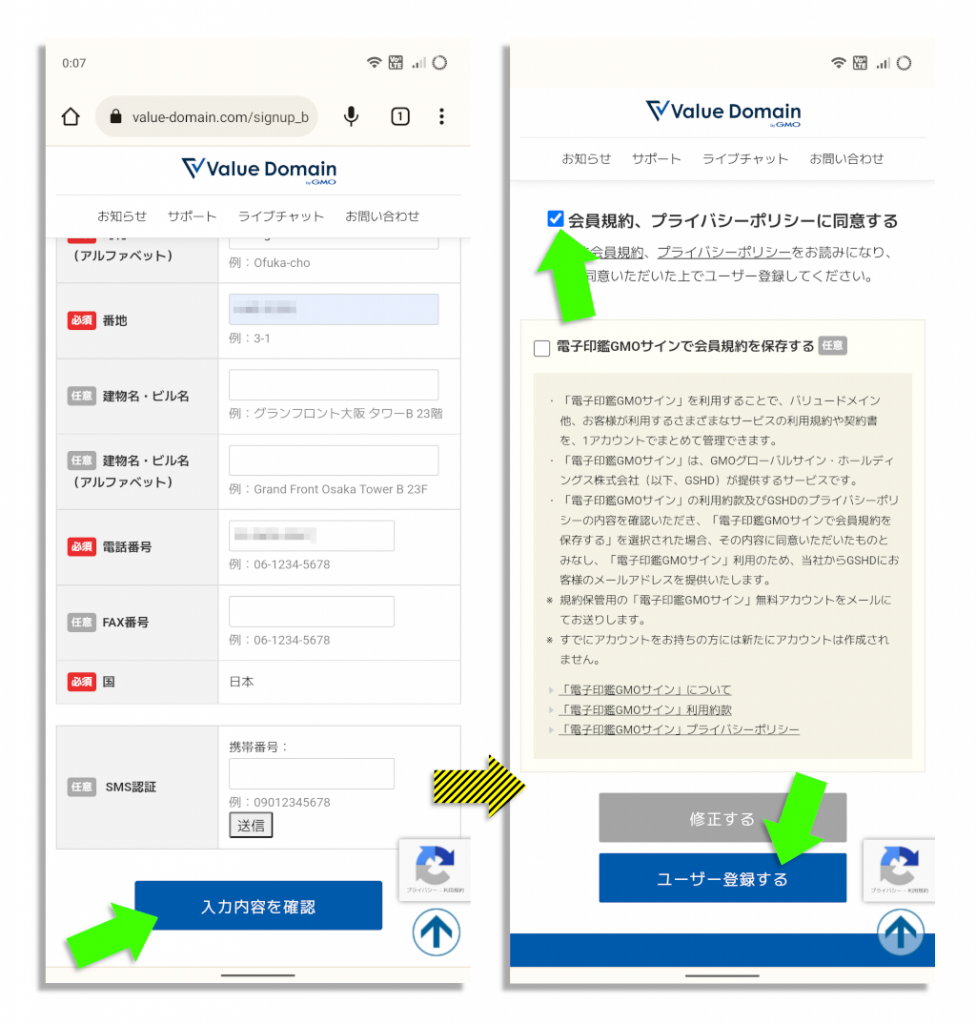
最終確認のダイアログが表示されるので、"OK"をタップし、"登録完了"の画面が表示されればユーザー登録は完了です。同時に、登録メールアドレス宛に"ユーザー登録完了のお知らせ"が送信されるので、確認しておきます。
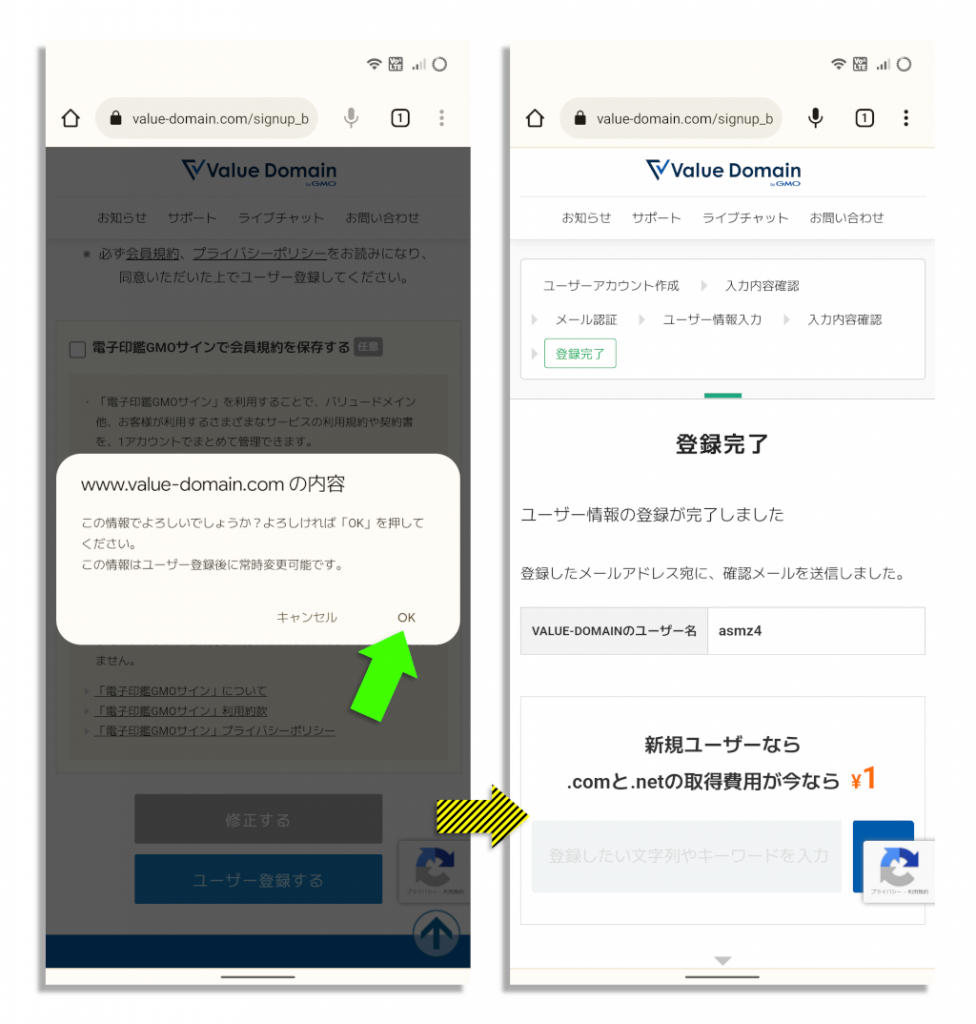
ユーザー登録が完了したので、ここで一休み。スマホのブラウザアプリは終了してしまっても構いません。続いては、レンタルサーバーを申請します。
スマホだけでイケるレンタルサーバーのお試し利用申請
ここからは、バリュードメインの高速レンタルサーバー"コアサーバーV2"の各プランが30日間無料で使えるお試し利用を申請してみます。
なお、無料期間内に正式契約すれば、設定などそのままで使い続けることができ、希望するならプランをアップグレードすることもできます。が、まずは全機能が使えるお試し利用で状況を確認するのがオススメです。
[Step-1]コントロールパネルにログイン
バリュードメインのホームページを開き、メニュー内の"ログイン"をタップ。登録したユーザー名とパスワードを入力してコントロールパネルにログインします。
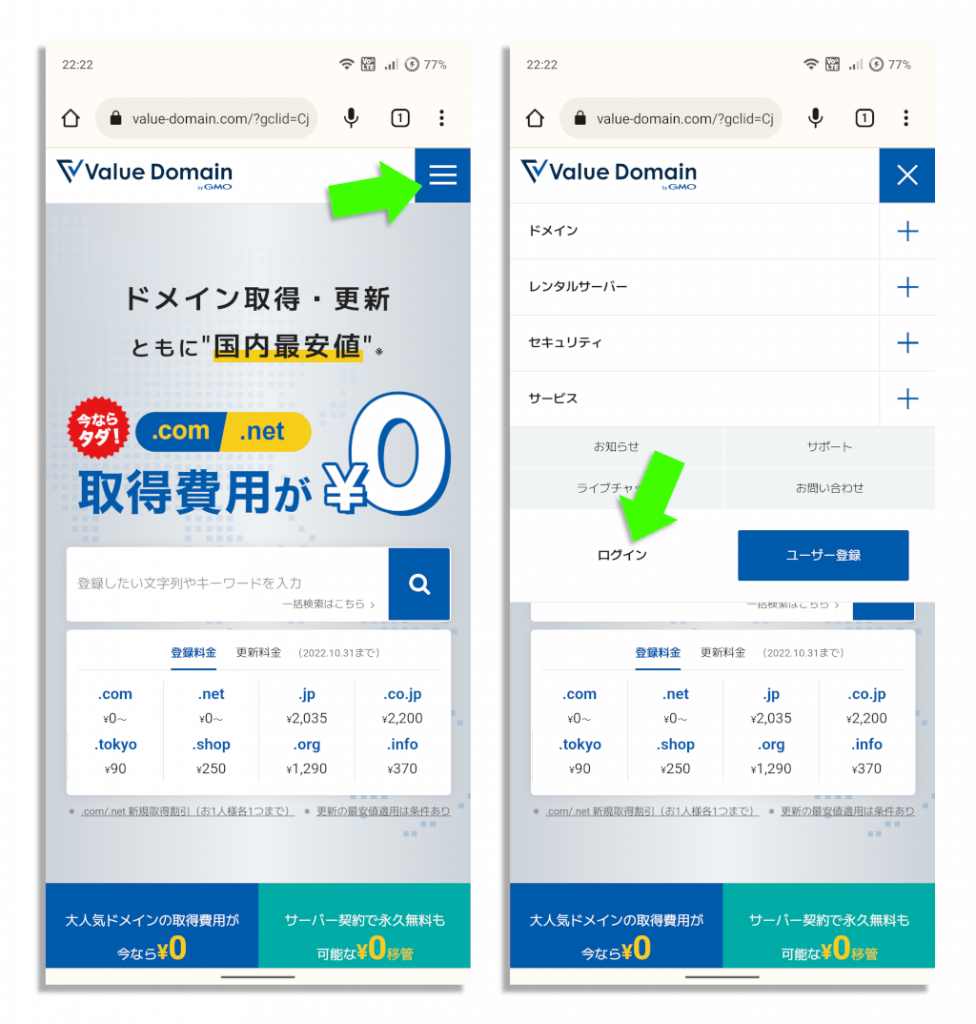
コントロールパネルでは、現在の契約状況が確認できます。"管理サーバー"の部分は何も契約していないので"(0)"となっています。契約を開始するため、その並びにある"サーバーの購入はこちら"リンクをタップします。
リンクをタップすると、バリュードメインで契約できるレンタルサーバーの一覧ページに移行します。ここでは、お試し利用のある"コアサーバーV2"の中でも最安値プランである"CORE-X"を選んでいます。
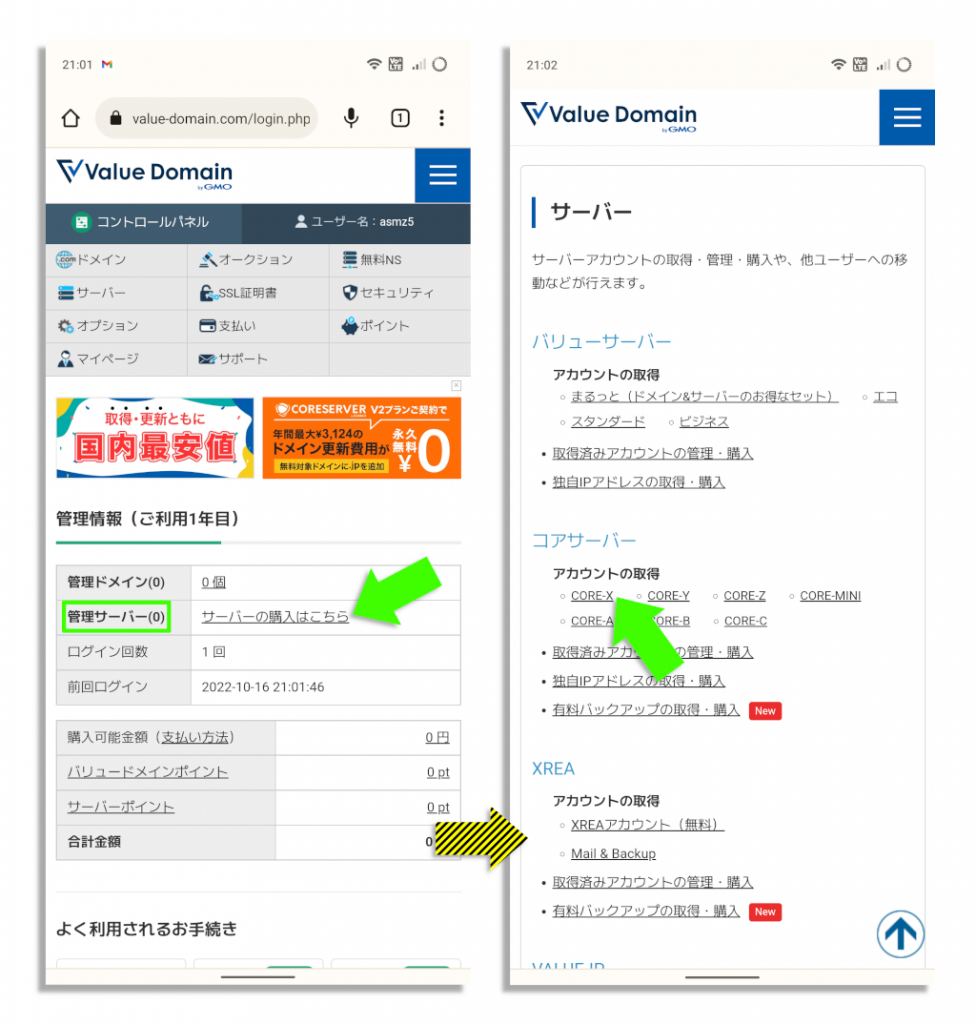
[Step-2]初回申込時のSMS認証をクリアする
本当ならば、ここから"CORE-X"の利用申請がスタートするのですが、初回申請時に1回だけスマホのショートメッセージを利用したSMS認証が求められます。
なお、ユーザー登録時のオプションとして存在していたSMS認証を実施している場合、以下の操作は不要となりますので、[Step-3]までジャンプして読み進めてください。
ということで、SMS認証を開始します。空欄にスマホを電話番号を入力して"続ける"ボタンをタップすると画面は認証コード入力画面へと移行します。
スマホに通知されたコードを入力し"認証を行う"ボタンをタップ。"SMS本人認証に成功しました。"と表示されればSMS認証は完了です。"コントロールパネルトップへ"リンクをタップし、コントロールパネルに戻ります。
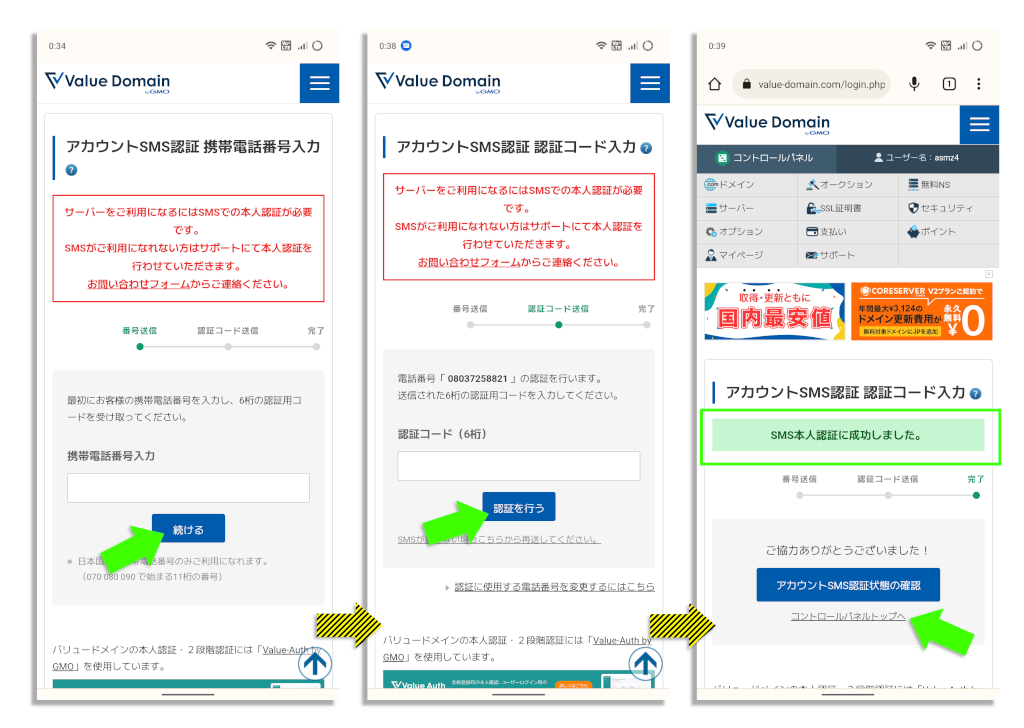
[Step-3]お試し利用を申請する
ここからレンタルサーバーの契約を開始します。コントロールパネルの"サーバーの購入はこちら"リンクをタップすると、バリュードメインで契約可能なレンタルサーバーの一覧ページが表示されます。
"コアサーバー"の中にある"CORE-X"をタップすると、"コアサーバーのアカウントを取得・作成"ページへと移行します。
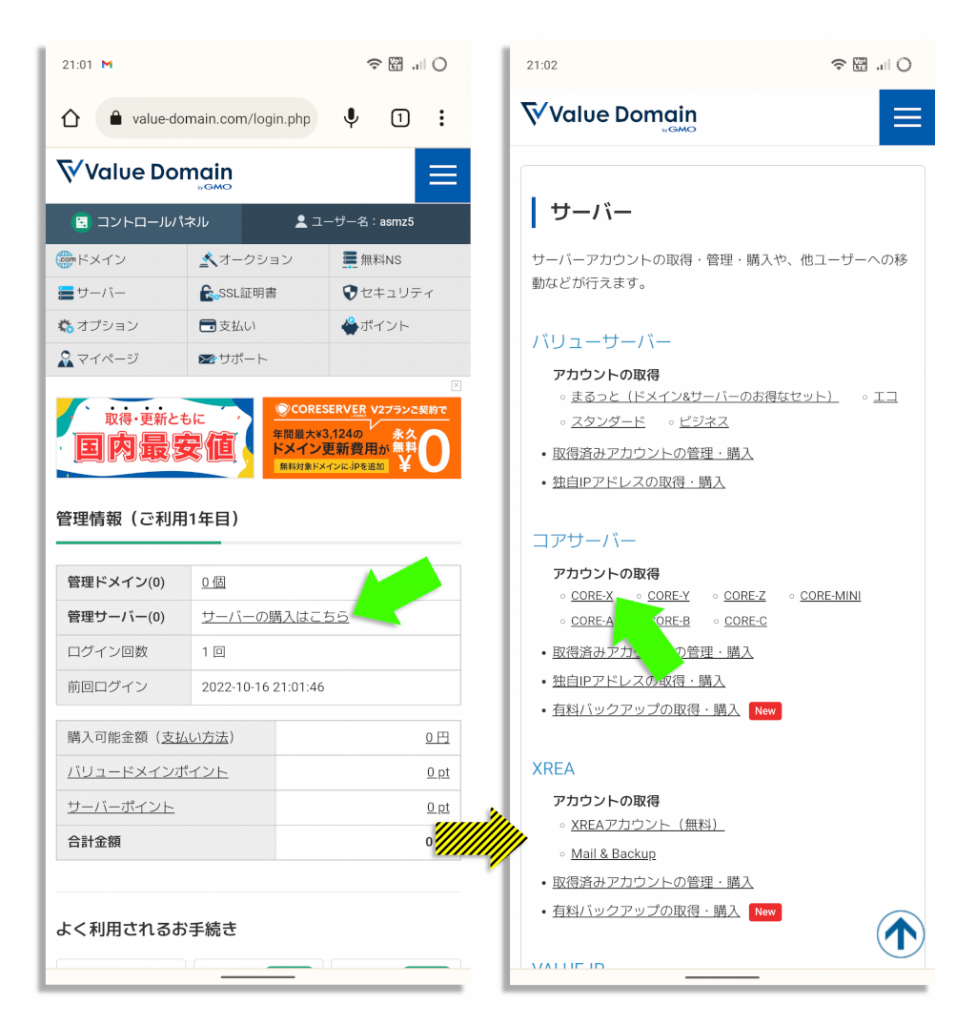
レンタルサーバーの利用申請に必要な設定は、"お申し込みプラン"と"自動更新設定"、および"希望アカウント名"の3つだけ。
自動更新期間は、1ヶ月から3年まで契約期間を指定できます。が、お試し利用には適用されません。あくまで正式契約時に有効となる設定です。
自動更新は、契約期限が迫った段階でシステムが自動的に更新を試みる仕組み。こちらも正式契約時に機能するモノです。お試し利用には適用されないのでご安心ください。
アカウント名は、任意の英数字文字列が指定可能。基本的にはユーザー名と同じにするのが分かりやすくてよろしいかと思われます。
なお、表の下に"← 表が見切れている場合、横スクロールできます →"の表示が出ている場合、左右のスワイプ操作で画面外にはみ出ている部分を見ることができます。
内容に問題がないか確認後、画面を下にスクロールさせ"サーバー利用規約・バックアップサービス利用規約に同意する"部分にチェックを入れ、"お試し登録"ボタンをタップします。
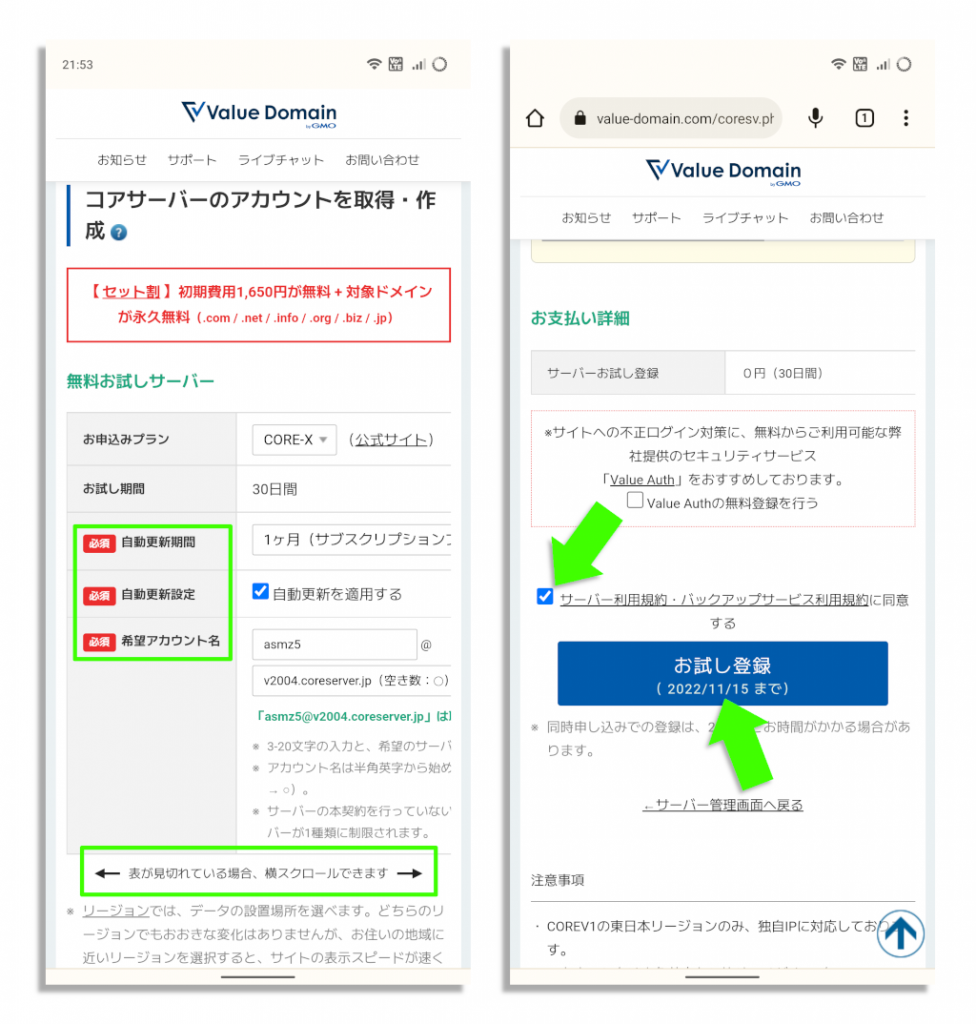
自動で画面が変わり、"お申し込み、誠にありがとうございます。申請が正常に行われました。"と表示されれば"CORE-X"お試し利用申請は完了です。
画面下部の"戻るにはここをクリック"のリンクをタップすると、"コアサーバーの管理・購入"画面に移行します。ここでは、契約したサーバーのアドレスや有効期限などを確認できます。
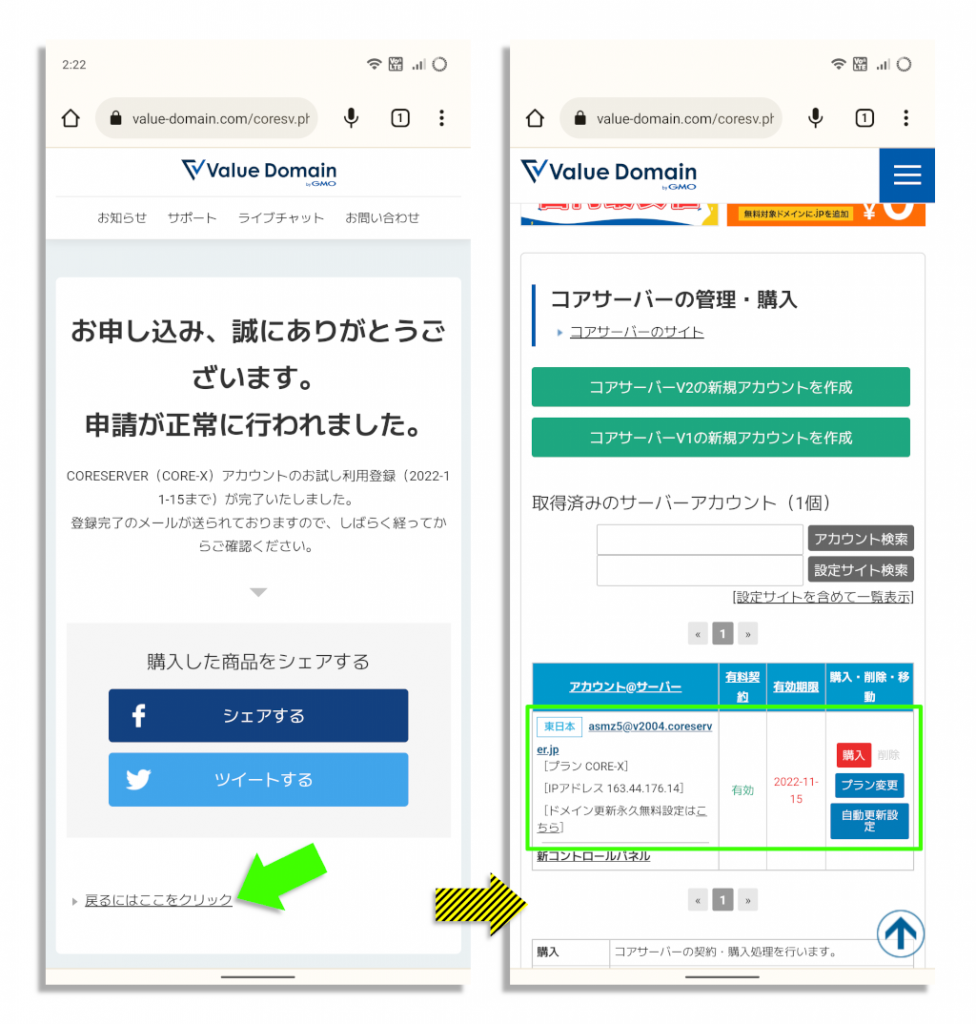
レンタルサーバーのお試し利用申請が完了したので、ここで一休み。スマホのブラウザアプリは終了してしまっても構いません。続いては、Nextcloudのセットアップを実施します。
スマホだけでイケるNextcloudのインストール
さまざまなファイルの保存・共有に加え、オフィス文書のバージョン管理まで対応する多機能なクラウドストレージシステム、それがNextcloudです。またNextcloudは、無料で利用できるのも魅力です。
インターネット上のサーバーにインストールして使用するWebアプリですが、自宅や事務所にサーバーがなくても、レンタルサーバーによりNextcloudが利用可能となります。
数ある機能の中でスマホユーザーに便利なのが、写真や動画の自動アップロード機能。クライアントアプリとの連携により、スマホで撮影した写真を自分専用のクラウドストレージに自動で送信できます。
特に"コアサーバーV2"においてはNextcloudが標準でサポートされており、コンソールからのコマンド入力など難しい操作を必要としません。
Nextcloudのインストール
ここからは、そんなNextcloudをお試しサーバーにインストールする際の流れを紹介します。もちろん、使うのはスマホだけです。
[Step-1]コントロールパネルにログイン
バリュードメインのホームページを開き、メニュー内の"ログイン"ボタンをタップ。登録したユーザー名とパスワードを入力してコントロールパネルにログインします。
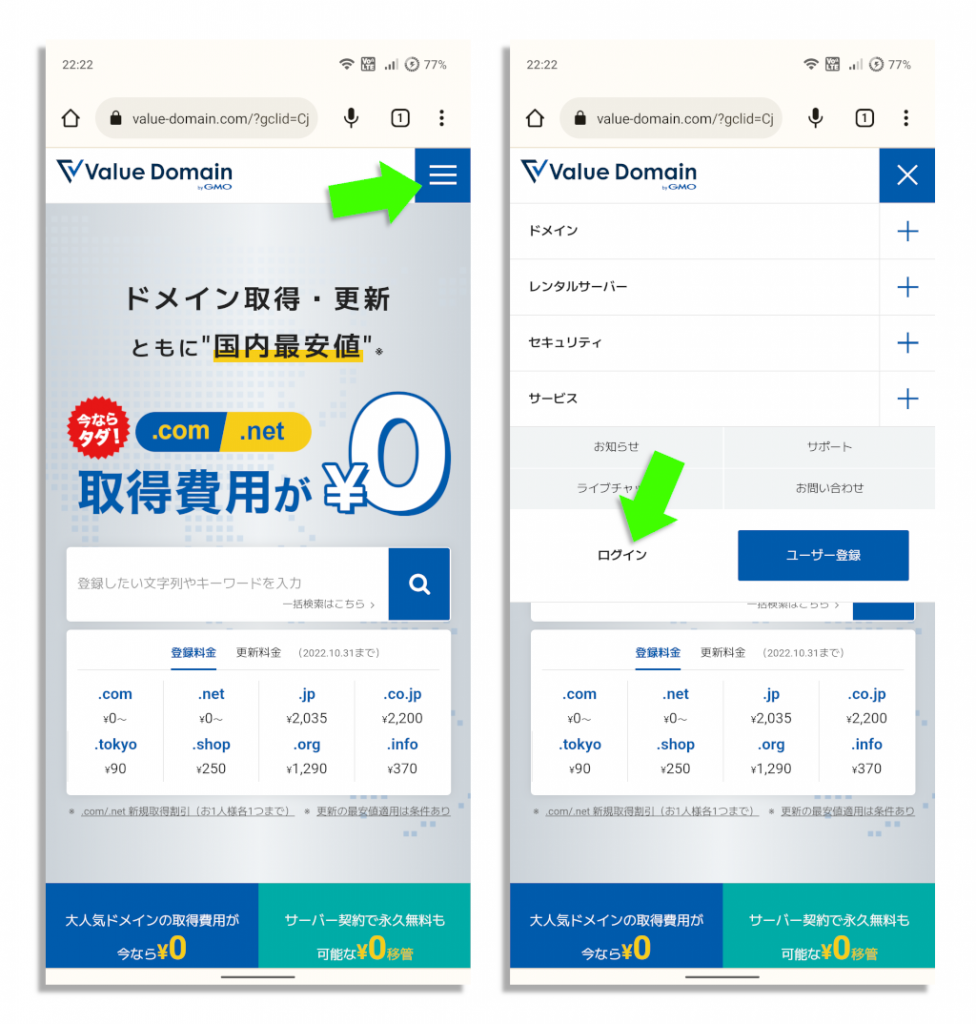
"管理情報"の"管理サーバー(1)"の並びにある、"コアサーバー(1)"のリンクをタップすると、画面は"コアサーバーの管理・購入"画面に移行します。
"CORE-X"のコントロールパネルを開くため、"アカウント@サーバー"の欄にある"新コントロールパネル"をタップします。
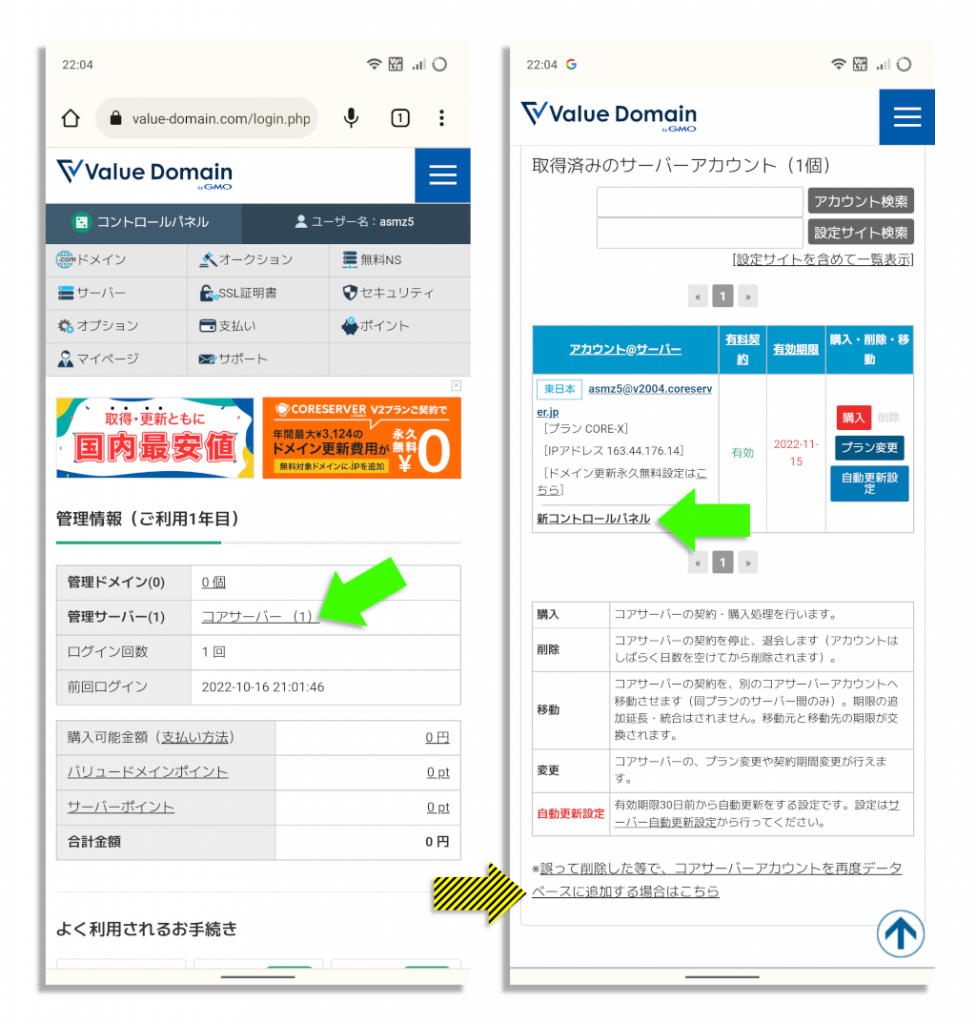
[Step-2]コントロールパネルのツールを選択
新たなページとしてコントロールパネルの"ダッシュボード"画面が開くので、右上の"ツール"をタップ。画面は"アプリインストール"に移行します。
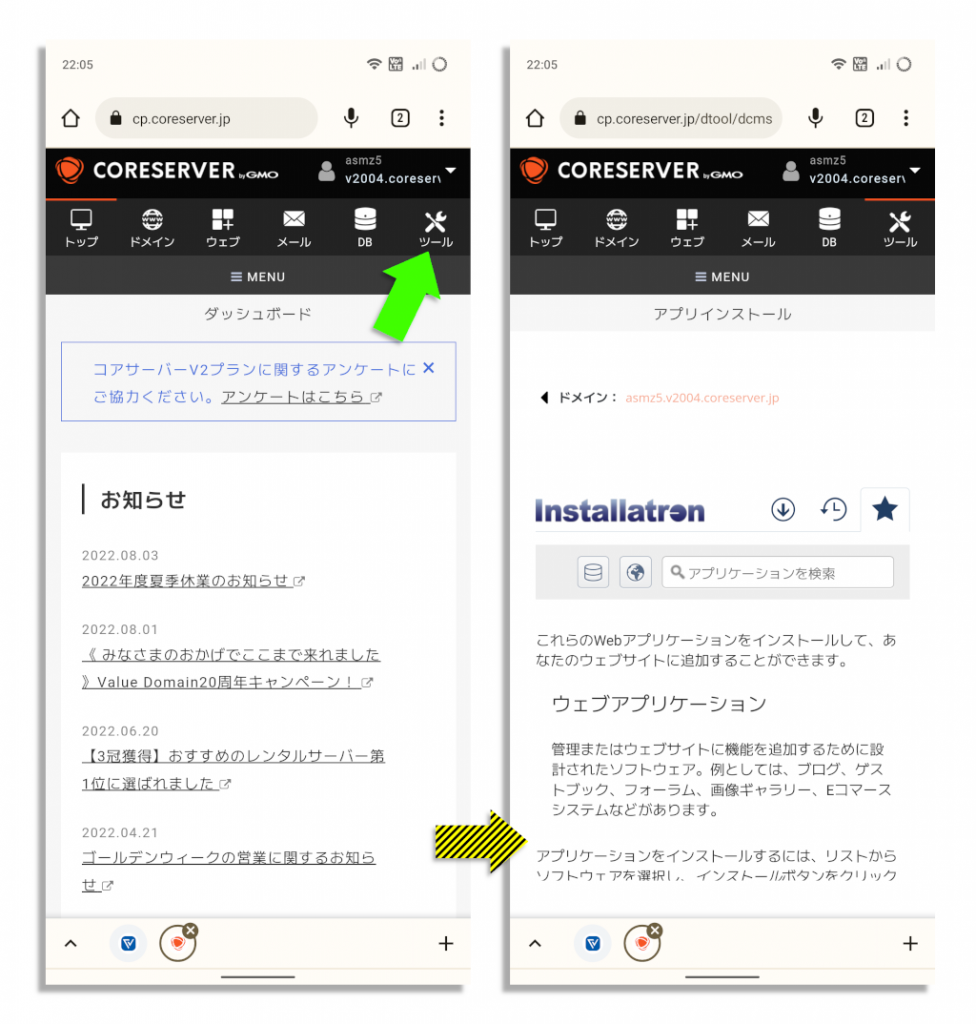
スワイプ操作で画面を下方にスクロールさせ、インストール可能なアプリの一覧の中から"写真やファイル"のカテゴリ内にあるNextcloudのアイコンをタップします。
画面が移行し、Nextcloudのインストール画面が表示されます。画面中央にある"+このアプリケーションをインストール"ボタンをタップして作業を進めます。
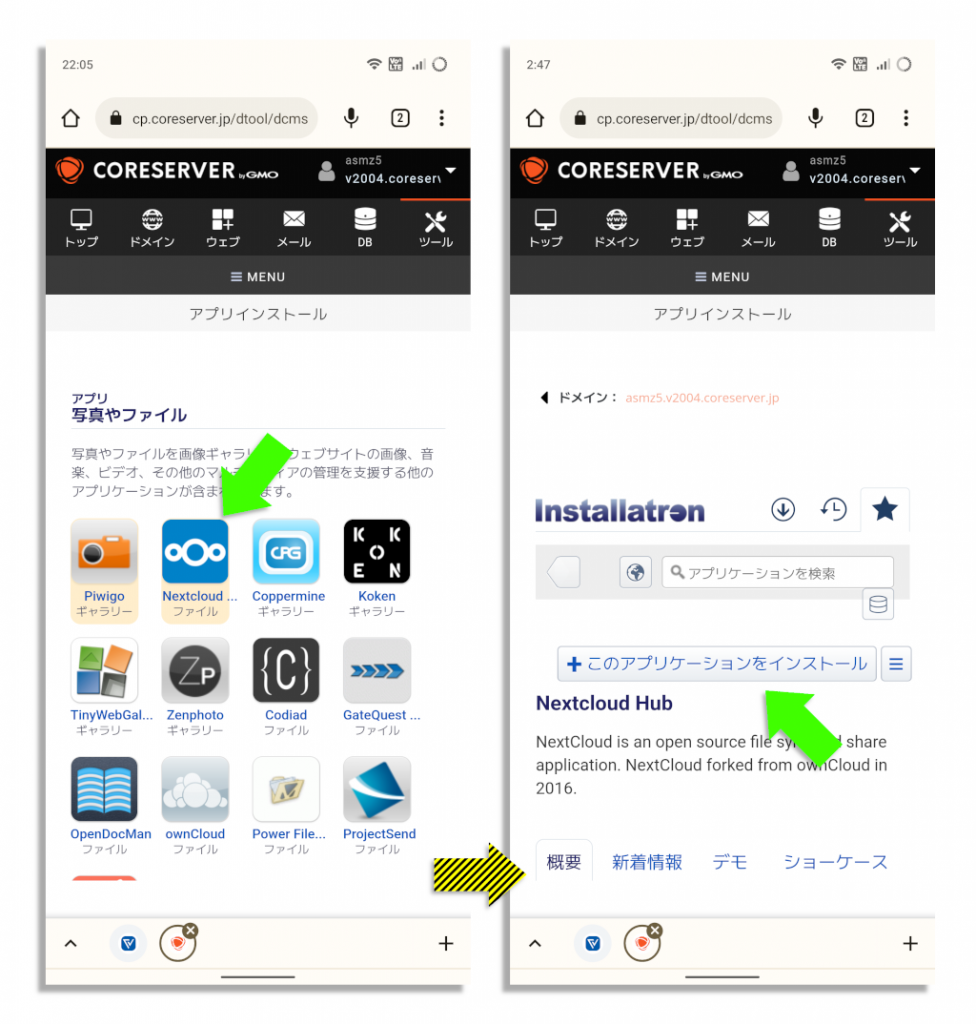
なお、以降の設定画面において、図表がスマホの画面からはみ出している場合があります。この場合、スワイプ操作でその図表を横方向にスクロールさせることができます。
[Step-3]インストールの設定を実施
ここからは、Nextcloudのインストール設定を実施します。設定項目は多々あり、何回もスワイプして画面をスクロールさせる必要があるほどです。けれども、指定および入力が必須なのは"ロケーション"と"設定"の2か所だけ。その他はデフォルト設定のままで問題ありません。
まずは"ロケーション"(左図)。"ドメイン"部分をタップするとドロップダウンメニューが表示されるのでその中から好みのURLを選択します。"ディレクトリ"はオプションですが、管理性の向上など良いことが多いので指定するのがオススメ。ここではnextcloudとしています。
指定・入力が完了したら、ページ下方にある"設定"まで画面をスクロールさせます。
こちら(右図)が"設定"。入力するのは緑の線で囲まれた"管理者ユーザー名"、"管理者パスワード"、"管理者の電子メール"の3つ。それぞれ、ログイン時に使用するユーザーIDとパスワード、そして連絡先のメールアドレスという意味です。なお、ユーザーIDの代わりにメールアドレスでログインすることもできます。
"管理者ユーザー名"および"管理者パスワード"には、あらかじめランダムに生成された文字列が入っています。このままでは使い勝手が悪いので、いずれも新たに入力し直すことをオススメします。ここでは、"管理者ユーザー名"をasmz5としています。
なお、パスワードは非表示となっていますが、"Show Password"ボタンで内容を確認できます。
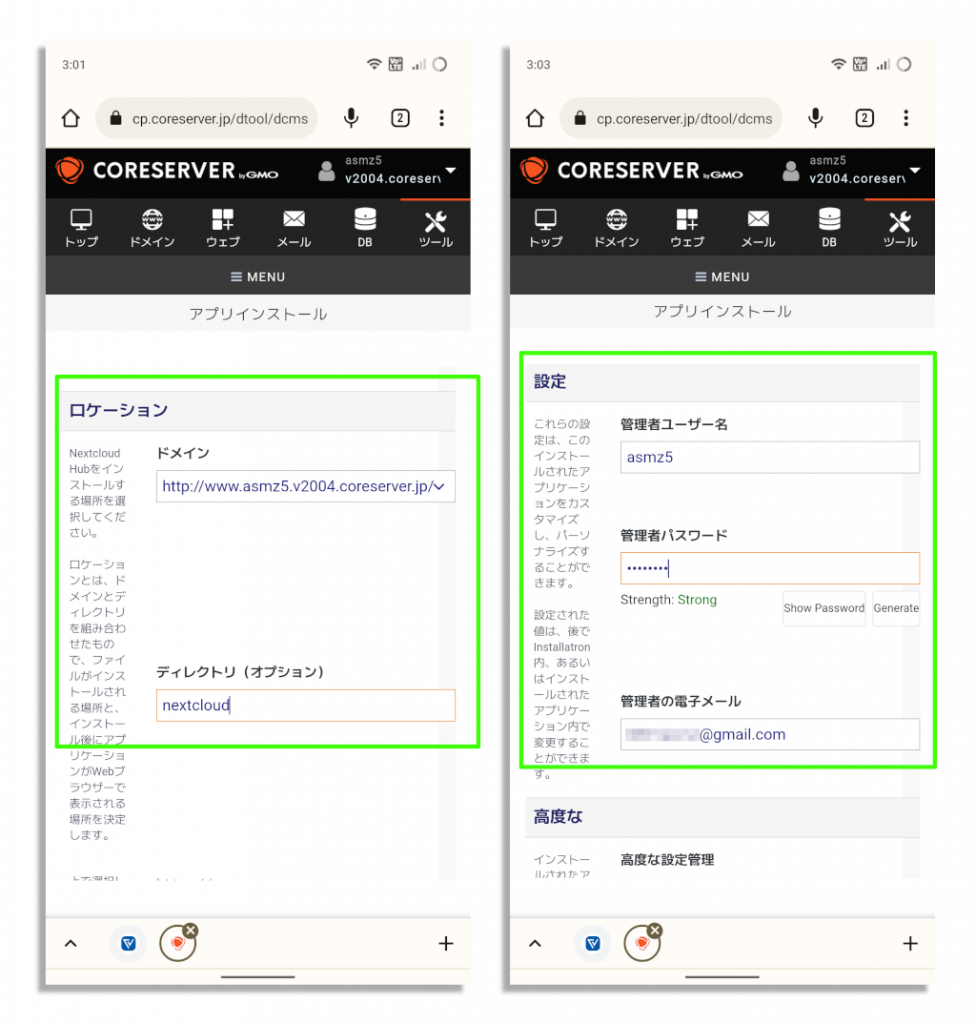
また、パスワード入力欄の下にある"Generate"ボタンを使用すれば、ランダムな文字列でパスワードを生成できます。けれども、どこかに記録が残る訳ではないのでパスワード忘れには注意が必要です。
設定が完了したら、画面下部までスクロールさせ、画面右下に登場する"インストール"ボタンをクリックすれば、サーバーでのインストール処理がスタートします。さほど時間はかかりません。すぐに終わります。
インストールが完了すると右図のような画面が表示されます。緑線で囲んだURLがインストールしたNextcloudのアドレス。このURLはNextcloudのクライアントアプリの設定にも使用しますので、メモを取るなり自分宛てにメールを送るなりして控えておくと便利です。
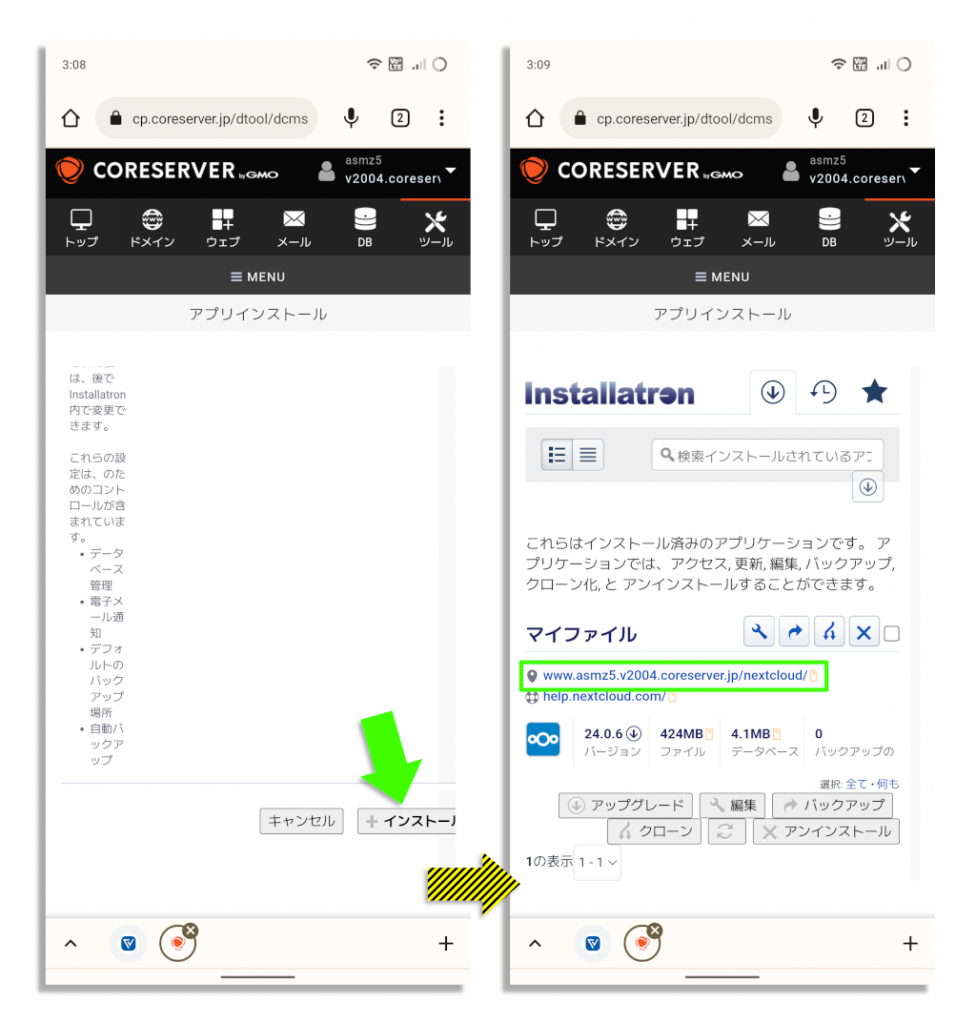
以上でNextcloudのセットアップは完了。これで、サーバー側の設定はすべて終えました。
Nextcloudのクライアントアプリ設定
残すはNextcloudのクライアントアプリの設定だけ。なのですが、先に公開した記事と重複する内容であるため、ここでは割愛させていただきます。詳しくは以下「Nextcloudインストールでストレージ残量を気にせず、スマホで写真や動画を撮りまくる!」の記事の第三章『"Nextcloud"導入記-スマホアプリのセットアップ-』をご参照ください。
最後に
Nextcloudセットアップ時のユーザーインターフェースは、スマホ対応ではあるものの、最適化はされておらず、少々使いにくい感じはあります。けれども、難解という程ではなく、実際にやってみると意外とスムーズに行えることがわかりました。
しかも、ユーザー登録からレンタルサーバーのお試し利用申請、Nextcloudのセットアップまで実施しましたが、ここまでしても決済関連の情報はまったく入力していません。本当に無料で"コアサーバー V2"が試せる訳です。
30日間もあればじっくり試すことができますし、もし利用を中止する場合でも何かの出費が発生することはありません。その点でも安心できます。
「Nextcloudには興味があるけど、スマホしか持っていない」。本記事がそんなユーザーの一助になれば幸いです。
初期費用無料、ドメインが実質0円(年間最大3,882円お得)になる
サーバーセット割特典を展開中です。

※ユーザーノートの記事は、弊社サービスをご利用のお客様に執筆いただいております。
コロナ禍の緊急事態宣言でも生活がほとんど変わらなかった、おウチ大好きテクニカル系ライター。好物はPC、スマホ、ガジェット、そしてコタツ。










 目次へ
目次へ