独自ドメインで新しいメールアドレスを作成する方法【会社・法人設立には必須】
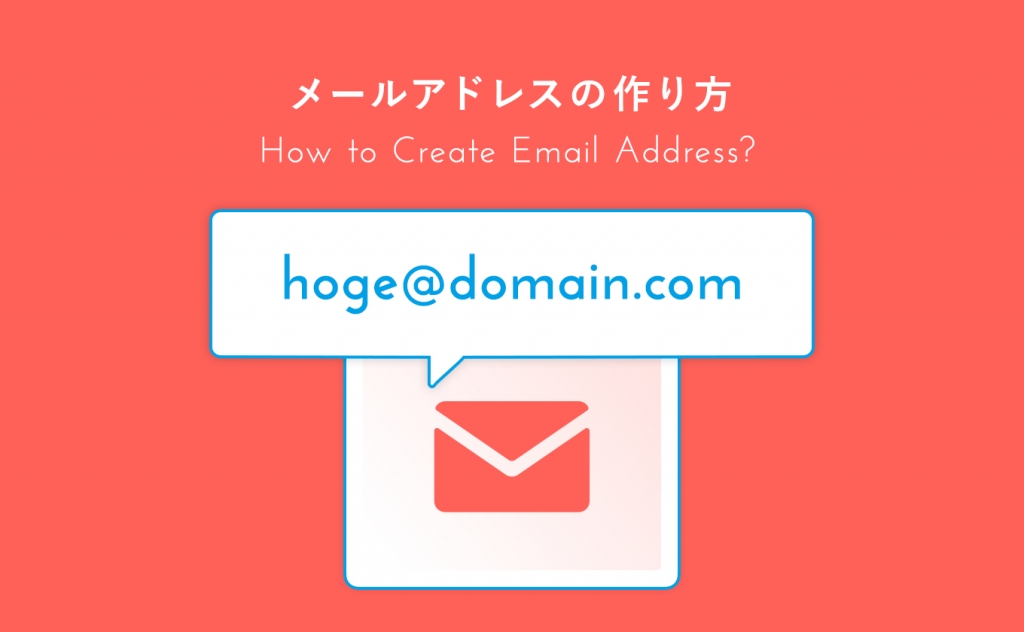
ビジネスシーンやプライベートなど、メールアドレスを使う機会は多いですよね?
特にビジネスシーンでは、GmailやYahoo!メールといったフリーメールではなく独自ドメインを使ったメールアドレスの方が信頼感が得られる傾向にあります。
独自ドメインは、GmailやYahoo!メールといったフリーメールと違い@以降の文字列を自分で好きに選んでメールアドレスを作ることができます。
ただ、独自ドメインなど自分で好きに選んだ文字列のメールアドレスを作る方法についてよく分からないという人も多いのではないでしょうか?
そこで本記事では、独自ドメインを使った新しいメールアドレスの作成方法について初心者向けに詳しく解説していきます。
メールアドレスを作成する時の注意点などについても紹介していますので、新規でメアドの作り方を知りたい人はぜひ参考にしてください。
メールアドレスとは
メールアドレスとは、電子メールを送受信するために使用される、インターネット上での識別子です。
インターネットを使ってメッセージを送受信するためのあなた専用の住所と考えるとわかりやすいでしょう。
メールアドレスは、@より左側の文字列(ユーザー名)と、右側のドメイン名で成り立ちます。
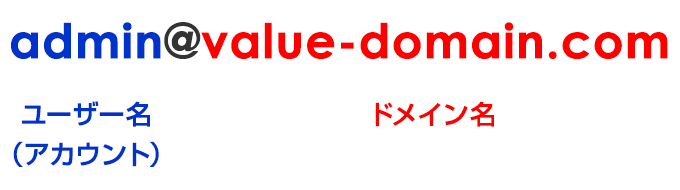
左側の部分には好きな文字列を設定可能。右側は取得したドメインとなります。
メールアドレス種類は大きく分けて2つ
- フリーメールアドレス
- 独自ドメインのメールアドレス
メールアドレスの種類には大きく分けて上記2つがあげられます。
新しいメールアドレスを作成する前に、上記2つの種類について理解しておく必要があるでしょう。
ここからそれぞれのメールアドレスの種類について、1つずつ詳しく解説していきます。
フリーメールアドレス
フリーメールアドレスとは、無料で取得できるメールアドレスになります。
サービスに登録したり、契約をするとメールアドレスを提供されるのが一般的です。
フリーメールアドレスには提供元のサービスごとに下記3つに分類されます。
| フリーメールアドレス | 無料のフリーメールサービスに登録して作成できる。 | Gmail(@gmail.com) Yahoo!メール(@yahoo.co.jp) Outlookメール(@outlook.com) |
|---|---|---|
| プロバイダーメールアドレス | インターネットプロバイダーとの契約で提供される。 | @niftyメール(@nifty.com) OCNメール(@〇〇.ocn.ne.jp) |
| キャリアメールアドレス | 携帯キャリアとの契約で提供される。 | @docomo.ne.jp @softbank.ne.jp |
フリーメールアドレスには、@以降に提供元サービスの名称が入ることが多いです。
フリーメールアドレスとは何か?詳しく知りたい人は下記の記事もぜひ参考にしてください。
これらのフリーメールアドレスはプライベートで使う分には問題ありませんが、無料で作成できるためビジネスで使うにはやや信頼性が低いといえるでしょう。
そのため、会社・法人用のメールアドレスを作成するのであれば独自ドメインのメールアドレスを作るのがおすすめです。
独自ドメインのメールアドレス
独自ドメインのメールアドレスとは、自分で独自ドメインを取得して作成するメールアドレスのことです。
下記のように@以降をあなたの好きな文字列で作成できるため、会社や法人名を入れれば取引先からの信頼性が高くなるでしょう。
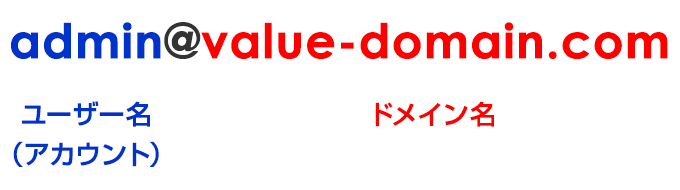
独自ドメインやサーバーを契約する必要があるため多少の費用はかかりますが、会社・法人を運営するのであれば必要経費だといえます。
もしあなたがビジネス目的のメールアドレスを作りたいと考えているのであれば、独自ドメインのメールアドレスがおすすめです。
コアサーバーV2プランならサーバーとドメインの同時取得でドメインの更新費用が永久無料になるうれしい特典があります。独自ドメインの取得の際は、ご検討ください。
ドメイン更新費永久無料特典の詳細はこちら>>会社・法人メールアドレスは独自ドメインで作成するのがおすすめ
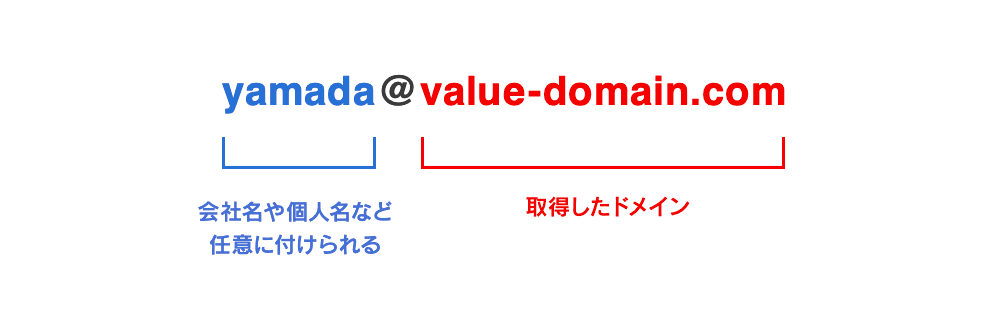
新しく会社・法人メールアドレスを作成するのであれば、独自ドメインを取得するのがおすすめです。
ビジネス用のメールアドレスを作成する場合、Webサイト・ホームページのドメイン名とメールアドレスに一貫性がある方が信頼感が高まります。
取引先の担当者とパソコンやスマホでメールのやり取りを行う際に、GmailやYahoo!メールのアドレスだったら「この人、大丈夫かな?」と思われてしまう可能性も。
ビジネスで大事なのは相手との信頼関係なので、しっかりとした運営を行っていることを伝えるためにも独自ドメインでメールを作成するのがおすすめです。
独自ドメインとは何なのか?メリットやデメリットなどについて詳しく知りたい人は下記のページも参考にしてください。
独自ドメインでメールアドレスを作成する4つのメリット
- @以降のドメイン名を自由に決められる
- 相手からの信頼感が高まる
- 複数のメールアドレスを簡単に作成できる
- 永続的につかえる
独自ドメインでメールアドレスを作成するメリットは上記4点です。
文字列を自由に決めることができたり、複数のアドレスを簡単に作成することができます。
ここからそれぞれのメリットについて詳しく解説していきます。
@以降のドメイン名を自由に決められる
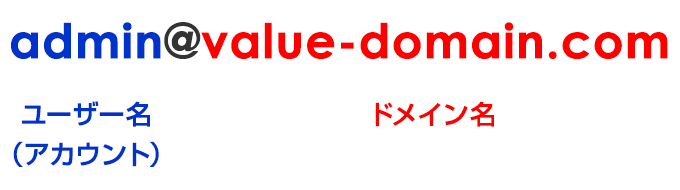
独自ドメインのメールを作成すると、@以降のドメイン名を自由に決めることができます。
@以降を会社名や企業名、ブランド名にすることもできるので、サービスとアドレスの統一感・関連性を示すことが可能です。
実際に大手企業の場合でも、「〇〇@amazon.co.jp」「〇〇@rakuten.co.jp」のようにサービス名とメールアドレスが同じになっています。
自社ブランドやサービス名を入れてメールアドレスを作りたいと考えているのであれば、独自ドメインでメアドを作成するのがおすすめです。
相手からの信頼感が高まる
独自ドメインを使ったメールアドレスを利用することによって、相手からの信頼感を高めることができます。
特にビジネスシーンで取引先とやり取りを行う目的でメールを使用する際には、メールアドレスが社名と関係のないドメインだったりすると違和感を感じる可能性もあるでしょう。
実際に取引先の担当者とメールで連絡をして、相手がフリーメールアドレスや関係のないプロバイダーのドメインを使っていたらたら「本当にその会社の人間なの?」と疑ってしまうのではないでしょうか?
その点、独自ドメインであれば自社サービスやブランド名を設定できるため相手からの信頼を失う心配はありません。
複数のメールアドレスを簡単に作成できる
独自ドメインのメールアドレスは複数のメールアドレスを簡単に作成することが可能です。
担当部署や担当者ごとにメールアドレスを使い分けることができるため、管理しやすくなるというメリットがあげられます。
- info@〇〇.jp→会社メインのアドレス
- sales@〇〇.jp→営業部のアドレス
- tanaka@〇〇.jp→社員の田中さん用のアドレス
- satou@〇〇.jp→アルバイトの佐藤さん用のアドレス
上記のように部署や個人用のアドレスを簡単に追加作成することが可能です。
特に会社用のメールアドレスを作る場合には上記のように複数のアドレスが必要になるケースが多くなります。
簡単に複数アドレスを作成できるという点も独自ドメインのメリットだと言えるでしょう。
永続的に使える
独自ドメインは更新さえ忘れなければ、永続的に使うことができます。
フリーメールなどの場合、サービス終了などによりメールアドレスが使えなくなってしまうリスクがあります。
独自ドメインであれば共有ドメインのように突然使えなくなるリスクがありません。
特にビジネスシーンにおいて使用していたメールアドレスが使えなくなり、変更になることは手間と機会損失につながります。
ビジネスでメールアドレスを利用する際は、独自ドメインでメールアドレスを作成するほうが良いでしょう。
独自ドメインのメールアドレス作成方法を3ステップで解説
- バリュードメインで独自ドメインを取得する
- コアサーバーを契約する
- コアサーバーでメールアドレスを作成する
独自ドメインで新しいメールアドレスを作る作成方法は上記3ステップです。
今回はバリュードメインとコアサーバーを使って独自ドメインのメールアドレスを作成していきます。
ここからそれぞれの手順について1つずつ詳しく解説しますので、ぜひ参考にしてください。
バリュードメインで独自ドメインを取得する
まずはバリュードメインで独自ドメインを取得します。
バリュードメインにアクセスして取得する独自ドメイン名を入力しましょう。
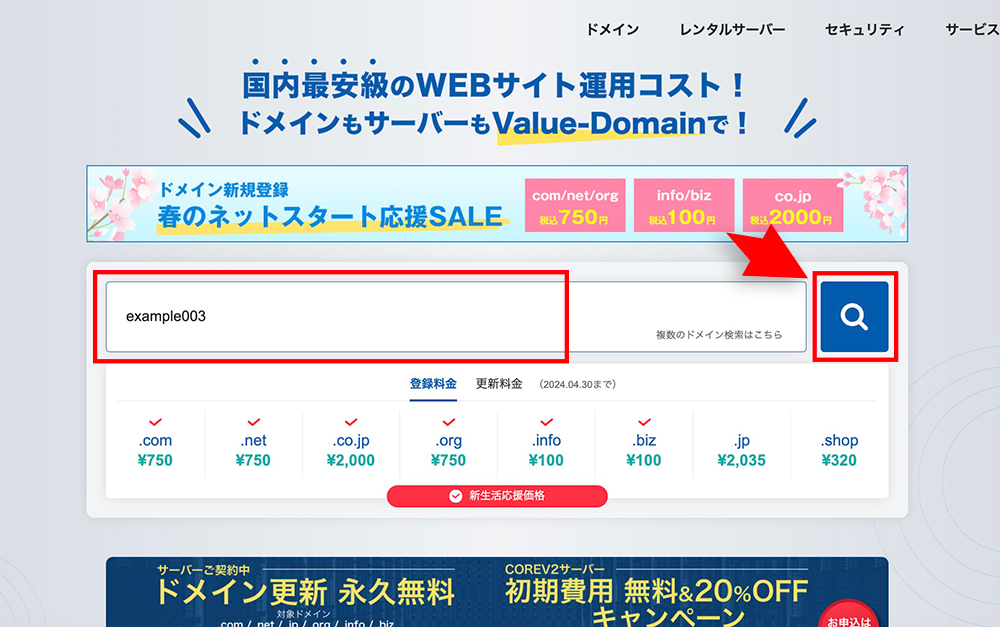
検索するとドメイン名の空き状況が表示されるため、まだ使われていないドメインを選んで「取得する」ボタンをクリックしてください。
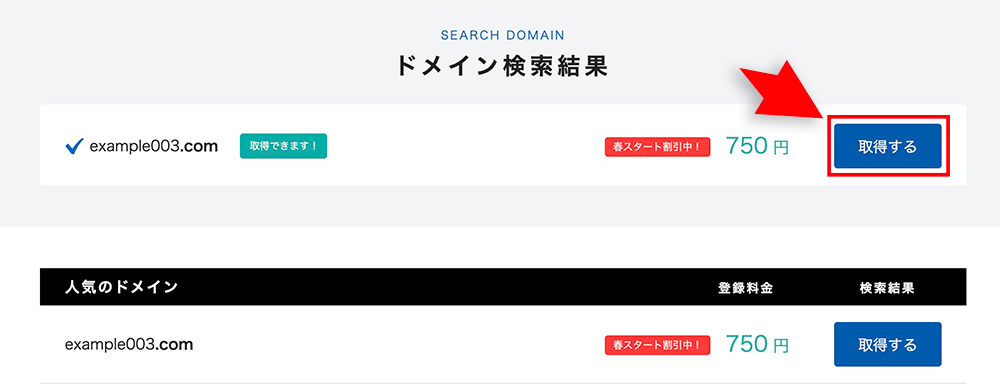
取得したドメインでレンタルサーバーを無料お試しするか、ドメインのみ申し込むかを選択しましょう。
レンタルサーバーの無料お試しを申し込む場合には、任意のサーバーアカウント名を入力してください。
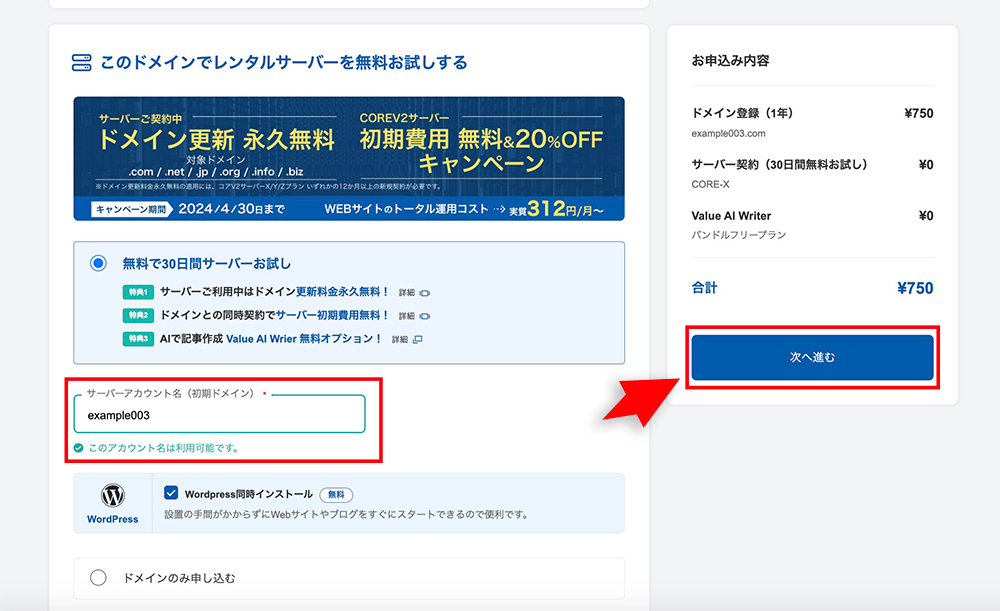
バリュードメインにログイン後、申込内容を確認してOKであれば支払い方法を選んで「申込み確定」をクリックします。
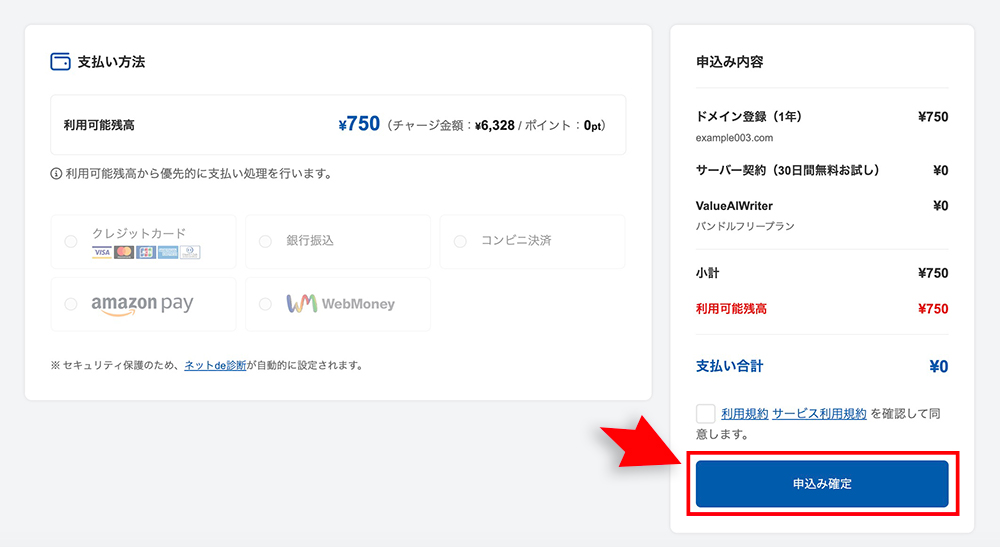
これで独自ドメインの取得は完了です。
ドメインの取得方法や注意点・費用については下記の記事でも詳しく解説しているので、合わせてチェックしてみてください。
コアサーバーを契約する
続いて、レンタルサーバーであるコアサーバーの申込みを行います。
独自ドメインでメールアドレスを利用するためにはレンタルサーバーを契約する必要があるためです。
バリュードメインで独自ドメインを取得する際に、同時にコアサーバーの申込みも行うことができます。
ドメイン取得時に下記の画面になるため、任意のアカウント名を入力してください。
「WordPress同時インストール」にチェックを入れれば、サーバー契約と同時に自動的にWordPressをインストール可能です。
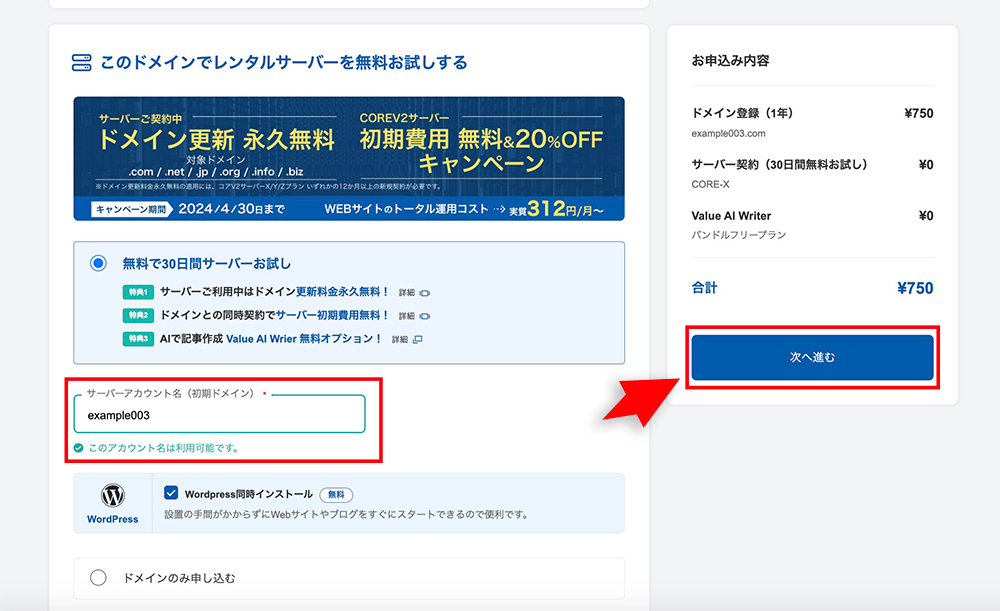
このような画面になり、「申込み確定」ボタンをクリックすれば独自ドメインとコアサーバーのお申込みの流れは完了です。
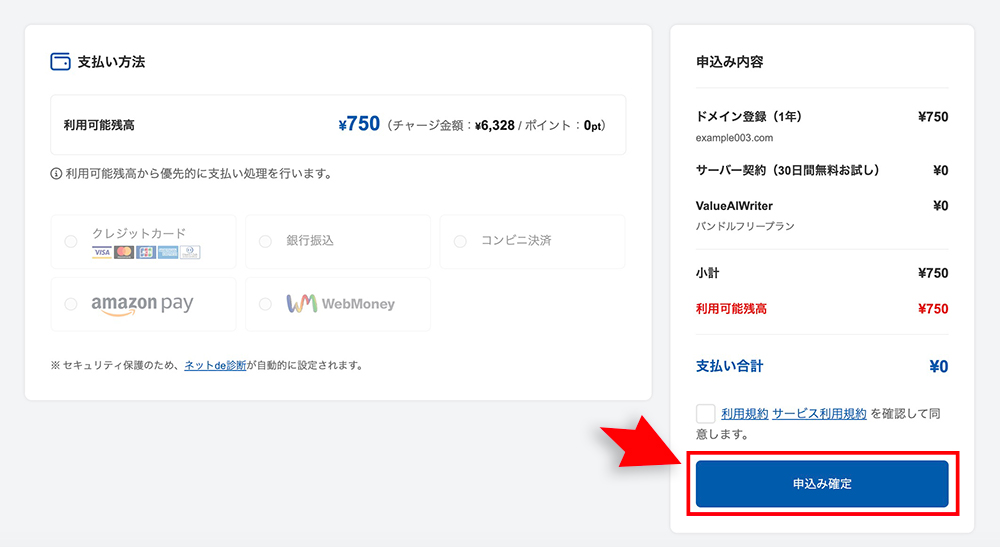
コアサーバーには30日無料お試し期間があるため、無料期間の間に使用感を確かめてください。
コアサーバーでメールアドレスを作成する
続いて、コアサーバーでのメールアドレス作成方法を解説していきます。
コアサーバーのコントロールパネルにログインし、左メニューの「メール」をクリックしてください。
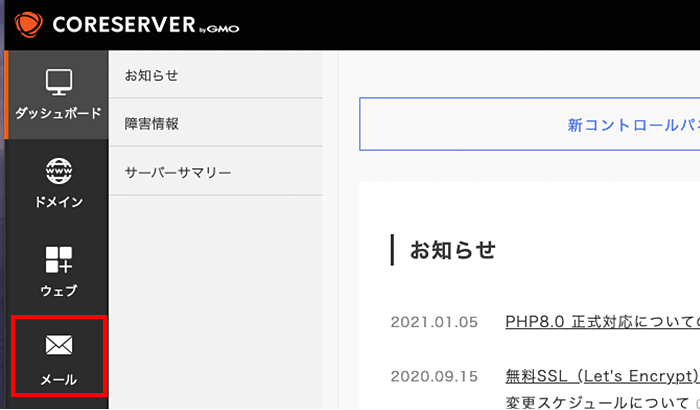
右側にある「アカウントを作成」をクリックします。
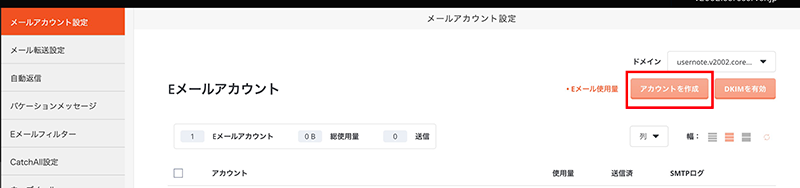
- 任意のメールアドレス
- パスワード
を入力し、「アカウントを作成」をクリックしてください。
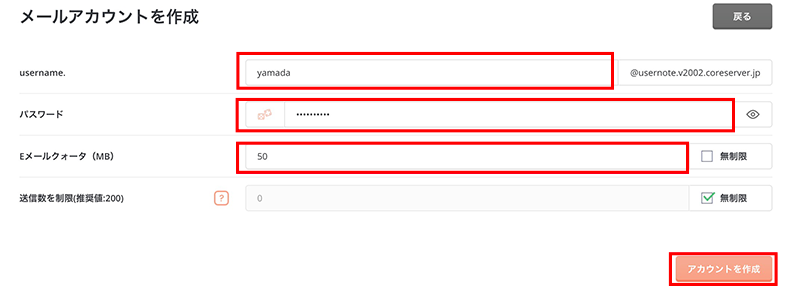
セキュリティ保護のために、メールアドレス作成時に設定するパスワードは簡単に推測されないような文字列にするのがおすすめです。
メールアドレス乗っ取りの原因や対策方法については下記の記事で詳しく解説しています。
これで独自ドメインで新規メールアドレスを作成することができました。
独自ドメインでメールアドレスを作成する注意点
- 費用がかかる
- メールアドレスの付け方のルールを理解しておく
- 個人情報を入れないようにする
- 英語やローマ字の誤字がないようにする
- メールのセキュリティ対策を行う
独自ドメインでメールアドレスを登録する際の注意点は上記の通り。
メールアドレスの付け方を間違ってしまうと相手からの印象が悪くなったり、セキュリティ面で不安が出たりしてしまいます。
ここからそれぞれのポイントについて詳しく解説していくので、ぜひ参考にしてください。
費用がかかる
独自ドメインのメールアドレスを作成する場合、費用がかかる点に注意しておきましょう。
独自ドメインのメールアドレスを作成するにはドメインとサーバーを契約する必要があり、どちらも継続的に費用がかかります。
ドメインとレンタルサーバーの費用相場について下記の表にまとめました。
| ドメイン | 年間1,000円〜2,000円 |
|---|---|
| レンタルサーバー | 年間6,000円〜15,000円 |
独自ドメインのメールアドレスを作るメリットは多いですが、費用がかかってしまう点は覚えておきましょう。
独自ドメイン取得費用の相場について詳しく知りたい人は、下記の記事もぜひ参考にしてください。
メールアドレスの付け方のルールを理解しておく
メールアドレスの付け方のルールを理解しておくようにしましょう。
アドレスとして設定できる文字列は自由ですが、ルールに沿って作らないと相手からの印象が悪くなってしまう可能性もあります。
具体的なルールとしては、
- 半角英数字のみを使用する
- 単語の区切りにはピリオド(.)を使用する
- できるだけシンプルな文字列にする
などです。
下記に代表的なメールアドレスのパターンを載せておきますので、こちらもぜひ参考にしてください。
| 用途 | メールアドレス例 |
|---|---|
| 会社メイン | info@〇〇.jp |
| お問い合わせ | support@〇〇.jp |
| 営業部署 | sales@〇〇.jp |
| 社員 | tanaka@〇〇.jp |
表が見切れている場合、横スクロールできます
下記では、仕事用メールアドレスの作成例・プライベート用メールアドレスの作成例について紹介しています。
個人情報を入れないようにする
メールアドレスに生年月日や電話番号などの個人情報を入れないようにしましょう
理由としてはアドレスに個人情報を含めていると、迷惑メールが届きやすくなったり情報漏えいのリスクが高まってしまうからです。
例えば、5月12日生まれの佐藤太郎さんの場合、
sato.taro0512@〇〇.jp
などのメールアドレスを付けるのは好ましくないということです。
会社のメールアドレスであれば名前が入るのは仕方ないと思いますが、名字だけにするなどにしてなるべく個人情報を入れないようにした方が良いでしょう。
英語やローマ字の誤字脱字がないようにする
メールアドレスの文字列で英語やローマ字の誤字脱字がないように注意しましょう。
一度決めたメールアドレスは後から変更できないため、間違った表記の文字列を使い続けなければいけないからです。
表記が間違っていることが相手にバレてしまうと、「この人、大丈夫かな?」と信頼が下がってしまう可能性も考えられます。
メールアドレスの文字列を決める際には、英語やローマ字の間違いがないかどうかを確認するようにしましょう。
メールのセキュリティ対策を行う
独自ドメインのメールアドレスを利用する場合、セキュリティ対策を行っておく必要があります。
近年ではサイバー攻撃が増加しており、個人情報の漏えいなどが起こりやすいからです。
レンタルサーバーの中にはSSL証明書を発行して通信を暗号化できる機能や、ウイルスチェック、スパムフィルターを備えたサービスがあります。
セキュリティレベルの高いレンタルサーバーを利用すれば、サイバー攻撃から自社の個人情報を守ることができるでしょう。
コアサーバーには最新のセキュリティソフトが導入されており、下記のような機能を利用可能です。
- SSL通信
- ウイルスチェック
- スパムフィルター
- DKIM/DMARC
セキュリティレベルの高いレンタルサーバーを選びたいのであれば、ぜひチェックしてください。
コアサーバーのセキュリティについて確認する>>良いメールアドレスの作り方のコツ
- 覚えやすい文字列にする
- 今後長期的に使用することを意識する
- メールアドレスの中に個人情報を含めない
良いメールアドレスの作り方のコツとしては上記があげられます。
特にビジネス用のメールアドレスを作成する際は、取引先の担当者が覚えやすく、パソコンやスマホで入力時に間違えにくい簡潔でわかりやすい文字列を選ぶことが重要です。
メールアドレスは長期的に利用するため、流行り廃りがない普遍的な文字列にするようにしましょう。
生年月日や電話番号など、個人情報をメールアドレスの中に入れないのもセキュリティの観点から意識してください。
仕事用メールアドレスの作成例については下記の記事でも解説しているので、こちらもぜひ参考にしてください。
作成した独自ドメインのメールアドレスを利用する方法
- コアサーバーのWebメールを利用する
- メールソフトを利用する
作成した独自ドメインのメールアドレスを実際に利用する方法は上記2つ。
メールアドレスを作った後には実際に送受信を行う必要があるため、上記の方法で利用してください。
ここからそれぞれの利用方法について、1つずつ詳しく解説していきます。
コアサーバーのWebメールを利用する
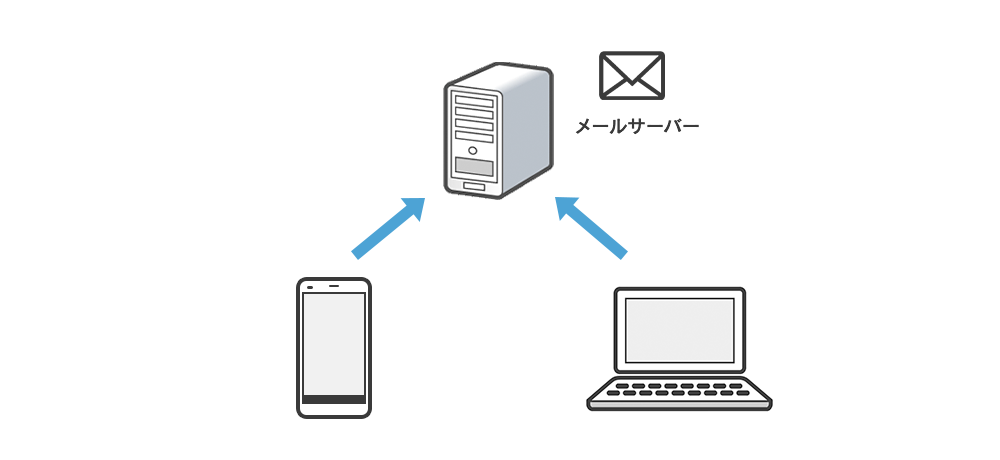
コアサーバーで作成したメールアドレスは、Webメールへログインして利用が可能です。
まずはコアサーバーのコントロールパネルにログインし、左メニューの「メール」をクリックしてください。
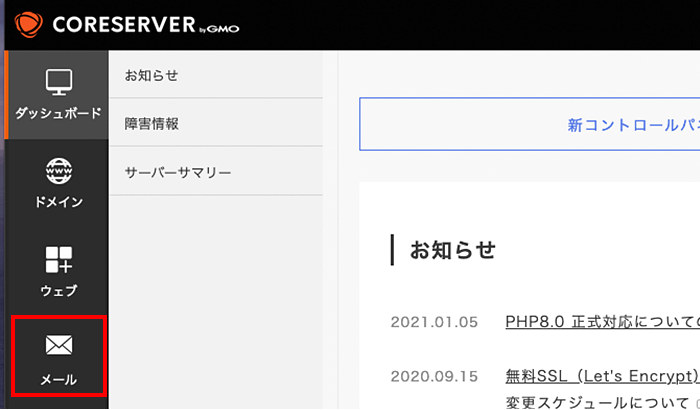
続いて、メニュー左側にある「ウェブメール」をクリックします。
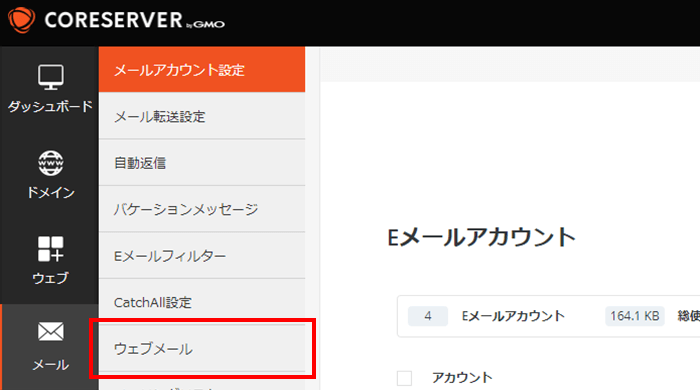
ウェブメールへのログインページが出てくるので、
- SquirrelMail
- RoundCube
のどちらかを選んでクリックしてください。
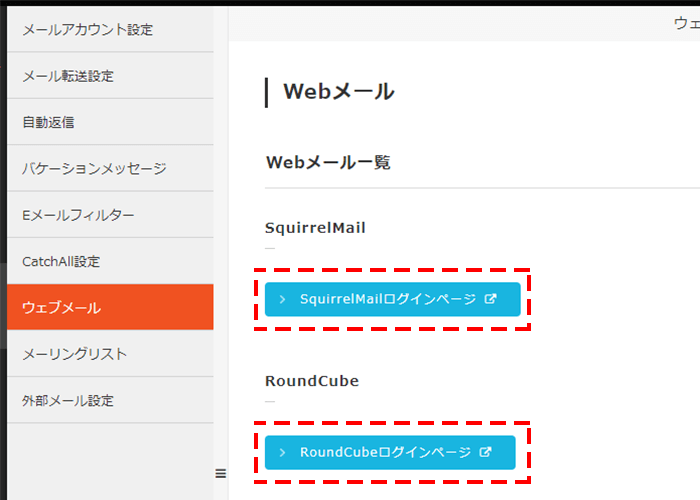
メールアドレスとパスワードを入力してログインを行いましょう。
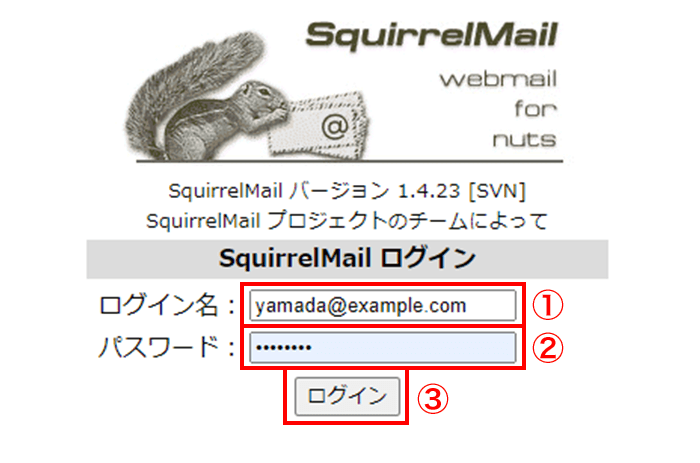
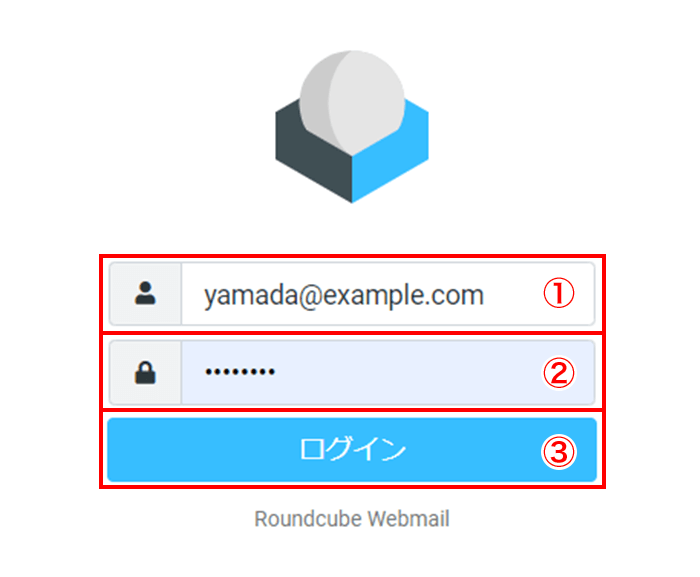
これで作成したメールアドレスの送受信を行えます。
メールソフトを利用する
コアサーバーで作成したメールアドレスを、GmailやOutlookなどのメールソフトで利用することも可能です。
GmailやOutlookのメールソフトで独自ドメインのメールを管理すれば、普段使っているメールソフトを流用できるのでスムーズに利用ができるでしょう。
メールソフト(メーラー)とは何か?については下記の記事で詳しく解説しているので、こちらもぜひ参考にしてください。
メールソフトを利用するためには、独自ドメインメールの情報を用意する必要があります。
具体的には下記情報を取得しておきましょう。
- メールアドレス
- ユーザー名
- パスワード
- 受信サーバー(POPまたはIMAP)
- 送信サーバー(SMTP)
上記のメールアカウント情報に関しては、コアサーバー管理画面の左メニューより、「メール」をクリックしてください。
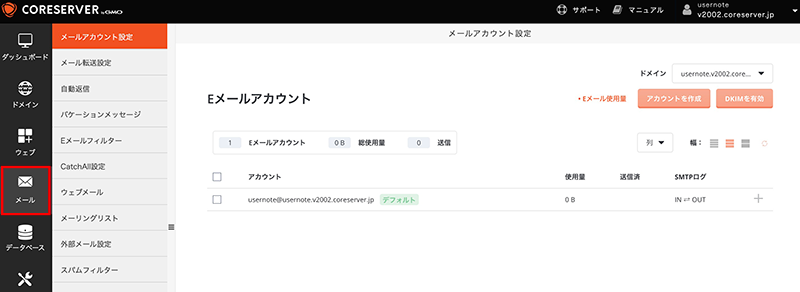
右にあるドメインのプルダウンより、メールアドレスのドメインを選択します。
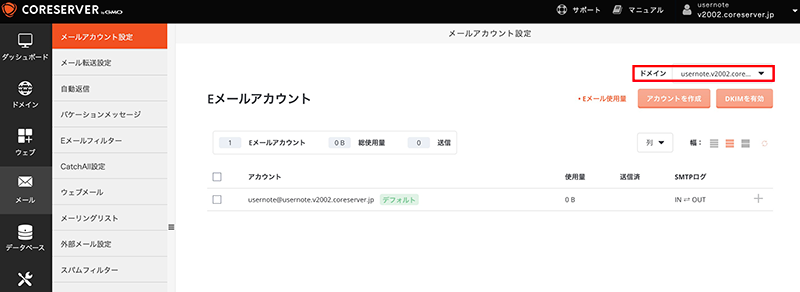
受信(POP / IMAP)サーバー、送信(SMTP)サーバーは、例:v○○○○.coreserver.jpのように指定されているので、右上で表示を確認してください。
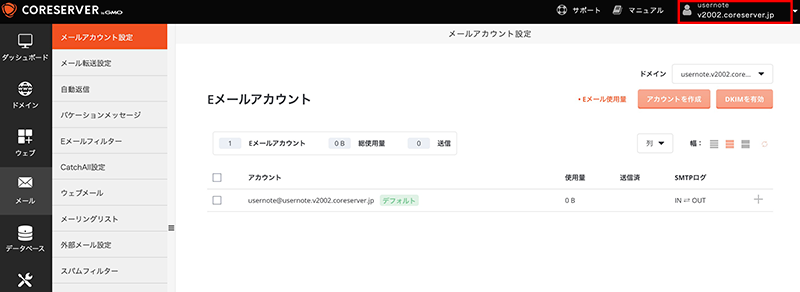
なお、コアサーバーではコントロールパネルでパスワードを確認することができないので、分からなくなってしまった場合にはパスワード再発行の依頼を行うようにしましょう。
メールアカウント情報がわかったら、メールソフトに各種情報を入力していきます。
Windows10のメール設定各メールソフトの設定マニュアルは下記になるので、こちらを参考に設定を行ってください。
Macのメール設定 Outlookのメール設定 iPhoneのメール設定 Androidのメール設定独自ドメインのメールアドレスに関するQ&A
- 独自ドメイン取得サービスのおすすめは?
- 独自ドメインのメールアドレスを無料で利用する方法は?
- セキュリティの高いメールアドレスの作り方は?
- Gmailで独自ドメインを指定する方法は?
独自ドメインのメールアドレスに関するよくある疑問は上記の通り。
ここからそれぞれの疑問について、1つずつ詳しく解説していきます。
独自ドメイン取得サービスのおすすめは?
- バリュードメイン
- お名前.com
- ムームードメイン
独自ドメイン取得サービスのおすすめは上記があげられます。
上記のサービスはどれも運用年月が長く、リーズナブルな価格で独自ドメインを取得可能です。
取得できるドメインの種類も豊富なので、あなたにピッタリのドメインがきっと見つかるでしょう。
おすすめの独自ドメイン取得サービスは下記の記事でも解説しているので、こちらもぜひ参考にしてください。
独自ドメインのメールアドレスを無料で利用する方法は?
独自ドメインのメールアドレスを無料で利用するには、無料ドメインを活用する方法があります。
無料ドメインとは無料で取得できるドメインで、本来であれば取得時や更新時にかかる費用がすべて無料です。
ただし一般的な「.com」「.jp」などのドメインは取得できなかったり、サービスが終了してドメインが使えなくなってしまうリスクもあるため注意してください。
独自ドメインを永久無料で取得する方法については下記の記事で解説しているので、こちらもぜひ参考にしてください。
セキュリティの高いメールアドレスの作り方は?
- 短すぎないアドレスにする
- アルファベット、数字、記号を使う
- セキュリティレベルの高いサーバーを使用する
セキュリティの高いメールアドレスの作り方は上記の通り。
長い文字列やアルファベット、数字、記号を使えばメールアドレスが推測されにくくなり、迷惑メールが届きにくくなります。
ただしビジネス用のメールアドレスの場合、長すぎる文字列だと取引先から不審に思われてしまう可能性もあるため注意が必要です。
セキュリティレベルの高いサーバーを利用すれば、たとえ短い文字列であったとしても迷惑メールが届く心配はありません。
コアサーバーではウイルスチェックやスパムフィルター、DKIM/DMARCなどのセキュリティ機能が標準搭載されています。
メールアドレスのセキュリティを高めたいのであれば、ぜひコアサーバーをチェックしてください。
コアサーバーのセキュリティ機能について詳しく見る>>セキュリティの高いメールアドレスについては、下記でくわしく紹介しています。
Gmailで独自ドメインを指定する方法は?
- 独自ドメインメールのGmail受信設定
- 独自ドメインメールのGmail送信設定
上記2つの設定を行えば、Gmailで独自ドメインのメールアドレスを指定できます。
Gmailに独自ドメインのメールアドレスを指定すれば、Gmail内で独自ドメインメールの送受信や転送、振り分け機能を利用可能です。
Gmailで独自ドメインを指定する方法について下記記事で詳しく解説しているので、こちらもぜひ参考にしてください。
まとめ:独自ドメインで新しいメールアドレスを作成してみましょう
ここまで独自ドメインで新しいメールアドレスを作成する方法について詳しく解説してきました。
ビジネスシーンではメールでやり取りをする機会が多いと思いますが、GmailやYahoo!メールを使っていると取引先が不安に思ったり、印象が悪くなってしまう可能性もあります。
独自ドメインのメールアドレスであれば、社名やブランド名と一致しているので「確かに〇〇会社の人だ」と思ってもらいやすくなるでしょう。
バリュードメインとコアサーバーを利用すれば簡単に独自ドメインのメールアドレスを作ることができますので、本記事の内容を参考にメールアドレスの作成を行ってみてください。
バリュードメインでは、コアサーバーV2プランとの同時申し込みでドメイン更新費用が永久無料になる特典もございます。ぜひご利用ください。
初期費用無料、ドメインが実質0円(年間最大3,882円お得)になる
サーバーセット割特典を展開中です。



ドメインの提供開始から20年。
その経験をもとにIT(ドメイン・サーバー・WordPress・セキュリティ...etc)の知識はもちろん、ここでしか見れない役立つ情報やコンテンツを発信するチームです。


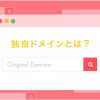
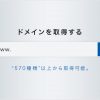






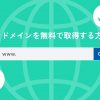

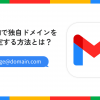
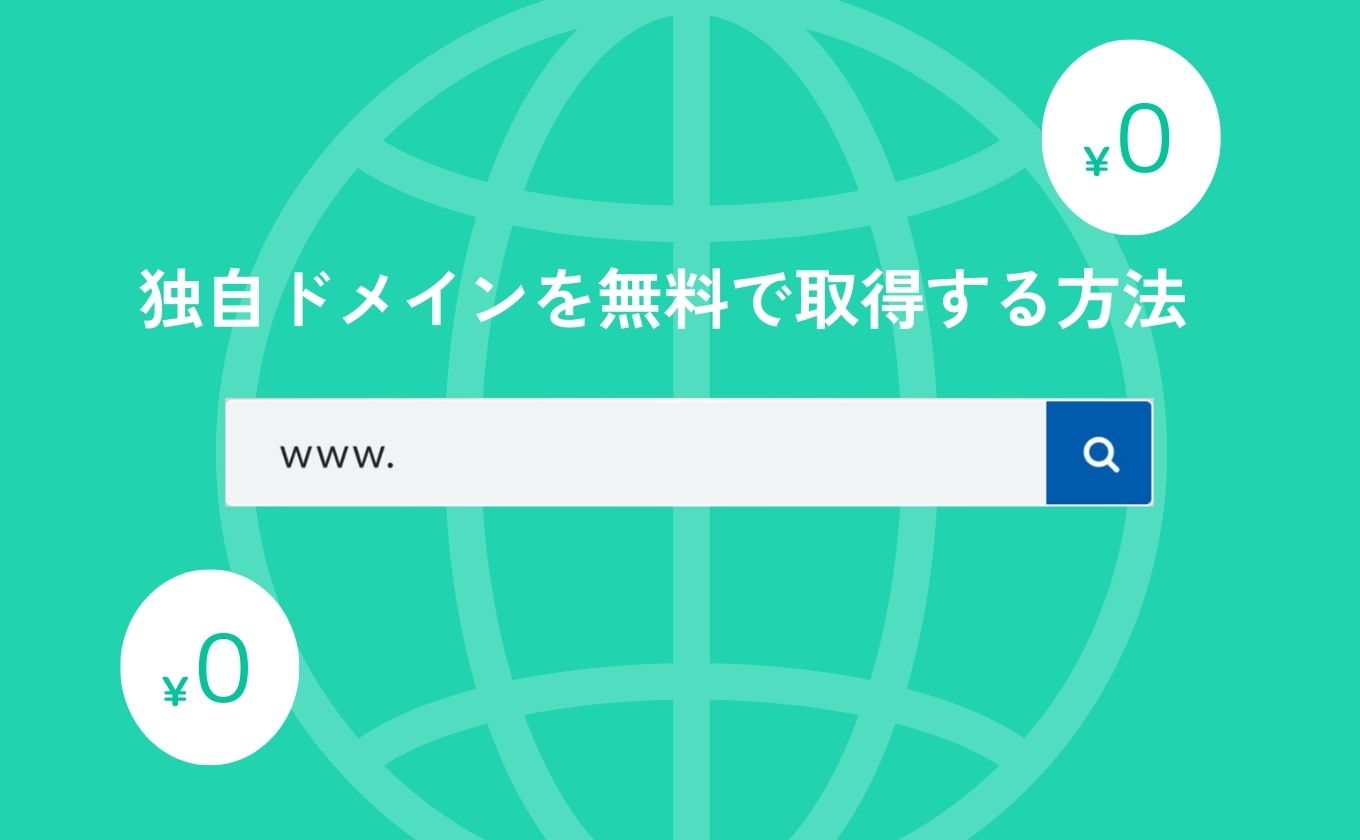







 目次へ
目次へ