突然の災害に備えるコアサーバー活用法
- コアサーバーが災害時に使えるのか気になる
- 非常持ち出し袋に想い出の品を詰め込んだら重量オーバー
- 自分の身に何かあった時に自動メール返信する方法を確認したい
- サーバーに自分専用の連絡経路や情報集積所を持っておきたい

どうもこんにちは。地震速報を見聞きする度に「いつまでもあると思うな親と金、ないと思うな病気と災難」という戒めが心をよぎる、いちユーザーです。いざという時の為に備えはしておくものの、避難時に持てる荷物の量には限界があるわけで。しかし自宅とは別の場所に、大事なデータを保管しておけば多少は余裕と安心感!連絡方法も整備しておけば、役に立つかも…?
というわけで今回は、「コアサーバーを活用して災害に備える!」をテーマに便利そうな機能あれこれを紹介したいと思います!

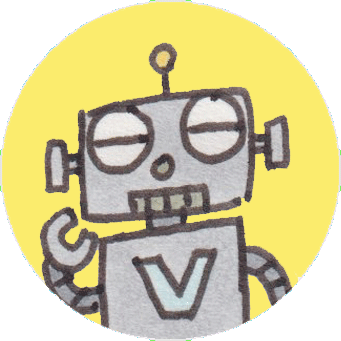
コアサーバーV1は契約時に、サーバーの場所が選べる!

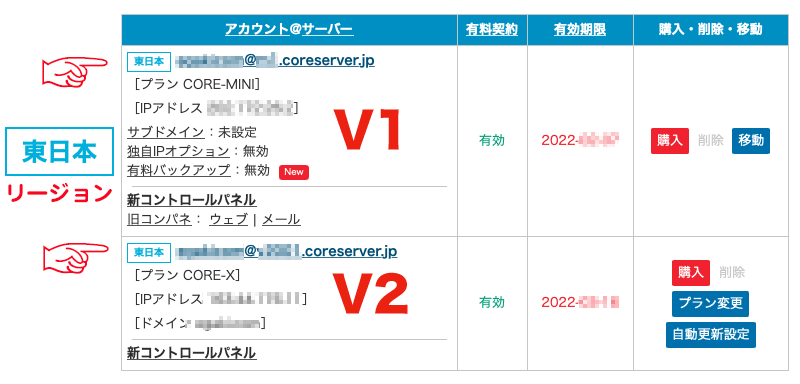
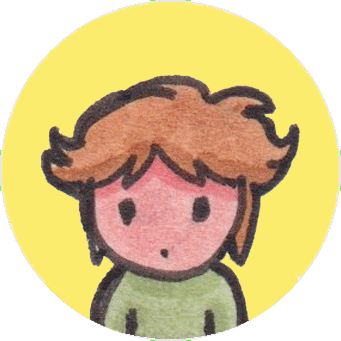
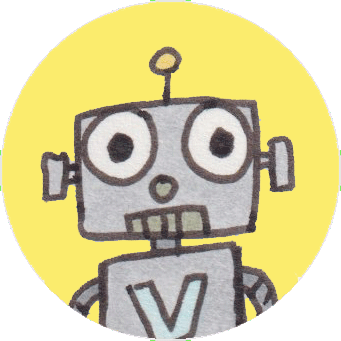
リージョンでは、データの設置場所を東日本(東京)と西日本(大阪)のどちらにするか選べます。どちらのリージョンでもおおきな変化はありませんが、お住まいの地域に近いリージョンを選択すると、サイトの表示スピードが速くなる場合があります。(コアサーバーV1アカウント取得・作成画面の解説文より引用)
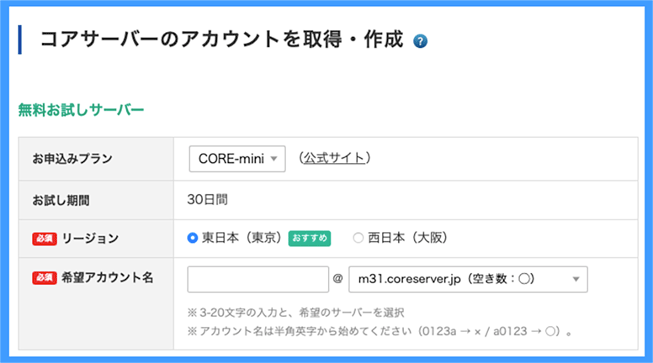

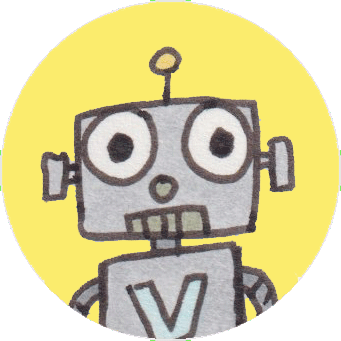
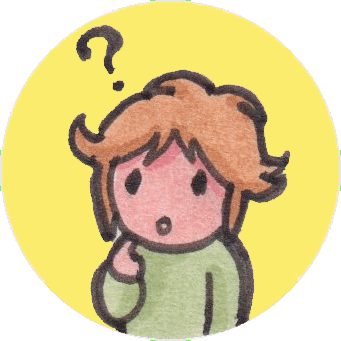
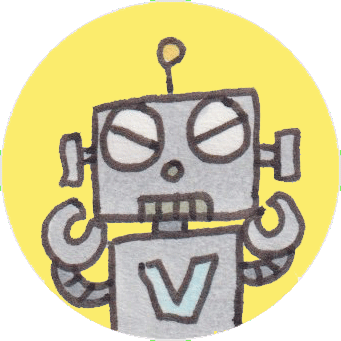
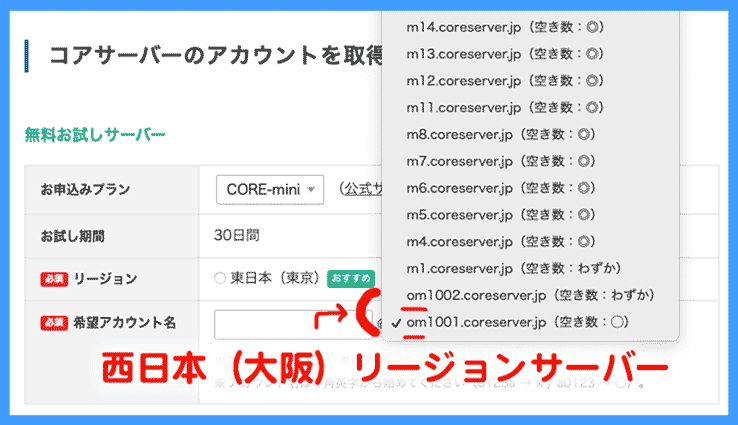

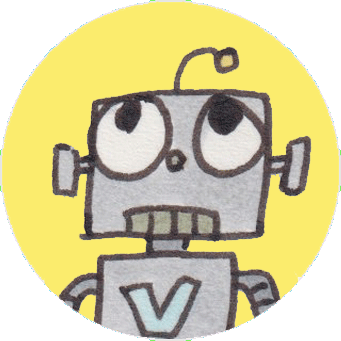
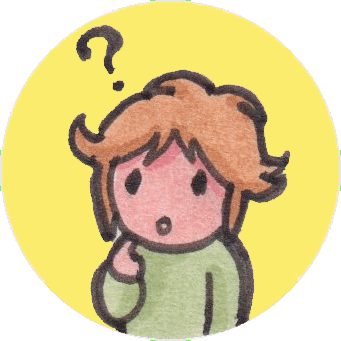
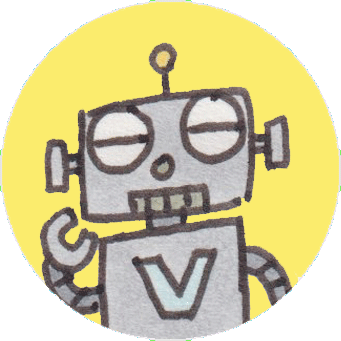

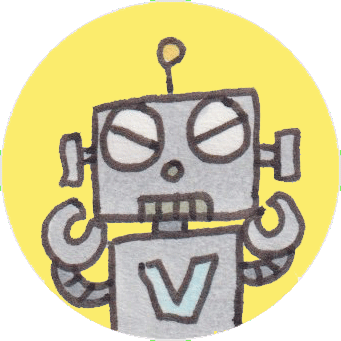
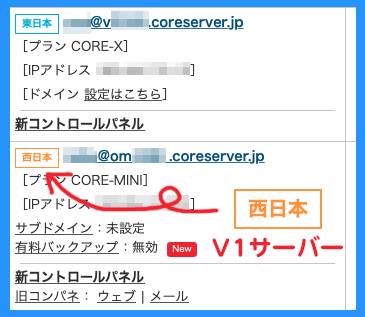
重い想い出の保管場所

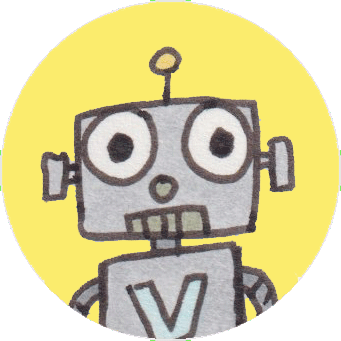
ブラウザによっては、以下のように「パスワードは暗号化されずに送信されます」という警告が出ます。マニュアルを確認して設置するサイトにSSL設定しておきましょう!
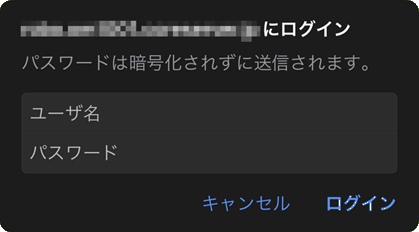
V1サーバー無料SSLの新規設定マニュアル
https://help.coreserver.jp/manual/v1/security-free-ssl/
※V1では「サーバー付属のドメイン」「「Main」に設定されたドメイン」には無料SSL設定出来ないので、サブドメインを取得するなどして設定しましょう。
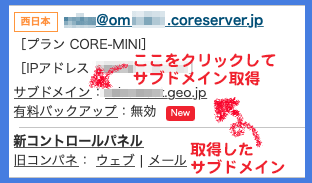
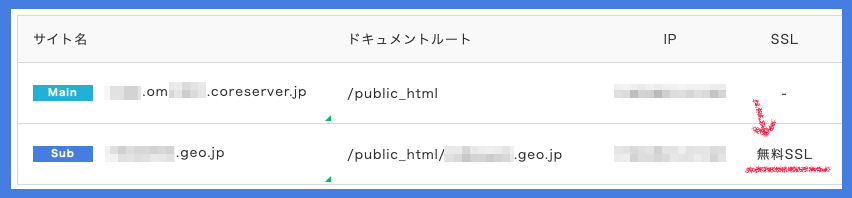
なおSSL設定したサブドメインのhttp://リンクをhttps://へリダイレクトしたい場合、サブドメインのフォルダに以下の.htaccessを設置しましょう。
RewriteEngine on
RewriteCond %{HTTPS} off
RewriteRule ^(.*)$ https://tekitouname.site/$1 [R=301,L]
- テキストエディタに上記を貼り付け、コード3行目tekitouname.site(赤字部分)を、コアサーバーV1でhttps設定したドメインに書き換えます。
- ファイル名を「htaccess.txt」として保存します。
- FTPでアクセスして、public_html>ドメインフォルダ(https設定したドメイン)の中にhtaccess.txtを転送します。
- htaccess.txtの名前を.htaccessに変更します。
- これでコアサーバーV1にて、http://で繋いでもhttps://リダイレクトするようになります。
参考にさせて頂きましたサイト様:XREA&コアサーバーの使い方>ウェブサイトを常時SSL化する手順
V2サーバー無料SSLの新規設定マニュアル
https://help.coreserver.jp/manual/v2/security-free-ssl/
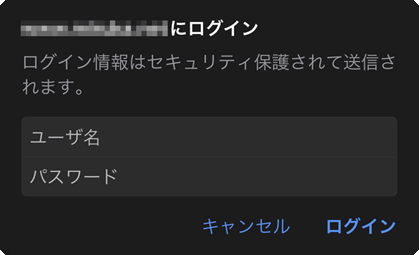
ベーシック認証でプライベートサイト作成
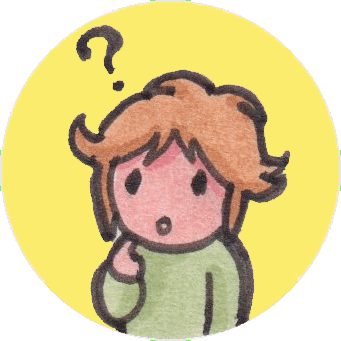
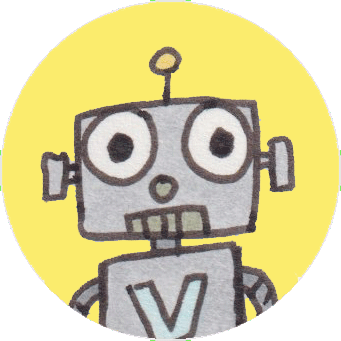
https://help.coreserver.jp/manual/v1/basic-auth/
- /public_html/ドメイン名/ の領域にmysosフォルダをアップロードします。
- 上記マニュアル、【手順1〜7】を実行します。
- 上記マニュアル、【手順8.FTPで「htaccess.txt」をアップロード】の際 /public_html/ドメイン名/mysos の領域にhtaccess.txtをアップロードします。
- 上記マニュアル、残りの手順を実行します。
https://help.coreserver.jp/manual/v2/basic-auth/
- /domains/ドメイン名/public_html/ の領域にmysosフォルダをアップロードします。
- 上記マニュアル、【手順1】で作成するhtaccess.txtの一行目を次の様に書き換えます。AuthUserFile /home/アカウント名/domains/ドメイン名/public_html/mysos/.htpasswd
- 上記マニュアル【手順2】を実行し、【手順3】FTPからファイルをアップロードの際 /domains/ドメイン名/public_html/mysos/ の領域に作成した「htaccess.txt」「htpasswd.txt」をアップロードします。
- 上記マニュアル、残りの手順を実行します。
これで https://ドメイン名/は通常運営、https://ドメイン名/mysos/の閲覧はベーシック認証が必要というサイト構成になります。

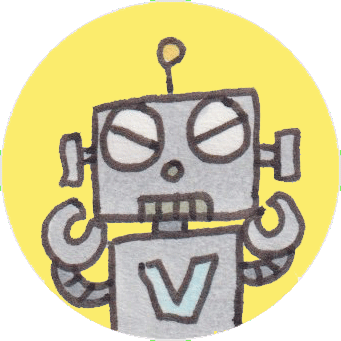
V1とV2ではちょっぴり違う!メールの自動返信仕様確認

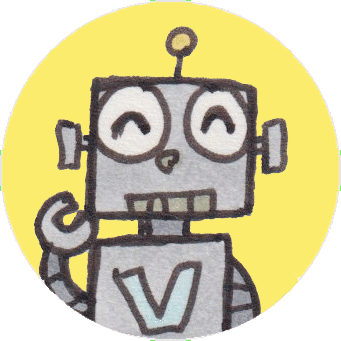

コアサーバーV1マニュアル>メール>メールの新規作成
https://help.coreserver.jp/manual/v1/mail-create/メール設定で自動返信「する」を選択すると、返信用文章を記述するテキストボックスが出現します。
V1メール自動返信の特徴
- 自動返信のメールアドレスは必ず「autorespond@ドメイン名」になる
- 自動返信メールのタイトルは、「Re:元の件名」になる
- 返信の頻度は選べない(互いの回線速度にもよるが、大体即時返信)
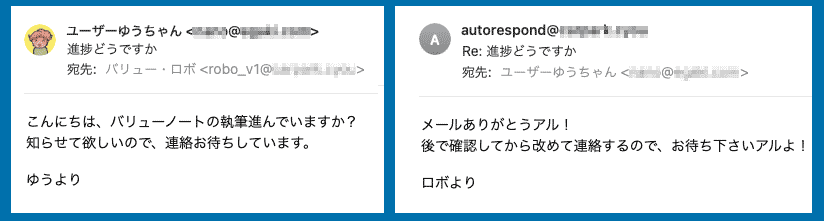
コアサーバーV2マニュアル>メール>メールの自動返信設定の作成
https://help.coreserver.jp/manual/v2/mail-autoreply/V2メール自動返信の特徴
- 自動返信のメールアドレスは自動返信設定したメールアドレスになる
- 設定済みのドメインメールアドレスに自動返信設定出来る他、自動返信設定だけで新しいドメインメールアドレス(自動返信専用メールアドレス)を設定出来る
- 自動返信メールのタイトルの最初の言葉を設定出来る。何も設定しなければ、デフォルトでAutoreplyが入力されているので「Autoreply: "元の件名"」になる
- コンテンツタイプをHTMLメール(text/html)かテキストメール(text/plain)か選べる
- 返信の頻度を「1,10,30分、1,2,6,12時間、1,2,3,4,5,6,7日」から選べる
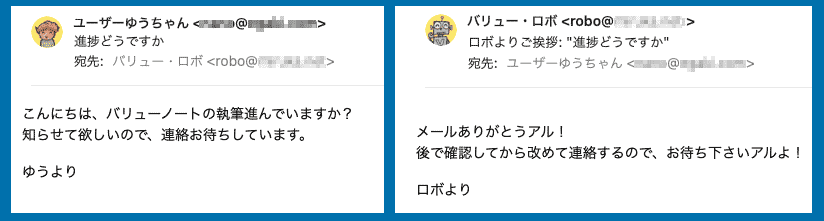

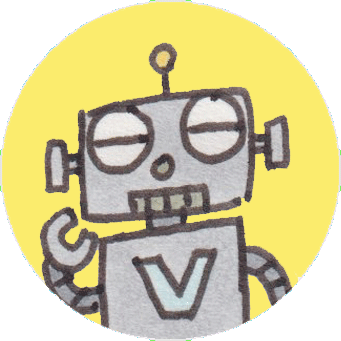
自分専用連絡サイトを作ってみる

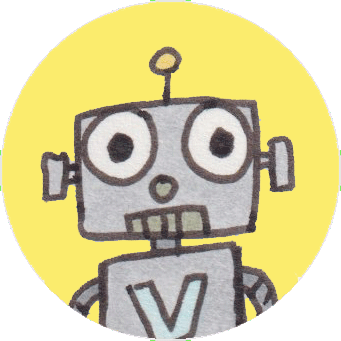
というわけで探してみたところ、いい感じのCGIを見つけましたので紹介させて頂きます!

https://www.nishishi.com/cgi/tegalog/
スキン式で複数ユーザ対応。コアサーバーV1、V2共に動作確認済み。CGIの設置方法閲覧やダウンロードは、上記のリンクからどうぞ
設置上の注意点
- tegalog.cgi 内の1行目は弄らずそのままでOK
- パーミッションはsuEXECで
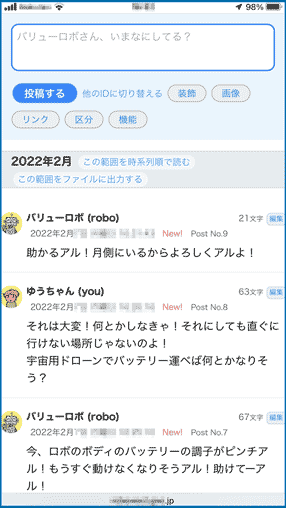

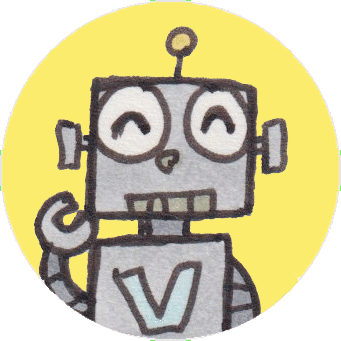
- ベーシック認証が掛かっているサイトのRSS登録リンクをコピーします。
- リンクの://の後に、ベーシック認証のID:パスワード@を記述します。例えば、https://tekitou.site/tegalog/tegalog.cgi?mode=rss& でIDがrobo、パスワードがVjjiFtZsiqXQならhttps://robo:[email protected]/tegalog/tegalog.cgi?mode=rss& と記述します。
- ベーシック認証のIDとパスワードを記述したリンクを、RSSリーダーに登録します。

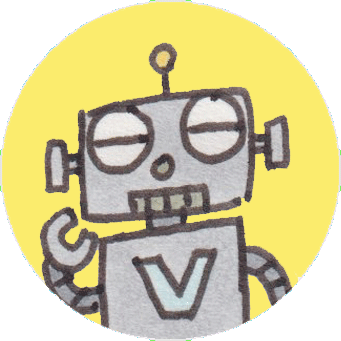
実際に災害に遭われた方の意見を読んでみると

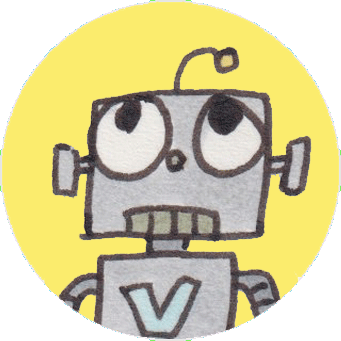

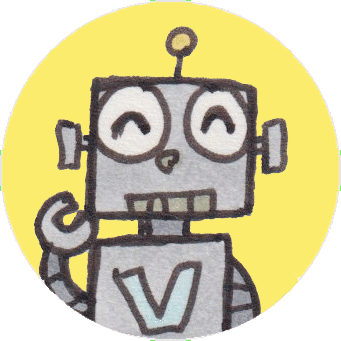
初期費用無料、ドメインが実質0円(年間最大3,882円お得)になる
サーバーセット割特典を展開中です。

※ユーザーノートの記事は、弊社サービスをご利用のお客様に執筆いただいております。
えがきこむ(https://egaki.com/)主催。1997年から趣味でホームページを作って作品発表しています。Macを使い、テキストエディタでタグ打ちしてFTPでアップロードする派。







 目次へ
目次へ