スマホでの独自ドメイン活用術 -電子メール(メールアドレス)編-

環境に左右されることなく、ずっと同じメールアドレスを使い続けられる。独自ドメインを取得するメリットのひとつです。
「独自ドメインの取得なんて大きな企業がするものでしょ? Webサイトの開設とか興味ないし」。そんな風に考える方もいるかもしれません。
けれども、ビジネスの規模に関係なく独自ドメインは取得できるし、何なら個人だってOKです。Webサイトを開設しなければならない、なんて決まりもありません。
冒頭で書いたように、自分(達)だけのオリジナルなメールアドレスが使えるだけでも十分にメリットがあると言えます。
ここでは、スマホだけを使って独自ドメインを取得する方法、ならびにスマホでダイレクトに独自ドメインのメールアドレスを送受信する方法をご紹介します。
使用するのはバリュードメインのサービス。そして、前提条件となるのは、同社のユーザー登録が完了していること、およびレンタルサーバーであるコアサーバーV2の契約(お試しでもOK)が完了していることの2点です。
また、スマホはAndroid搭載デバイスを使用し、スクリーンショットもそれに準じたモノとなっております。
なお、ここでは割愛しますが、スマホだけを使用したバリュードメインのユーザー登録、およびコアサーバーV2の契約に関しては以下の投稿の前半部分にて詳しく解説しています。
スマホで独自ドメインを取得する
まずはスマホだけを使って独自ドメインを取得してみます。あらかじめ希望するドメイン名を考えておくのがオススメ。けれども、ドメイン名は早いもの勝ちなので、希望するドメイン名が取れるかどうかは運次第です。
[Step-1]コントロールパネルにログイン
バリュードメインのコントロールパネルにログインします。トップページの右上にある3本線のアイコンをタップするとメニューがせり出してくるので、その中の"ログイン"をタップ。
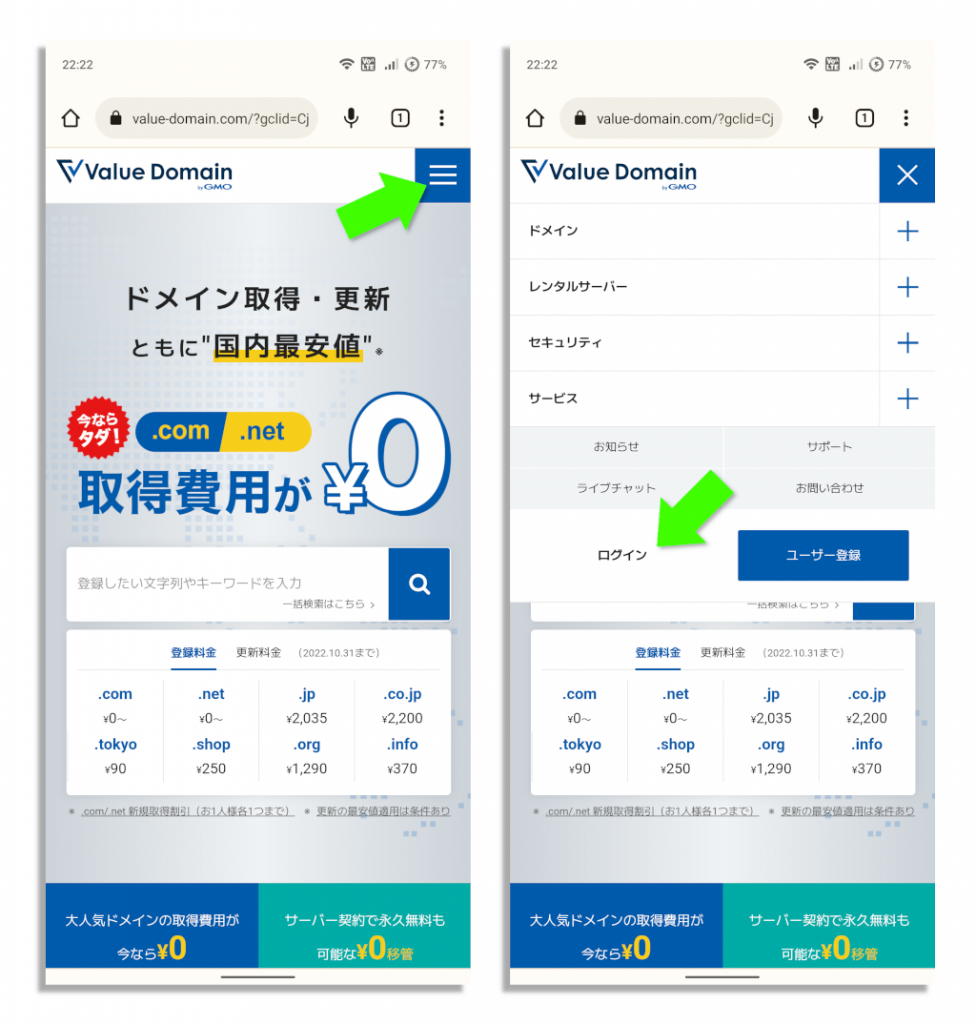
ログインページが表示されるので、登録済みのユーザー名とパスワードを入力し、ログインボタンをタップしてコントロールパネルにログインします。
[Step-2]ドメイン名の検索と登録
コントロールパネルのページを上にスワイプしてスクロールさせ、"よく利用されるお手続き"にある"ドメインの新規取得"ボタンをタップします。
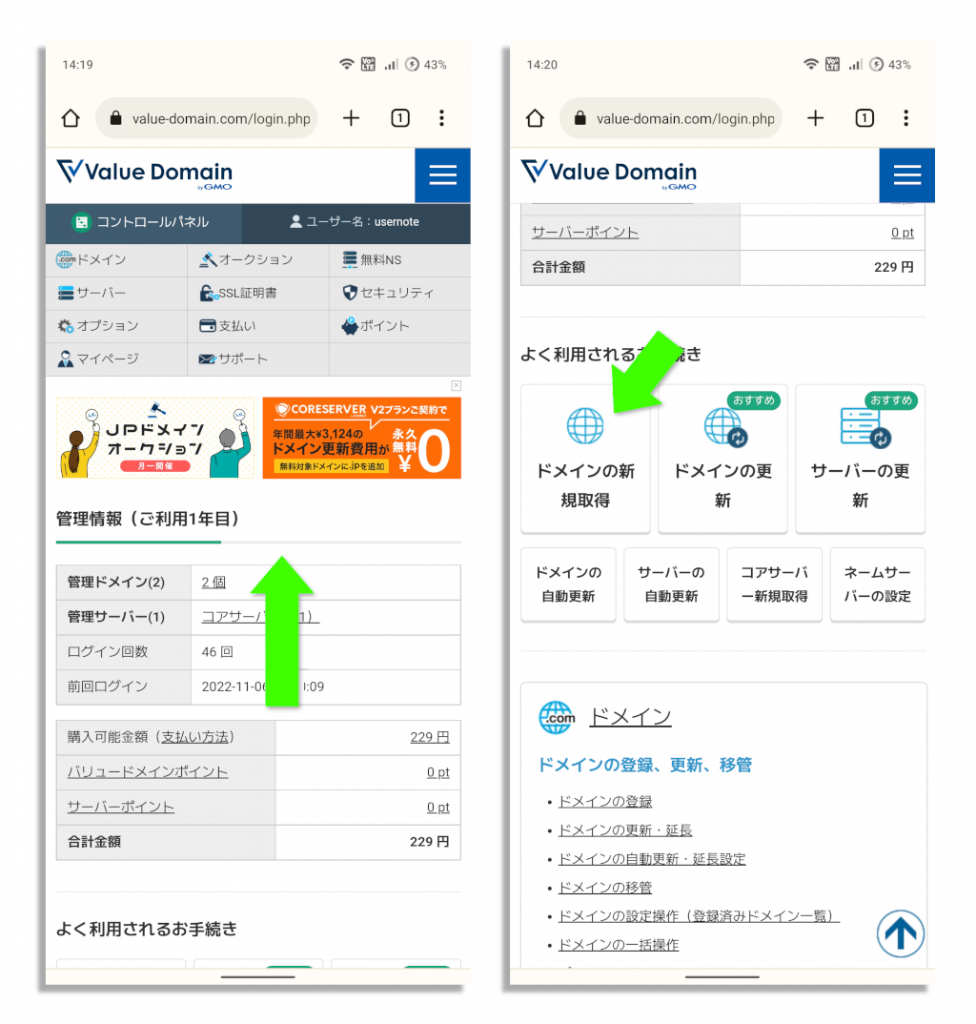
"ドメイン検索"のページに移行するので、"登録したい文字列やキーワードの入力"と示されたフィールドに希望するドメイン名を入力し、虫眼鏡アイコンをタップして検索します。
その際、ドメイン名のドットで区切られた右端部分、例えば".com"や".jp"など(これをトップレベルドメインと呼びます)は入力しなくても大丈夫。バリュードメインが取り扱うすべてのトップレベルドメインを横断的に検索してくれるためです。
まずは試しに、ありがちなドメイン名である"fujiyama"を入力して検索(虫眼鏡)ボタンをタップ。結果は予想通りの惨敗でした。ほとんどのトップレベルドメインで取得不可の判定です。
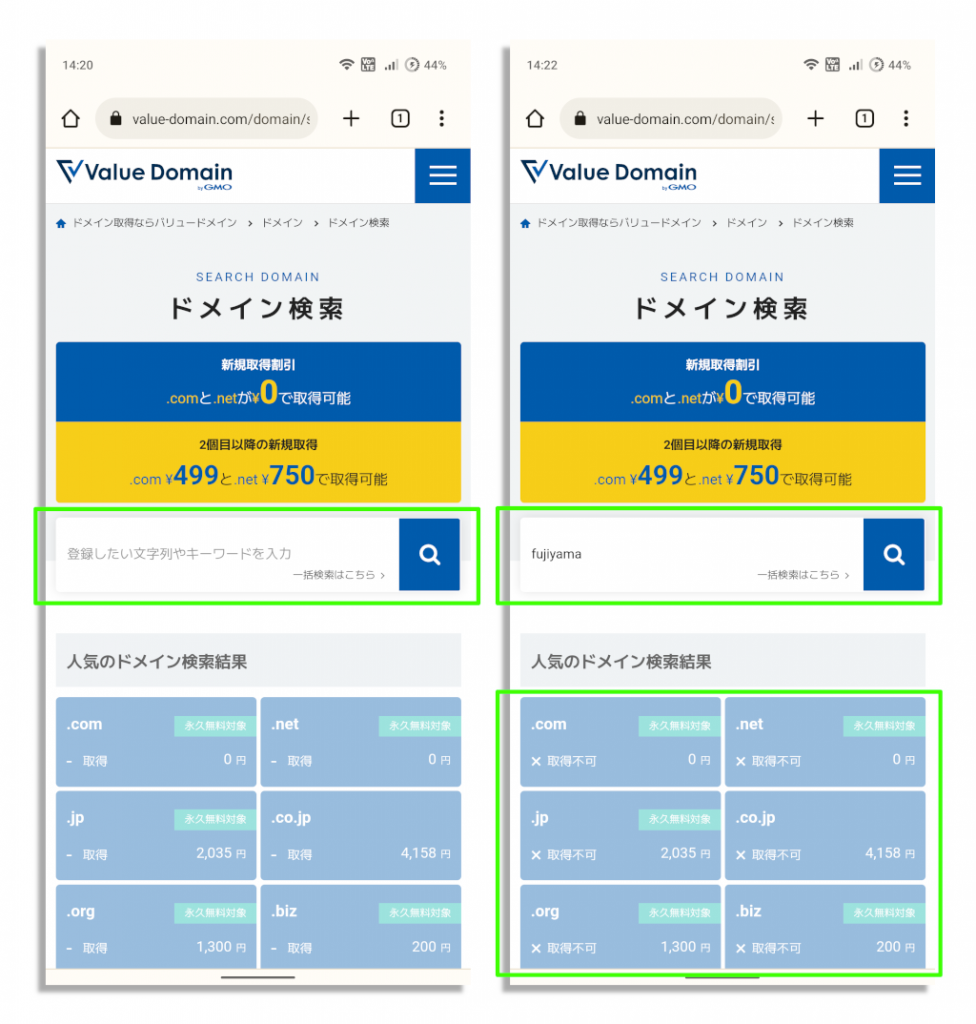
続いては、希望するドメイン名として"takogeso"と入力し、検索(虫眼鏡)ボタンをタップ。今度はほとんどのトップレベルドメインで取得可能となっています。
ドメイン名が申請可能であり、その名称で問題がなければ、希望するトップレベルドメイン(ここでは".com"を選択)のボタンをタップ。
すると、"ドメイン登録"のページに移行するので、登録年数や自動更新の有無、WHOIS代行の有無などを指定し、最終的な支払金額を確認します。
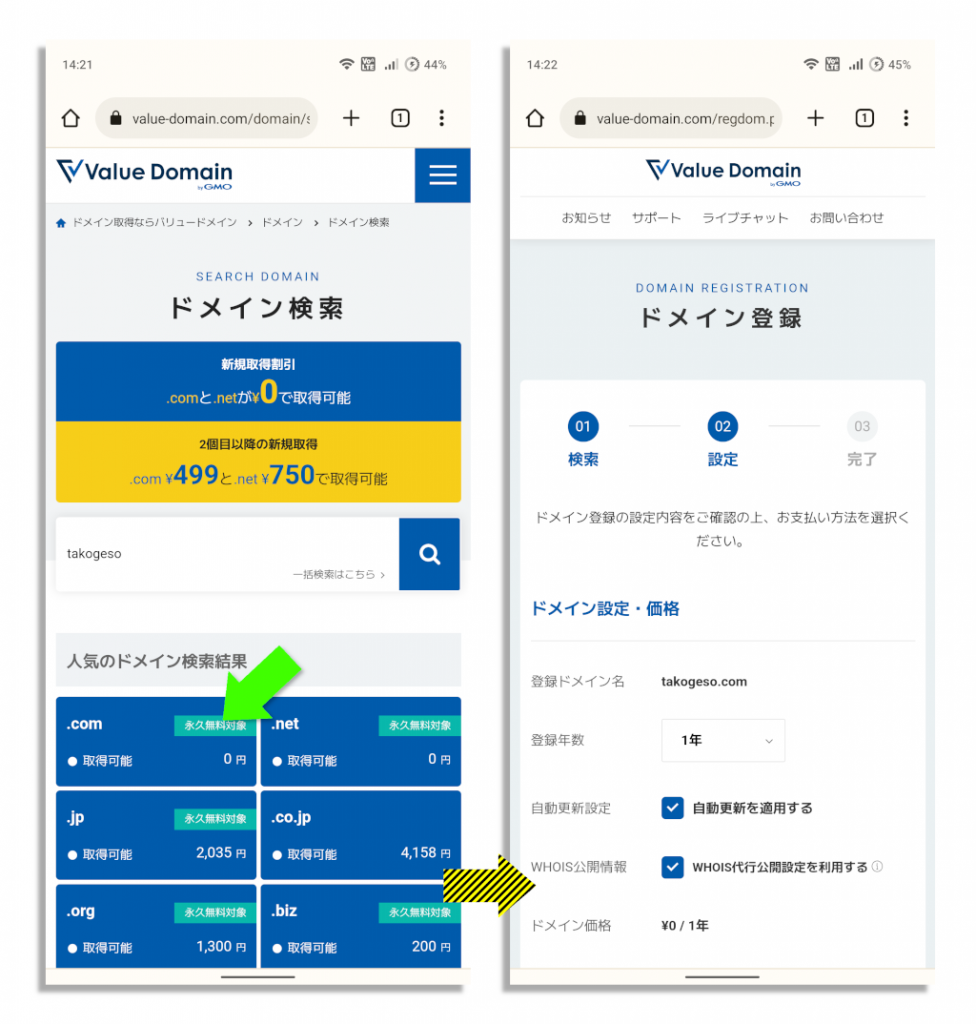
登録年数は、指定した年数ごとに更新が発生することを意味します。1年指定なら毎年、3年指定なら3年ごとの更新ということ。なお、2年以上を指定した場合、複数年割引が適用されます。
自動更新は、可能であればシステムが自動的に更新作業を行うことを意味します。支払い方法によっては自動更新ができない場合もありますのでご注意ください。
WHOIS代行は、ネット上に自分の住所や連絡先などの情報を公開しないようにする仕組み。ドメインの所有者にはこれらの情報を公開する義務があり、誰でも参照できます。が、チェックボックスをONにしておけば、バリュードメインの連絡先に置き換えられ、自分のプライバシーが確保できる、という訳です。
入力に問題がなければ、支払い方法を選択し、"利用規約"のリンクをタップして規約を一読しましょう。その上で"ドメイン登録にあたり利用規約に同意する"にチェックを入れ、"ドメインを登録する"ボタンをタップします。
僅かな処理時間の後、"ドメインの登録 ありがとうございます"と表示されれば独自ドメインの取得は完了です。
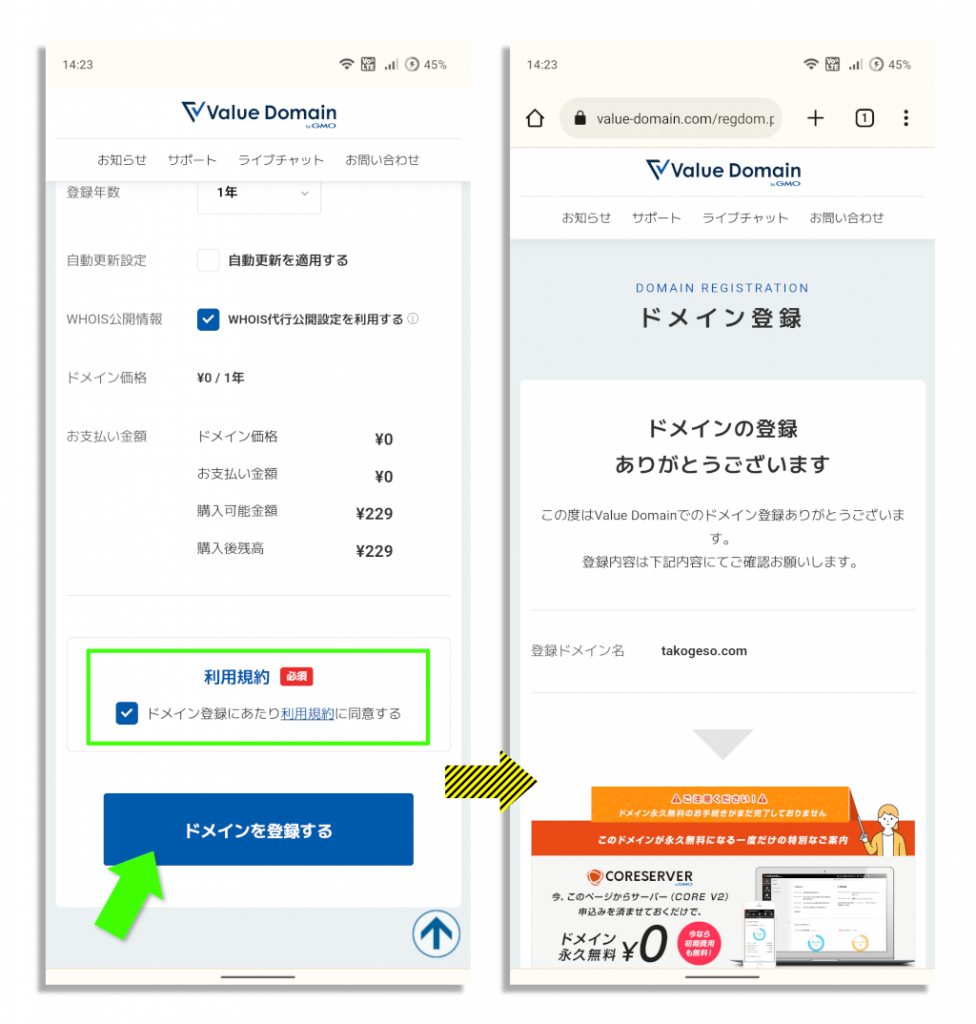
スマホでメールサーバーをセットアップする
独自ドメインのメールアドレスを利用するためには、いくつかの方法があります。ここでは、安定的で使い勝手の良いレンタルサーバー付属のメールサーバー機能を利用する方法をご紹介します。
[Step-1]コントロールパネルにログイン
バリュードメインのコントロールパネルにログインします。トップページの右上にある3本線のアイコンをタップするとメニューがせり出してくるので、その中の"ログイン"をタップ。
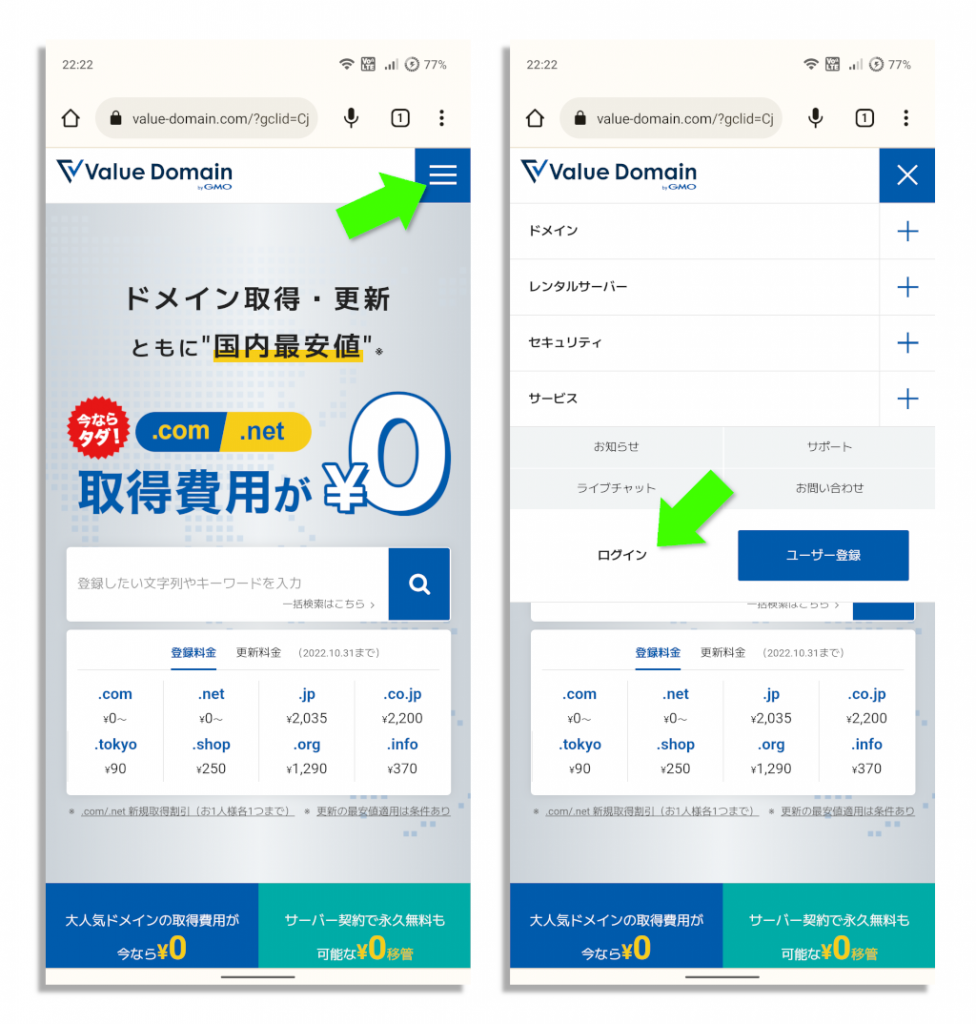
登録済みのユーザー名とパスワードを入力し、ログインボタンをタップしてコントロールパネルにログインします。
[Step-2]DNSを設定する
コントロールパネルの"ドメイン"メニューから"ドメインの設定操作(取得済みドメイン一覧)"をタップし、"ドメインの設定操作"ページを表示させます。
"変更できるドメイン"として、取得済みの独自ドメインががリストアップされます。図ではテスト用アカウントを使用しているため、3個のドメインが表示されています。
少々操作しづらいのですが、変更するドメイン名の並びにあるカラフルなアイコンから"DNS/URL"をタップします。
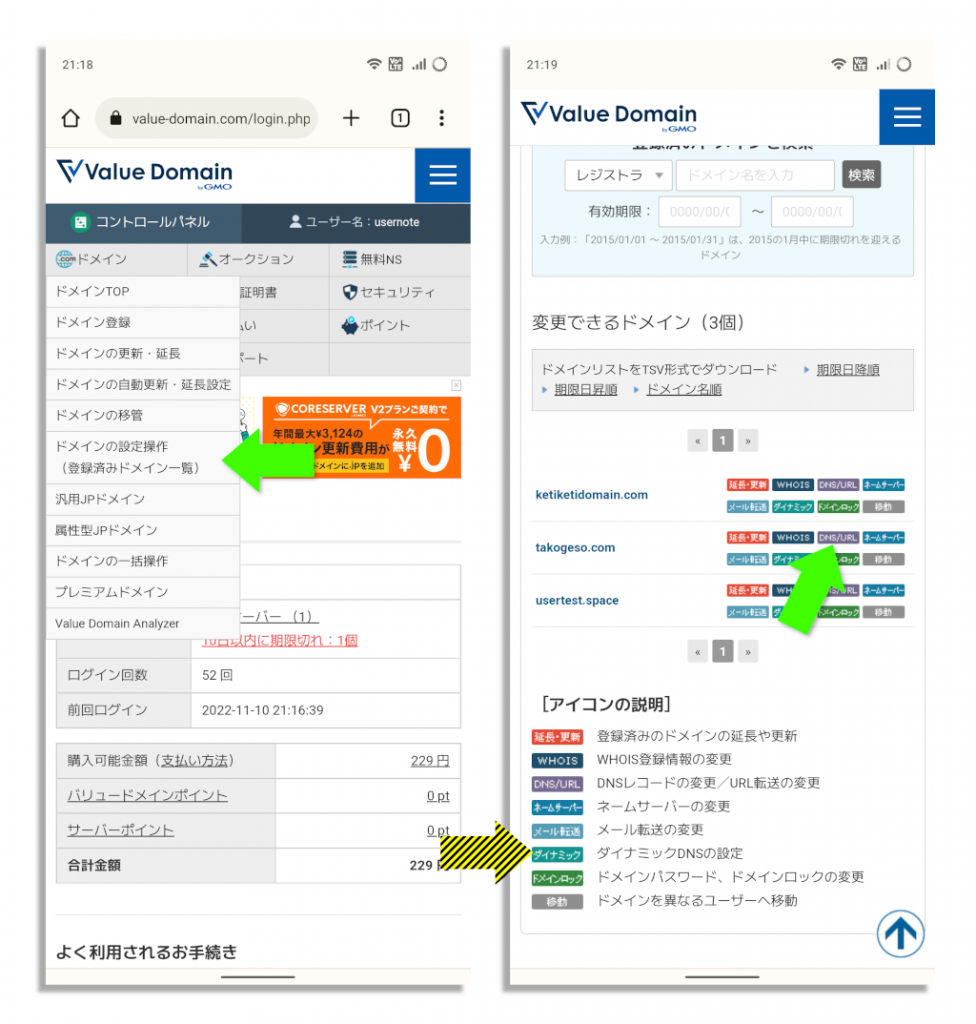
すると、"takogeso.comのDNS設定"に移行するので、ページ中程にある"当サービス内サーバーの自動DNS設定"のドロップダウンメニューから、利用しているコアサーバーV2のアドレス(ここではv2004.coreserver.jp)を選択します。
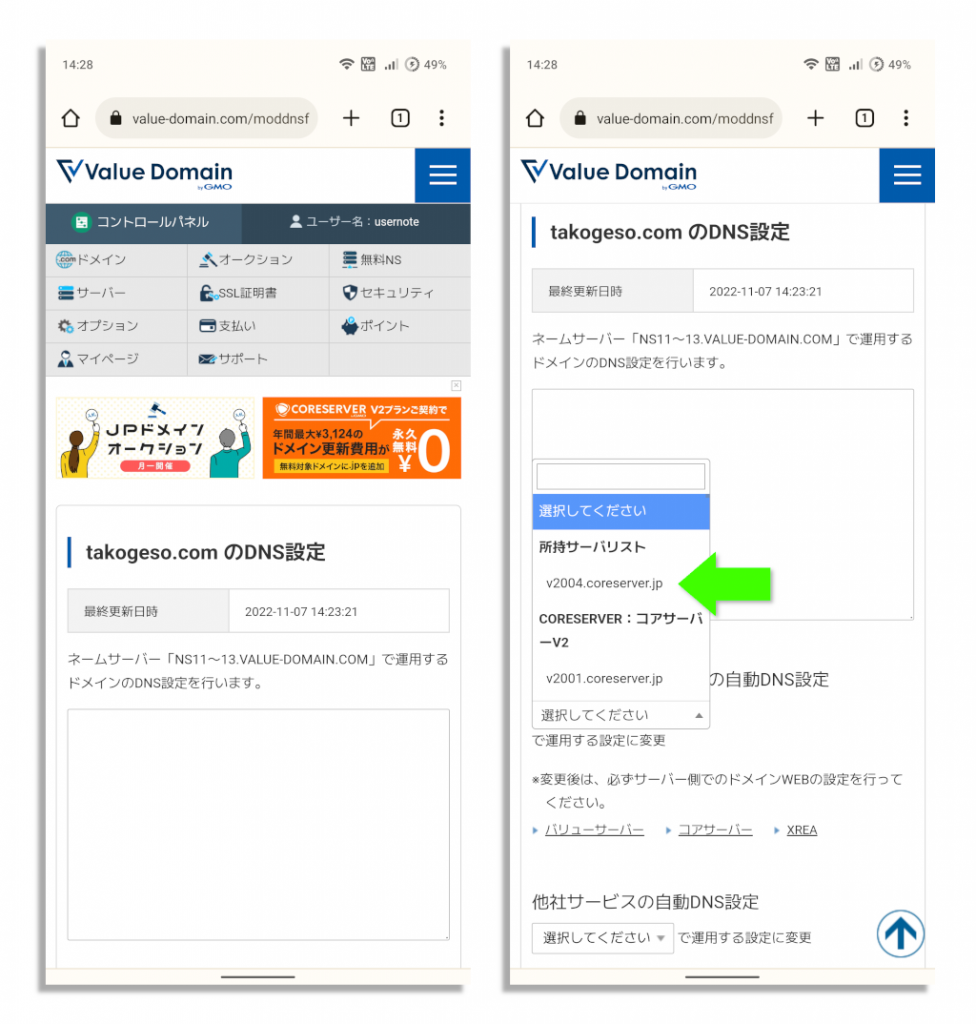
すると、DNSに必要な設定が自動的に入力され、画面には"下の「保存」ボタンを押してください。"とメッセージが表示されます。OKをタップしてダイアログを閉じ、ページ下部の"保存"ボタンをタップして変更を決定します。
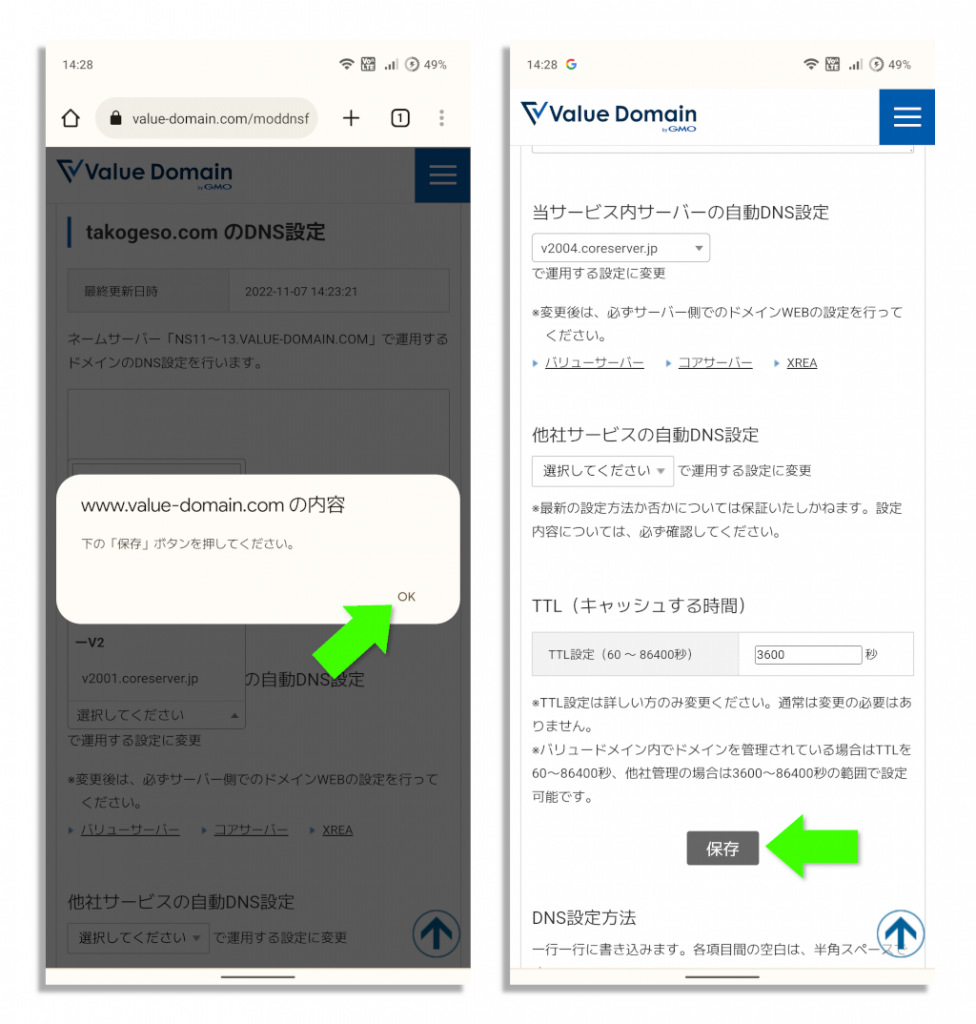
[Step-3]コアサーバーで独自ドメインをデフォルトに
次はレンタルサーバーであるコアサーバーV2の設定を行います。画面上部の"コントロールパネル"をタップしてトップ画面に戻り、"管理情報"の"管理サーバー(1)"の並びにある"コアサーバー(1)"をタップして"コアサーバーの管理・購入"ページを表示させます。
"取得済みサーバーアカウント"として表示された表の中から、"新コントロールパネル"のリンクをタップします。
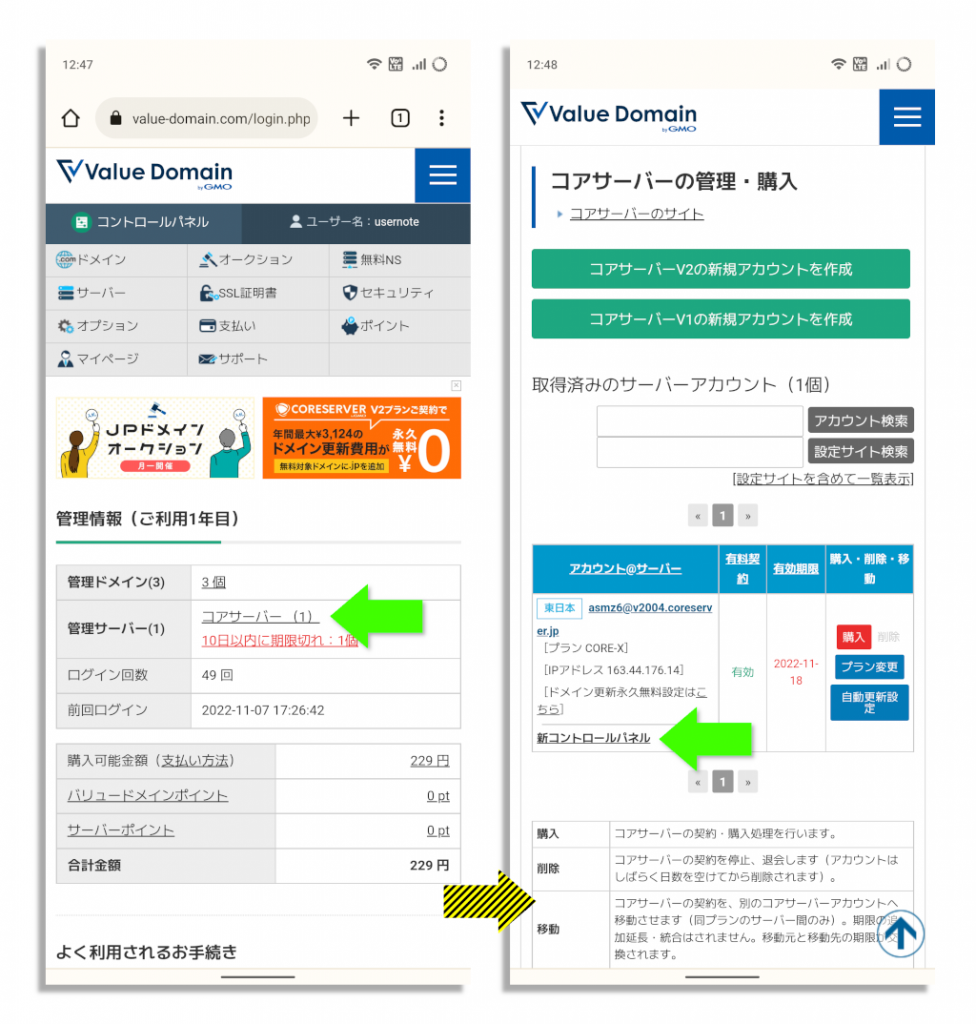
新たなページでコアサーバーV2の"ダッシュボード"が開くので、ページ上部のアイコンメニューから"ドメイン"をタップし、ドメイン管理ページを開きます。
"デフォルトドメイン"がコアサーバーV2の標準アドレスであるasmz6.v2004.coreserver.jpになっているのが確認できます。これをtakogeso.comに変更するため、"新しく追加"ボタンをタップしてドメインをリストに追加します。
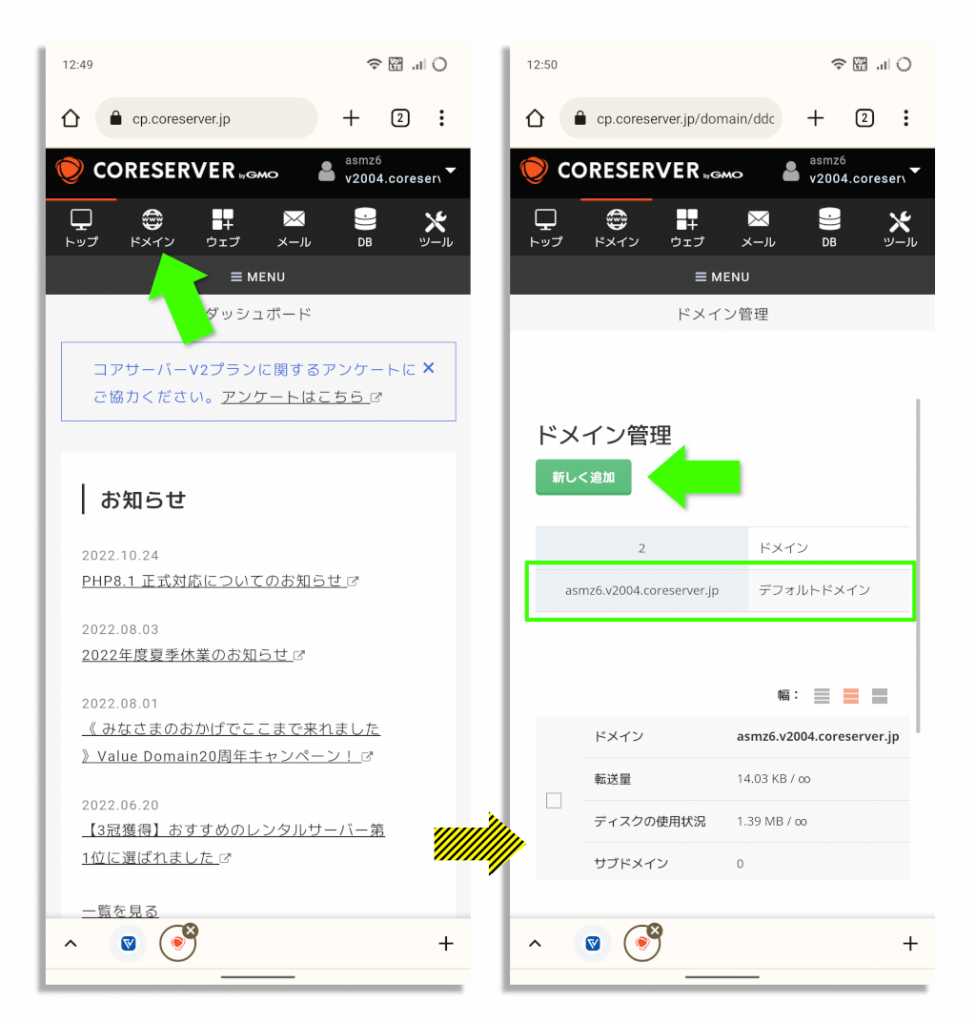
入力が必要なのは取得したドメイン名のみ。とりあえず、その他の項目はデフォルトのままで問題ありません。入力に間違いがないか確認し、"作成"ボタンをタップします。
自動的に"ドメイン管理"ページに戻るので、リストに加わったtakogeso.comにチェックを入れ、"デフォルトとして設定"ボタンをタップすればここでの作業は終了。次の作業はSSL証明書の設定です。
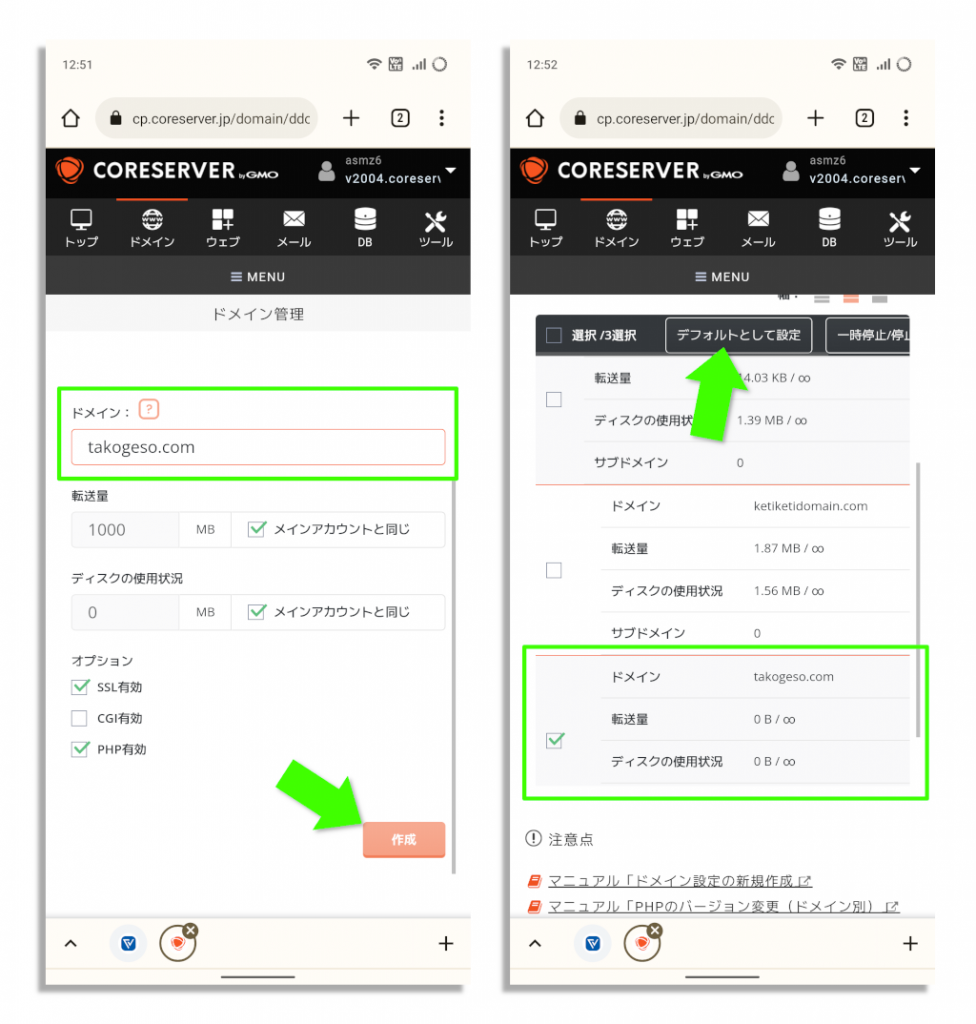
[Step-4]無料SSL証明書をセットアップする
ここでは、SSL証明書をセットアップします。これをしておかないと、後でメールクライアントを設定する際、「証明書が無効です。」と警告されてしまいます。
コアサーバーV2の"ダッシュボード"での作業を続けます。画面上部のアイコンメニューから"ドメイン"をタップし、その下にある"MENU"から"SSL証明書設定"を選択します。
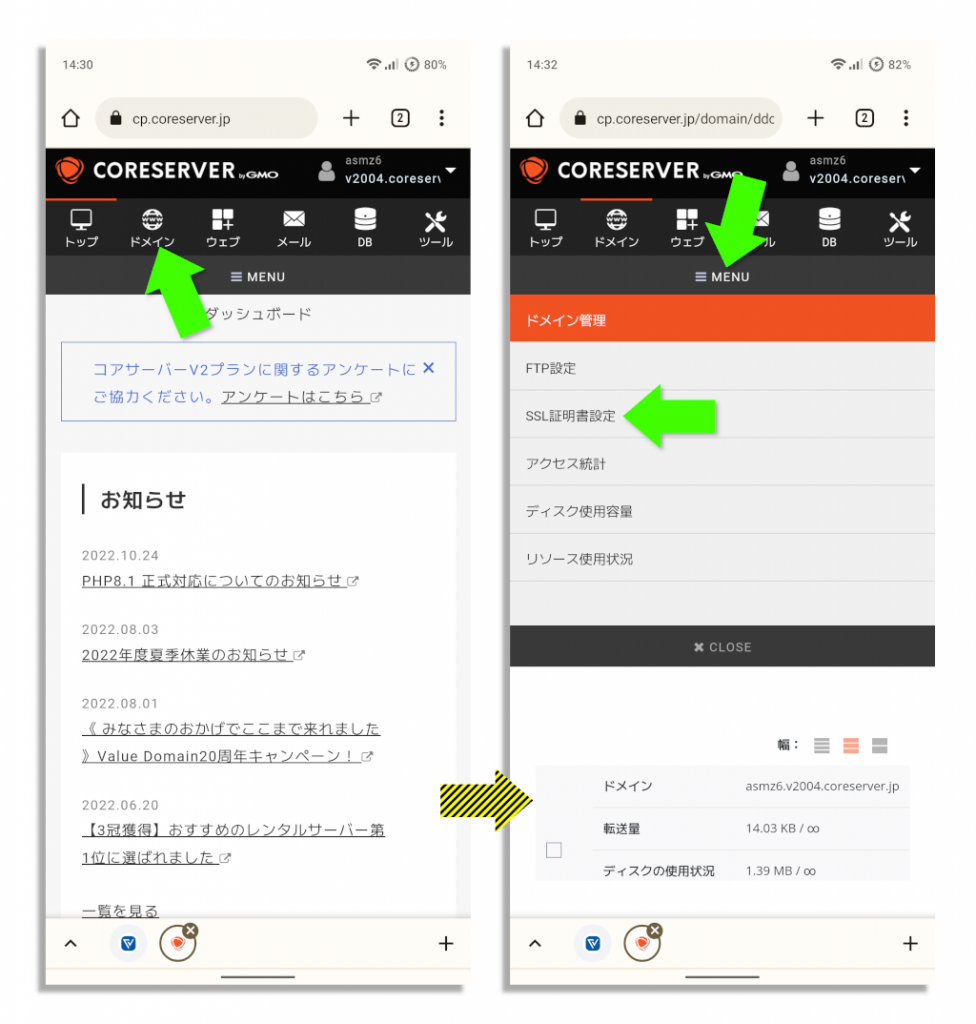
現在のSSL証明書の状況が表示されます。まずは、三角アイコンで示された"ドメイン"が正しい(ここではtakogeso.com)か確認します。違う場合にはドメイン名部分をタップし、一覧からターゲットとなるドメインに切り替えます。
デフォルトでは"サーバの証明書を使用"が選択されていますが、これを"無料SSL証明書を取得"に変更します。
"無料SSL証明書を取得"をタップし、スワイプ操作で画面をスクロールさせて内容を確認します。変更が必要な項目はありません。デフォルト設定のままでOK。
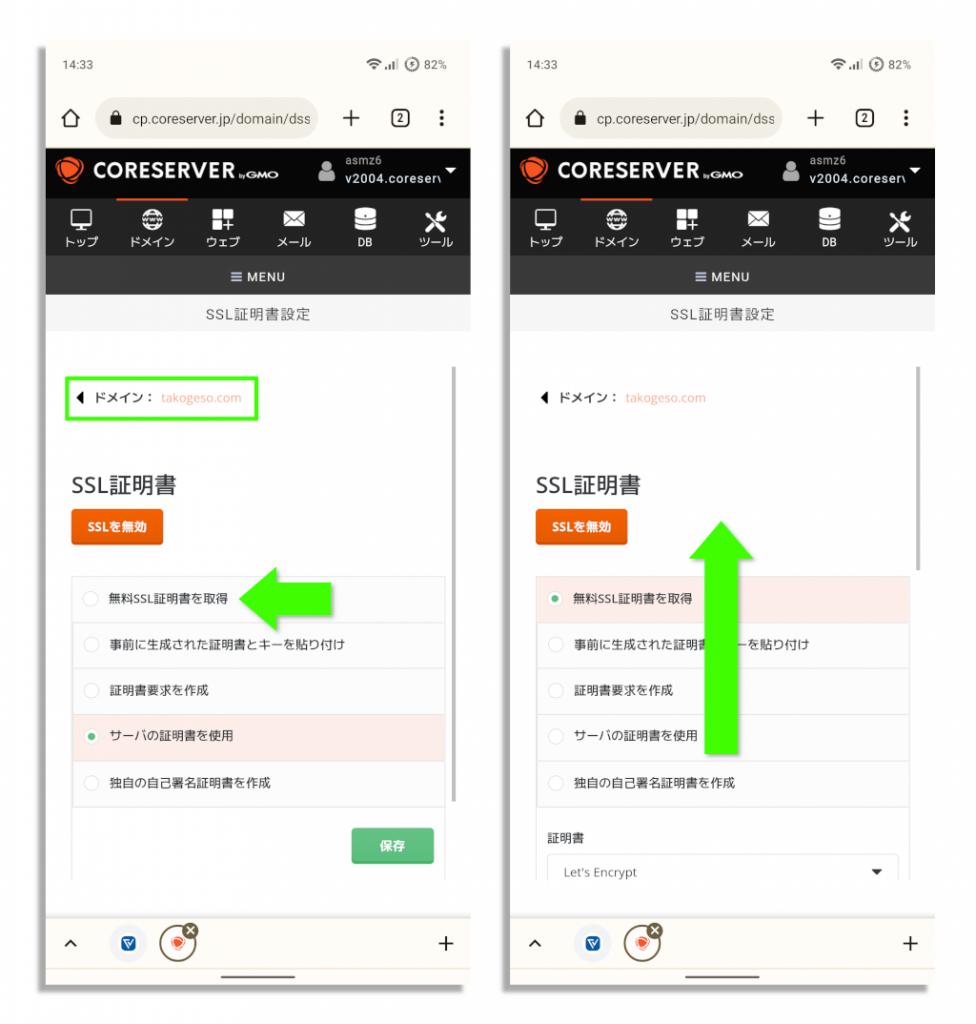
最後に"保存"ボタンをタップ。画面上に"CERTIFICATE AND KEY SAVED"と表示されればSSL証明書の変更と設定は完了です。
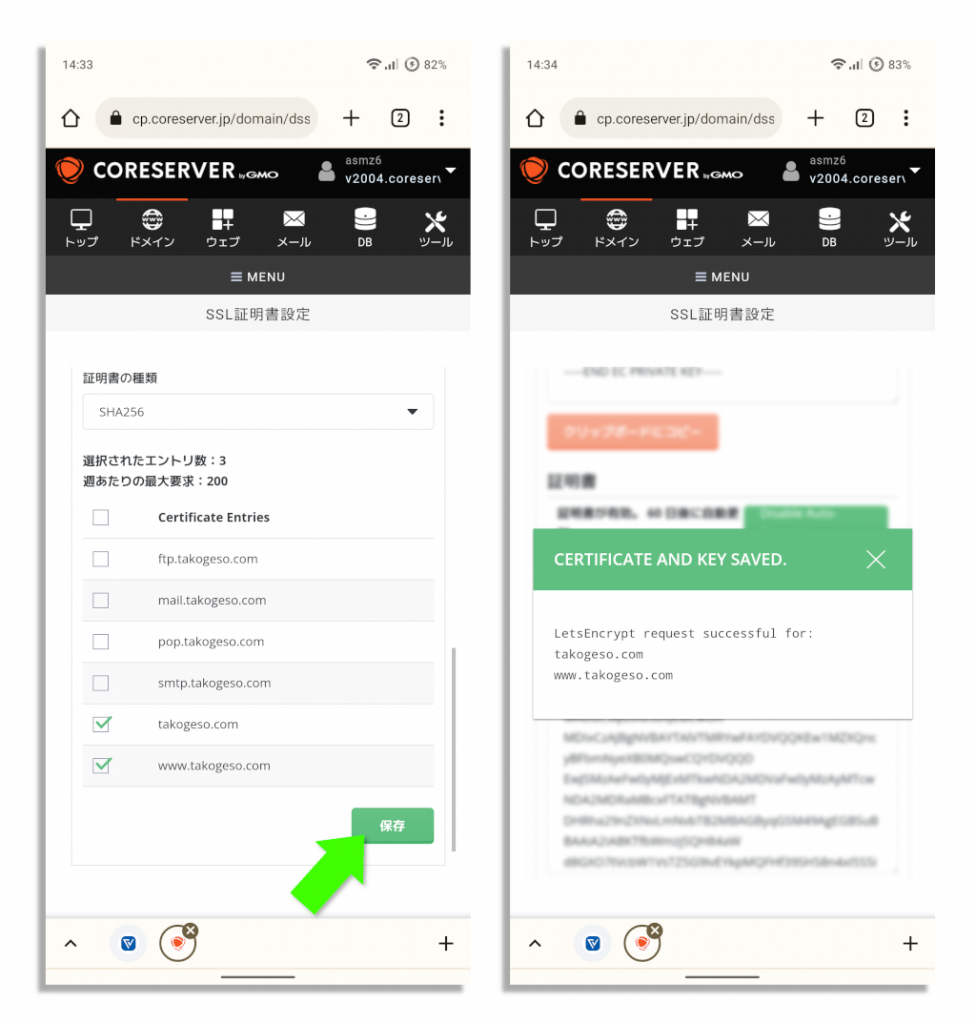
自動で戻ったSSL証明書のページには、鍵や証明書のコードが表示されます。けれども、すでにSSLは有効になっているので、何かの操作や作業をする必要はありません。
ドメイン関連の操作はこれだけ。続いては、takogeso.comにて新たなメールアカウントを作成します。
[Step-5]新規メールアカウントを作成する
引き続き、コアサーバーV2の"ダッシュボード"で作業をします。画面上部のアイコンメニューから"メール"をタップし、"メールアカウント設定"ページを表示させます。
この時、三角アイコンで示された"ドメイン"が正しい(ここではtakogeso.com)か確認します。違う場合にはドメイン名部分をタップし、一覧からターゲットとなるドメインに切り替えます。
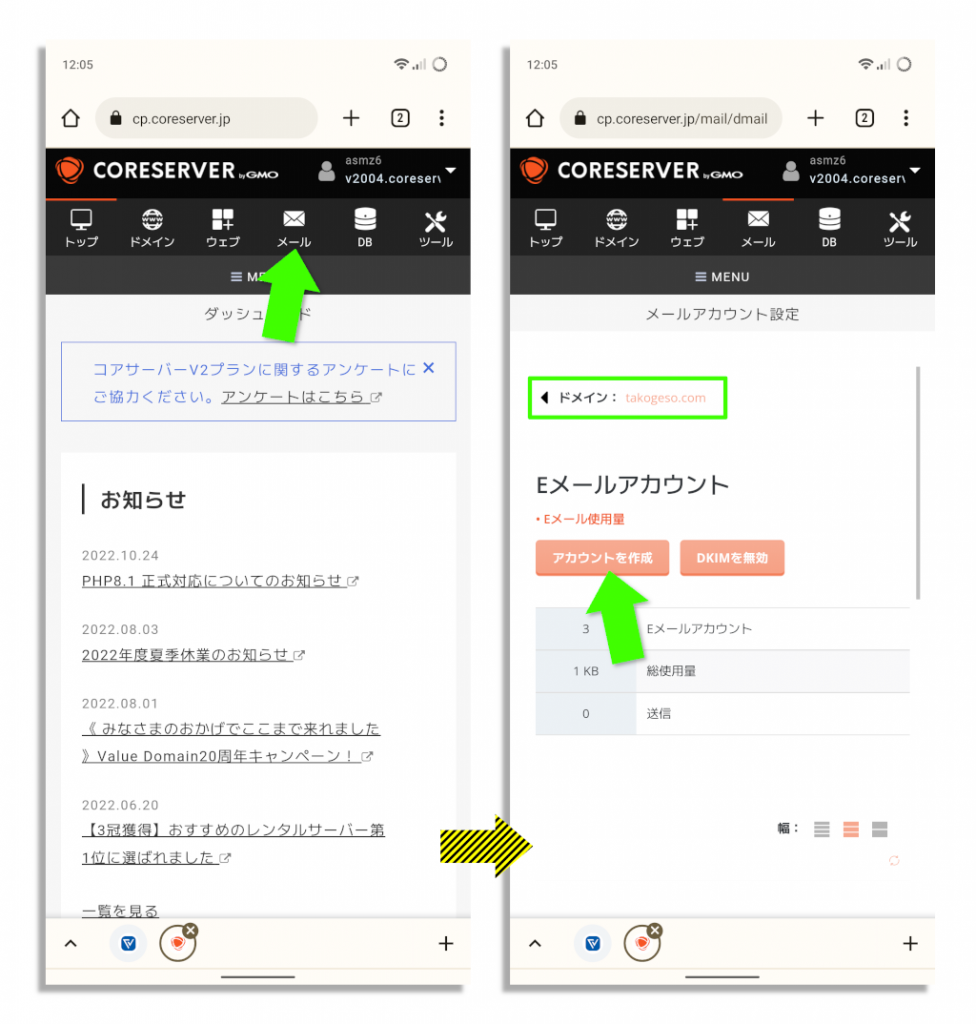
"アカウントを作成"ボタンをタップし、表示された"メールアカウントを作成"ページにて、username.(ユーザー名)とパスワードを入力します。パスワードは隠されていますが、入力欄の隣にある目玉アイコンをタップすると平文で表示され、目視で確認できます。
"アカウントを作成"ボタンをタップすると、設定内容の確認ダイアログ表示されます。後ほど使用する大切な情報なので、メモやスクリーンショットなどで情報を残しておくと良いでしょう。
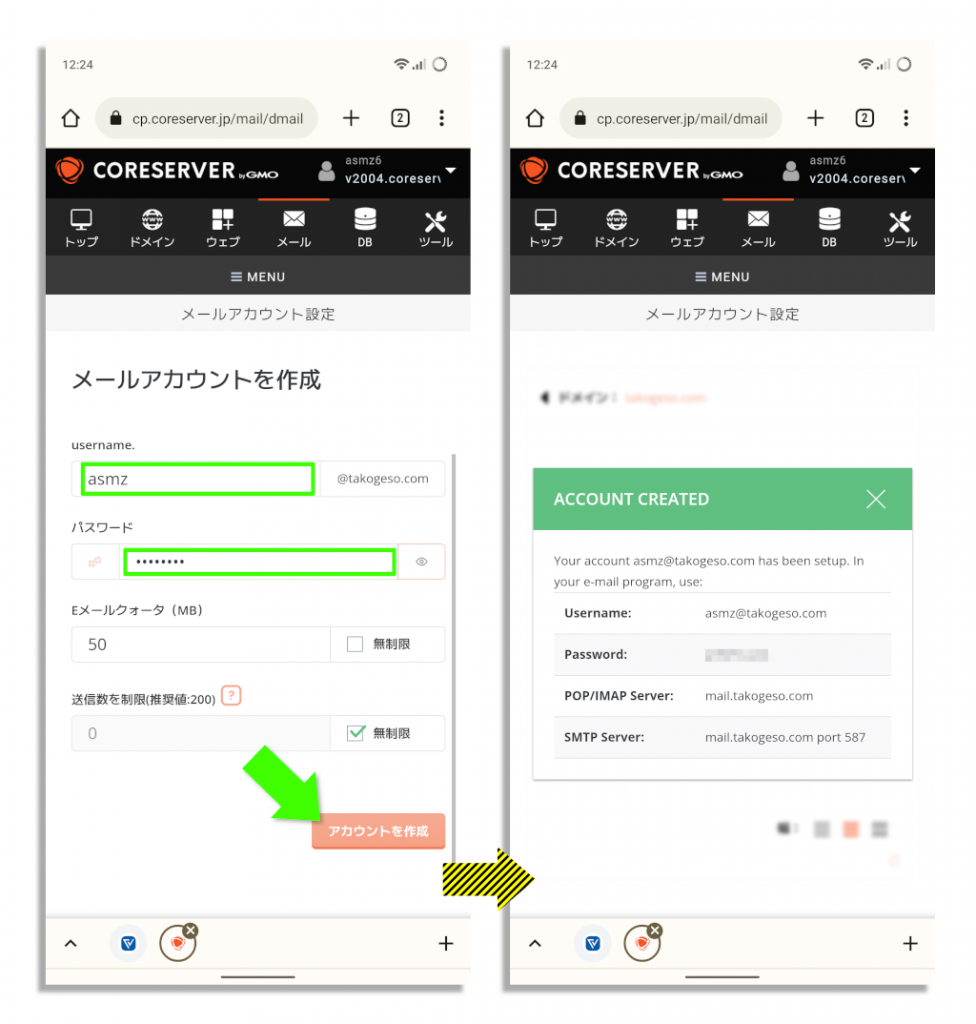
これで独自ドメインのメールアドレスが作成できました。サーバー側の操作はすべて完了。続いては、設定したメールアドレスをスマホで送受信できるよう設定します。
Gmailアプリをメールクライアントとして活用する
ここでは、Androidデバイス用のGmailアプリを使い、新たに設定したメールアカウントでメールをやり取りできるようにします。
[Step-1]アカウントメニューを開く
Gmailアプリを開き、画面右上のアバターアイコンをタップ。アカウントメニューが表示されるので、"別のアカウントを追加"部分をタップします。
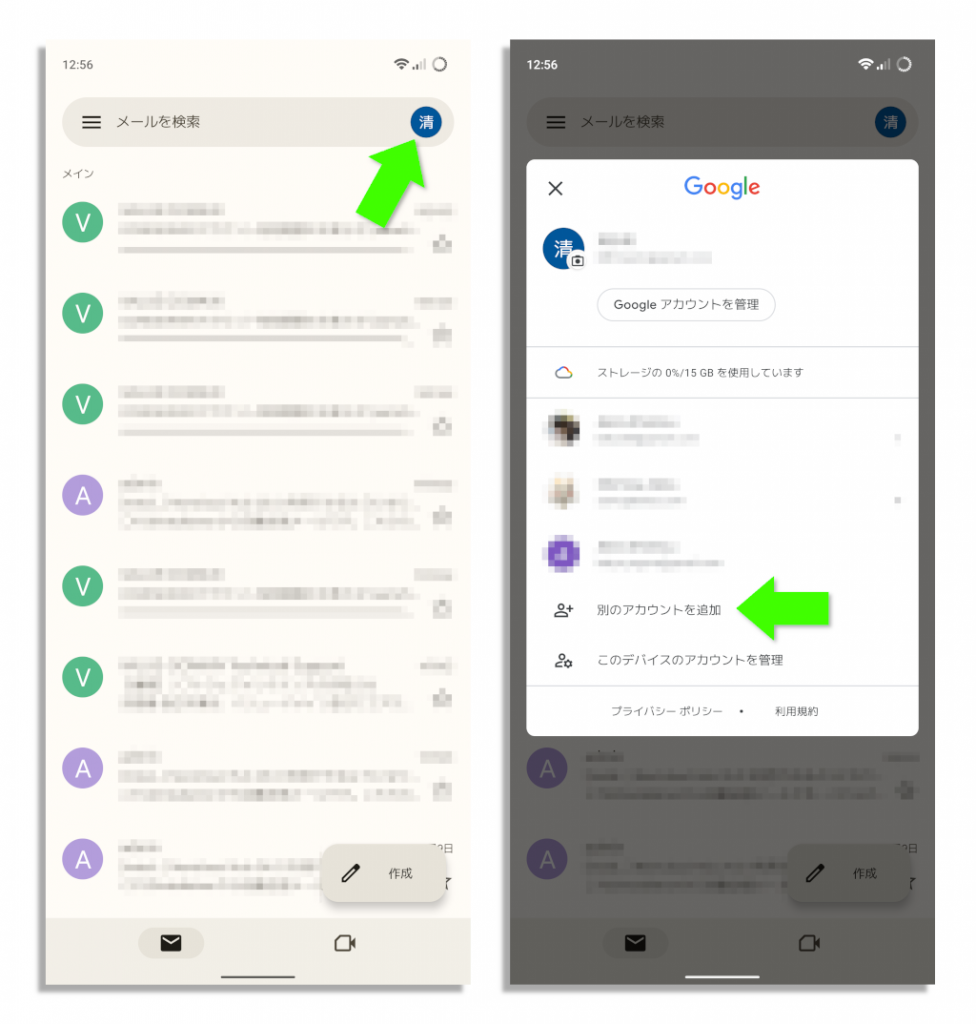
[Step-2]新規にアカウントを追加
表示された"メールのセットアップ"画面にて、"その他"部分をタップ。画面はメールアドレスの入力ページ自動移行するので、コアサーバーV2にてセットアップしたメールアドレス(ここでは[email protected])を入力し、確認後に"次へ"ボタンをタップします。
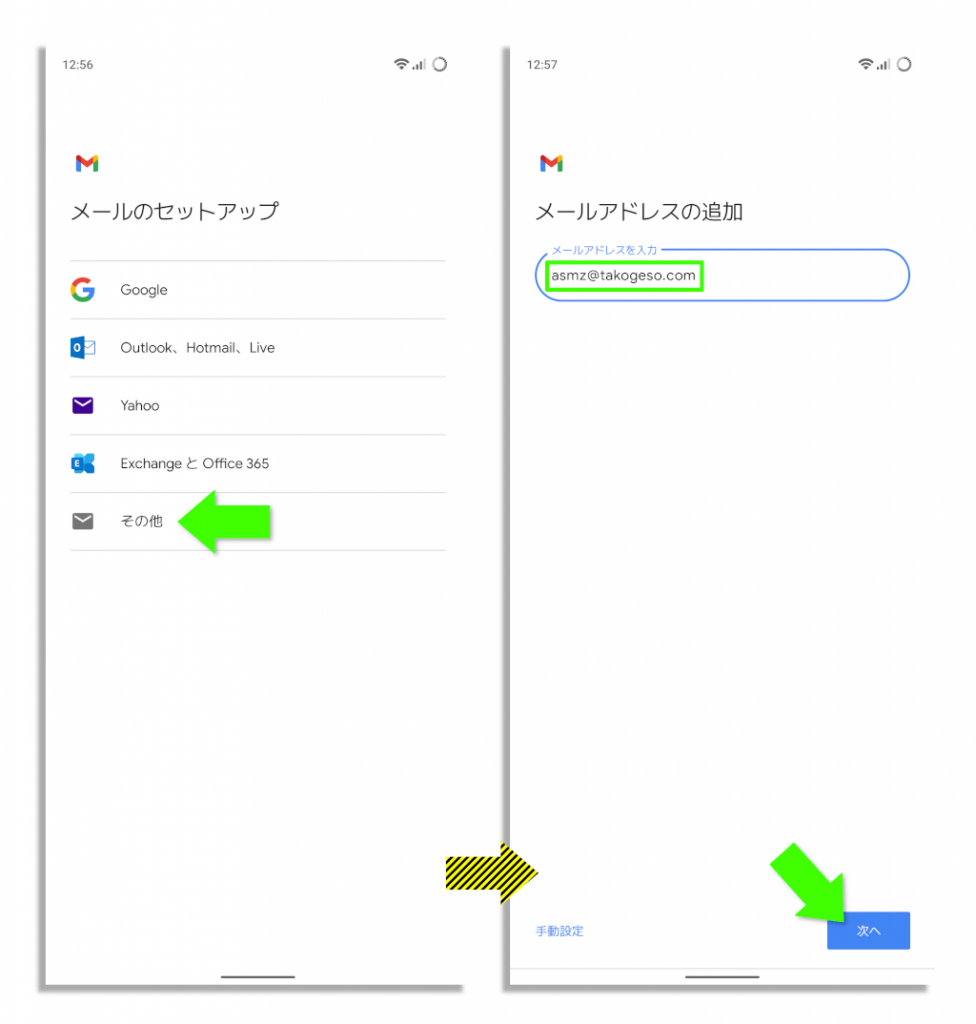
[Step-3]メールサーバーへのアクセス方法を選択
画面はメールアカウントの種類を選択するページに以降します。POP3は使い勝手がよろしくないため、ここでは"個人用 (IMAP)"を選択します。続いてメールアカウントのパスワードが求められるので、コアサーバーV2にてセットアップした際のパスワードを入力し、"次へ"ボタンをタップします。
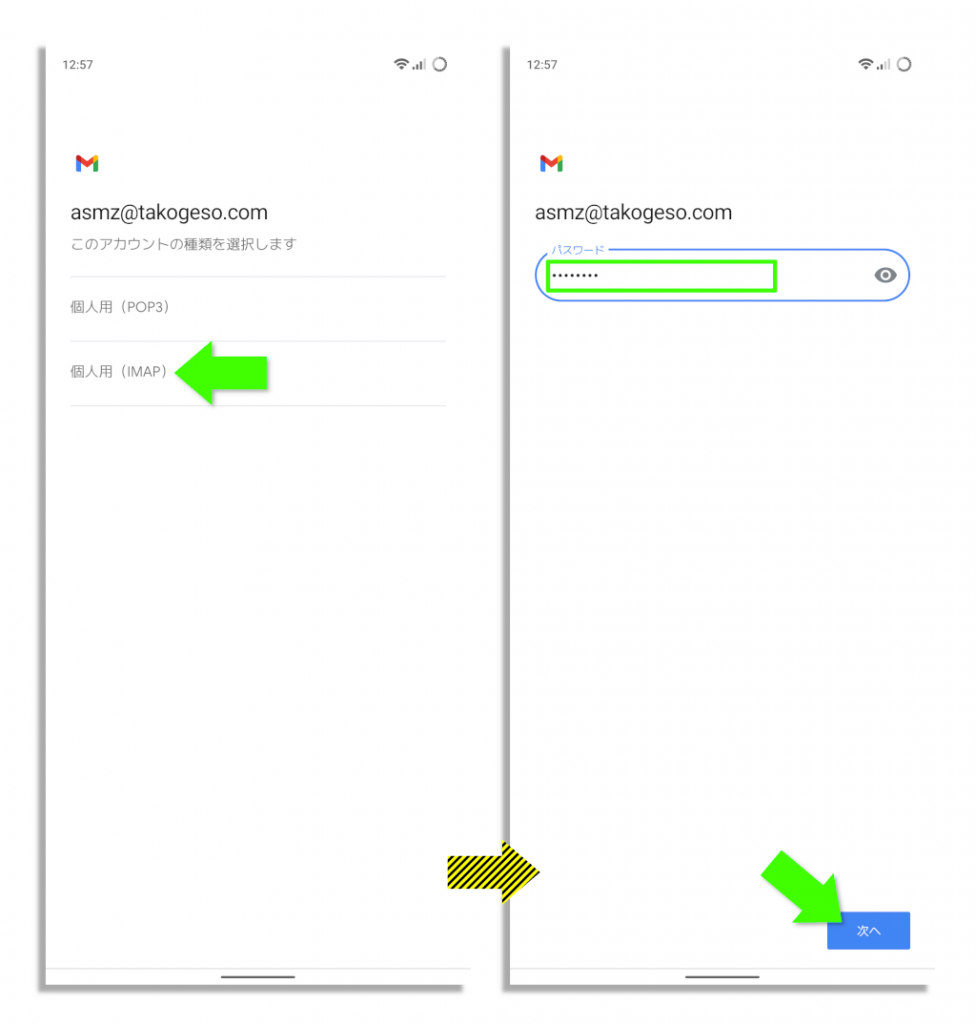
[Step-4]メールサーバーの設定内容を確認
続いて受信サーバーと送信サーバーの設定を行います。どちらもユーザー名、パスワード、サーバーのフィールドには、すでに値が入力されています。なので、内容を確認し"次へ"ボタンをタップします。
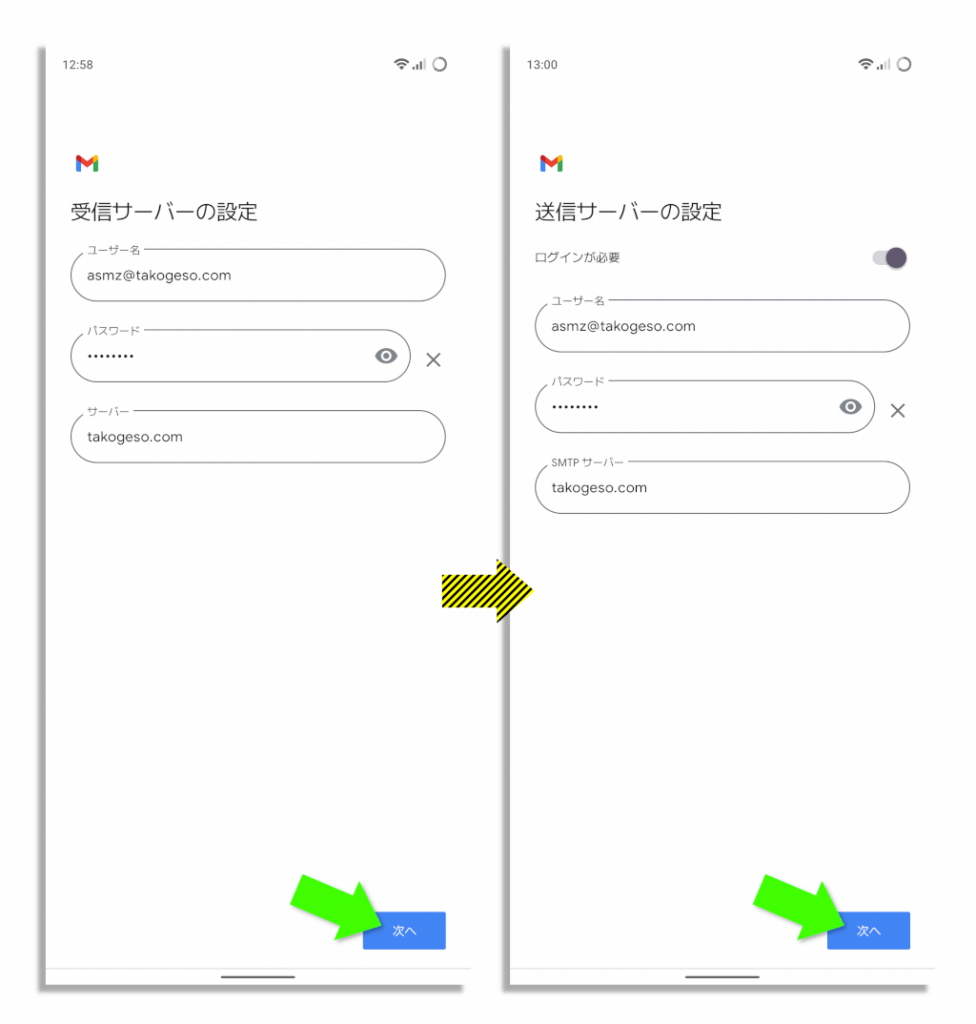
[Step-5]オプションを指定してセットアップ完了
ここでは、メールアカウントのオプションを設定します。更新頻度は何分間隔でサーバーにアクセスするかをドロップダウンメニューから選びます。デフォルト値は15分。
間隔を短くすれば即座にメールを受信しますが、スマホの電力消費が増加することになります。その他のオプションも含め、好みで設定しましょう。後で変更することもできます。"次へ"ボタンで最終画面に移行します。
"アカウントの設定が完了しました。"と表示されれば、Gmailアプリでの作業は完了。ただ、名前のフィールドが空欄になっているので、送信者として表示させたい名称を入力します。"次へ"ボタンで設定は終了し、Gmailアプリのデフォルト画面に戻ります。
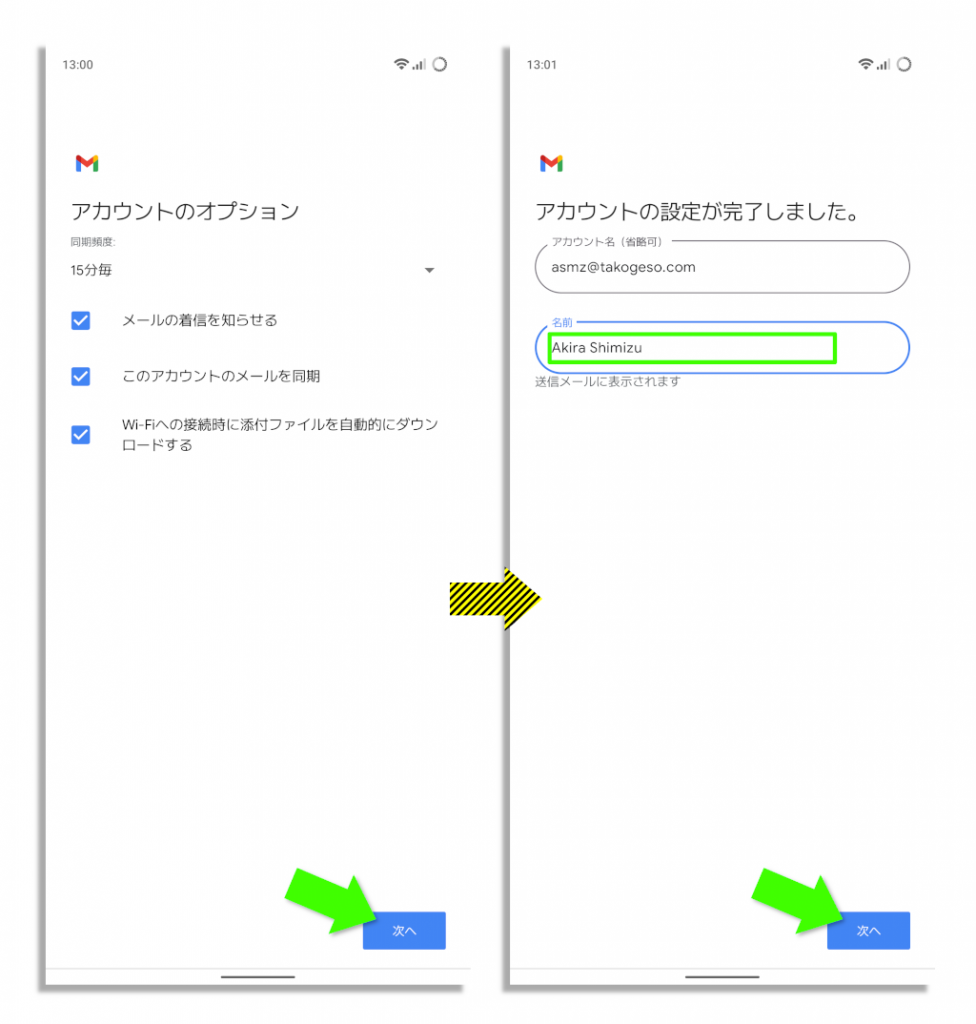
独自ドメイン向けに設定したGmailアプリの使い方
ここまで作業すれば、スマホでダイレクトに独自ドメインのメールサーバーにアクセスし、メールをやり取りできるようになります。
最後に、独自ドメインのメールアカウントを追加したGmailアプリの使い方を簡潔に紹介します。Gmailアプリの画面右上にあるアバターアイコンをタップすると、アカウントメニューが表示されます。
その中に表示された独自ドメインのメールアカウント(ここではtakogeso.com)をタップすると、takogeso.comの受信トレイが表示されます。
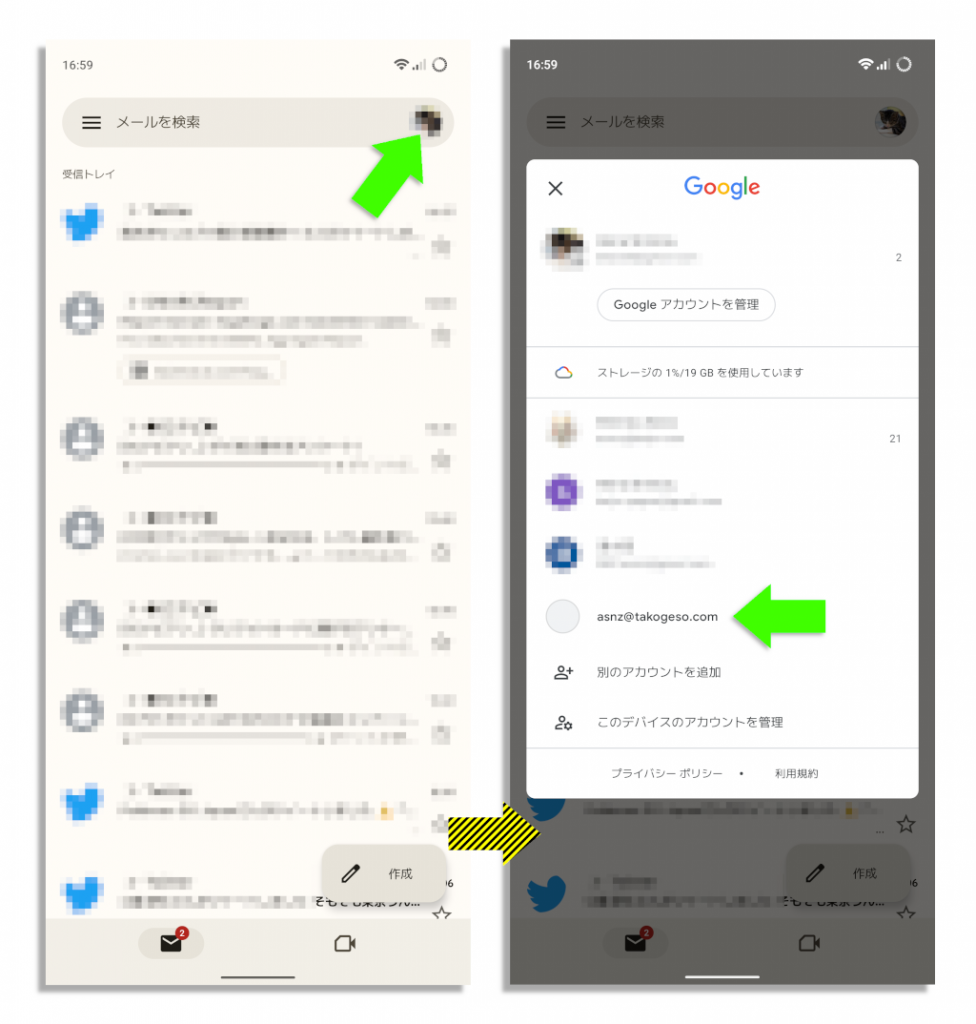
後の操作は通常のGmailアプリと同様。受信は一定時間ごとに自動で実施され、作成ボタンで新規メールが送れます。なお、メール本文はメールサーバーと同期しており、Gmailアプリで消去の操作をするとメールサーバーからも消えます。逆に、消さなければずっと残り続けます。
そして、Googleアカウント(Gmailのアドレス)など、複数のメールアカウントを切り替えるのが面倒な場合、以下の対処方法あります。
Gmailの受信トレイ画面左上の三本線メニューをタップして開いたメニューから"すべての受信トレイ"をタップします。これで、登録済みメールアカウントの新着メールを、ひとつにまとめてチェックすることができます。
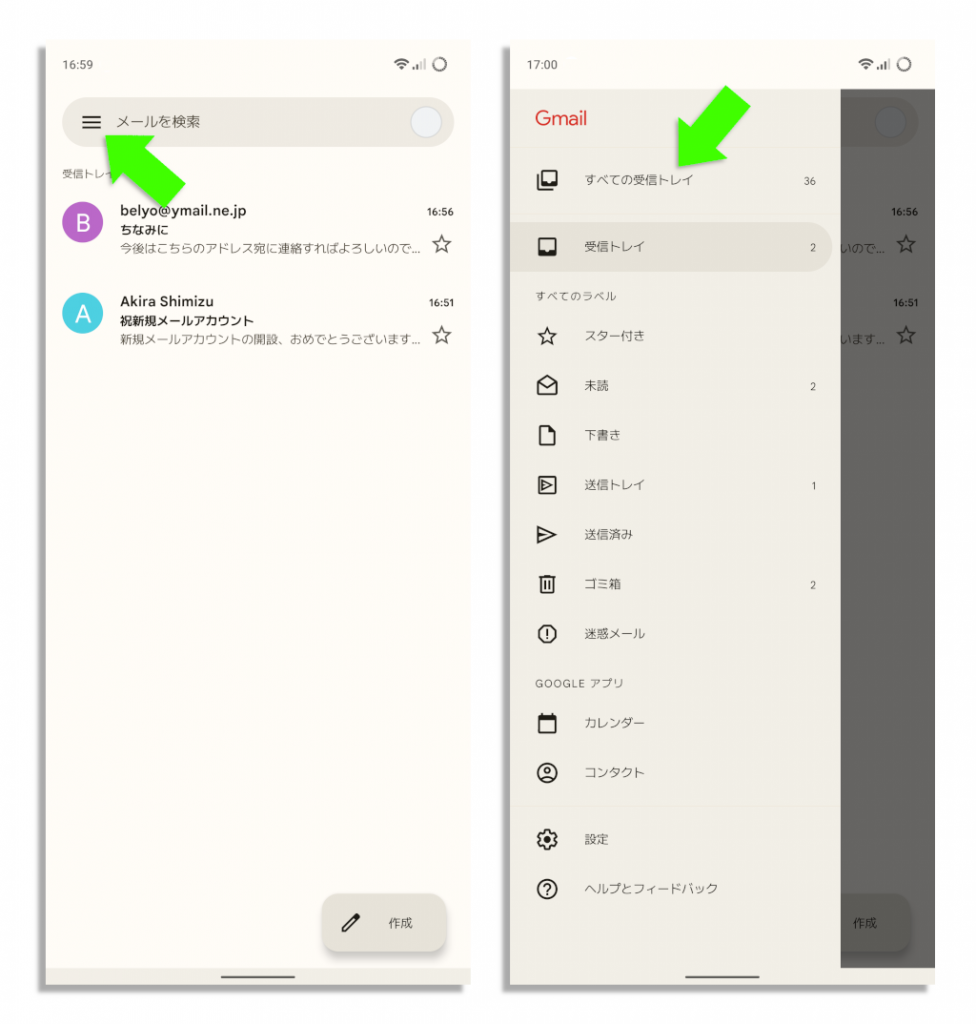
表示がまとめられているだけで、各アカウントのメールがごちゃまぜになる訳ではないのでご安心を。再びメニューから"受信トレイ"を選択すれば、単一メールアカウントでの表示に戻ります。
スマホで独自ドメインのメールアドレスを活用しよう!
少し前までは、ドメインを取得してレンタルサーバーを借り、メールサーバーをセットアップするといった一連の作業にはPCが必須でした。
時代は変わり、今やスマホの全盛期。記事の作成前は「ほんとにスマホだけでイケるのかね?」と筆者自身も疑問を持っておりました。が、やってみると意外とスムーズに完了。少なくとも、バリュードメインとコアサーバーV2の組み合わせにおいては「できる!」と断言できます。
本記事が、独自ドメインとそのメールアドレスに興味のあるスマホユーザーの一助になれば幸いです。
初期費用無料、ドメインが実質0円(年間最大3,882円お得)になる
サーバーセット割特典を展開中です。


※ユーザーノートの記事は、弊社サービスをご利用のお客様に執筆いただいております。
コロナ禍の緊急事態宣言でも生活がほとんど変わらなかった、おウチ大好きテクニカル系ライター。好物はPC、スマホ、ガジェット、そしてコタツ。









 目次へ
目次へ