WordPressを高速化!LiteSpeed Cacheのインストールから設定までを詳しく解説

ご自身が運営しているWordPressサイトのページ表示が遅いと感じた時、あるいはベンチマークテストで低い数値が出てしまった時、その対処にはけっこう困りますよね?
解決策はさまざまですが、サーバーレベルでページ表示の高速化を可能にするLiteSpeed Cacheを利用するのもひとつの方法。
本稿では、その概要からインストール・設定までを詳しく解説します。
LiteSpeed対応のレンタルサーバーなら、コアサーバーV2プランがおすすめです。月額390円~という低価格で、ページ表示を効率よく高速化できるLiteSpeedを採用。この価格帯で利用できるのは大きなメリットです。
LiteSpeed Web Serverとは?
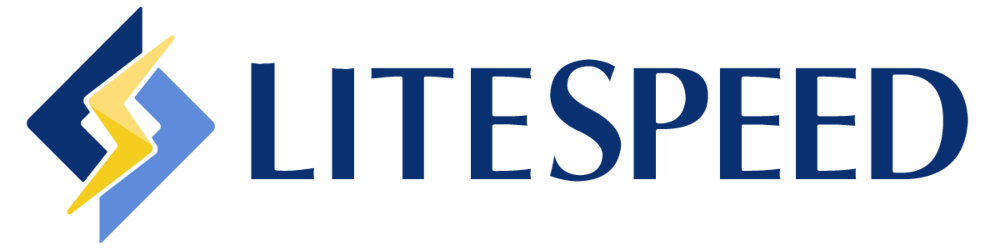
LiteSpeed Cacheを語る上で欠かすことのできないのが、LiteSpeed Web Serverです。一般にはLiteSpeedと呼ばれることも多く、本稿でもこれ以降そのように記述します。
LiteSpeedは、LiteSpeed Technologies社が開発したWebサーバー。広く普及しているApacheと互換性があります。
その特徴は、大量のリクエストをスピーディに処理でき、応答速度で有利なHTTP/2も標準でサポートするなど、既存のWebサーバーよりも高速に動作する点。
また、2020年の統計調査によると全世界でのシェアは7.5%で、4番めに多く利用されるWebサーバーとなっています。
LiteSpeed Cacheとは?
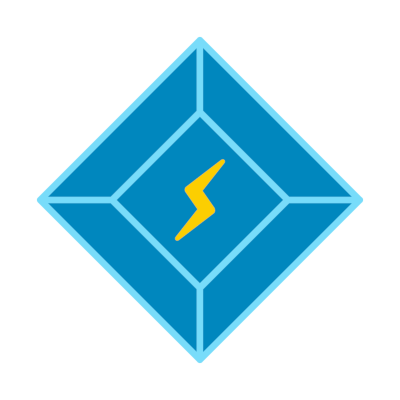
正式名称はLiteSpeed Cache for WordPressですが、LiteSpeedと同様、ここでは通称として定着しているLiteSpeed Cacheと記述することにします。
LiteSpeed Cacheには、さまざまな機能が装備されており、多角的な手法でWordPressのページ表示を高速化します。
その核となるのがキャッシュ機能。「一度リクエストのあったデータを一時的に保存しておき、次回のリクエスト時にはそのデータを直接ロードする」ことにより高速化を実現しています。
なお、LiteSpeed CacheはLiteSpeedとの組み合わせで最高のパフォーマンスを発揮するようデザインされており、ほぼLiteSpeed専用のWordPressプラグインとなっています。
LiteSpeedを採用したレンタルサーバーならコアサーバーV2プランがおすすめです。月額390円~という低価格で、LiteSpeed Cacheを最大限に活用できる環境を提供しています。
サーバーレベルでの最適化を簡単に始めたい方は、コアサーバーV2プランをチェックしてみてください。
LiteSpeed Cacheを導入する前の準備と注意事項

LiteSpeed Cache以外にも、WordPressのプラグインとして提供されるキャッシュ機能はいくつかあります。例えば以下の3点。
- WP Super Cache
- W3 Total Cache
- WP Fastest Cache
これらのプラグインは、LiteSpeed Cacheと併用することができないため、事前にアンインストールしておく必要があります。
さらに、画像を自動的に圧縮したり、ページを自動で最適化したりなど、似たような機能を提供するプラグインも同様にアンイストールしておいた方がよろしいでしょう。
また、キャッシュや画像の遅延読み込みなどの高速化機能を備えたWordPressテーマにおいては、LiteSpeed Cacheが正常に動作しない場合があります。
LiteSpeed Cacheのインストール
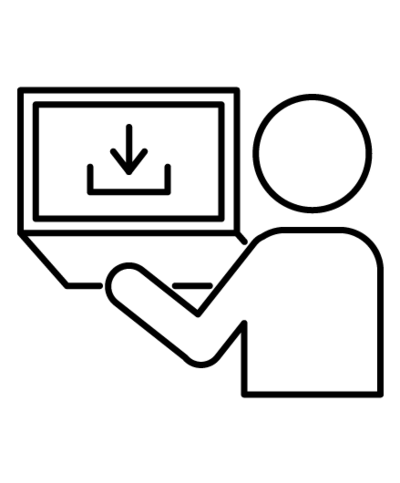
本セクションでは、LiteSpeed Cacheのインストール手順を解説します。作業は、WordPressの管理ページにて行います。
WordPressに管理者としてログインし、サイドメニューの"プラグイン"から"新規プラグインを追加"を選択します。
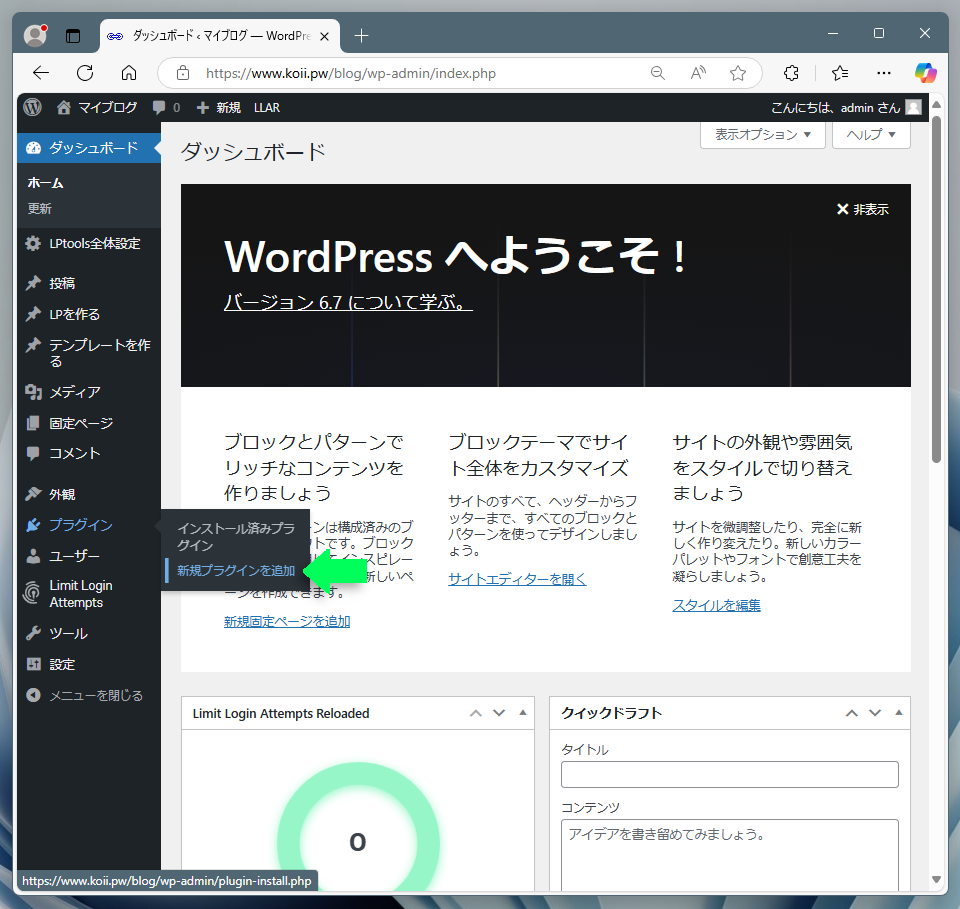
プラグインの一覧が表示されるので、"プラグインの検索"に"LiteSpeed Cache"と入力します。
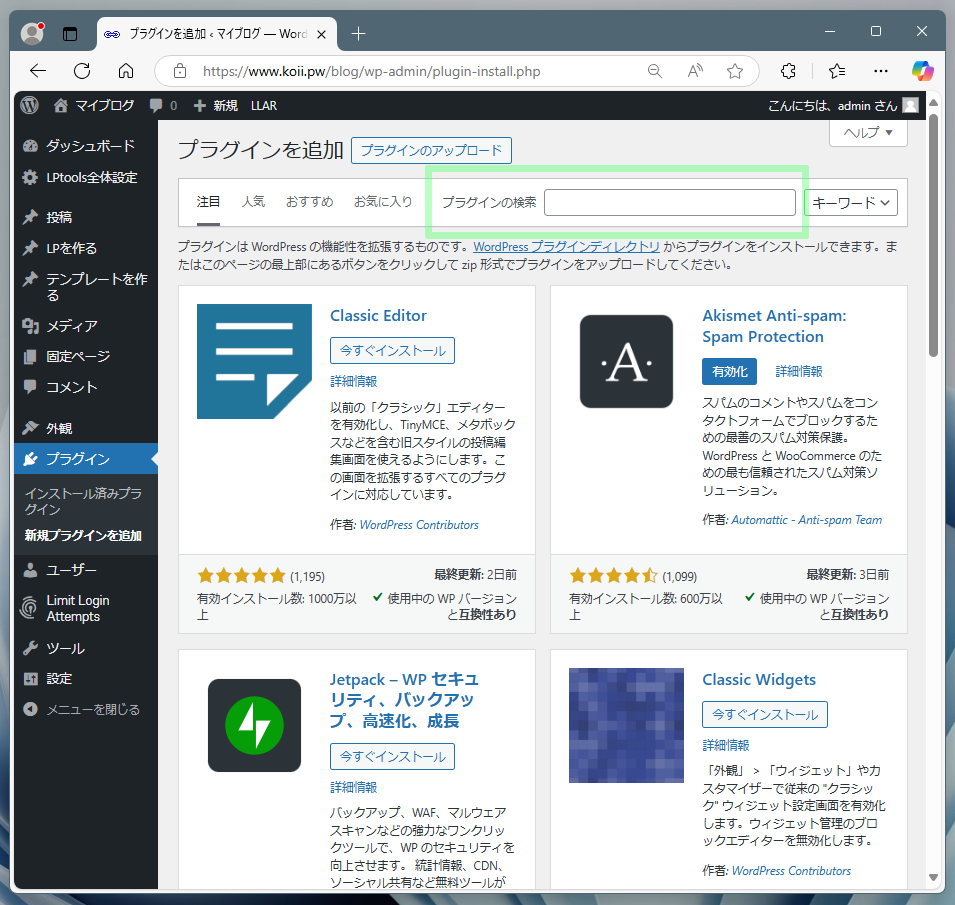
条件に合致するプラグインの一覧が表示されるので、"LiteSpeed Cache"欄にある"今すぐインストール"をクリックします。
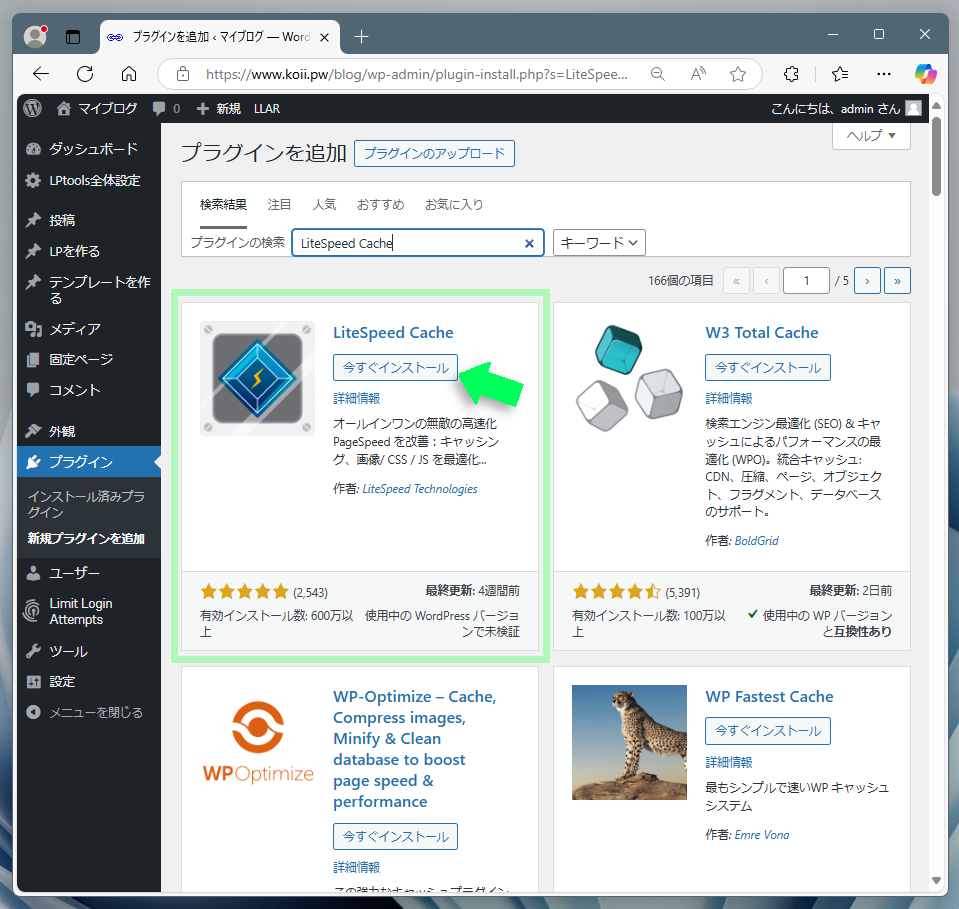
数秒のインストール作業の後、画面に"有効化"ボタンが登場するのでこれをクリックします。
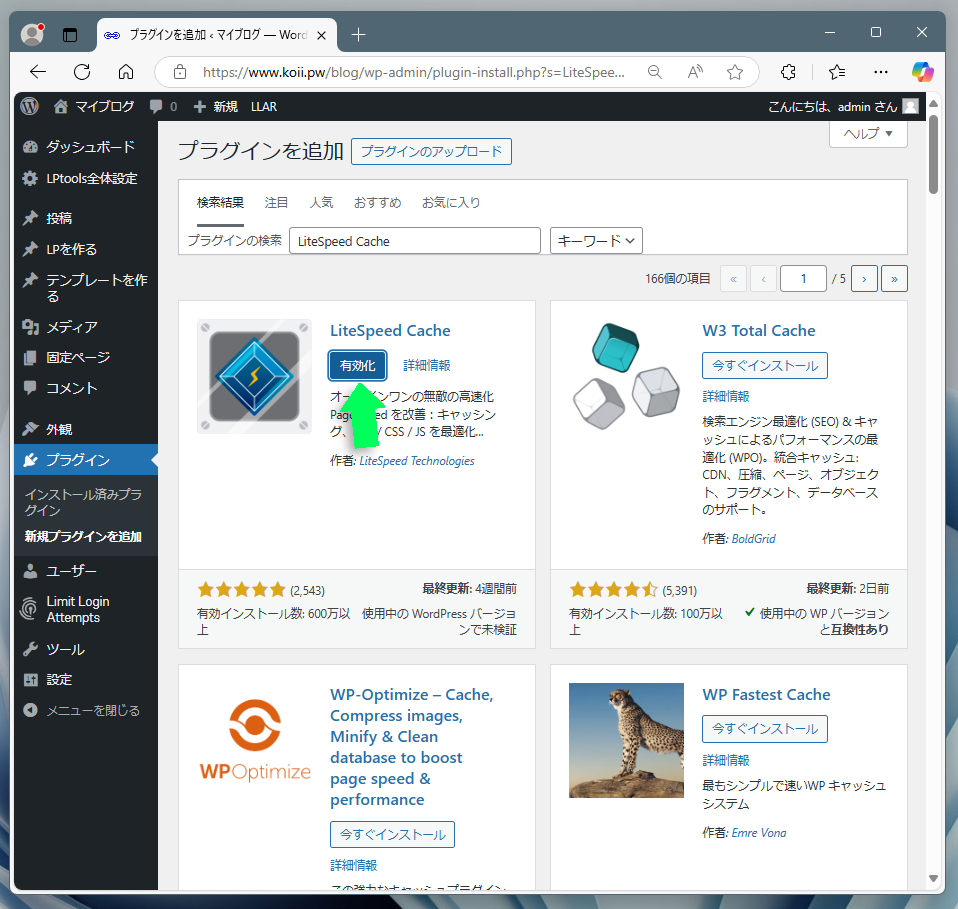
ウィンドウ内容はインストール済みプラグインの一覧へと移行します。プラグインのリストに"LiteSpeed Cache"が追加されていることを確認します。
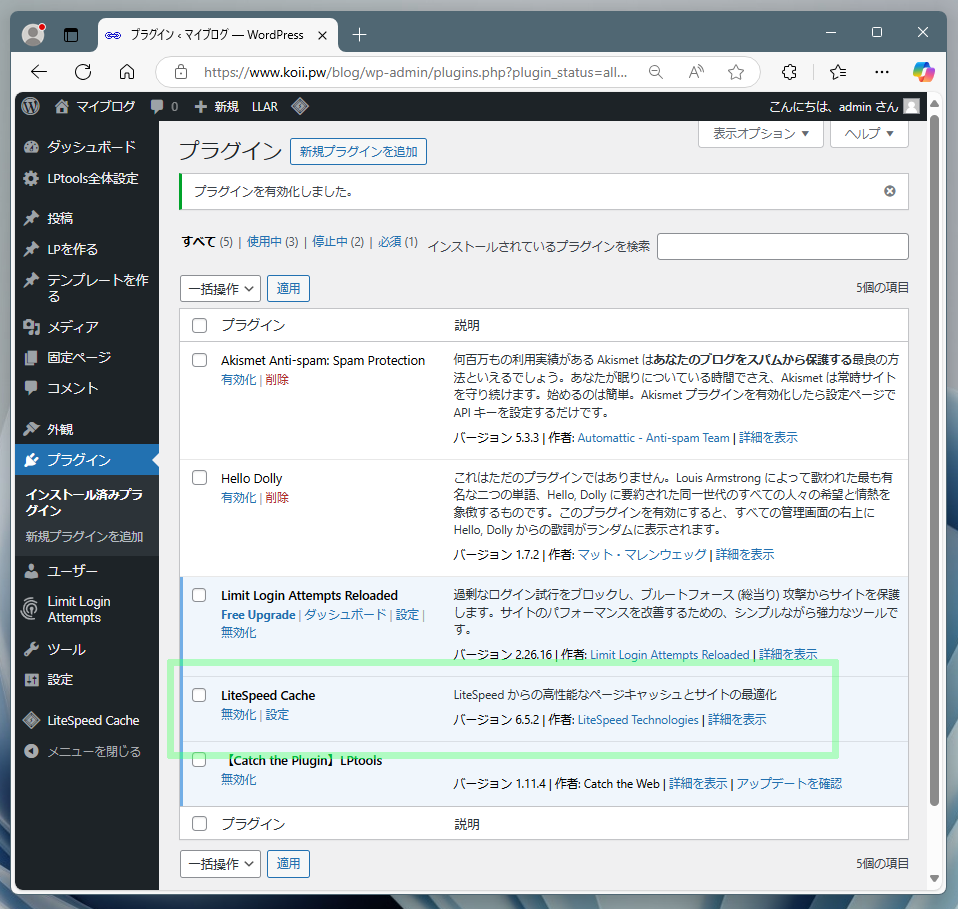
これでLiteSpeed Cacheのインストールは完了です。
LiteSpeed Cacheのオススメ設定

インストール&有効化したLiteSpeed Cacheは、適切な設定をしないと効果を発揮しません。本セクションでは、オススメの設定を紹介します。
プリセットを選択する
WordPressの管理ページのサイドメニューにある"LiteSpeed Cache"をクリックします。
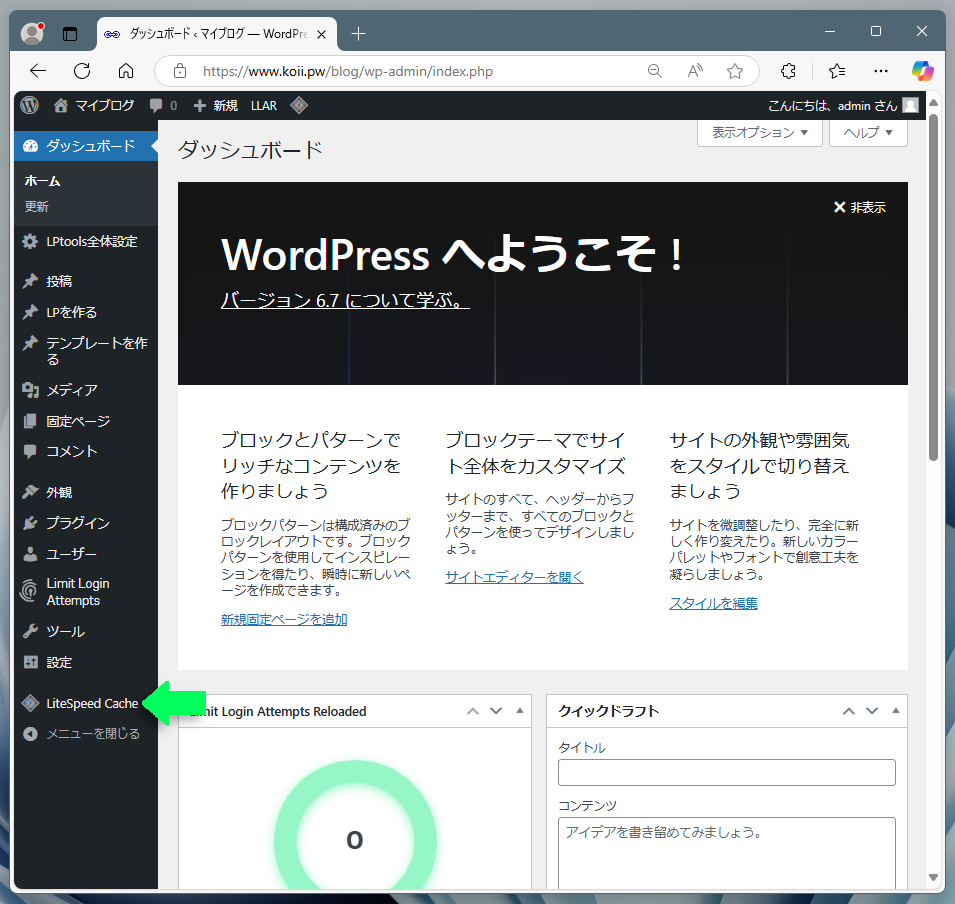
LiteSpeed Cacheのダッシュボードが開きます。ここでは、LiteSpeed Cacheの稼働状況やシステムからのメッセージが確認できます。設定を進めるため、サイドメニューの"プリセット"をクリックします。
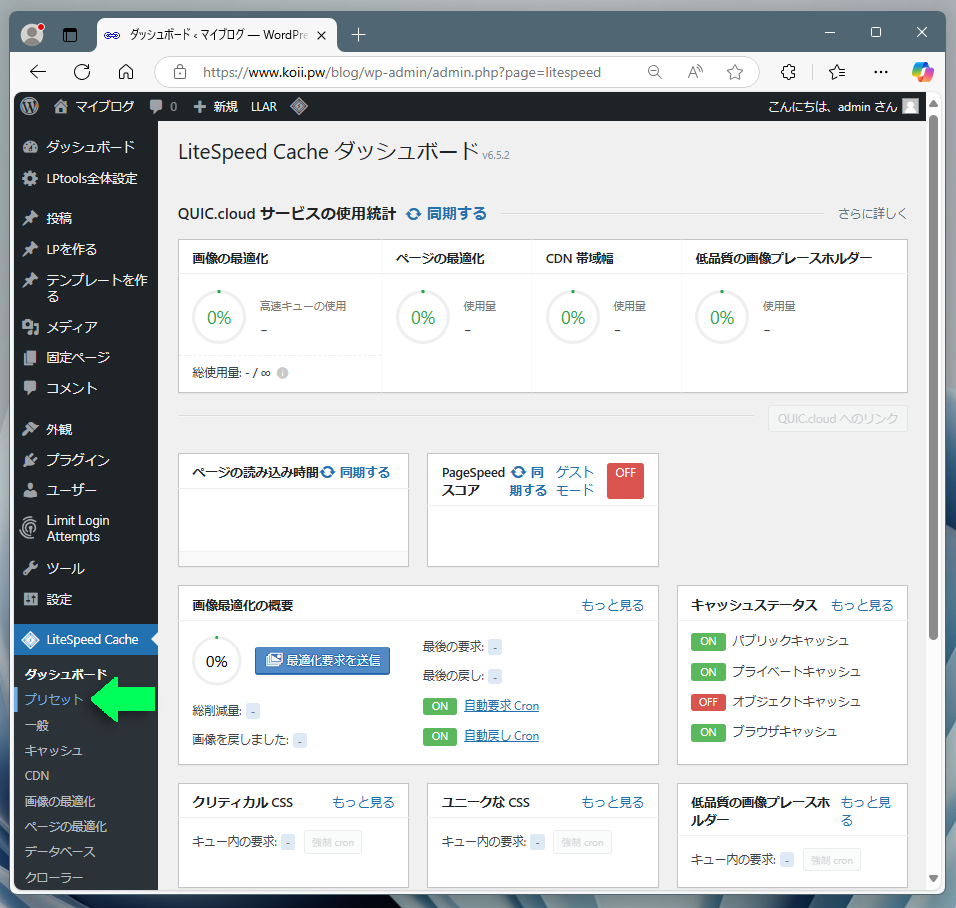
ページは、LiteSpeed Cacheのプリセット設定へと移行します。いくつかの推奨プリセットが表示されますが、ここでは基本プリセットを使用します。
"基本"の枠内にある"プリセットの適用"ボタンをクリックして、プリセットを決定します。
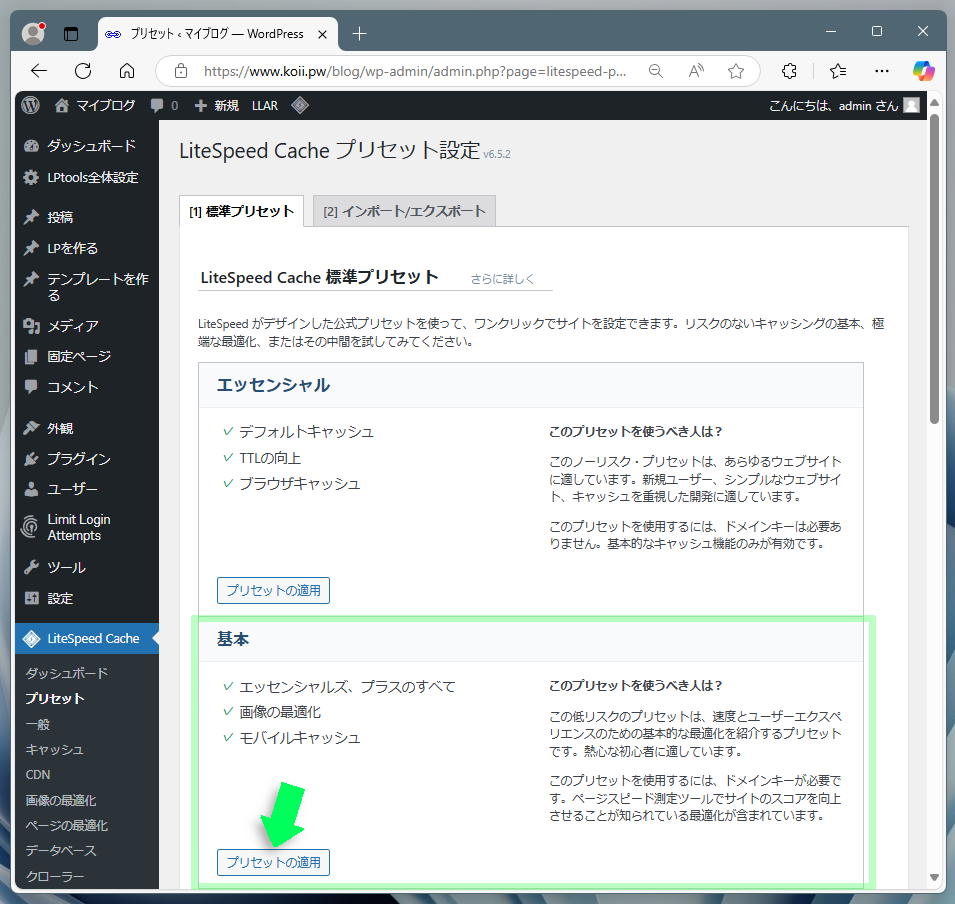
基本よりも高度なプリセットを選んでしまうと、アグレッシブな高速化機能の多用により、不具合が出やすくなります。そこで、あえて基本を選び、カスタマイズする形で設定を進めます。
QUIC.cloudのドメインキーを取得する
LiteSpeed Cacheの一部の機能には、外部サービスであるQUIC.cloudが必須となります。今回の場合、基本プリセットに含まれる画像の最適化機能でQUIC.cloudを使用します。
QUIC.cloudを利用するため、そのドメインキーを取得します。サイドメニューの"LiteSpeed Cache"から"一般"をクリックします。
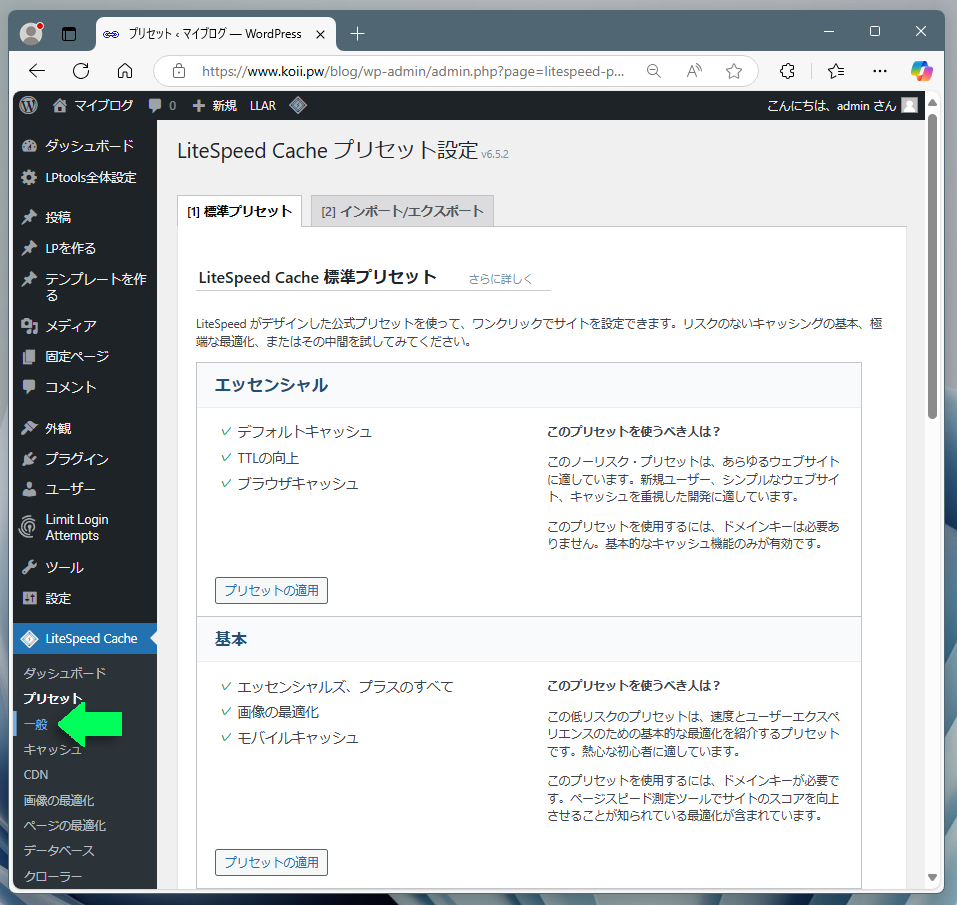
ページは"一般設定"へと移行するので、"ドメインキー"カテゴリ内にある"ドメインキーの要求"ボタンをクリックします。
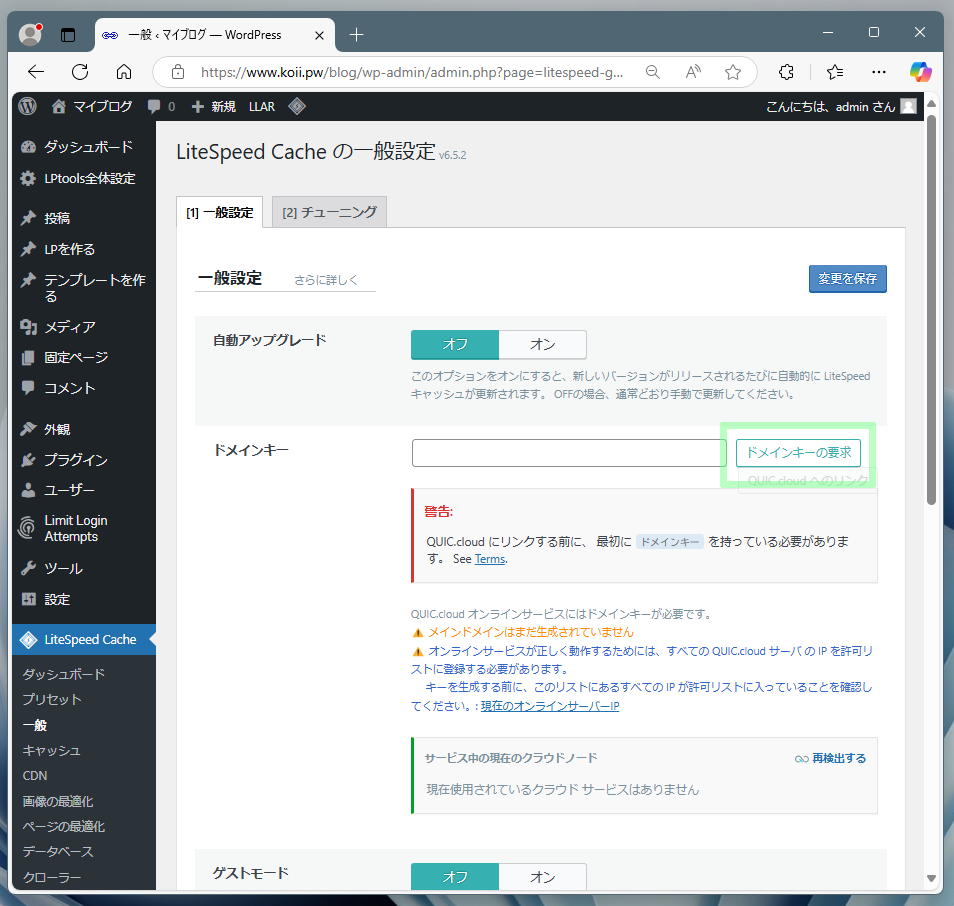
しばらく時間が経過するのを待ち、ページをリロードします。テキストボックスに伏せ字の文字列が表示されれば、ドメインキーの取得は完了です。
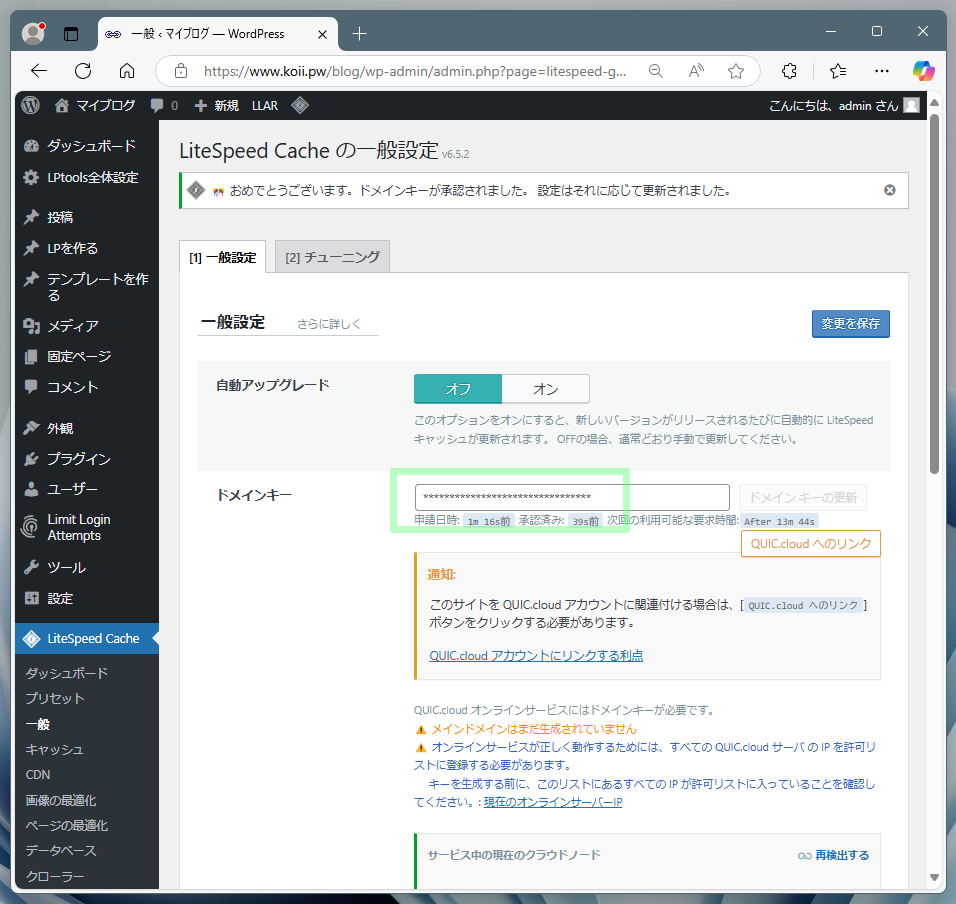
なお、ドメインキーの並びにある"QUIC.cloudへのリンク"ボタンを押す必要はありません。今回はQUIC.cloudとのリンクが必要となる機能(CDN)は使用しないためです。
"一般"での設定項目はこれだけ。完了したら、ページ下部の"変更を保存"ボタンをクリックし、変更した設定を有効化します。
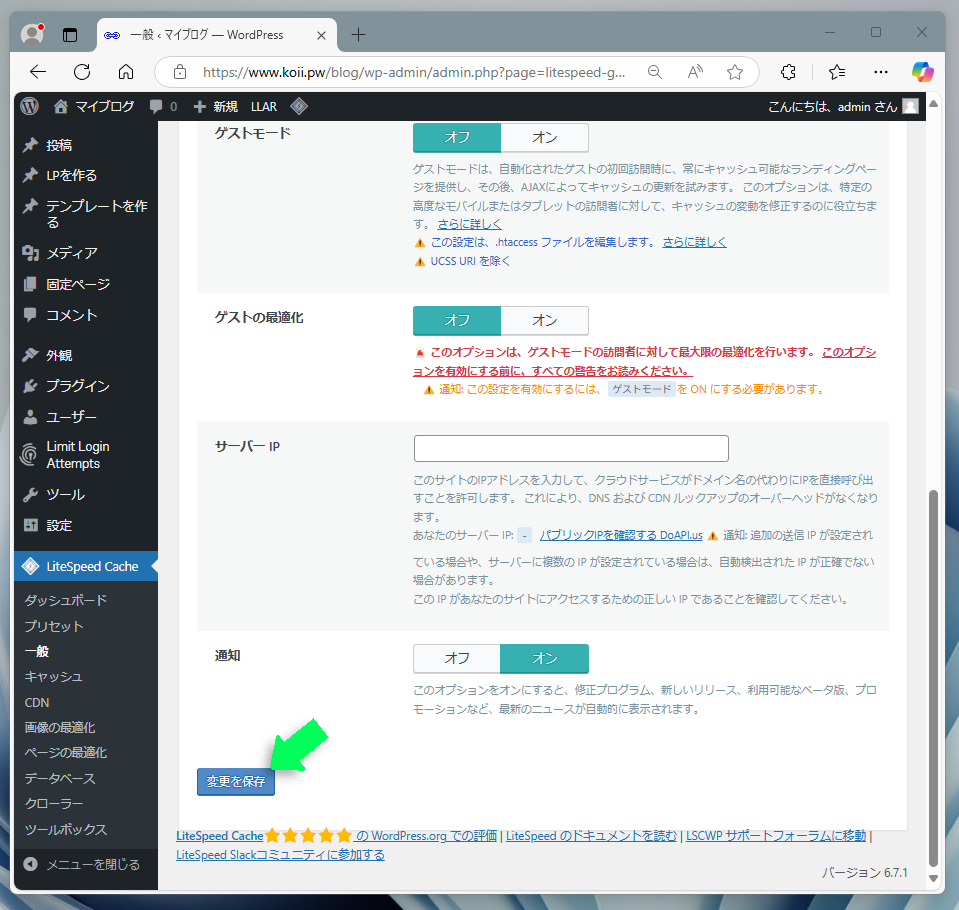
キャッシュを設定する
続いてはキャッシュ機能を設定します。サイドメニューの"キャッシュ"をクリックします。
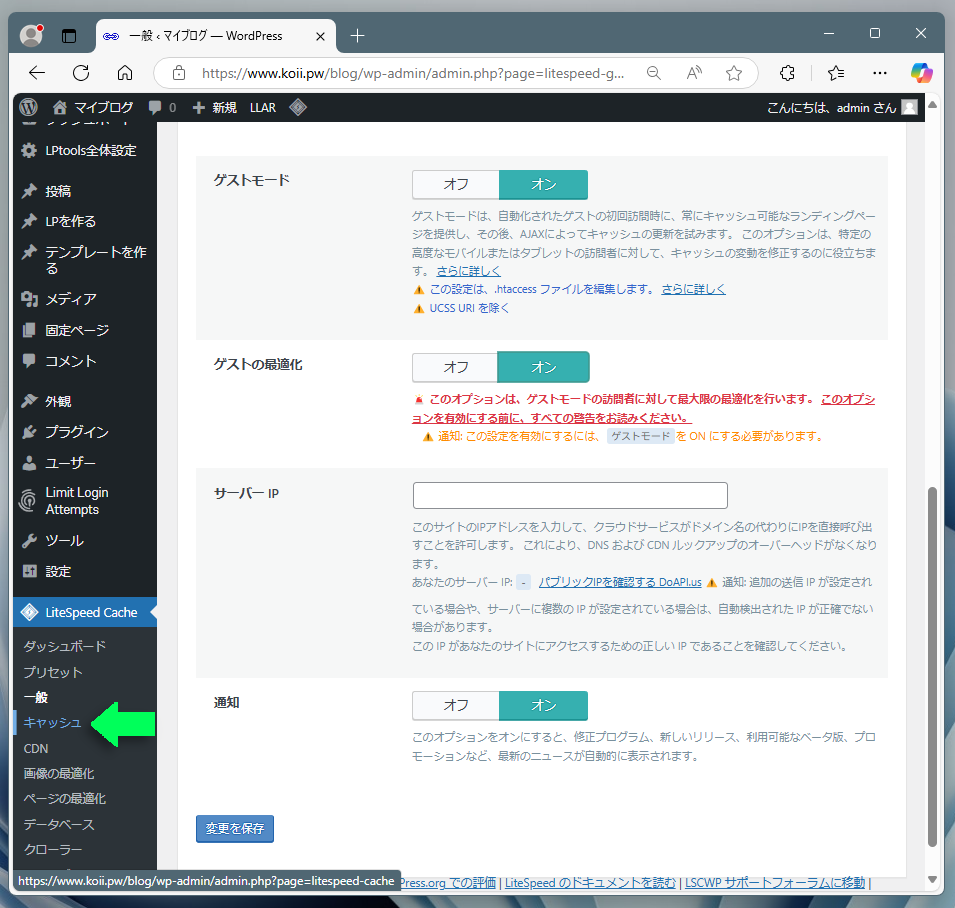
キャッシュ制御の設定では、以下の4項目を変更します。最初の3項目はスイッチをオフにするだけですが、4つめの項目は状況に合わせて設定します。その他は、基本プリセットのままで問題ありません。
ログインしたユーザーをキャッシュ【推奨:オフ】
管理者などWordPressにログインしているユーザーのキャッシュは不要であるため。
REST APIをキャッシュ【推奨:オフ】
オンのままだと他のプラグインで不具合が出る可能性があるため。
ログインページをキャッシュ【推奨:オフ】
管理者などが使用するWordPressのログインページはキャッシュの有用性が低いため。
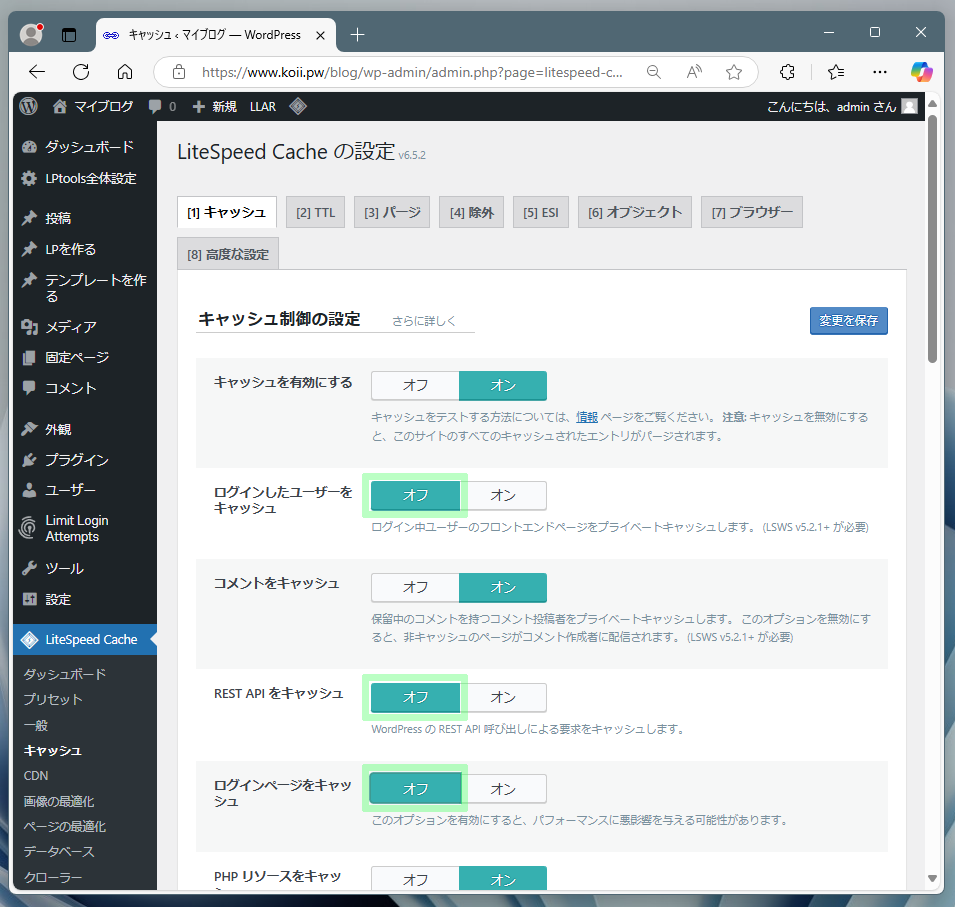
モバイルをキャッシュ【状況に合わせて選択】
基本プリセットの適用によりデフォルトはオンになっていますが、使用するテーマによって選択が変わってきます。
SWELLやCocoonなど、レスポンシブデザインに対応したWordPressテーマを使用している場合にはオフを選びます。また、オンでページ表示がおかしくなるなどの不具合が発生した場合にもオフを選びましょう。
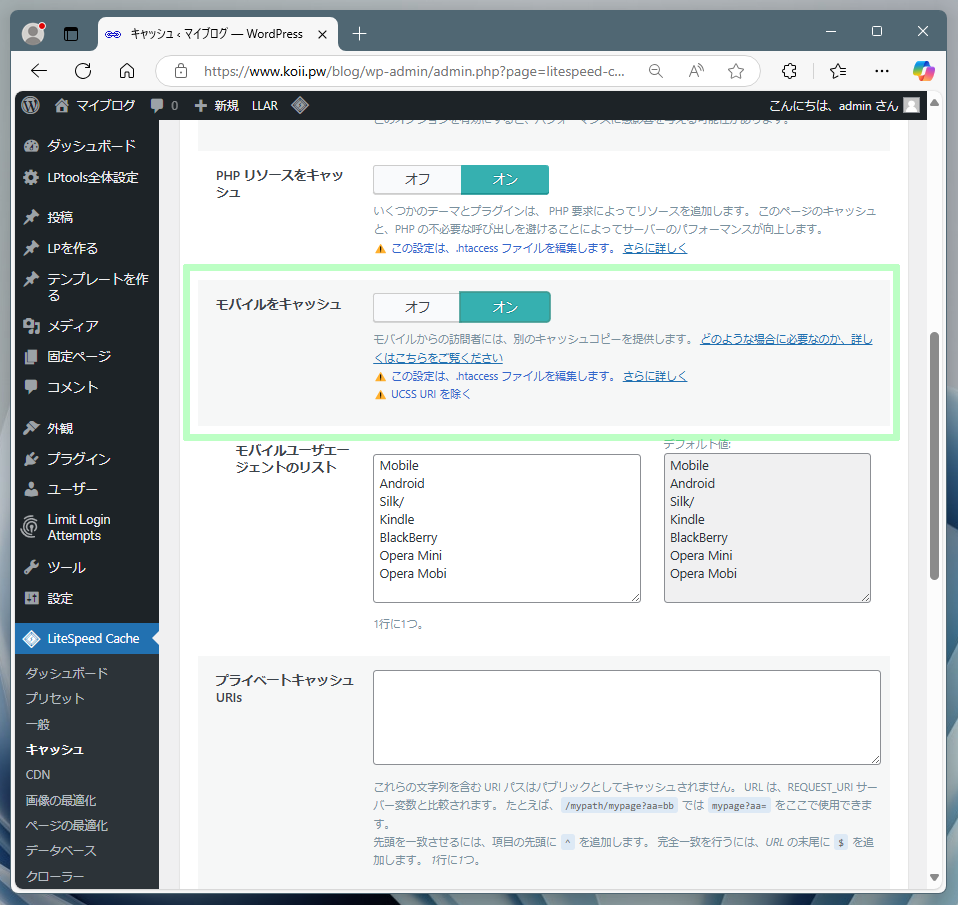
キャッシュ関連の設定が完了したら、ページ最下部にある"設定を保存"ボタンをクリックし、変更した設定を有効化します。
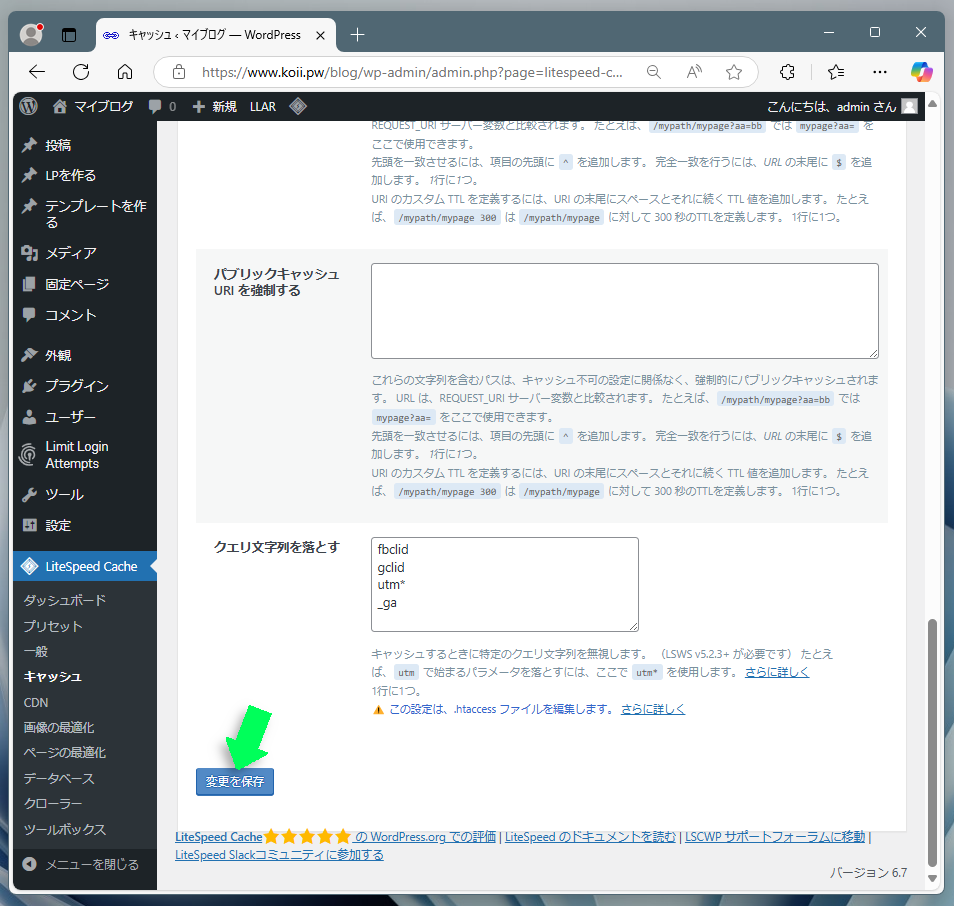
SWELLなど一部のWordPressテーマには、キャッシュ機能が実装されています。これはLiteSpeed Cacheと機能競合を起こす可能性が高く、テーマ側のキャッシュ機能をオフにする必要があります。
キャッシュのパージ(削除)を設定する
ここでは、キャッシュデータを消すタイミングを設定します。ウィンドウ上部のタブにある"パージ"をクリックします。
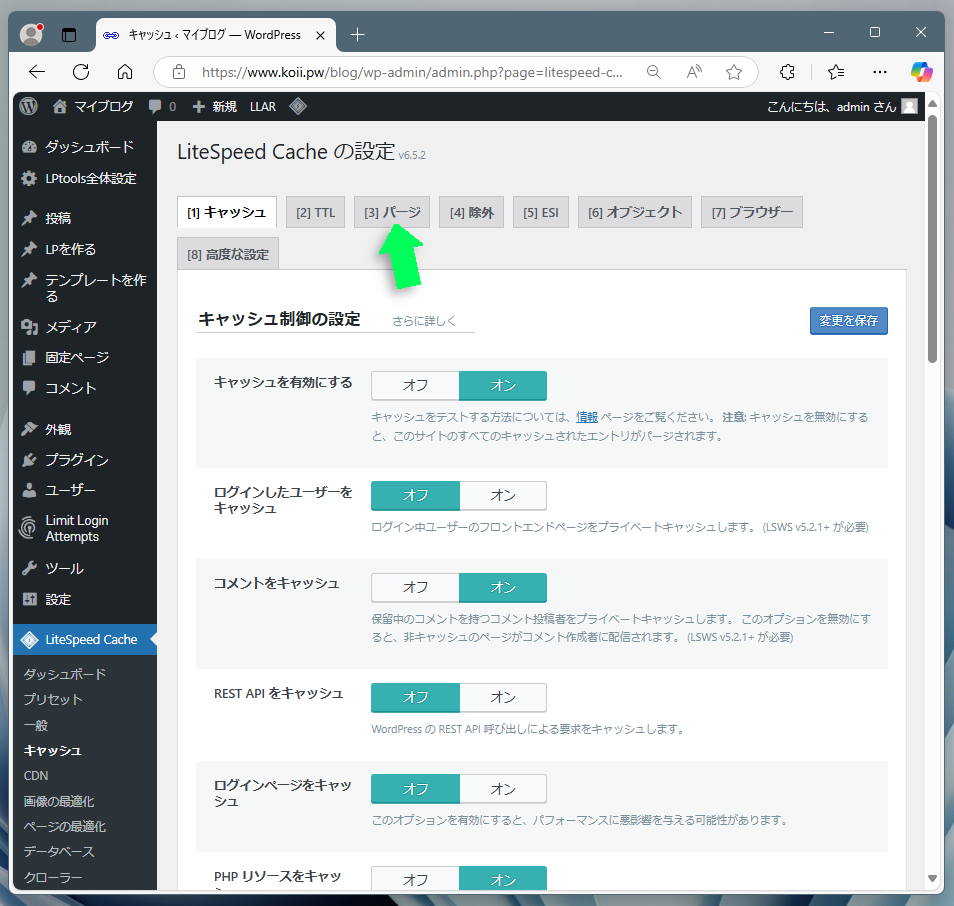
キャッシュのパージ設定では、以下の1項目のみ変更します。
公開/更新の自動パージルール【すべてのチェックボックスをオンに】
記事の公開および更新時、関連するすべてのキャッシュを消去するよう設定します。すべてのチェックボックスを"オン"にします。
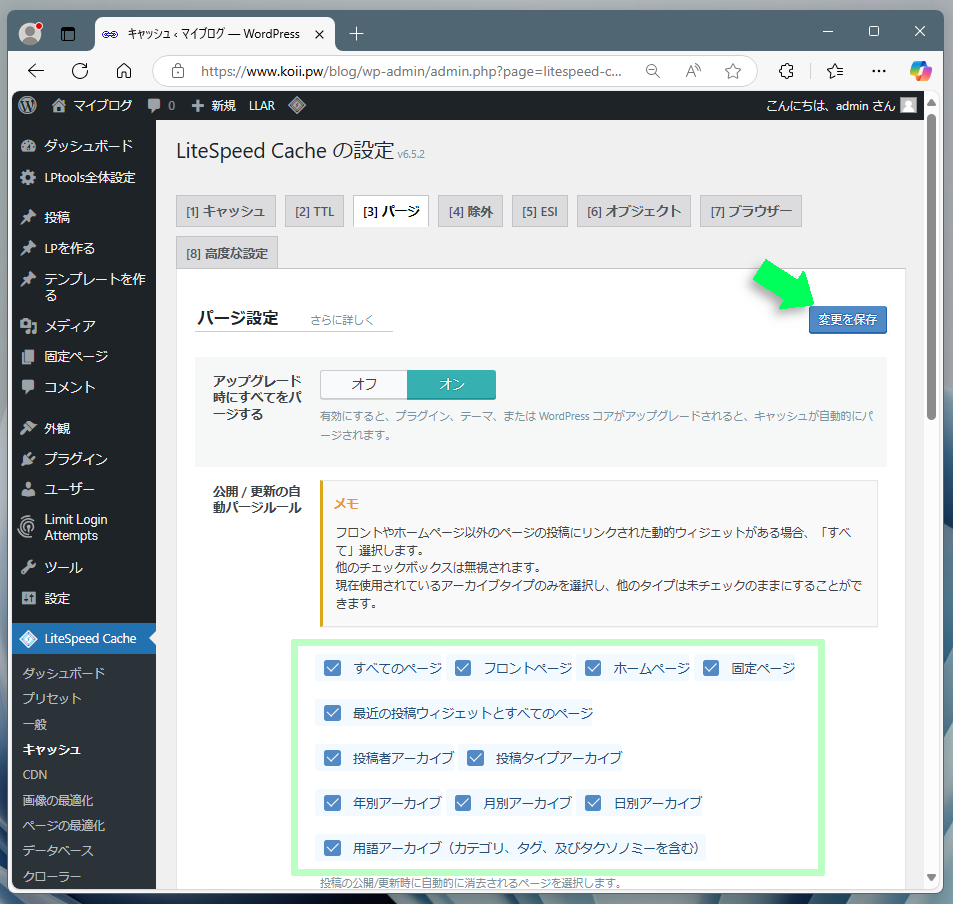
設定が完了したら、"設定を保存"ボタンをクリックして変更した設定を有効化します。
画像のバックアップを削除する[オプション]
基本プリセットに含まれる画像圧縮機能では、変換前の画像をバックアップとして保存します。このため、画像が多い場合のストレージ使用量も無視できないものとなります。
もし、画像の原本を別途保存しているのなら、サーバーからバックアップを削除してしまうのもひとつの方法です。
なお、基本プリセットでは、バックアップの削除はオフになっています。バックアップを気にしないのであれば、設定を変更せず、次のセクションに進んでください。
バックアップの削除は、サイドメニューの"LiteSpeed Cache"→"画像の最適化"にて操作を実施します。
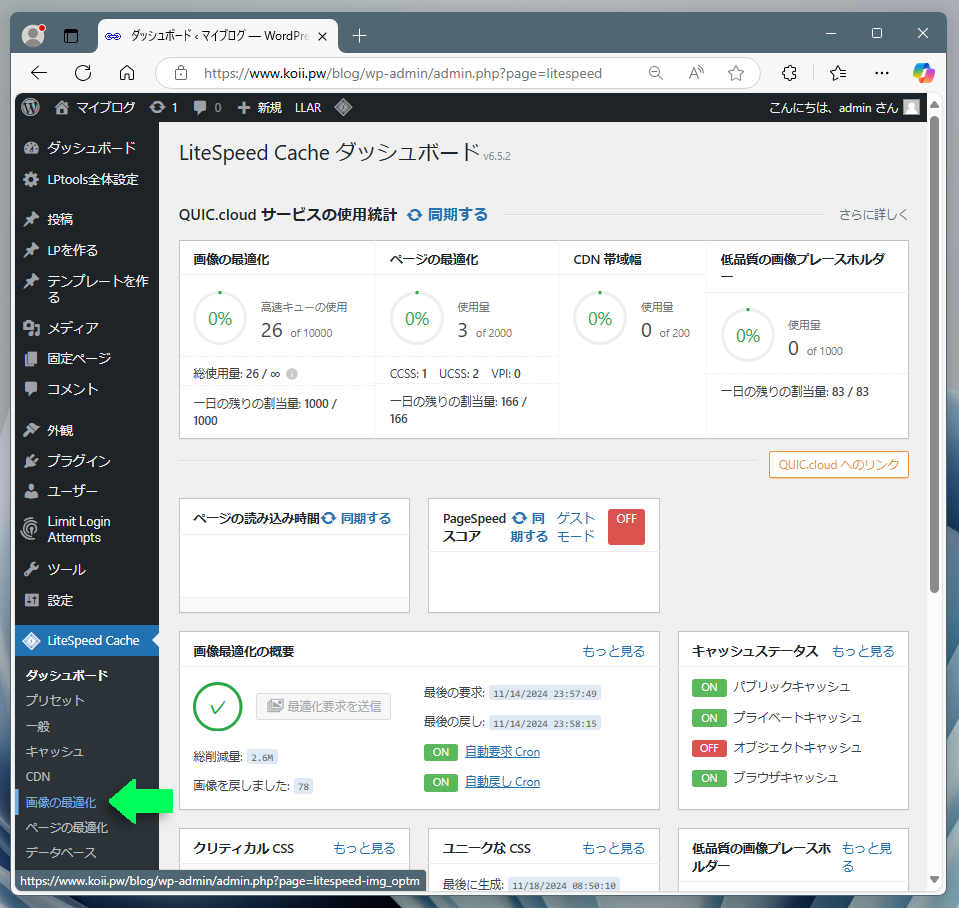
バックアップの削除を希望する場合、以下の2項目を変更します。
既存のバックアップを一括削除する【削除する場合に実行】
"画像の最適化"ページの"画像最適化の概要"タブを開き、ページ最下部にある"元の画像バックアップを削除する"をクリックします。
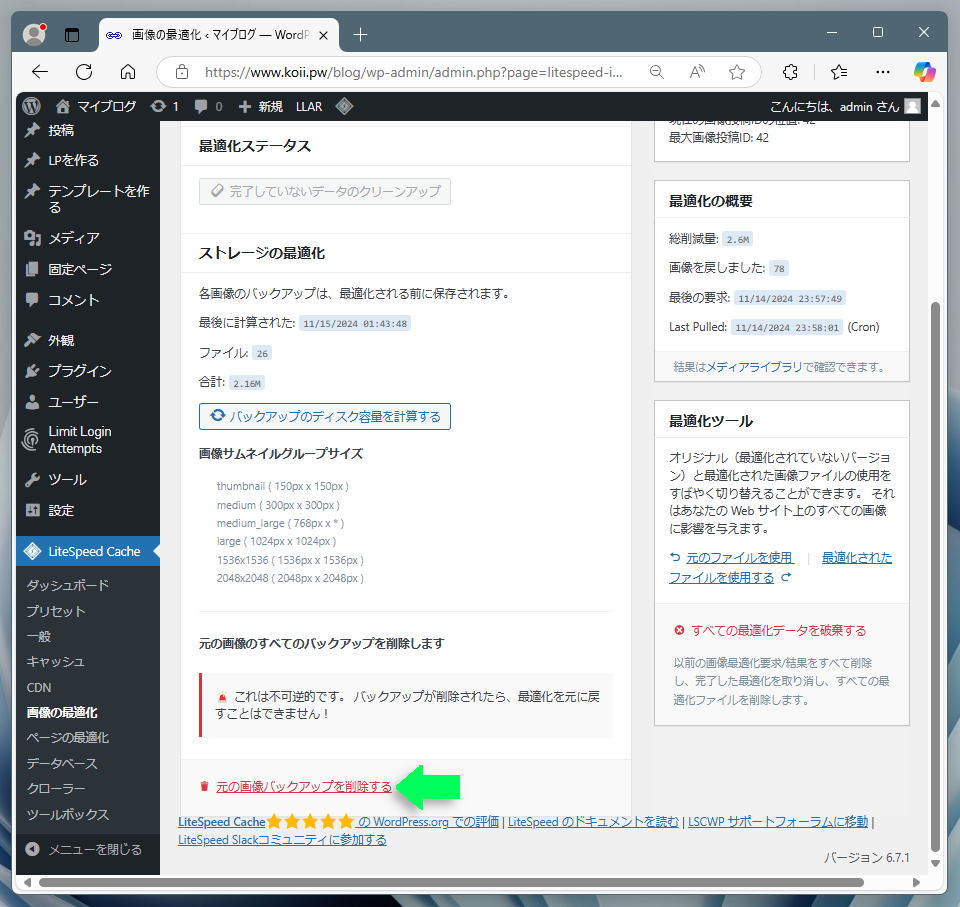
これで、今までに作成されたバックアップは削除されます。
バックアップを残さないよう設定する【削除する場合にオン】
"画像の最適化"ページの"画像最適化設定"タブを開き、"オリジナルバックアップを削除する"をオンにします。
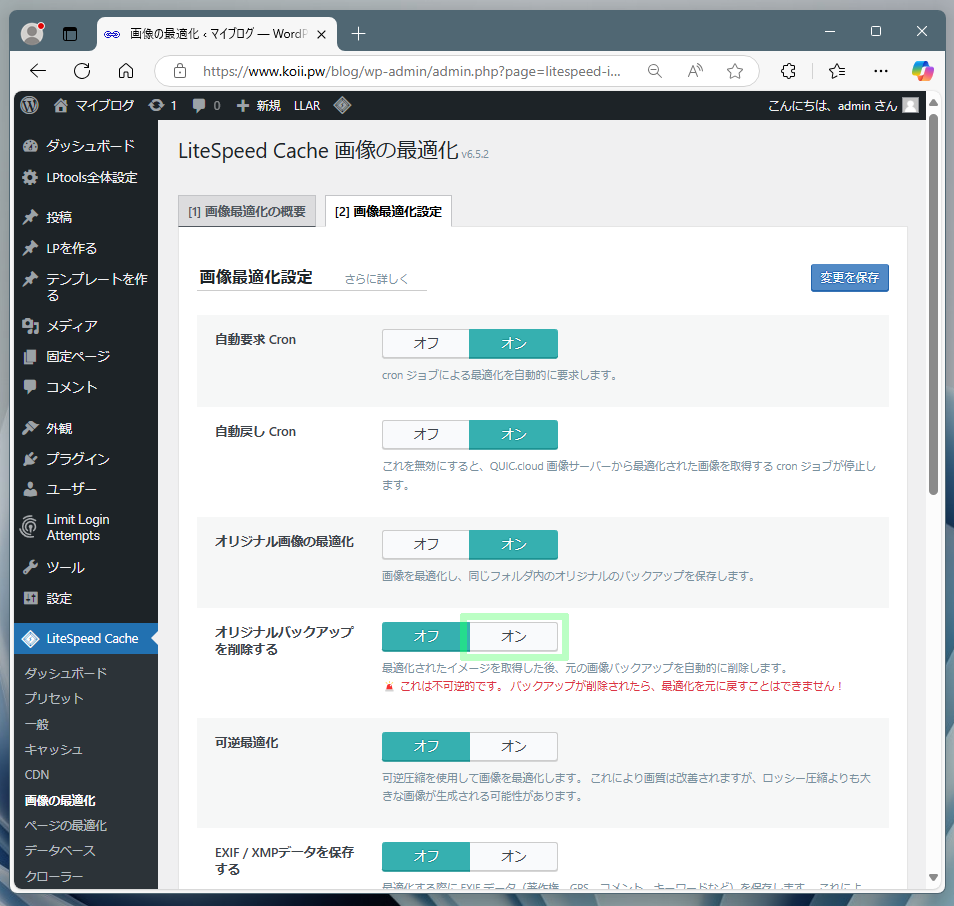
ページの最適化を設定する
LiteSpeed Cacheには、ページを軽くする目的でHTMLやCSS、JavaScriptを圧縮する機能が用意されています。
けれども、これらの機能は不具合を起こしやすく、基本的にはオフで使用することを推奨します。ちなみに、基本プリセットのデフォルト値はオフになっています。
ただ、圧縮以外にも安全性の高い機能があり、ここではHTML設定のみ変更します。サイドメニューの"ページの最適化"をクリックします。
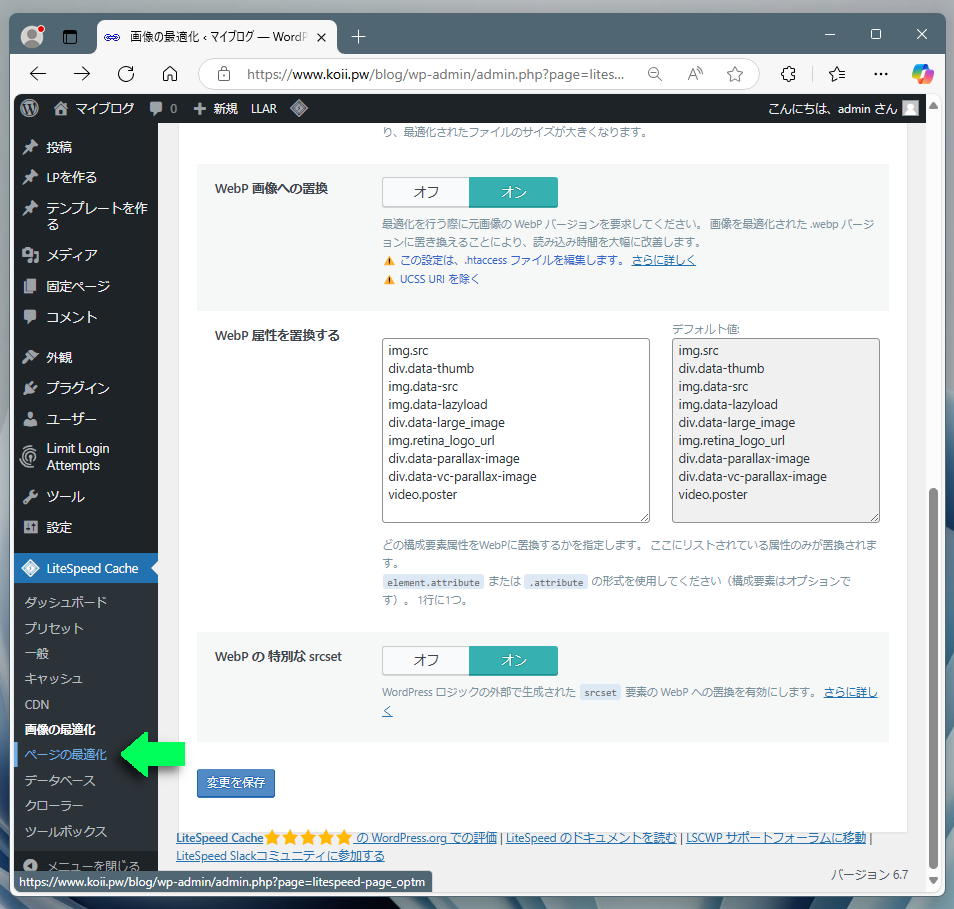
上部タブから、"HTMLの設定"タブを開きます。
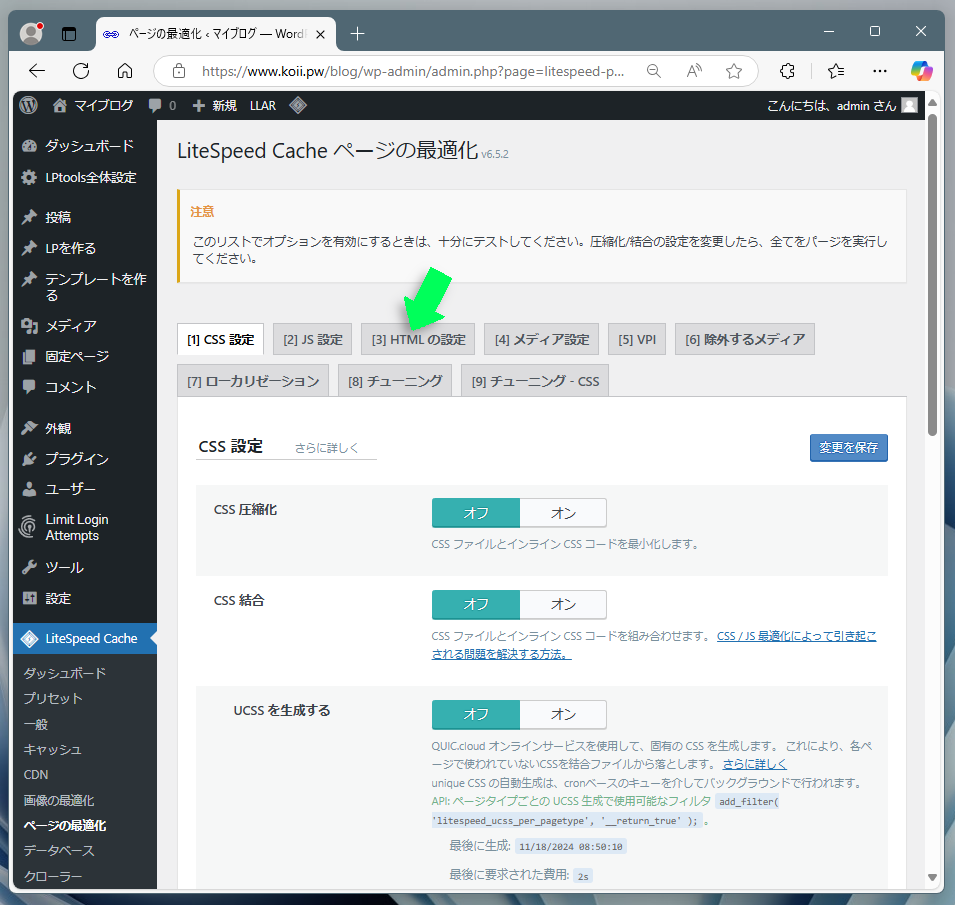
以下の2項目を変更します。
Google フォントを非同期に読み込む【推奨:オン】
Googleフォントを非同期でロードするようにします。ページの読み込み速度が少し速くなる可能性があります。
WordPress 絵文字を削除【推奨:オン】
WordPress特有の絵文字を削除することでページ表示を軽くします。絵文字はブラウザのデフォルト絵文字で代替されます。
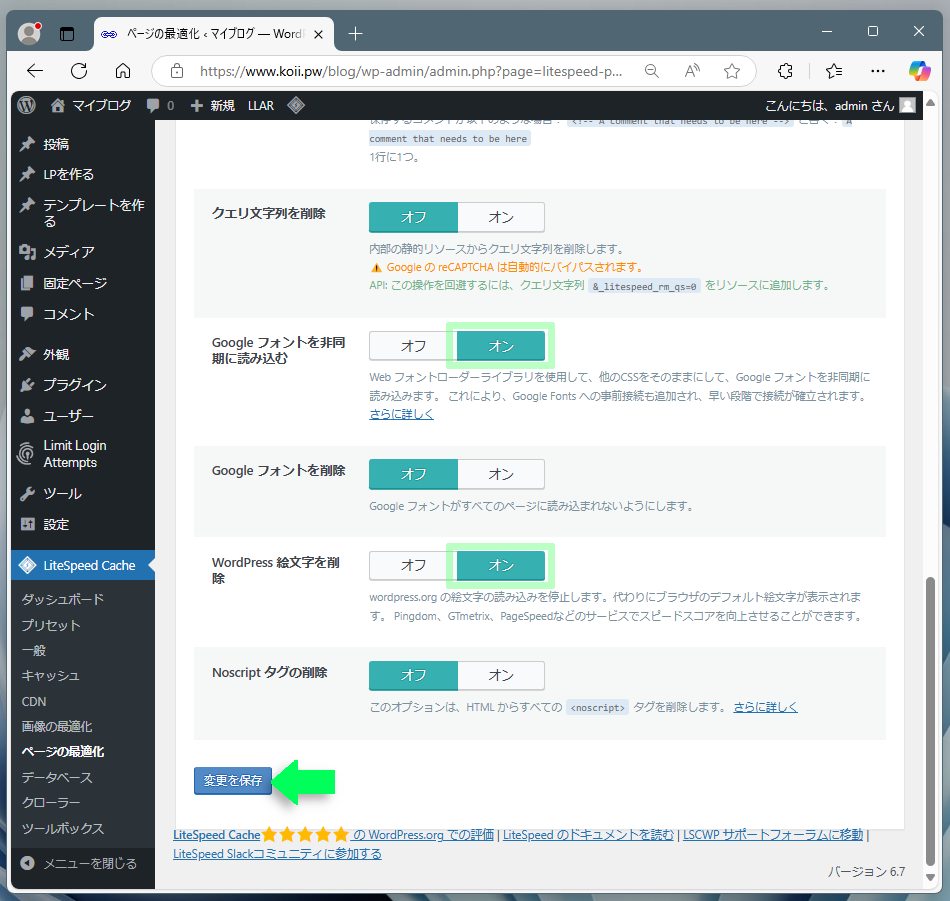
完了したら、ページ最下部にある"設定を保存"ボタンをクリックして、変更した設定を有効化します。
LiteSpeed Cacheの効果を確認する
これまでの操作により、LiteSpeed Cacheは「安定性はバッチリだけど、高速化の効果は薄い感じ」なセッティングになっています。
どれほどの効果があるのか?サンプルページを使ってPageSpeed Insightsにてチェックしてみました。
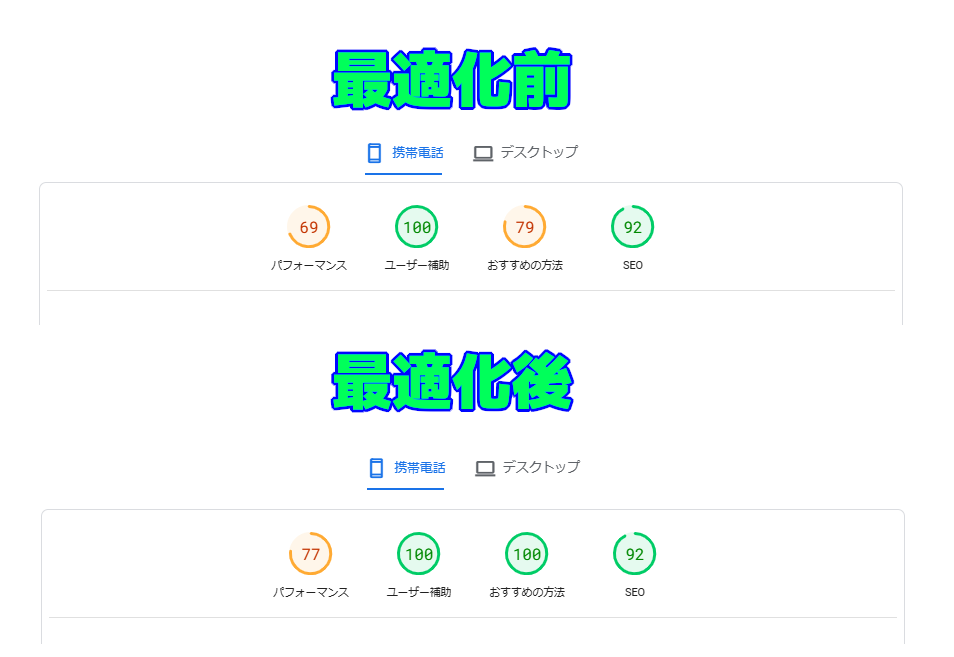
話は前後しますが、LiteSpeed Cacheの導入を考えているのなら、そのインストール前にPageSpeed Insightsのテスト結果をスクリーンショットとして保存しておくことをオススメします。導入前後の比較により、その効果がひとめでわかります。
サンプルページでも、事前にスクリーンショットを保存しておきました。インストール(最適化)前後の結果を比べてみると、2つの項目でスコアが向上しており、LiteSpeed Cacheの有効性が明確に確認できました。
コアサーバーV2プランを利用すれば、LiteSpeed Cacheを最大限に活用でき、月額390円~という低価格でサーバーレベルの高速化を実現できます。コアサーバーV2プランで高速化を体感してみてはいかがでしょうか?
LiteSpeed Cacheに関するQ&A

本セクションでは、LiteSpeed Cacheに関してよく聞かれる質問にお答えします。
LiteSpeed Cacheのデメリットは?
LiteSpeed Cacheのデメリットとして考えられるのは、以下の2点です。
- 利用できるサーバーが限られる
- 適切な設定が求められる
利用できるサーバーが限られる
本稿の冒頭でも記述しましたが、LiteSpeed CacheはLiteSpeedに特化したプラグインとなっており、他のWebサーバーでは高い効果が望めません。
特に、レンタルサーバーを利用している場合、ユーザーレベルで解決できる問題ではないため、LiteSpeedに対応した別のレンタルサーバーに移行する必要があります。
コアサーバーV2では、WebサーバーとしてLiteSpeedが採用されており、もちろんLiteSpeed Cacheも利用可能です。
適切な設定が求められる
LiteSpeed Cacheには、まざまな機能が用意されています。それらの設定が適切でない場合、正しく動作しなかったり、レイアウト崩れを引き起こす原因になったりします。
また、キャッシュや画像の圧縮/遅延読み込みなど、同じ機能を持つプラグインやテーマと機能競合を起こしやすいのもデメリットと言えるでしょう。
このため、LiteSpeed Cache内の機能はもちろん、他のプラグインやテーマを含めて使用する機能を厳選/検証する必要があります。例えば、画像圧縮にはLiteSpeed Cacheの機能を、遅延読み込みにはテーマ内蔵の機能を使用する、といった具合です。
LiteSpeed Cacheのキャッシュをクリアする方法は?
LiteSpeed Cacheのキャッシュをクリアするには、WordPressのメニューバーにあるLiteSpeed Cache(ひし形)のアイコンをクリックし、現れたメニューから"すべてをパージする"を選択します。
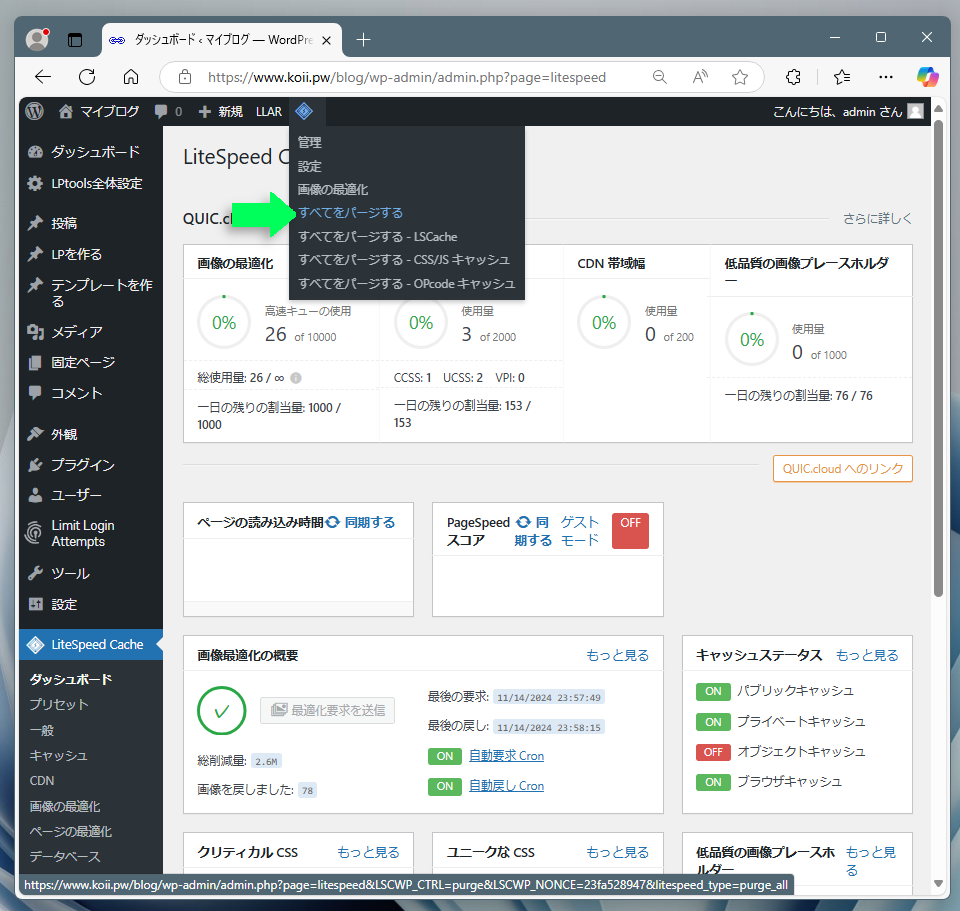
これで、すべてのキャッシュデータが削除されます。
まとめ:LiteSpeed Cacheでページ表示を高速化しよう!

「インストールは簡単だけど、設定は難しい」そんな感じのLiteSpeed Cacheですが、ポイントを見極めて設定すれば、割とお手軽にページ表示を高速化できます。
本稿では、基本プリセットを選んでカスタマイズする、というお手軽かつ確実な設定方法を紹介しました。
これを試したうえで結果に満足できないのであれば、さらに設定を詰めることも可能です。その流れは以下のとおり。
- LiteSpeed Cacheの未使用機能を1項目づつ有効化(あるいは無効化)する
- ページ表示や機能に問題がないことを確認する
- 先に紹介したPageSpeed Insightsで効果を確かめる
上記3点をワンセットとし、ひとつずつ検証を重ねていく訳です。手間はかかりますが、不具合を見つけやすく、確実性の高いやり方です。
何にせよ、WordPressを利用しているのなら、LiteSpeed Cacheは要チェックのプラグインです。まだ、ページ表示の高速化にチャレンジしていないのなら、ぜひ一度お試しください。
本稿が誰かの何かに役立ったなら幸いです。
LiteSpeed Cacheを活用してページ表示を高速化するなら、LiteSpeedに対応したコアサーバーV2プランが最適です。月額390円~というリーズナブルな価格で、サーバーレベルでの高速化をぜひ体感してください。
ドメインが実質0円(年間最大3,882円お得)になるサーバーセット割特典を展開中です。
最新のキャンペーンはこちらから
※ユーザーノートの記事は、弊社サービスをご利用のお客様に執筆いただいております。
コロナ禍の緊急事態宣言でも生活がほとんど変わらなかった、おウチ大好きテクニカル系ライター。好物はPC、スマホ、ガジェット、そしてコタツ。


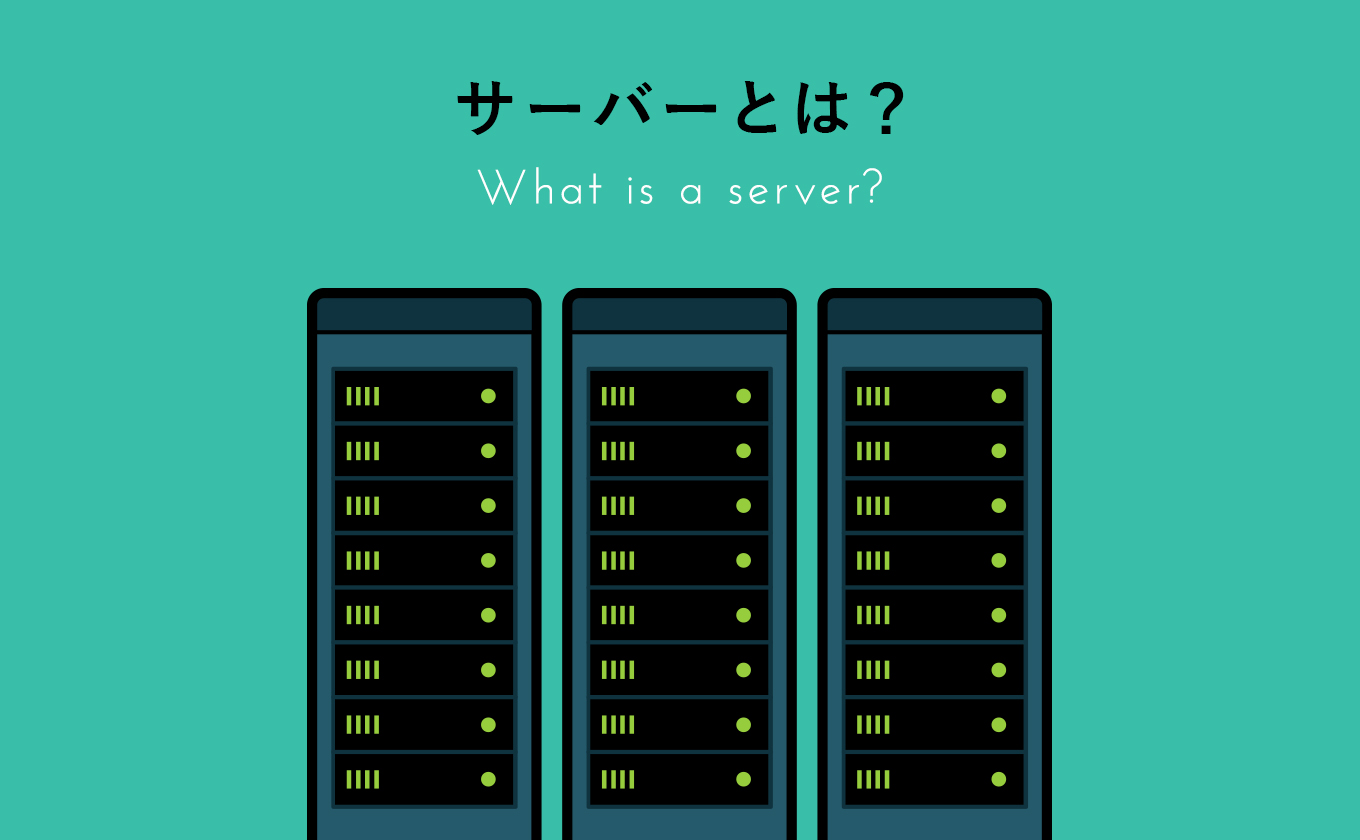







 目次へ
目次へ