写真保存におすすめなクラウドサービス5選【Googleフォトの無制限保存が終了・有料化】
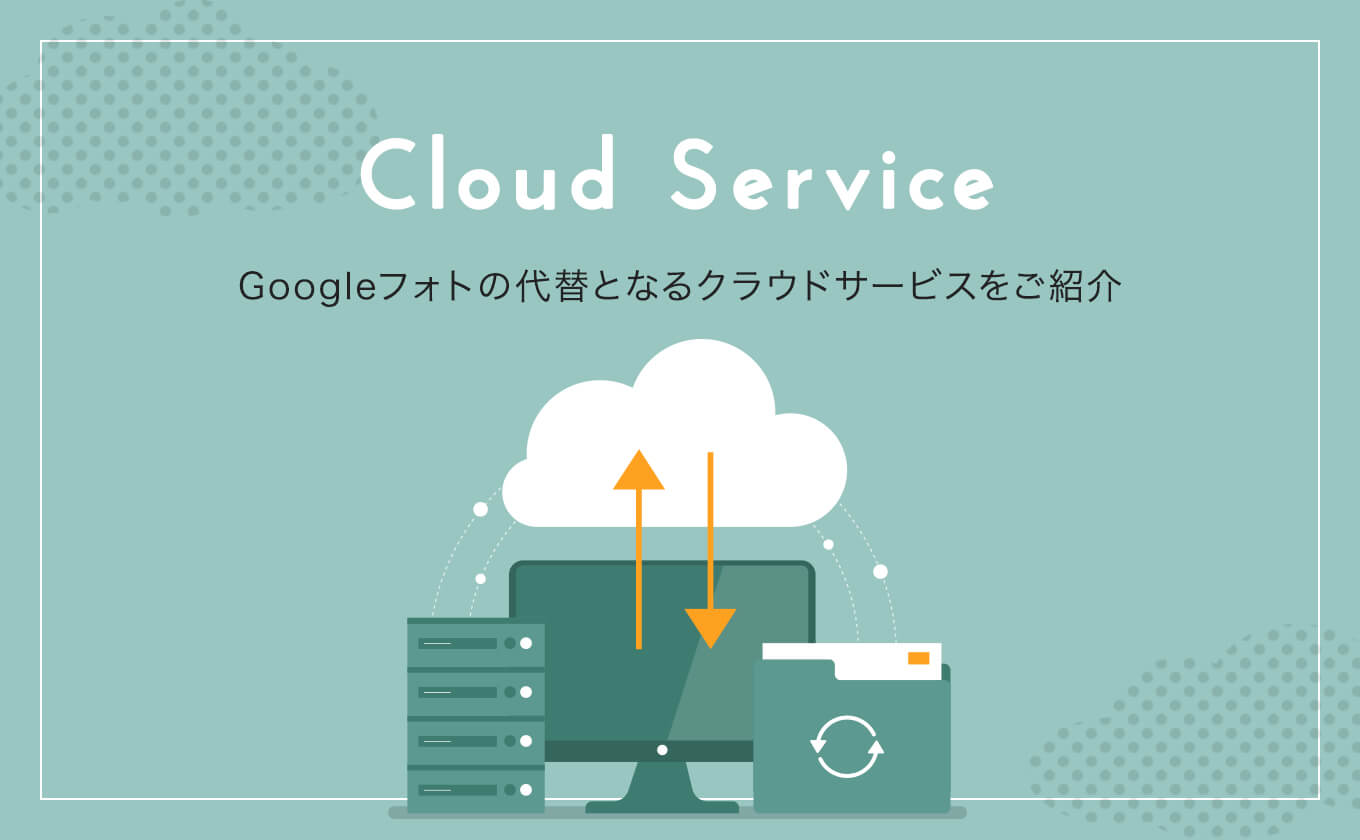
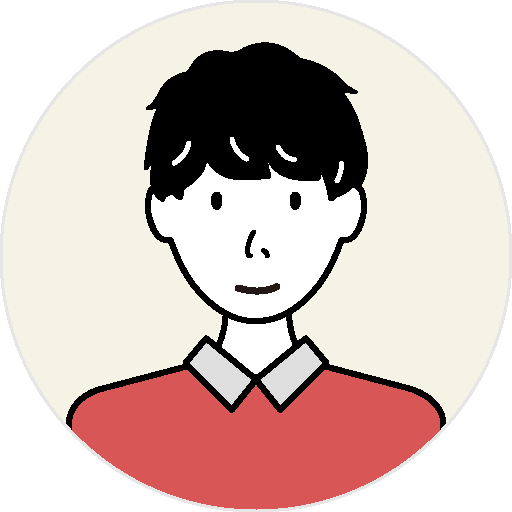
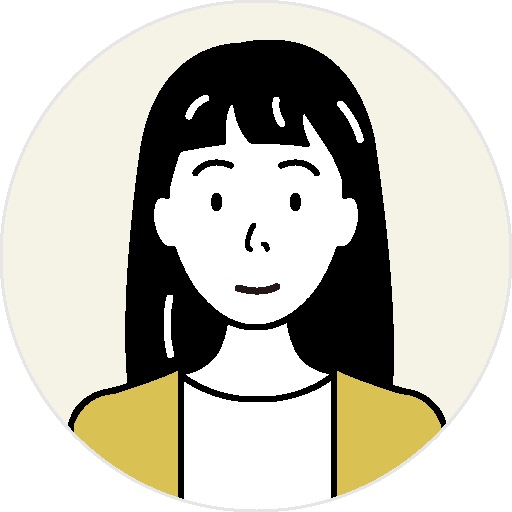
でも、かわりとなるクラウドやストレージがありますよ。
Googleフォトは、写真や動画を保存できるクラウドサービス。これまでは一定条件のもとで容量無制限だったため、愛用している方も多いかもしれません。
そこで今回、代替のストレージとしておすすめな「Nextcloud」を実際に使ってみました。その他のクラウドとも比較しながら、以下の内容をお伝えしていきます。
- Googleフォトの無制限終了・有料化とは
- 写真の保存方法・ストレージおすすめ5選を徹底比較
- Nextcloudで写真を保存する方法【実際の画像あり】
この記事を読めば、ご自身の条件に合うクラウドサービスがきっと見つかります。大切な写真データを安心して預けられるように、ぜひ参考にしてください。
Googleフォトの無制限保存終了・有料化の概要
Googleフォトの無制限アップロード終了とは
Googleフォトでは、保存できる画質を「高画質」と「元のサイズ」から選択できます。高画質は、写真だと1600万画素までアップロードが可能。2021年5月までは、無料で以下の容量まで保存することができました。
- 高画質:容量無制限(無料)
- 元のサイズ:容量15GBが上限
しかし、2021年6月1日以降は、高画質であっても上限15GBへ変更となっています。実質的に「無料での容量無制限は終了」となりました。
さらに、その容量制限はGoogleフォトだけではなく、GoogleドキュメントやGmailも含めて合計15GBまで。Googleフォトは、Googleアカウントに紐付けられるためです。
とは言え、Googleフォトをまったく使えなくなるわけではありません。有料プランのGoogle Oneを使えば15GB以上保存することも可能。しかし、無制限ではありません。
Google Oneの料金や容量については、本記事内で後述しますので、参考にしてください。
Googleフォトに今まで保存した画像はどうなる?
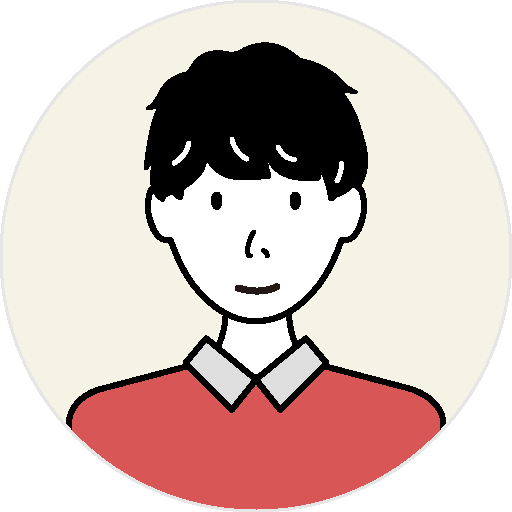
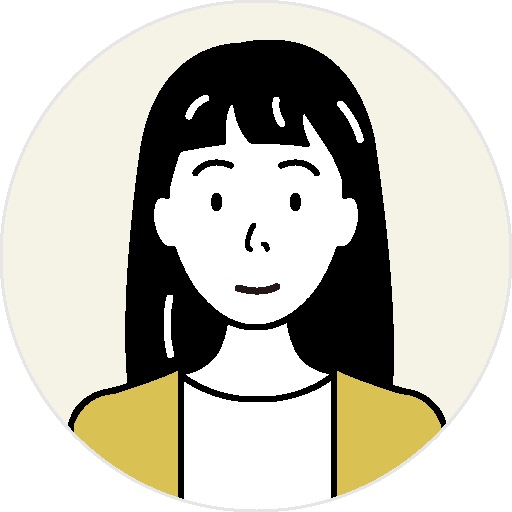
「元のサイズ」で保存したものは、元々15GB上限の中に含まれているため、引き続きGoogleアカウントの容量のカウント対象となります。
Googleフォトにかわる写真保存の方法5選【クラウド・ストレージ比較】
| Nextcloud ownCloud |
Google One | Amazon Photos | iCould | Dropbox | |
|---|---|---|---|---|---|
| 無料の容量 | 無制限 ※サーバーの空き容量が上限 |
15GB | 5GB | 5GB | 2GB |
| 50GB | 130円/月 | ||||
| 100GB | 250円/月 | 250円/月 | |||
| 200GB | 400円/月 | ||||
| 1TB | 1,300円/月 | ||||
| 2TB | 1,300円/月 | 1,300円/月 | ・個人プラン: 1,500円/月 |
||
| 無制限 | 無料 ※別途サーバー代あり |
600円/月 (Amazonプライム料金) ※写真のみ無制限 ※動画は5GBまで |
|||
| 特徴 | ・アカウントがない人にも共有可能 ・PCとスマホで同期可能 |
・有料プランは家族最大5人と共有可能 ・写真・動画など自動保存 |
・動画の追加容量は別料金 | ・iTunesのコンテンツは、容量カウントの対象外 ・家族5人まで共有可能 |
・アカウントがない人にもデータ共有可能 ・使えるデバイス数は無限 ・有料プランは30日間のデータ復元が可能 |
Googleフォトにかわる代表的なストレージ5つを比較してみました。各社とも無料で使える容量のほか、有料プランが設定されています。
ただし有料でも容量の上限はあり、無制限で使えるのは「Nextcloud」と「Amazon Photos」の2つのみです。以下、各社の特徴を簡単に紹介していきます。
1. Nextcloud / ownCloud
Nextcloud / ownCloudは、サーバーにインストールするタイプのオンラインストレージです。
費用はサーバー代のみで、低価格帯のプランなら月額数百円でも利用可能。すでにブログやWebサイトを運営している場合は、契約中のサーバーにインストールすれば、追加費用がかかりません。
さらに、Nextcloud自体は無料で使えて、容量の上限がないのでお得。(サーバーの空き容量が上限となるため、契約しているサーバーのプランにより、使える容量は異なります。)
無制限プランがないクラウドサービスもあるので、容量無制限を条件とする場合は、Nextcloudがおすすめです。
また、Nextcloudのアカウントを持っていない相手にも、ファイルを共有できます。
下記ではNextcloudについてより詳しく紹介しています。あわせてご覧ください。
2. Google One
Google Oneは、Googleアカウントに紐付けられるストレージ。Googleフォトのほか、GoogleドキュメントやGmailも含めて、合計の容量でカウントされます。
無制限のプランはなく、2TBだと月額1,300円となります。
3. Amazon Photos
Amazon Photosは、Amazonアカウントを使用するストレージです。誰でも無料で5GBまで利用可能。プライム会員になっていると、写真は追加費用なしで容量無制限となります。
上の表の容量無制限の価格は、プライム会員の料金です。すでに会員になっている場合、無料でAmazon Photosを利用できるのは大きいですね。
ただし、容量無制限になるのは写真の保存のみ。プライム会員であっても、動画の保存容量は5GBまでです。5GBを超えて動画を保存したい場合は、プライム会員費とは別に追加料金を払う必要があります。
4. iCould
iCouldはiPhone利用者なら馴染みのあるストレージ。無料で5GBまで使えます。iTunesのコンテンツは容量のカウント対象外となるのもポイントです。
ただし容量無制限プランはなく、2TBで月額1,300円。金額的にはGoogle Oneと同等です。
5. Dropbox
Dropboxは無料の容量が少なく、2GBまでとなっています。2TBの料金は、個人プランで月額1,500円。他のサービスよりも、やや割高です。
そのかわり、有料プランでは30日間のデータ復元が可能というメリットもあります。
【実体験】写真はレンタルサーバー&Nextcloudで保存できる!
前述したように、容量無制限で使うなら、Nextcloudに写真を保存するのがおすすめです。今回、実際にスマホからNextcloudに写真をアップしてみました。その様子を、画像をまじえてお伝えします。
1. アルバムからアップロードする写真を選択
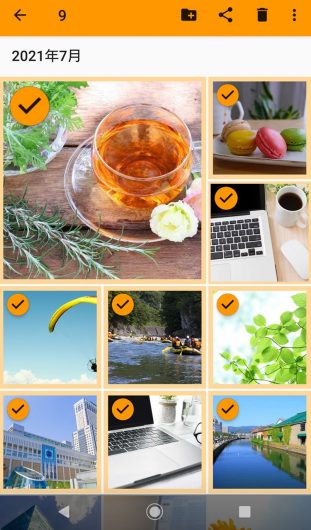
2. 「共有」でNextcloudを選択
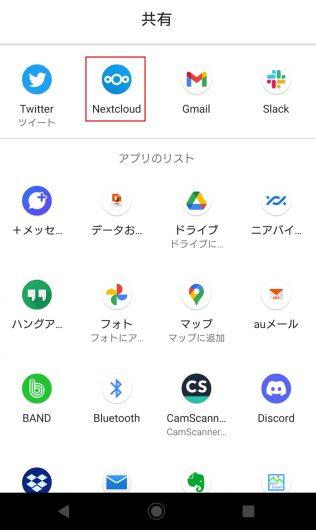
アップロードはこれだけで完了。簡単ですね。
写真をすべて保存したい場合には、Nextcloudのメニューから「自動アップロード」を設定すればOKです。
※事前にNextcloudのアプリインストールが必要です。インストール後の準備については、本記事内で後述しているので、ご参照ください。
3. Nextcloudのアプリを開いて写真を見る
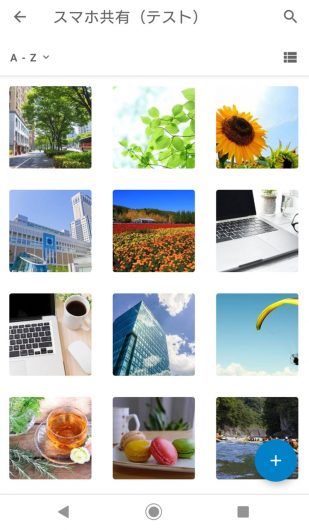
アプリを開いてみると、上記のようにきちんと写真が入っていました。
もちろんPCからも同じデータにアクセスできます。
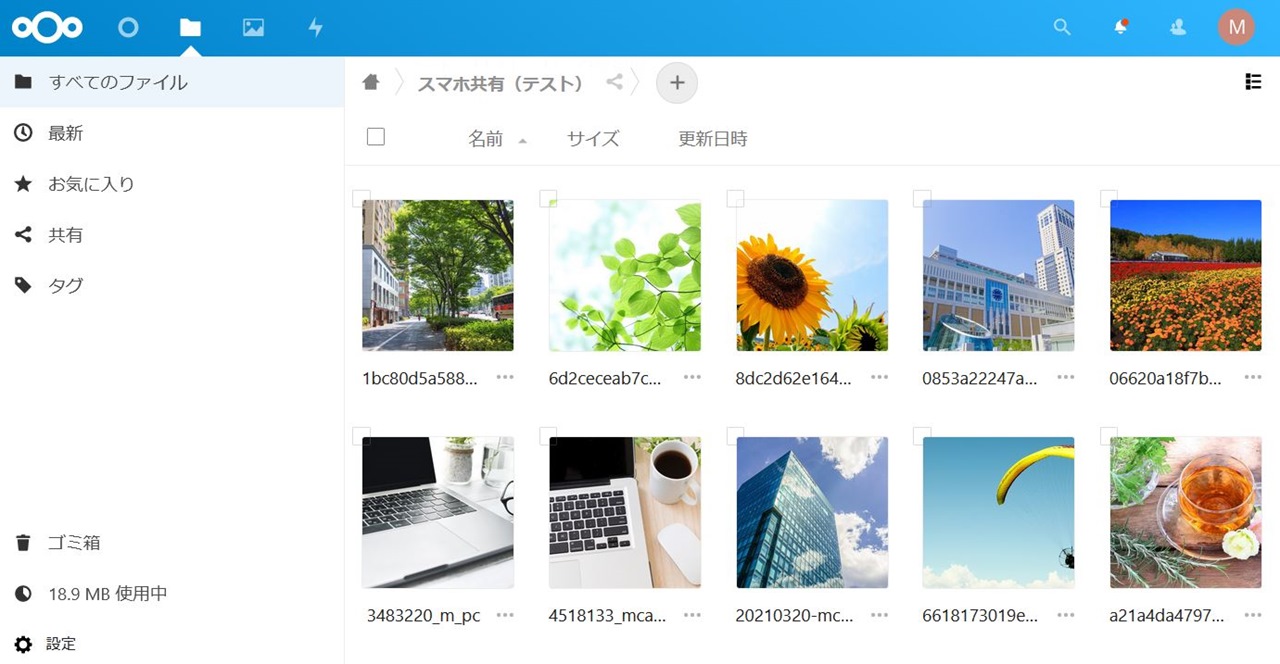
PCとスマホを瞬時に同期できる上に、容量無制限。写真だけでなく、動画やテキストファイルなど何でも保存できるので、かなり便利だと感じました。
実際に使用するための具体的な準備は、次の章でお伝えします。
Nextcloudで写真を保存する方法
Nextcloudに写真を保存するには、以下3つの準備が必要です。
- レンタルサーバーの申込み
- サーバーにNextcloudの導入
- Nextcloudのアプリをインストール
ここでは、弊社レンタルサーバー「コアサーバー」の利用を想定して、流れを説明していきます。
1. レンタルサーバー「コアサーバー」申込み方法
コアサーバーの申込みは、以下の手順で進めていきましょう。
サーバーのプランを選ぶ基準は、ストレージの容量です。iPhone12で撮った写真が1枚1MBとすると、保存枚数の目安は以下のようになります。
| プラン | 月額料金 (税込) |
容量 | 写真保存枚数 (目安) |
|---|---|---|---|
| CORE-X | 390円~ | 400GB | 約40万枚 |
| CORE-Y | 690円~ | 600GB | 約60万枚 |
| CORE-Z | 1,990円~ | 900GB | 約90万枚 |
400GBのCORE-Xなら、200GBで月額400円のiCould(Apple)よりも安くてお得。
1日100枚撮ったとしても、写真だけで40万枚(400GB)に到達するには、10年ほどかかります。写真以外に動画なども保存する場合は、より容量の多いプランを選ぶのも1つの方法です。
プランを選んだら、お試し登録をしてコアサーバーの申込みは完了です。
詳しい説明は「コアサーバーのお申込みとその流れ」に記載していますので、ご参照ください。
2. Nextcloud / ownCloud の導入方法
次に、レンタルサーバーへNextcloudをインストールします。以下の順番で進めていきましょう。
- コアサーバーのコントロールパネルにログイン
- 「ツール」から「アプリ・ブラウザ」を選択
- 「Nextcloud Hub」を選択してインストール
- ユーザー名等を設定して「インストール」をクリック
- インストール先のURLをクリック
- ログイン情報を入力して「ログイン」する
以上でサーバーへのNextcloudの導入が終了。管理画面にログインできるようになります。
サーバーによっては設定が難しい場合もあるので、事前に確認してみてください。その点、コアサーバーであれば上記のように手軽にできます。
詳しい手順は「Nextcloud Hubのインストール」のページで紹介しているので、ご覧ください。
3. Nextcloudのアプリをインストール
スマホから写真をアップロードする場合は、スマホにアプリを入れておきます。
- Nextcloudのアプリをインストール・起動
- ドメイン・ユーザー名・パスワード等を入力
(Nextcloudの導入方法の手順4で設定した内容)
スマホの準備はこれだけで完了。すぐに使えるようになります。
ここまでの手順を参考にしながら、ぜひNextcloudを導入してみてください。
まとめ
Googleフォトの容量無制限の終了により、今後もアップロードし続けると、いずれ容量の上限を超えてしまう可能性が高くなりました。
有料化(Google One)を機に、他のクラウドやストレージへ移行するのも良いでしょう。
Amazon Photosは上限なしが写真のみなので、動画やテキストも容量無制限で保存するなら、Nextcloudがお得です。すでにブログやWebサイトでサーバーを契約している場合は、追加費用もかかりません。
これからサーバーの契約をするなら、コアサーバーだとNextcloudの設定が簡単です。V2プランのCORE-Xであれば、月額390円から利用可能。30日間の無料期間もあるので、まず1度使ってみて、写真が簡単に保存できるのを試してみてください。
初期費用無料、ドメインが実質0円(年間最大3,882円お得)になる
サーバーセット割特典を展開中です。


ドメインの提供開始から20年。
その経験をもとにIT(ドメイン・サーバー・WordPress・セキュリティ...etc)の知識はもちろん、ここでしか見れない役立つ情報やコンテンツを発信するチームです。










 目次へ
目次へ