写真管理ソフトPiwigoとは?【インストールから使い方までを丁寧に解説】

スマホの用途として、特に多いのが写真や動画の撮影。それらを多用するユーザーにおいては、写真のデータでスマホのストレージがカツカツ、なんてこともめずらしくありません。
また、気軽に撮影できるのは大きな魅力ですが、「誰かに見せたい」となると話は変わってきます。対面であればスマホの画面を提示するだけで済みますが、相手が近くにいない場合には何らかの方法で写真自体を送信しなければなりません。
そうした面倒を解決するひとつの方法がオンラインでの共有。本稿ではPiwigo(ピウィゴ)というソフトウェアを用いた写真の閲覧・管理・共有方法を詳しくご紹介します。
Piwigoとは?
Piwigoは、クラウド上に写真専用のギャラリーを構築できるフリーソフト。PCはもちろんスマホでも簡単に扱えるスグレモノです。
Piwigoの概要
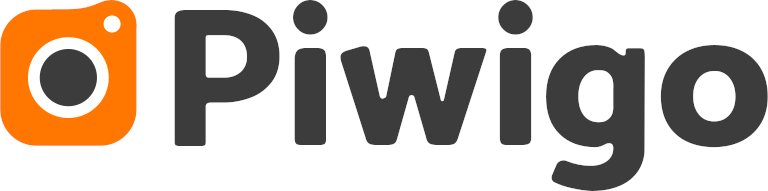
Piwigoは、Webブラウザやスマホ用アプリを使い、写真の閲覧・管理・共有が行えるWebアプリケーションです。オープンソースで開発が進められており、誰でも自由に自前のサーバーやレンタルサーバーにインストールすることができます。
Piwigo自体はフリー(無料)であり、そのインストールや使用により金銭の支払いが発生することはありません。ギャラリーアプリとして豊富な機能を備え、組織やチーム、家族、個人まで、さまざまなシーンで活用することができます。
Piwigoの特徴
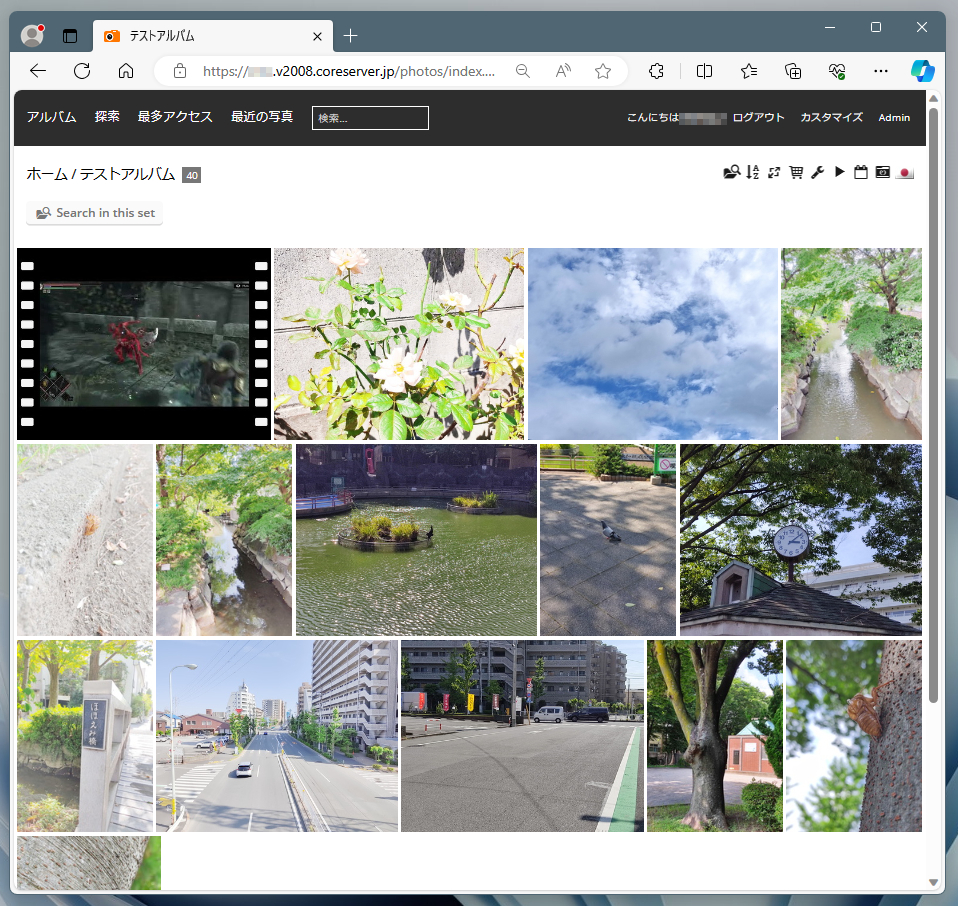
- 写真データにタグやコメントが付けられる
- アルバムやカレンダーで分類ができる
- スライドショーで閲覧可能
- 閲覧数のランキングやお気に入り機能
- アクセス制限で管理する写真を特定のメンバーにのみ公開
- パブリック設定でログインしていないユーザーも写真を閲覧可能
- プラグインで機能の拡張も可能
Piwigoでは、写真データにタグやコメントを付けられるのはもちろん、アルバムやカレンダーで分類したり、スライドショーで閲覧できたりします。
また、多彩な検索方法に加え、閲覧数のランキングやお気に入り機能もあり、時間をかけずに目的のデータを探すことができます。
アクセス制限を利用すれば、Piwigoで管理する写真を特定のメンバーにのみ公開できます。逆に、アルバムのアクセスタイプをパブリックに設定すれば、ログインしていないユーザーでも写真を閲覧できます。
この他、プラグインと呼ばれる外部プログラムを使用すれば、管理者以外のメンバーでもデータをアップロードできたり、動画を写真と同じように扱ったりと、Piwigoの機能を拡張できるようになります。
Piwigoのインストール
ここでは、バリュードメインのレンタルサーバーであるコアサーバーにPiwigoをインストールする手順を紹介します。
自動インストールでPiwigoを簡単セットアップ
コアサーバーには、各種Webアプリケーションの環境構築をサポートする"自動インストール"機能が搭載されています。
「ボタンひとつですべてOK」とは行きませんが、数か所の必須項目を指定したり入力したりするだけで目的のWebアプリケーションをインストールできます。もちろん、難解なコマンドを入力したりする必要はありません。
まずは、コアサーバーのダッシュボードを開き、サイドメニューから"ツール"を選択します。
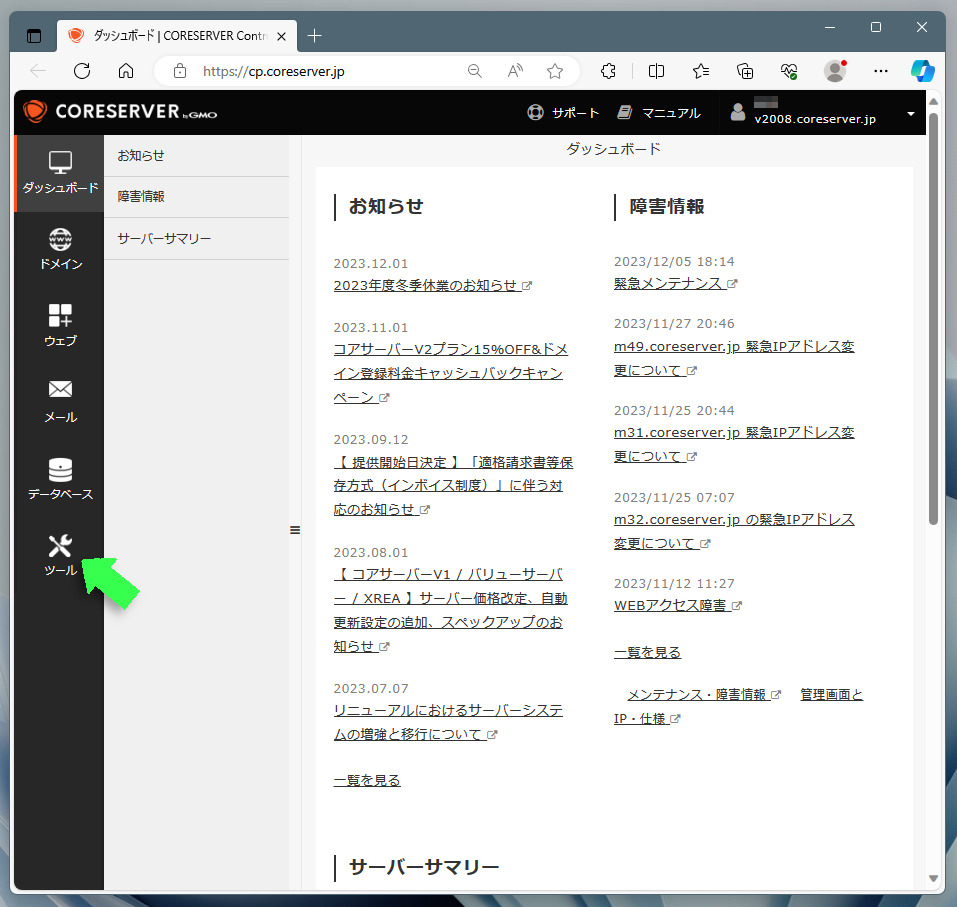
移行先のページでは、さまざまなWebアプリケーションのアイコンが確認できます。ウィンドウをスクロールさせ、"写真やファイル"カテゴリ内にある"Piwigo"のアイコンをクリックします。
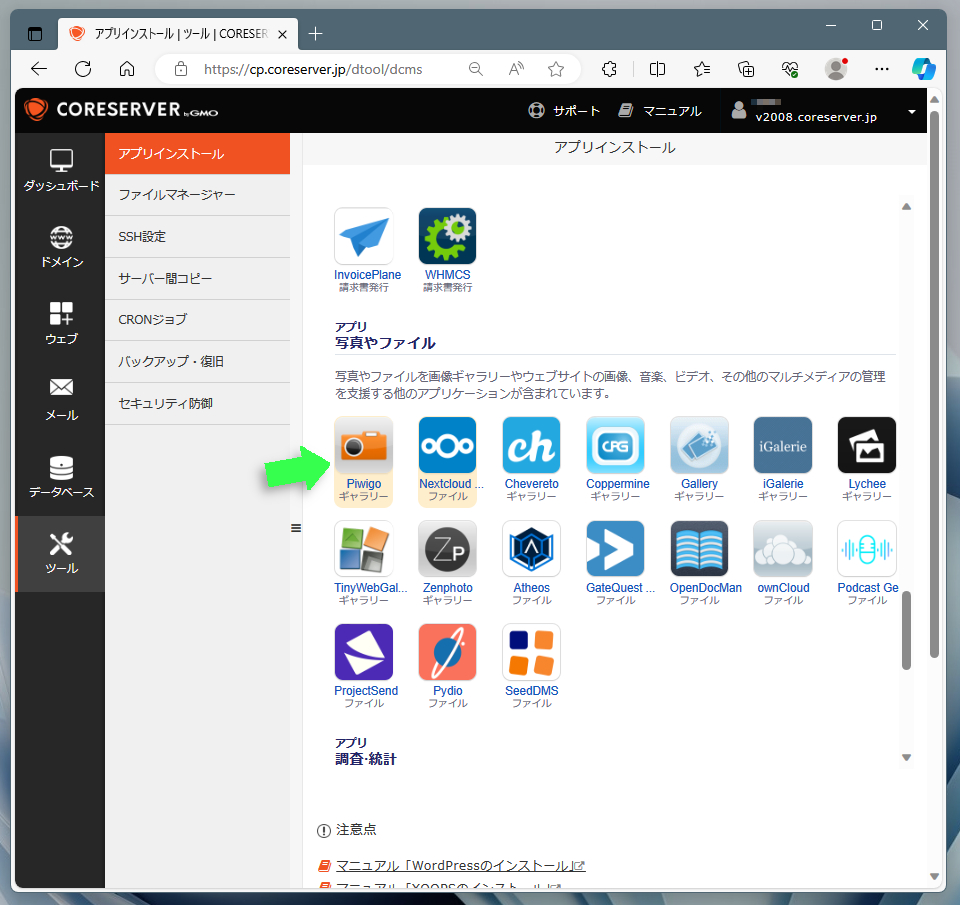
ページはWebアプリケーションの詳細へと移行するので、"このアプリケーションをインストール"ボタンをクリックします。
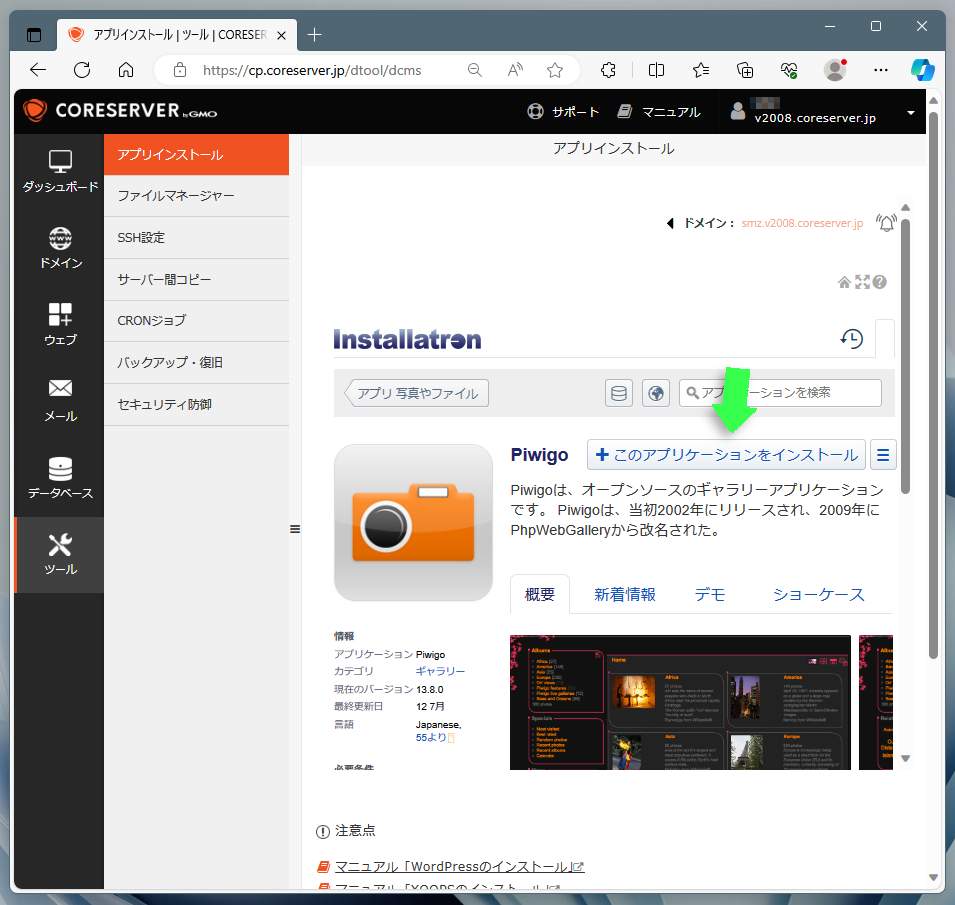
すると、インストールの設定ページへと移行します。いくつかの項目が確認できます。とりあえず必須となるのは"ロケーション"と"設定"の2パートのみ。それ以外はデフォルト値のままで問題ありません。
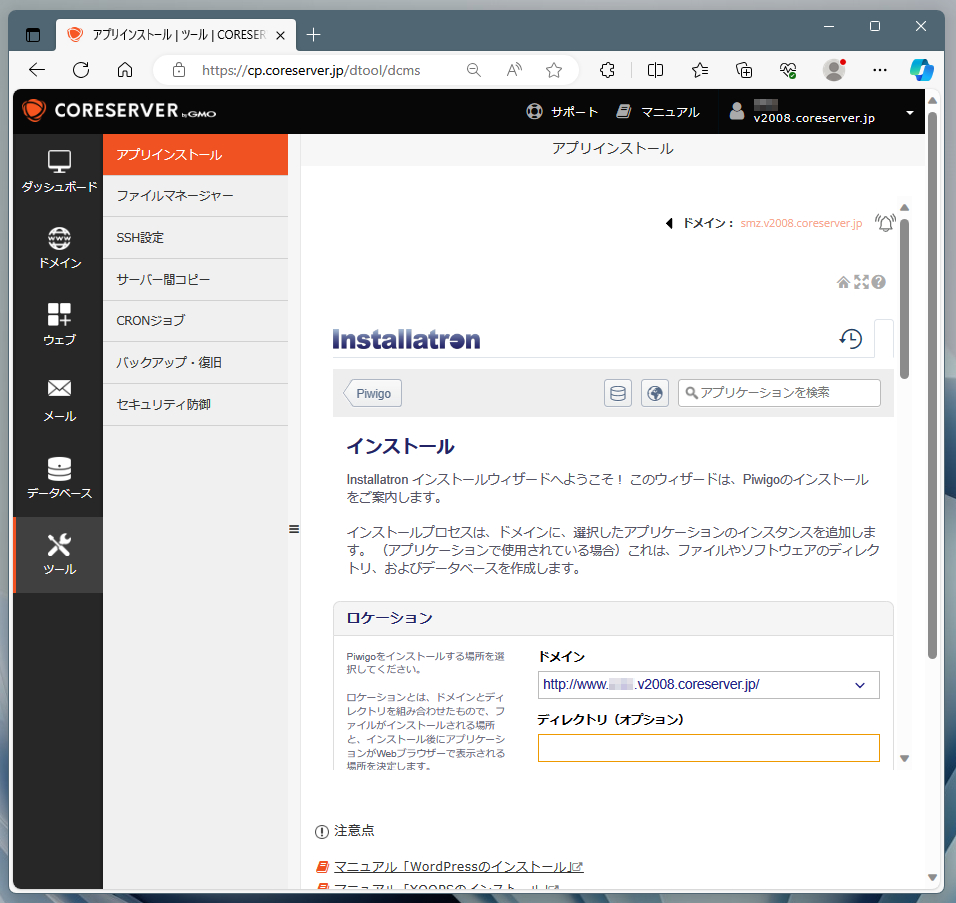
まずは、ひとつめの必須項目である"ロケーション"。ドメイン部分はドロップダウンメニューとなっており、Piwigo用に設定したいアドレスを選びます。
ここでは、ドメインとして"https://○○○.v2008.coreserver.jp"を指定し、オプションの"ディレクトリ"は"photos"と入力しました。実際のアドレスとインストール先がどうなるのかは、下図の緑枠部分で確認できます。
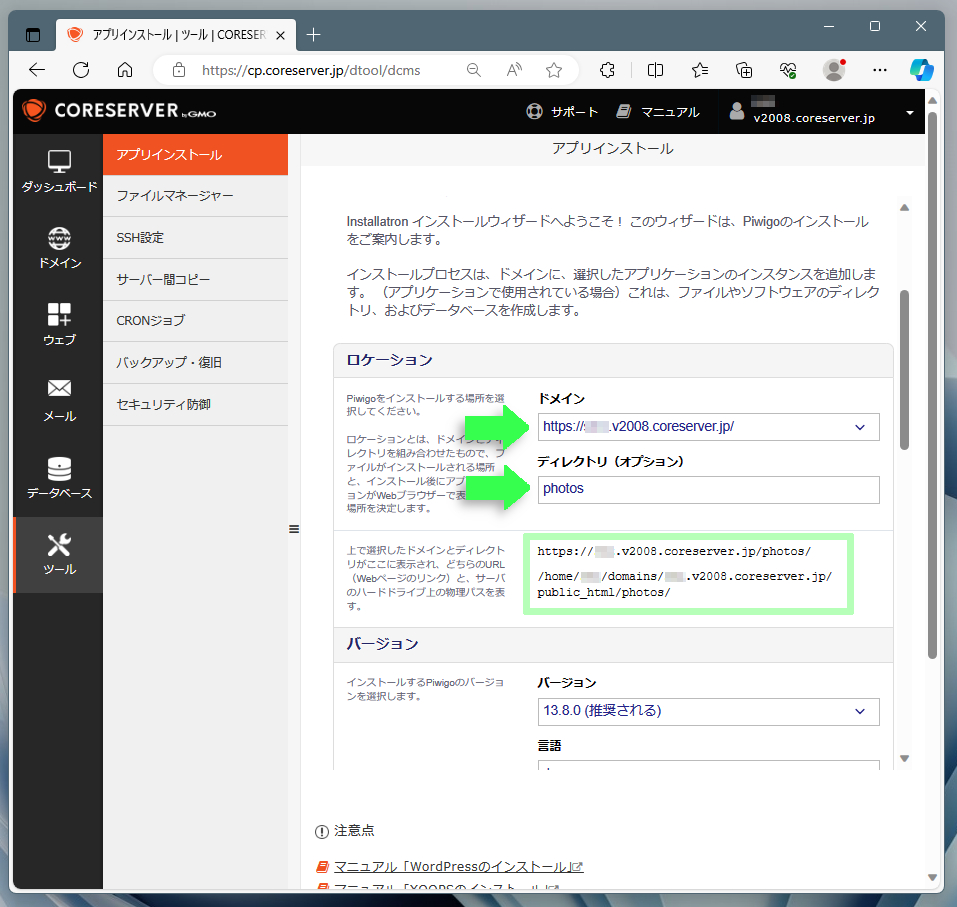
続いての必須項目は"設定"。下図の緑枠内の部分となります。ここには、あらかじめデフォルト値が入力されていますが、ユーザー各人に合わせて変更する必要があります。
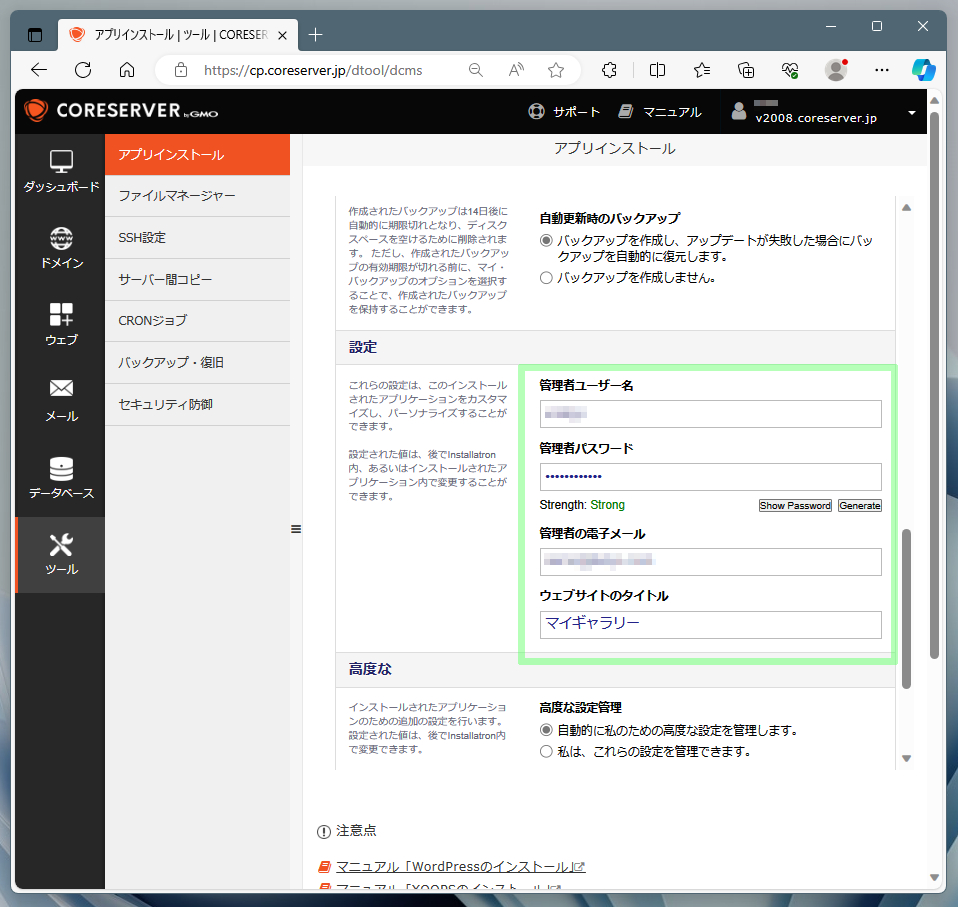
管理者ユーザー名
管理者および登録ユーザーとしてPiwigoにログインする際に必要となるIDのこと。容易に思い出せる、例えばご自身のメールアドレスなどを指定するのがよろしいかもしれません。
管理者パスワード
Piwigoのシステムおよび管理ページにログインするためのパスワード。ここで指定した文字列は後から参照することができないのでご注意ください。パスワードを忘れた場合、少しだけ面倒な手続きを経ての再発行が必要となります。
管理者の電子メール
システムからのお知らせが届くメールアドレスのこと。あらかじめバリュードメインに登録したメールアドレスが入力されています。他のメールアドレスを希望する場合には書き換えましょう
ウェブサイトのタイトル
ここで入力したテキストがサイトの名称となります。後から変更できるので、あまり気負わずに入力しましょう。
最後に、ページ最下部の"インストール"ボタンをクリックすると、サーバー側でのインストール作業が開始されます。
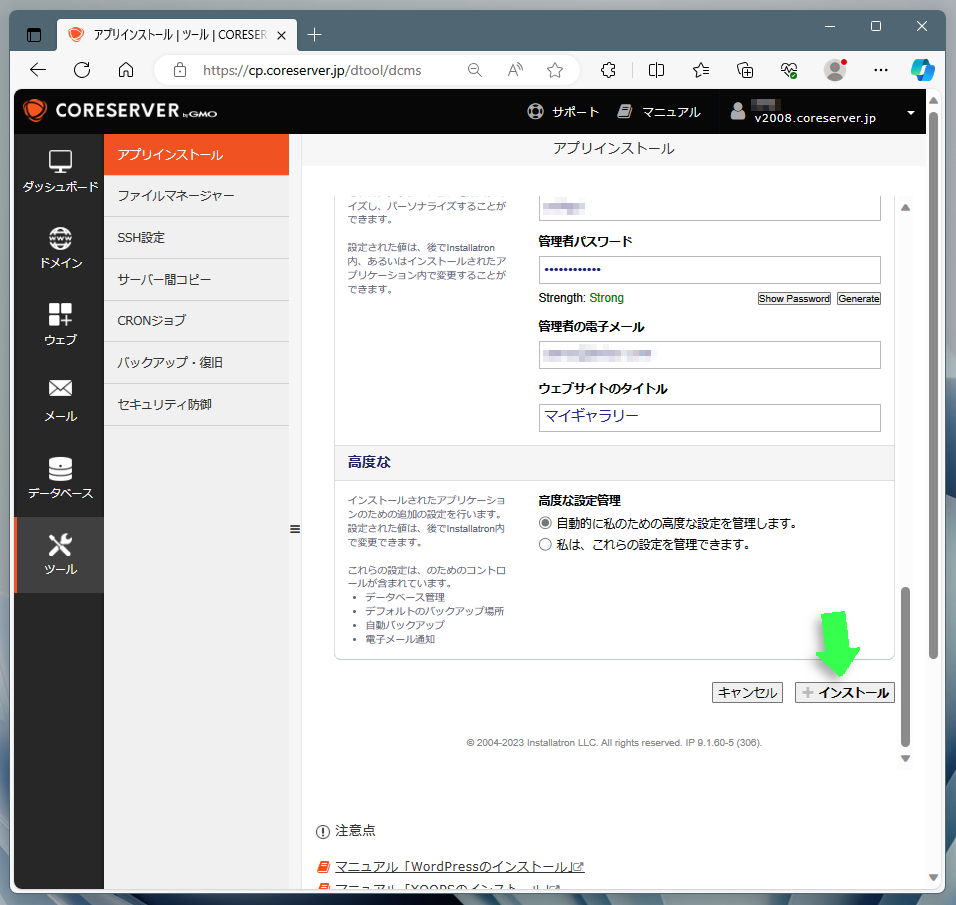
インストール完了と動作確認
Piwigoのインストールが完了すると、以下の画面が表示されます。
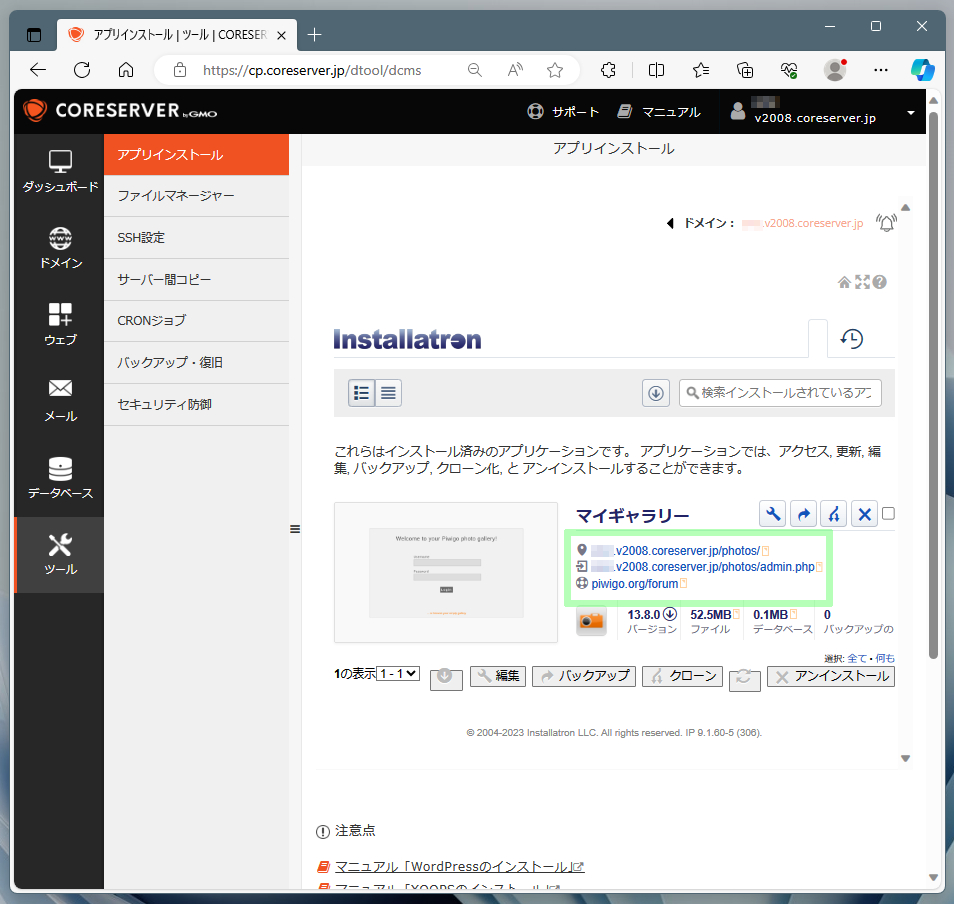
緑枠部分には、3つのアドレスが表示されています。ひとつめはユーザーとしてPiwigoにアクセスするための、ふたつめは管理者としてPiwigoにログインするためのアドレスとなります。最後はPiwigoフォーラム(ヘルプページ)のアドレスとなっております。
ひとつめのアドレスをクリックしてPiwigoのページが表示されれば問題なくインストールは完了しています。以下の図は、ユーザーログイン用のアドレスをクリックした際に表示される初期画面です。
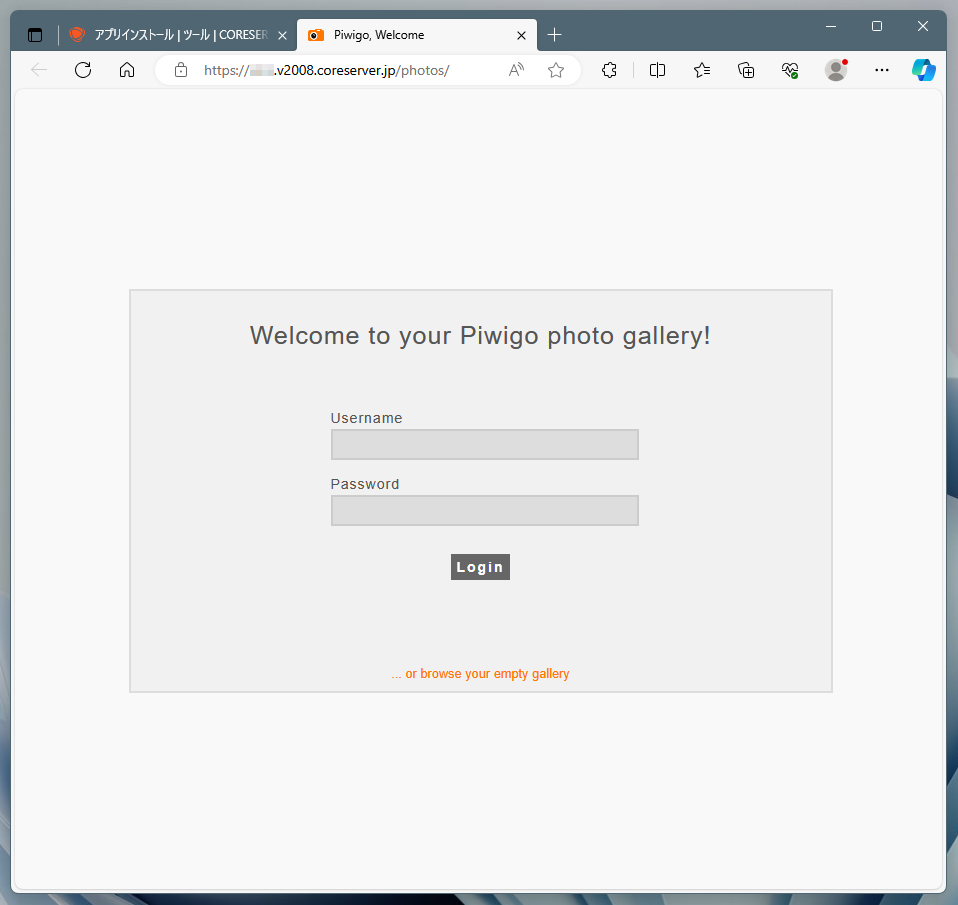
写真のアップロードと管理
本セクションでは、PCに保存されている写真のアップロード、ならびにその管理方法を紹介します。
なお、本稿の説明やスクリーンショットでは、Piwigoのデフォルトテーマを使用しています。他のテーマでは用語やウィンドウ上での位置などが異なる場合もありますのでご注意ください。
初回ログイン時のアップロード操作
上記スクリーンショットにて、Piwigoのインストール時に設定したIDとパスワードでログインすると、以下の画面が表示されます。
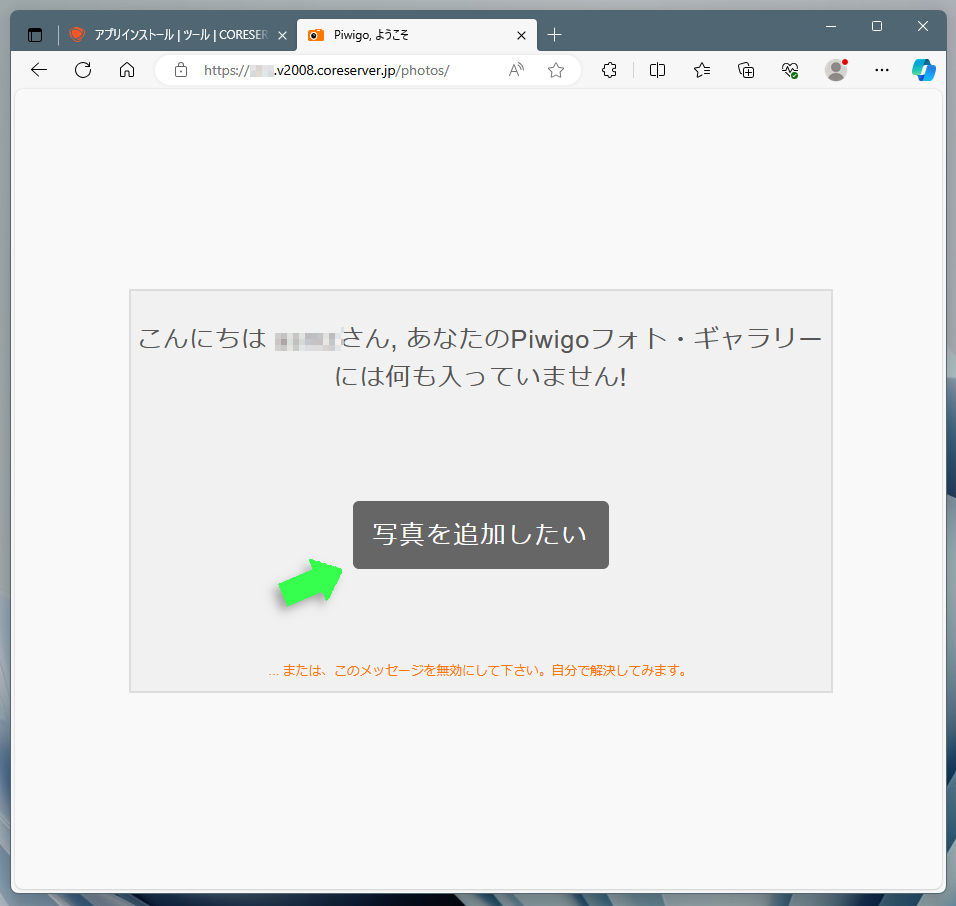
中央の"写真を追加したい"ボタンをクリックすると、"写真をアップロードする"ページへと移行します。Piwigoでは、写真のアップロードはアルバムに対して行うのが基本となっています。
このため、"最初のアルバムを作成する"ボタンをクリックします。
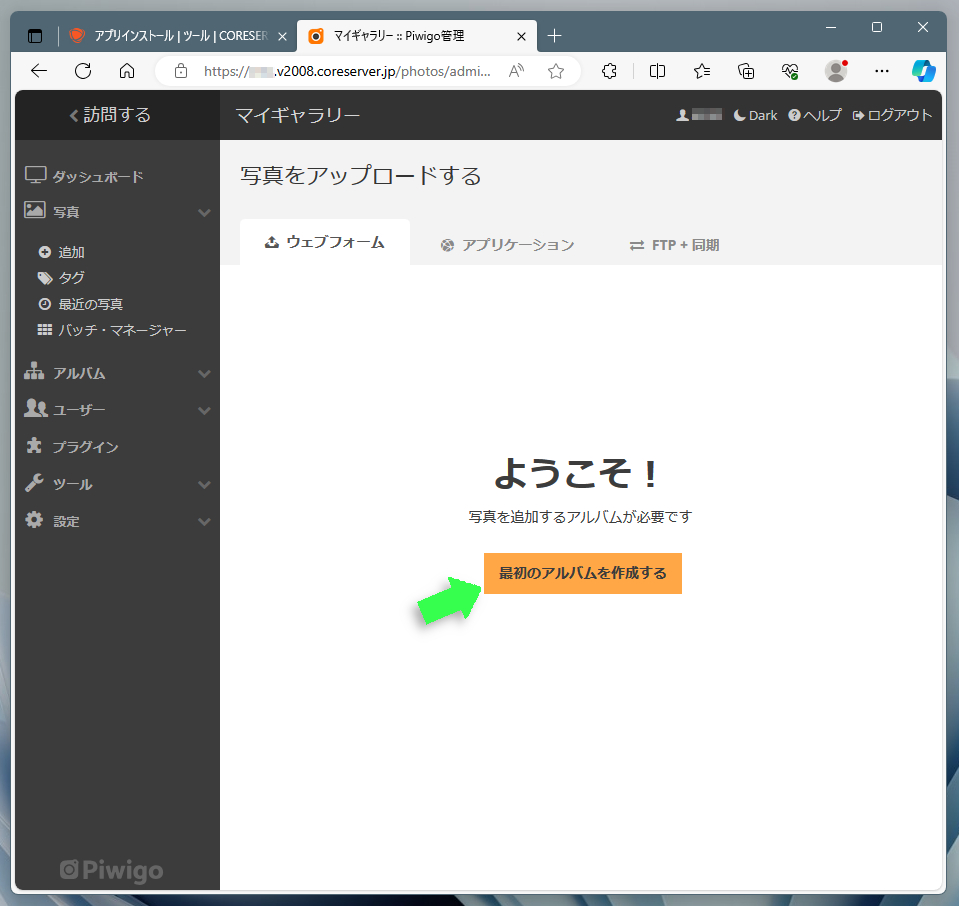
画面中央にダイアログが開くので、"アルバム名"のテキストボックスに作りたいアルバムのタイトルを入力し、"作成"ボタンをクリックします。ここでは、テストアルバムという名称にしました。
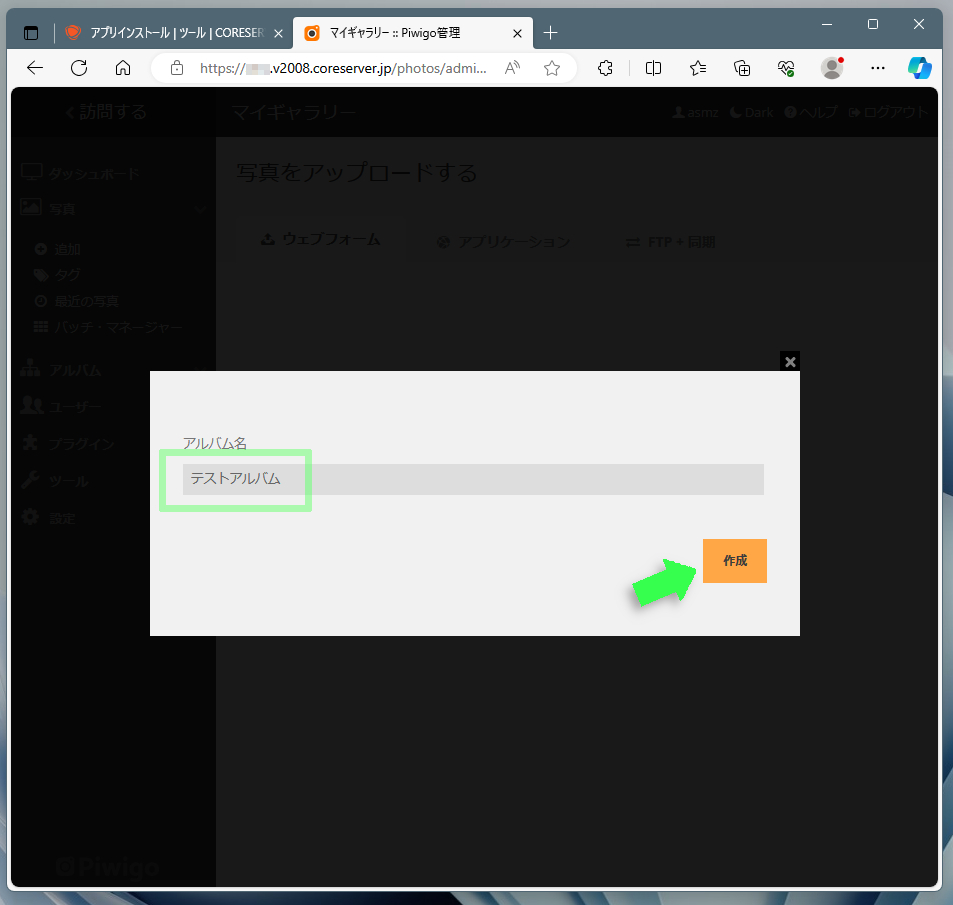
作成したアルバムに写真を追加します。"写真を追加する"ボタンをクリックするか、または"ここにファイルをドラッグ"部分に写真ファイルをドラッグ&ドロップすることでPiwigoに写真をアップロードできます。なお、どちらの方法でも複数のファイルを同時に選択/送信することができます。
ちなみに、Piwigoで扱える画像ファイルは、JPEG、PNG、GIF、HEIC、WebP、PSD(PhotoShop)、EPSとなっているのでご注意ください。
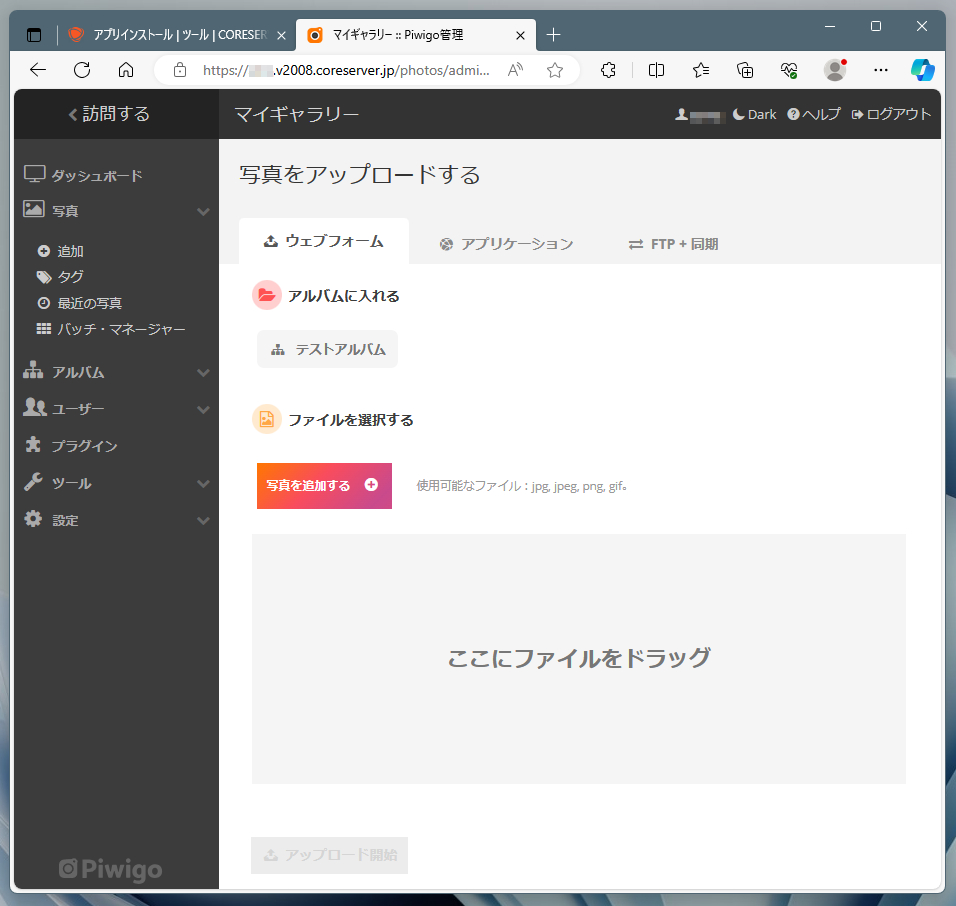
送信する写真を選択したら、ウィンドウ最下部にある"アップロード開始"ボタンをクリックします。
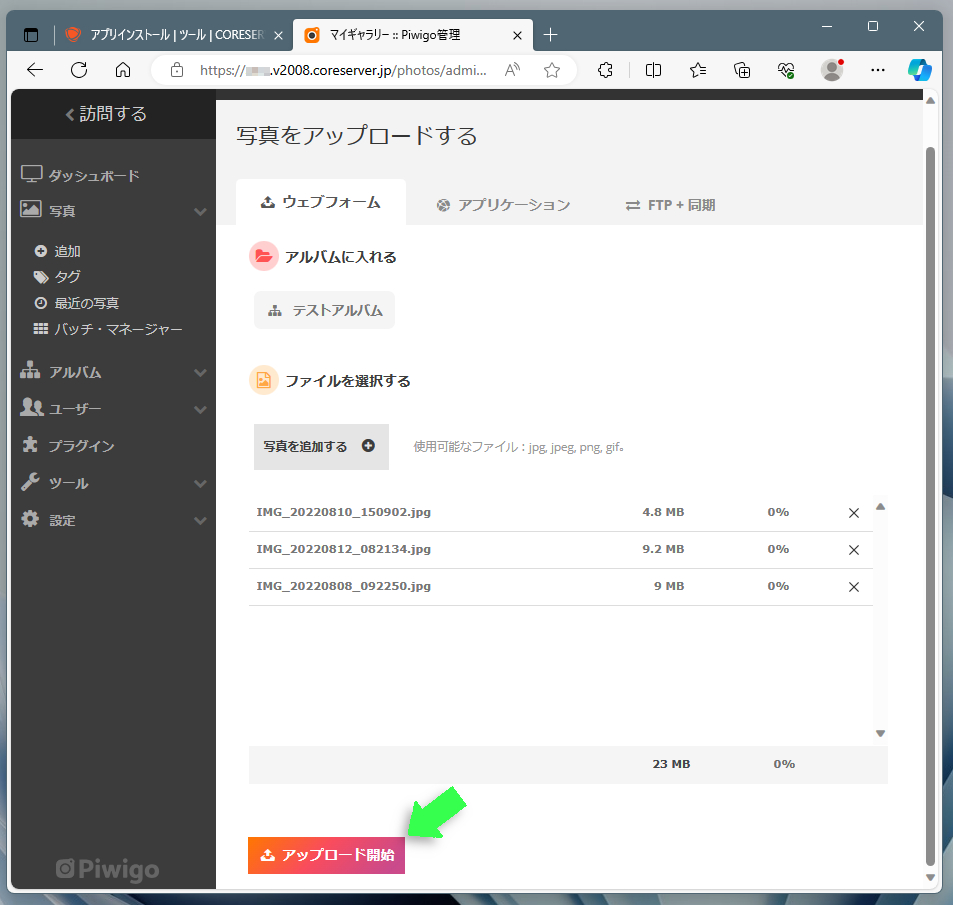
アップロードが完了すると、送信した写真のサムネイルがPiwigoのウィンドウに表示されます。
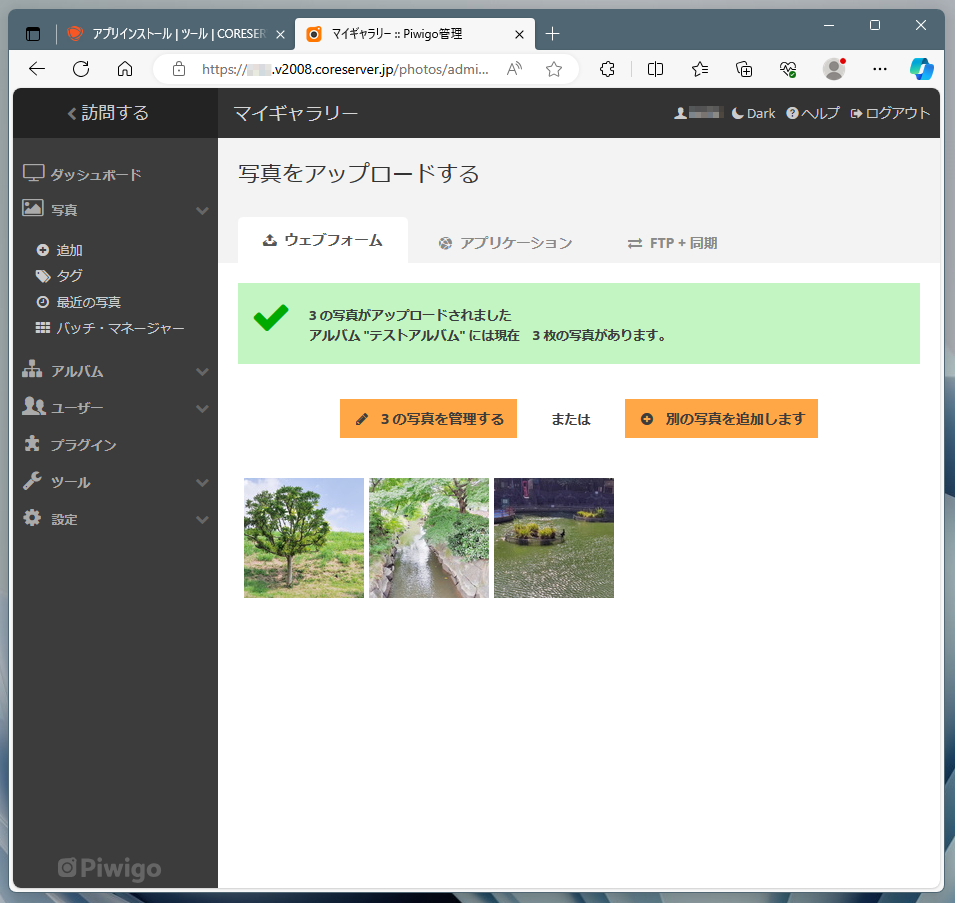
通常のアップロード操作
2回目以降のログイン時には、最初にPiwigoのホームが表示されます。本ページにはアルバムのサムネイルが一覧表示されます。けれども、この時点ではアルバムがひとつしかないので、サムネイルもひとつだけとなっています。
写真をアップロードするには、対象となるアルバムのサムネイルをクリックします。
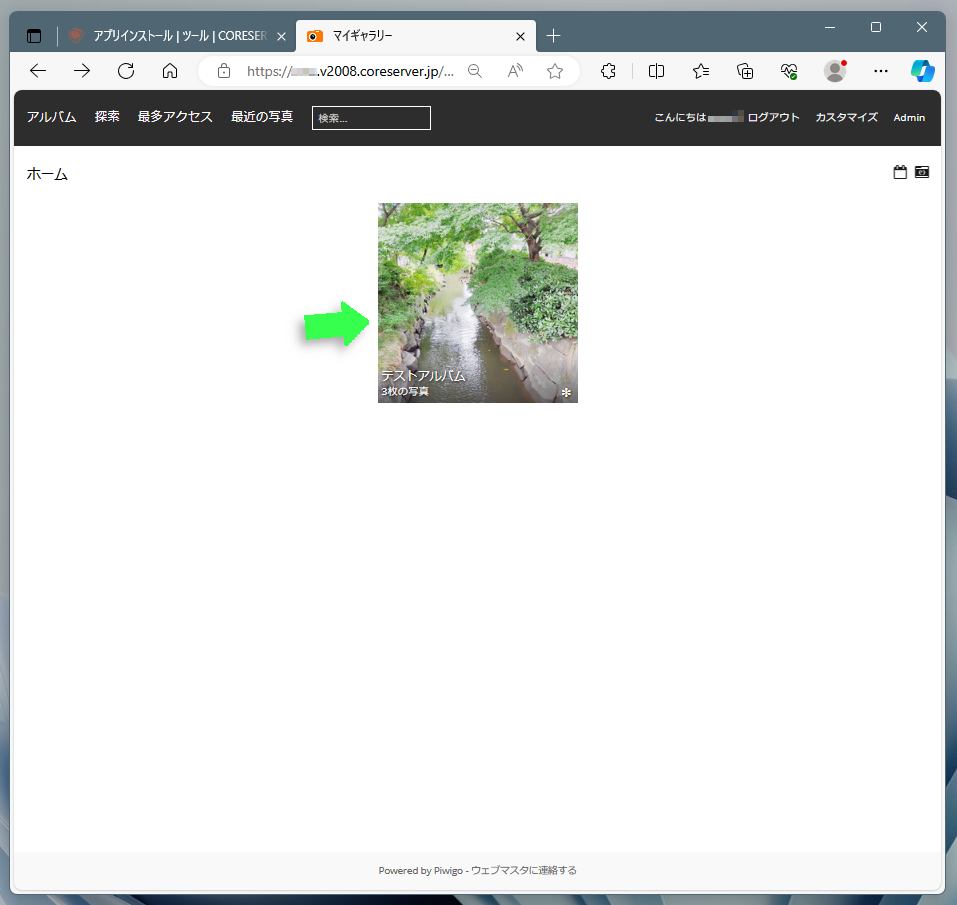
アルバム内の写真一覧が表示されるので、ウィンドウ右上のスパナアイコンをクリックします。
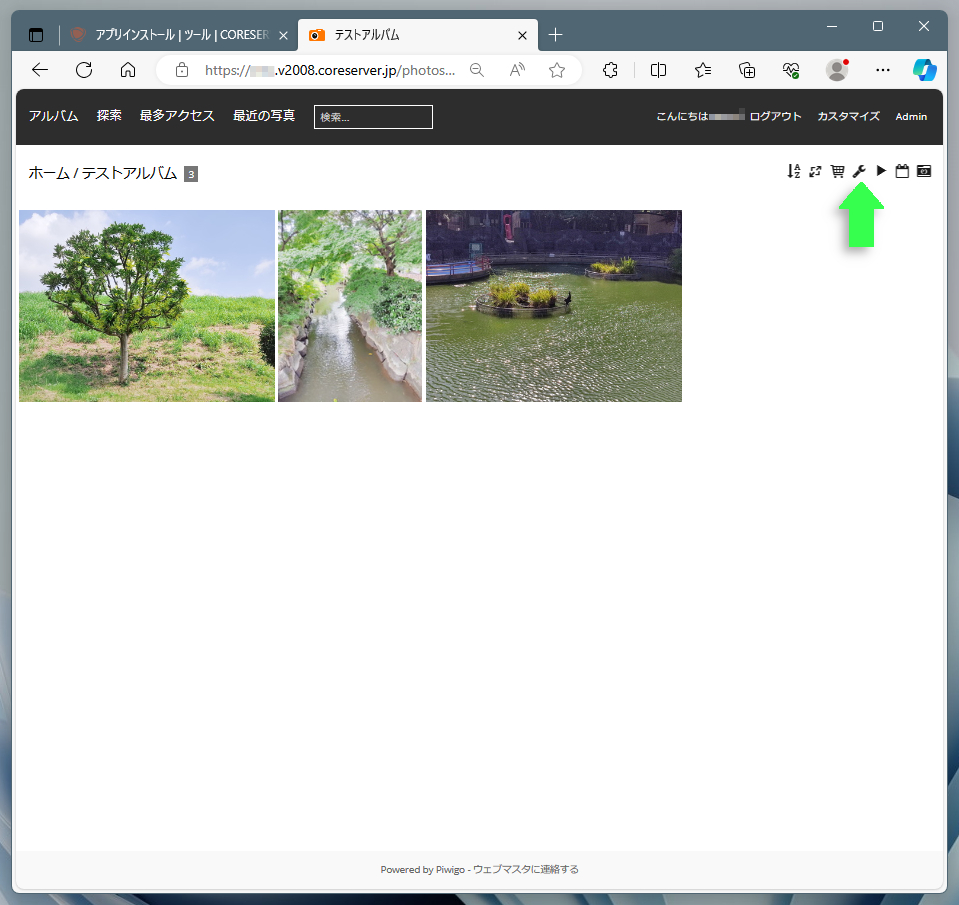
"アルバムを編集する"ページへと移行するので、"アクション"部分の"写真を追加する"リンクをクリックすると、初回ログイン時と同様の写真追加ページが表示されます。
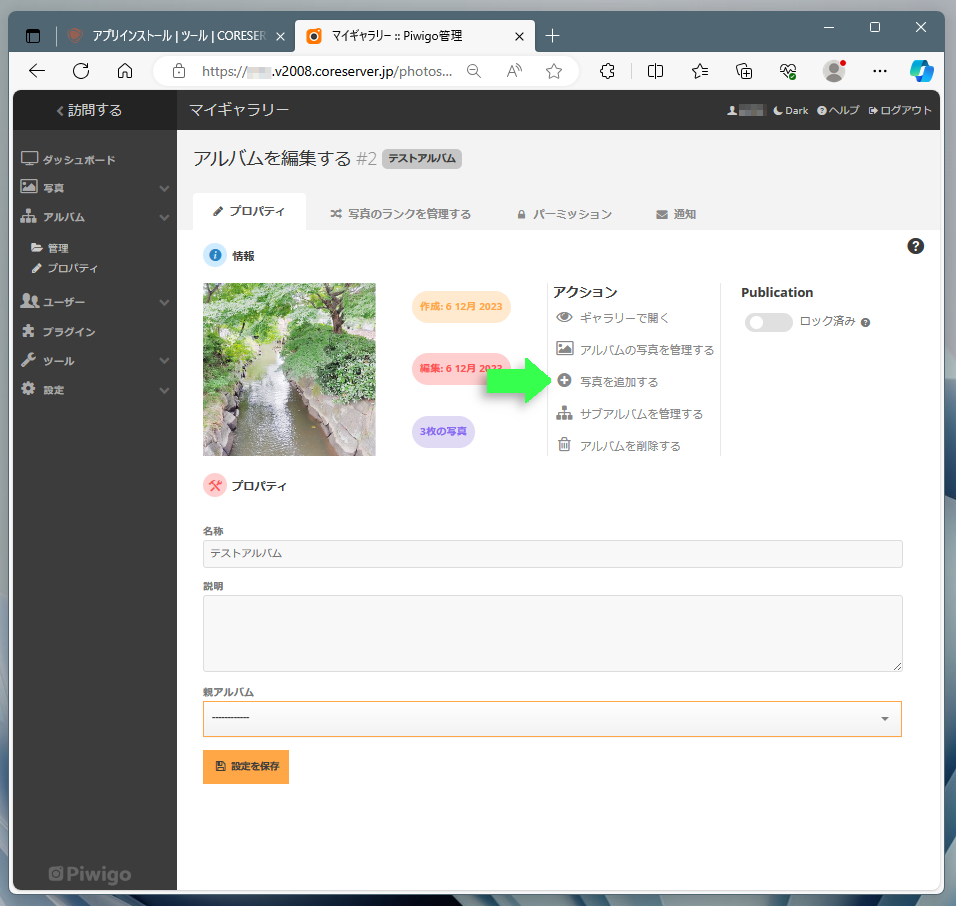
アップロードした写真を管理する
削除や各種情報の更新など、Piwigoの写真を管理する場合、"アルバムを編集する"ページの"アルバムの写真を管理する"をクリックします。
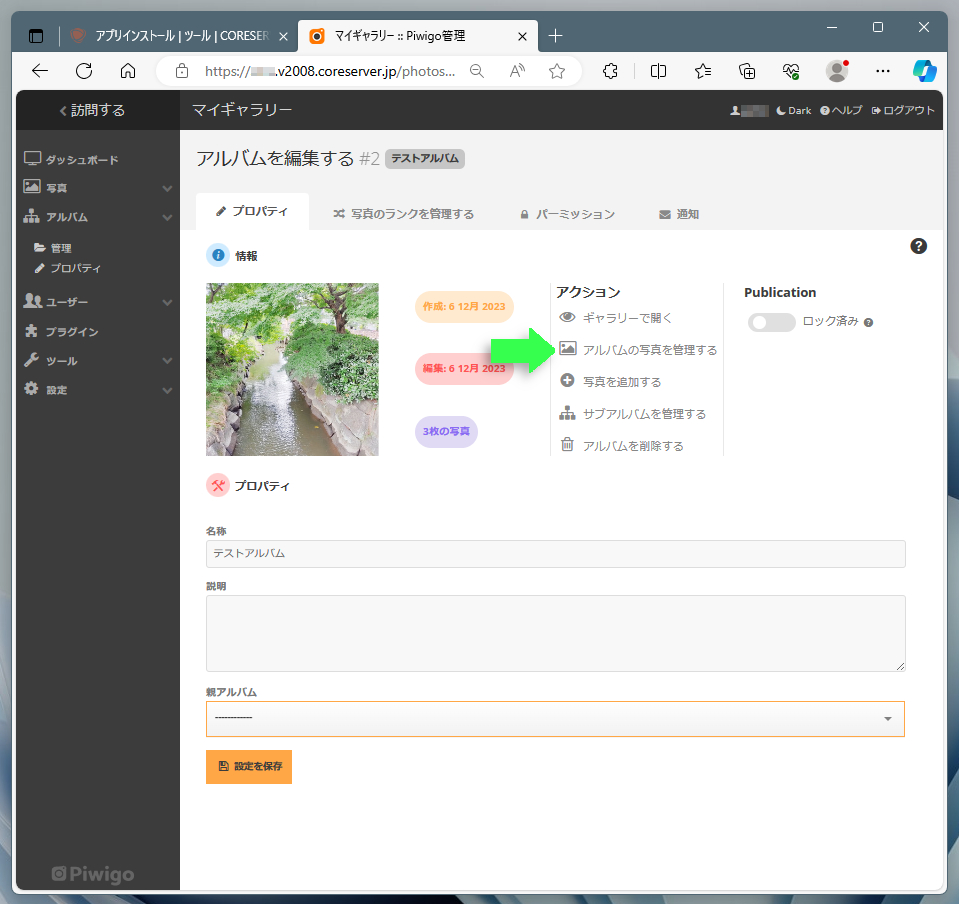
ページは"バッチ・マネージャー"へと移行します。ここでは、リスト表示されたサムネイルから写真を選択し、それに対するアクションをドロップダウンメニューから選択して各種操作を実行します。
写真に対して行える操作は、削除やアルバムの移動、タグの追加、タイトルの編集など多岐にわたります。
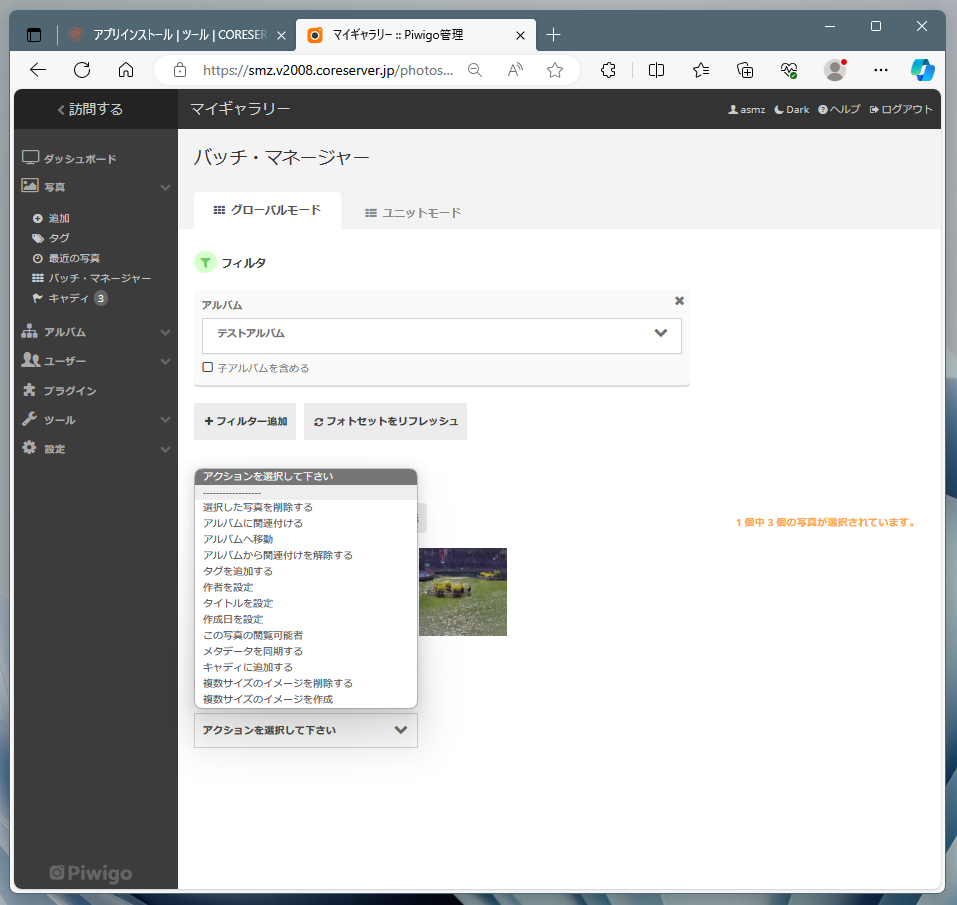
写真とアクションを選択したら、最後に"アクションを実行する"ボタンをクリックすると実際の処理が開始されます。ここでは、2枚の写真を削除しようとしています。
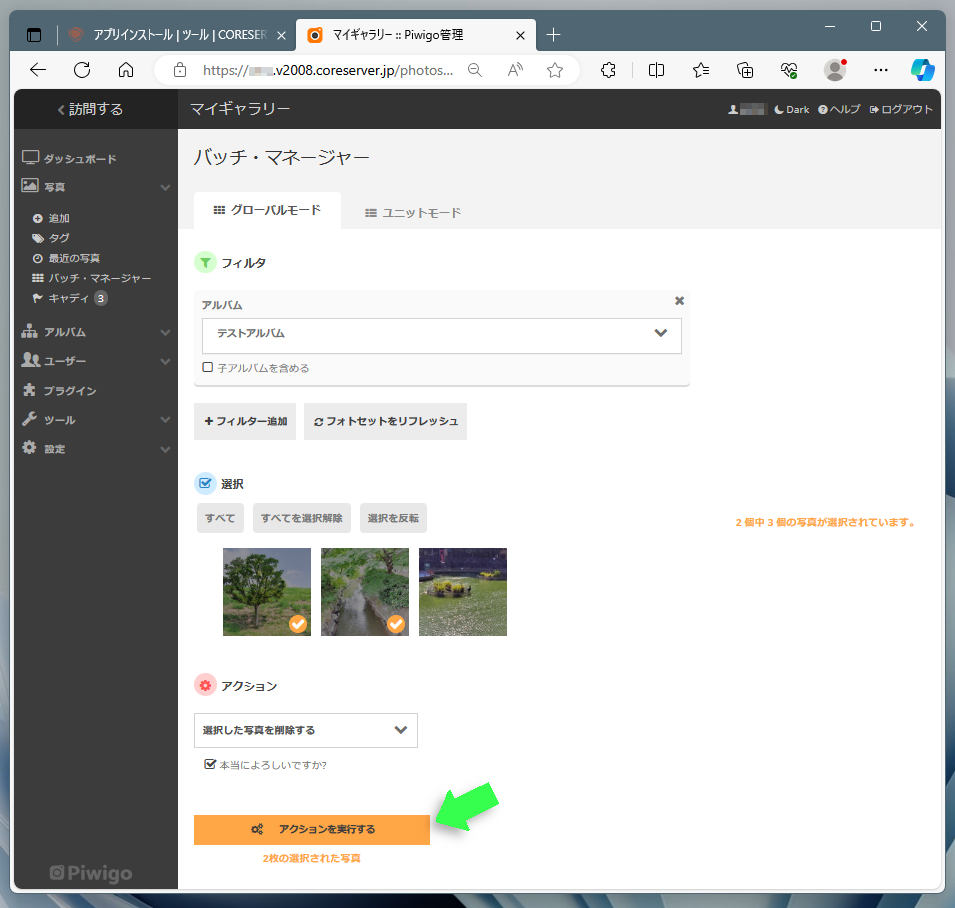
アクセス制限とユーザー管理
Piwigoでは、ユーザーやグループ単位で写真やアルバムに対するアクセス権の設定が可能。複数メンバーでの非公開利用や、一般の来訪者に向けて広く写真を公開したい場合に便利な機能です。
アルバムごとのアクセス制限
Piwigoのアルバムは"アクセスタイプ"によって閲覧をコントロールできます。アクセスタイプは、プライベートとパブリックの2種類。
プライベートアルバムは、権限のあるユーザー(またはグループ)のみが閲覧できます。もう一方のパブリックアルバムは、ログインしていないユーザーも含めすべての来訪者が閲覧できます。
アルバムのアクセスタイプを変更する場合、管理者アカウントでPiwigoのホームを開き、ウィンドウ右上の"Admin"をクリックします。
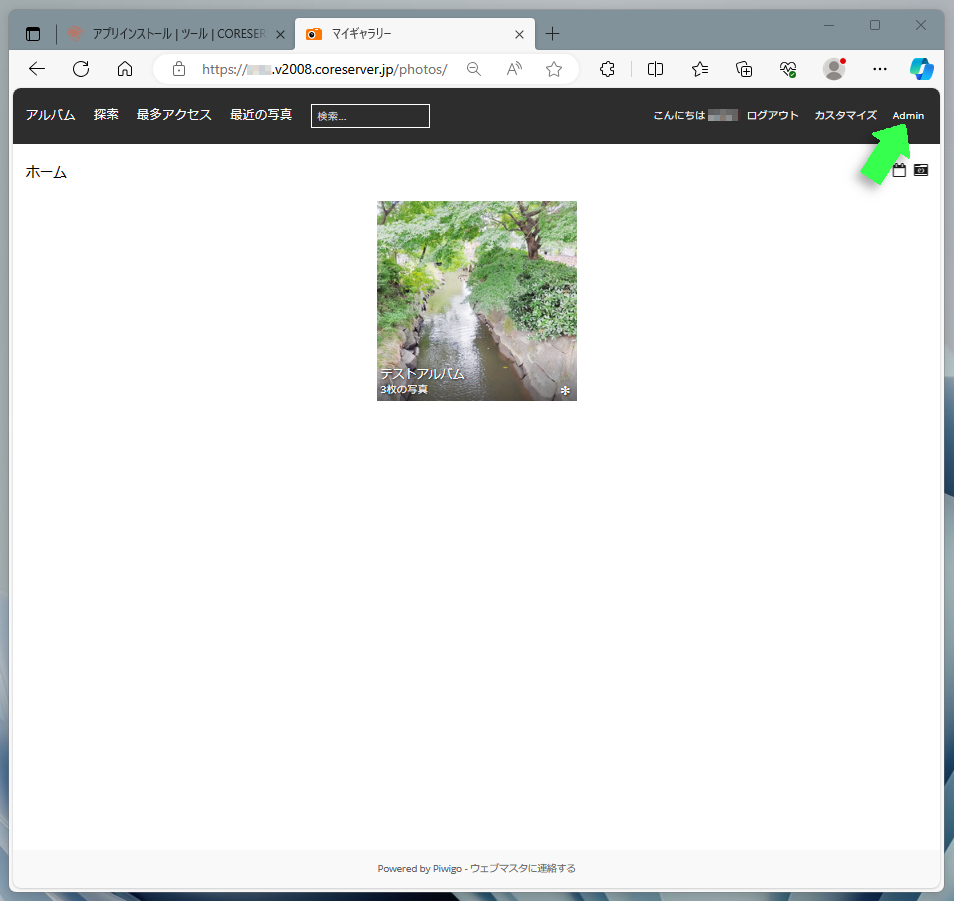
ページは"管理用ホーム"へと移行するので、サイドメニューの"アルバム"から"プロパティ"を選択します。
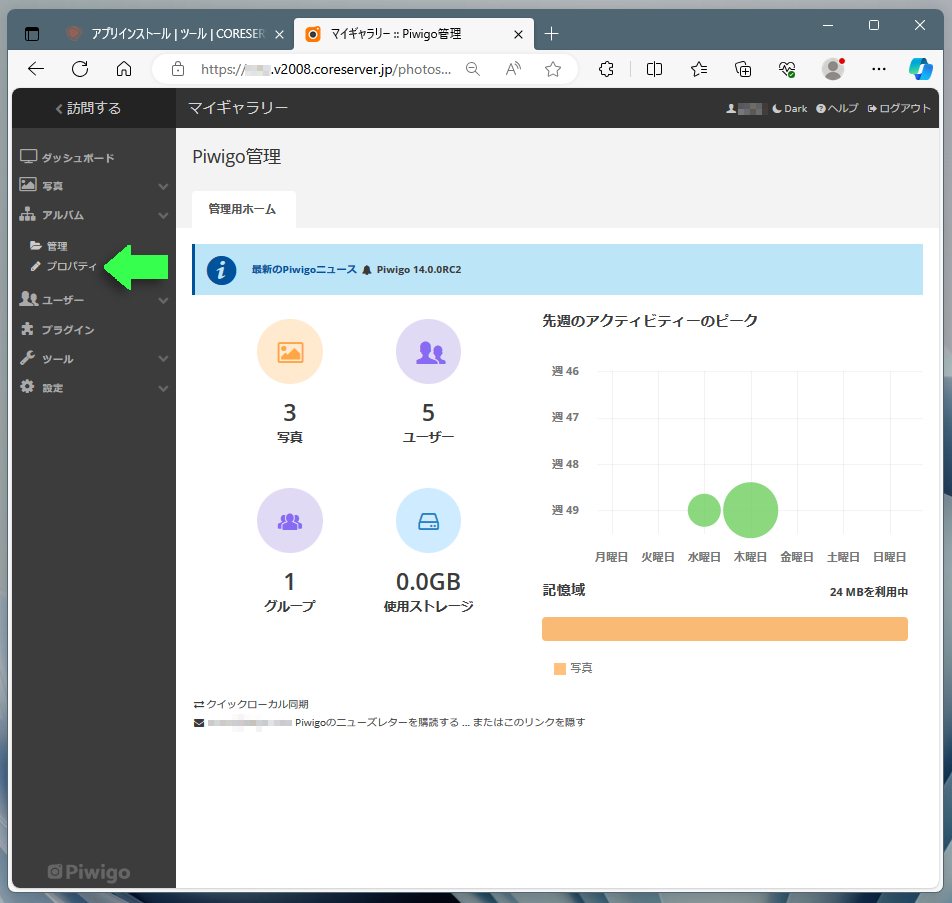
アルバムのアクセスタイプ状況が表示されます。ここでは、"テストアルバム"が"パブリックアルバム"になっているため、非ログインユーザーでもアクセスできる状態です。
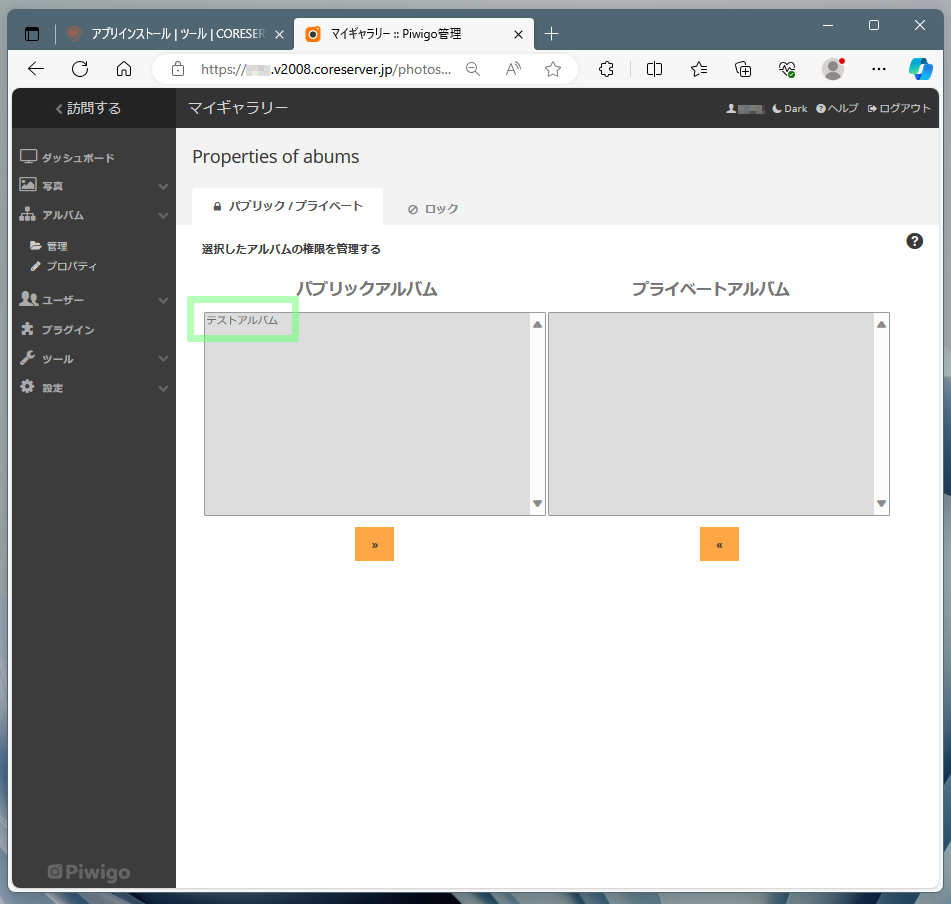
"テストアルバム"を"プライベートアルバム"に変更するため、アルバム名をクリックして選択し、その下にある"»"ボタンをクリックします。
すると、選択したアルバムが"プライベートアルバム"のフィールドへと移動します。これでアクセスタイプの変更は完了。"テストアルバム"は権限を持つユーザー(またはグループ)のみが閲覧できるようになりました。
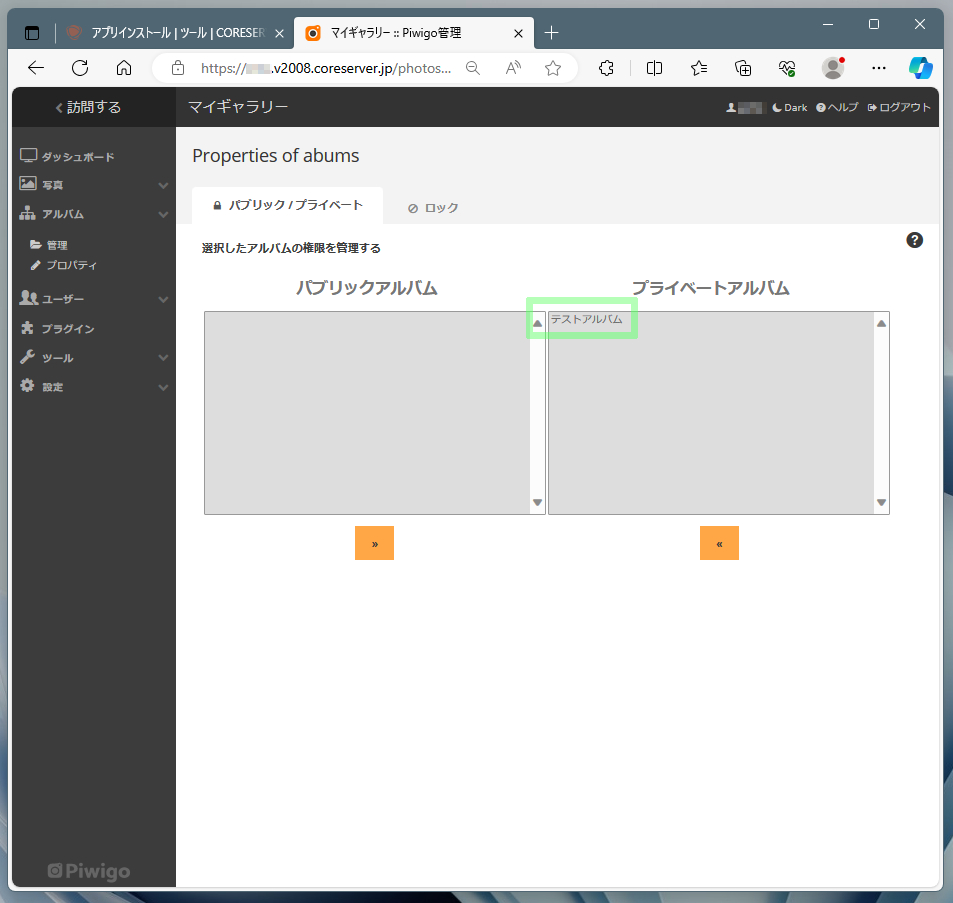
なお、変更したアルバムに対するアクセス権を持っていない場合、たとえ管理者であったとしてもPiwigoのホームにそのアルバムが表示されなくなるのでご注意ください。
見えなくなったアルバムを閲覧できるようにするには、ご自身が属するグループに対象アルバムへのアクセス権を付与すればOK。もしくは、新規でグループを作成してそこに参加し、対象アルバムへのアクセス権を付与する、という方法もあります。
写真ごとのアクセス制限(プライバシーレベル)
また、プライバシーレベルというアクセス制限も利用できます。プライバシーレベルは写真ごとに設定可能。その手順は以下のとおりです。
アルバムを開き、プライバシーレベルを設定したい写真をクリックして詳細ページを表示させます。続けて、ウィンドウ上部に並ぶアイコンメニューから、鉛筆アイコンをクリックします。
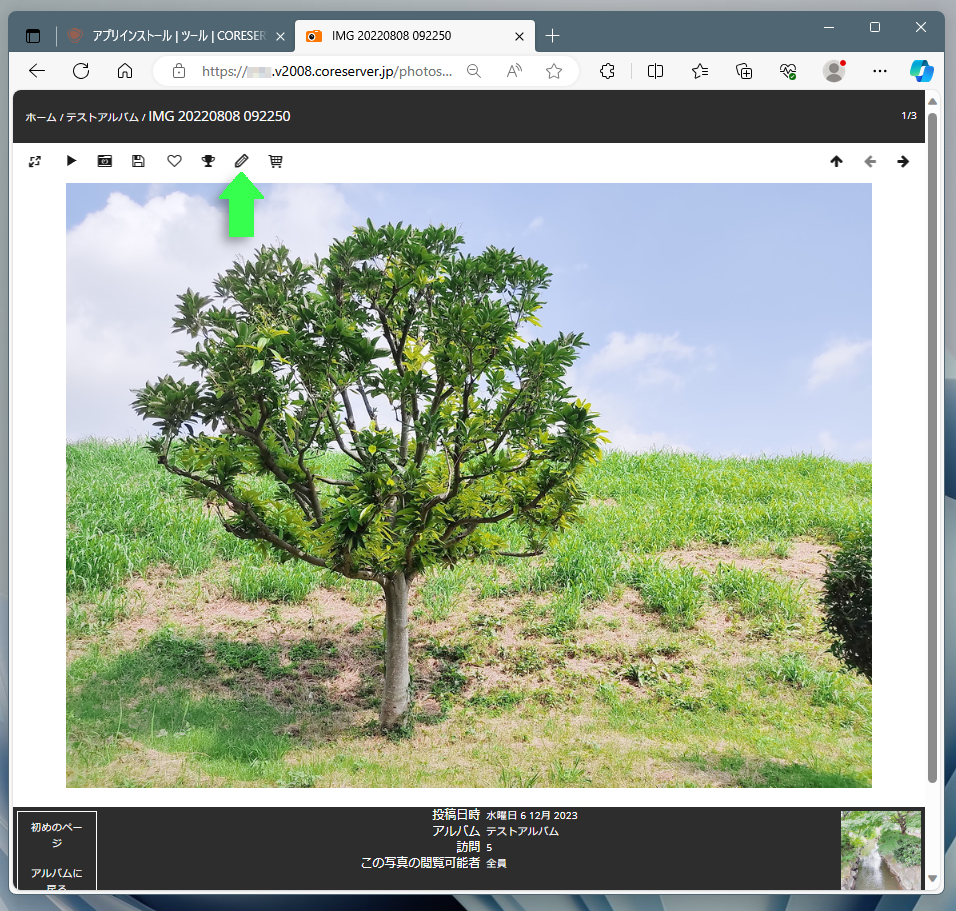
ページは"写真を編集"へと移行するので、ウィンドウ下部の"この写真の閲覧可能者"をクリックし、ドロップダウンメニューから選択します。
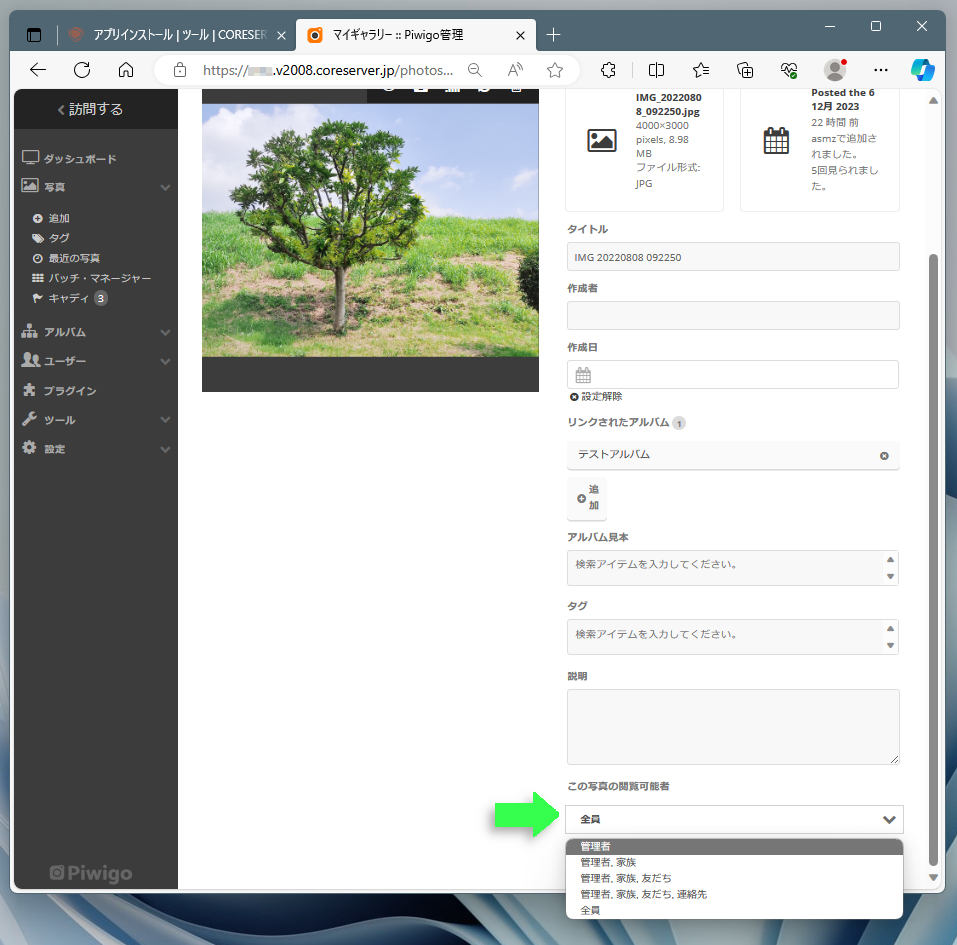
プライバシーレベルは、以下の5段階で設定可能となっています。
- 管理者
- 管理者/家族
- 管理者/家族/友だち
- 管理者/家族/友だち/連絡先
- 全員
例えば、とある写真に"管理者/家族"の閲覧許可を付与した場合、"家族"より上のプライバシーレベルに設定されたユーザーは写真を閲覧できます。
けれども、"友だち"より下のプライバシーレベルに設定されたユーザーは写真を閲覧できません。
なお、プライバシーレベルの権限はアルバムのアクセスタイプよりも優先されます。このため、アルバムへのアクセス権があったとしても、プライバシーレベルで制限された写真は表示されません。
グループを管理する
グループ機能を利用すれば、同グループに所属するメンバーに対し、同じアクセス権を持たせることができます。
グループを設定するには、Piwigoのホームを開き、ウィンドウ右上の"Admin"をクリックします。
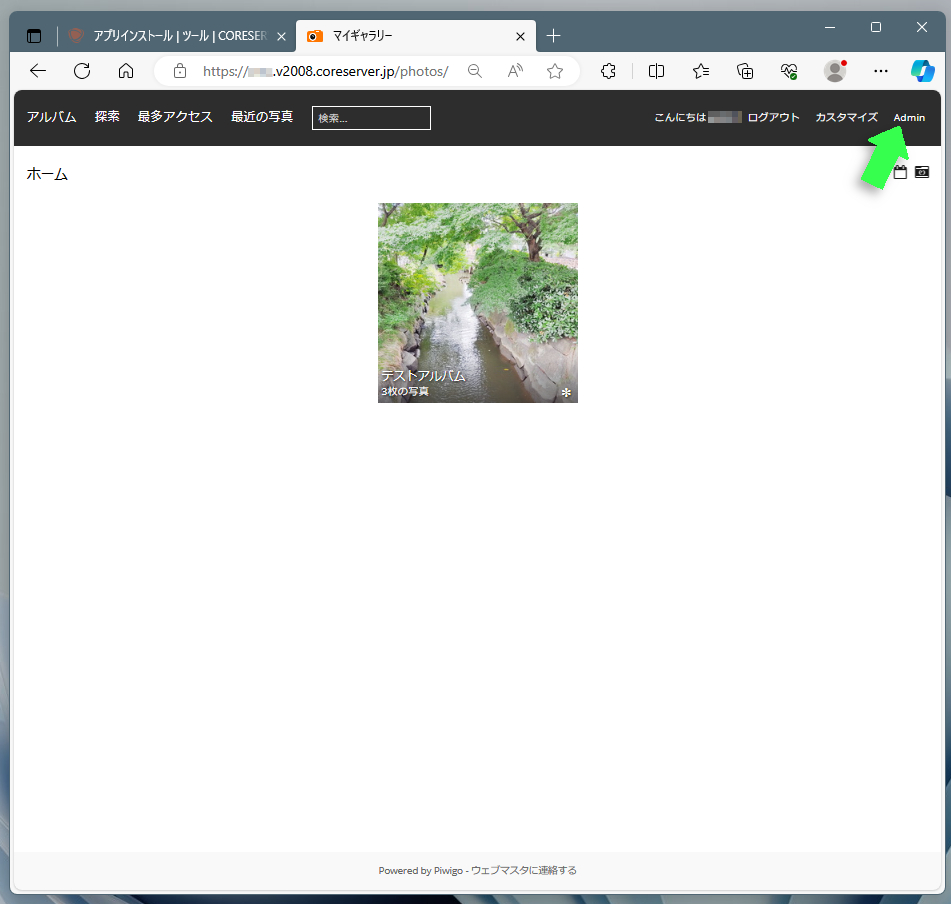
"管理用ホーム"が表示されます。グループ関連の操作は、サイドメニューの"ユーザー"のサブメニュー"グループ"で実施します。
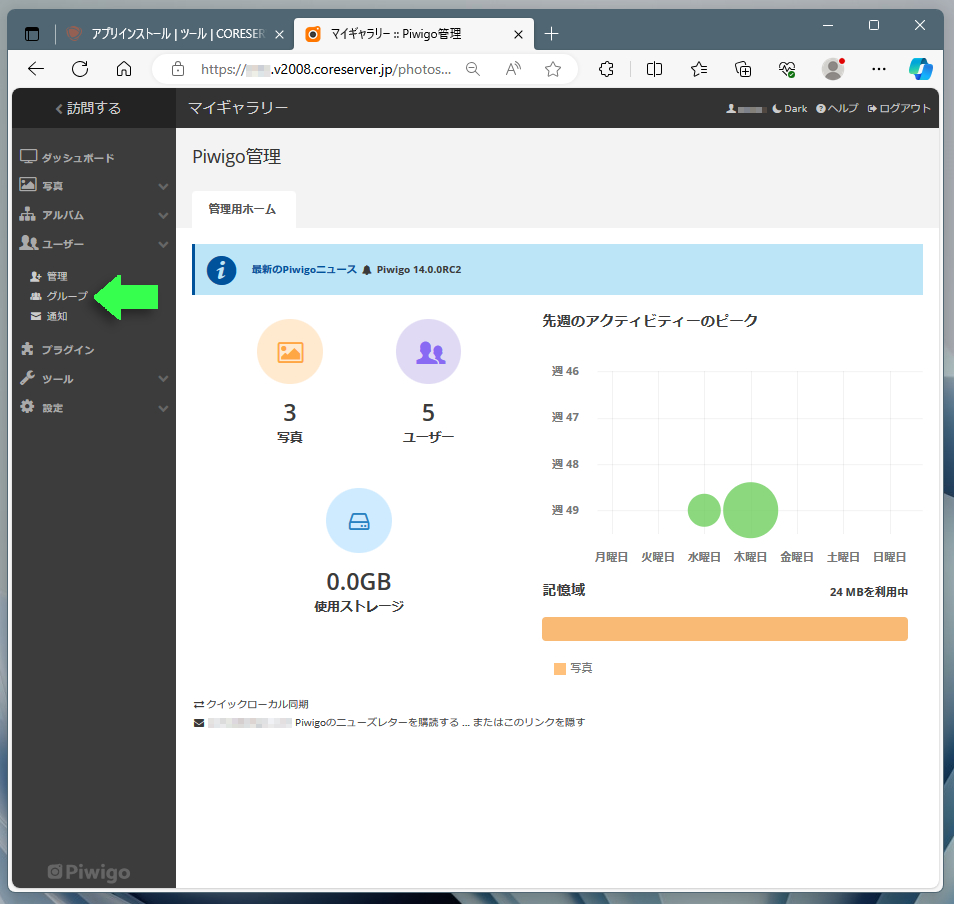
ページは"グループ"へと移行するので、"グループを追加する"部分をクリックします。
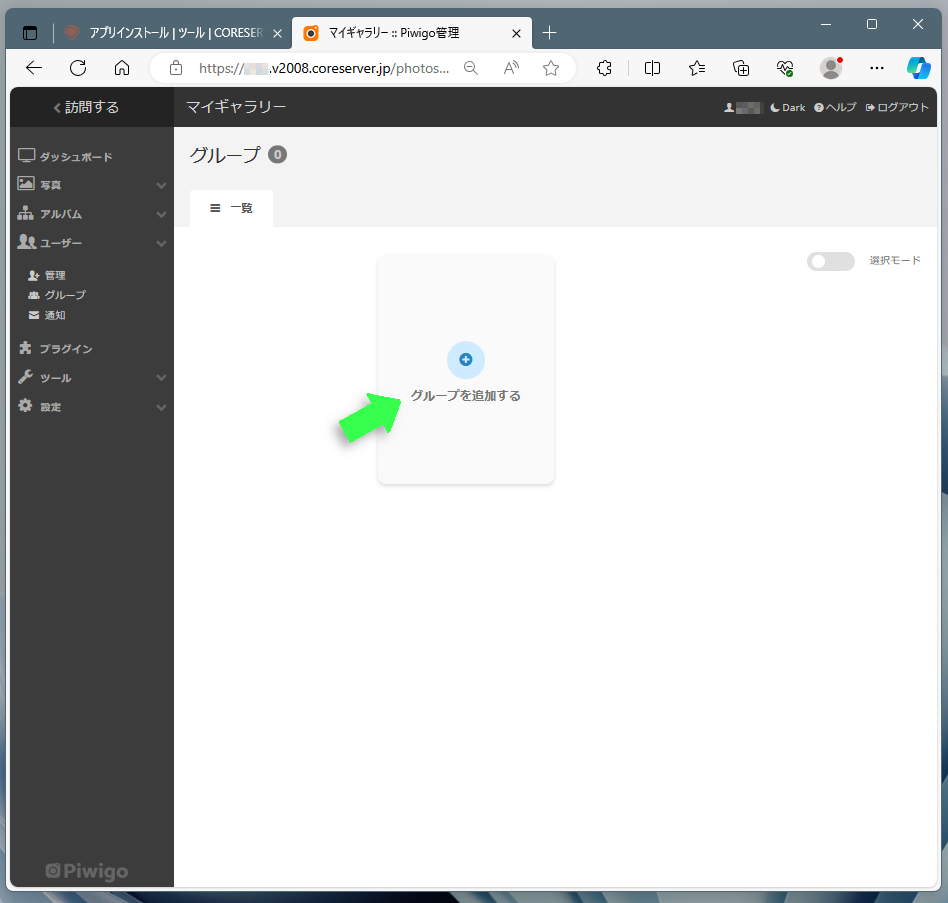
テキストボックスが現れるので、グループ名を入力します。ここでは"testグループ"と入力しました。最後に"追加"ボタンでグループを決定します。
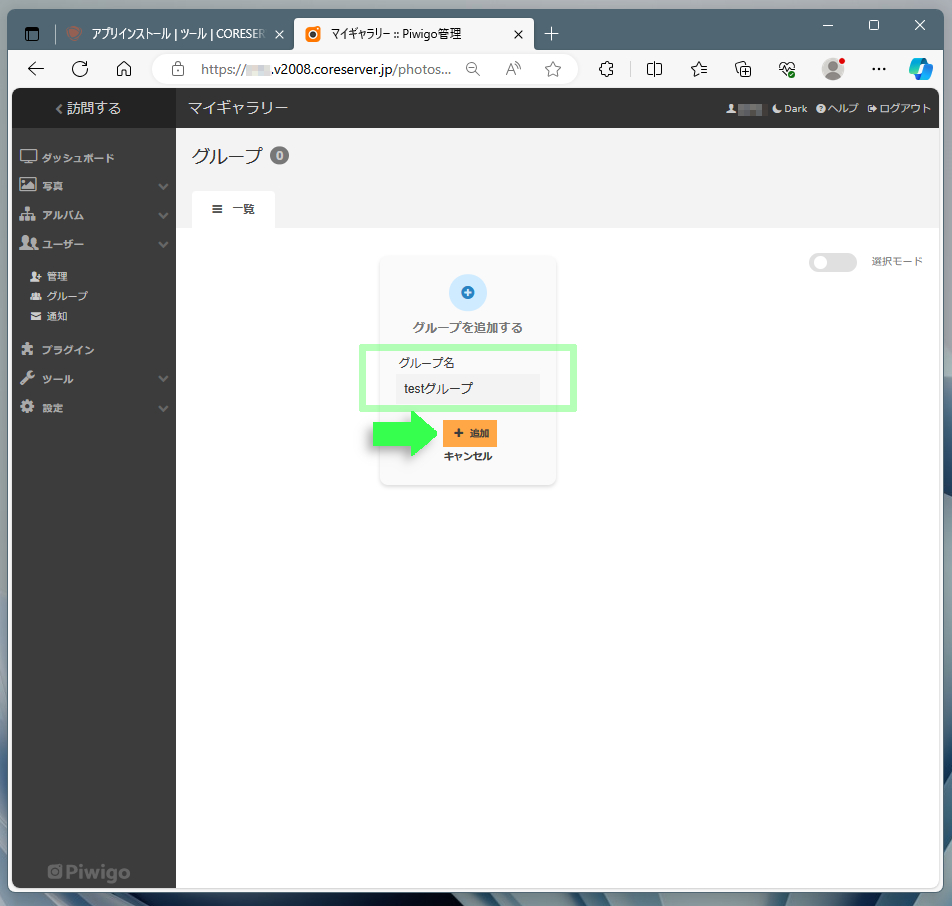
追加したグループが一覧表示されます。グループ名にマウスポインタを乗せると、"メンバーを管理する"と"権限管理"の2ボタンが表示されます。
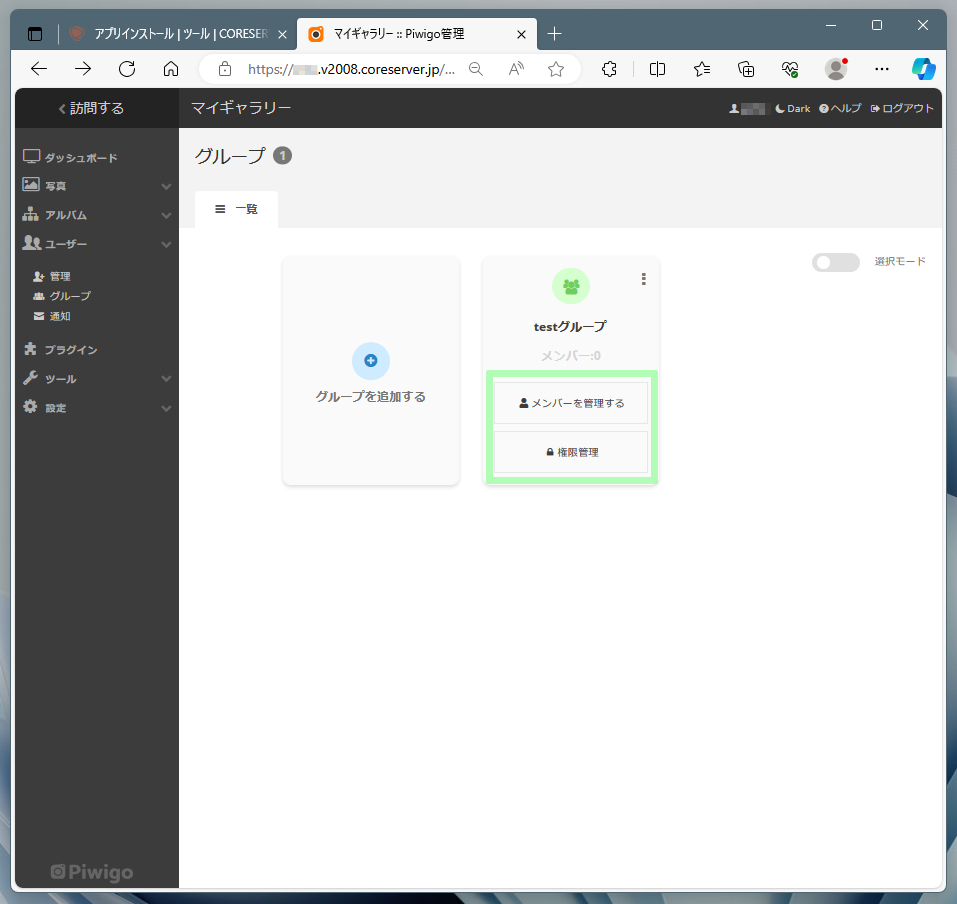
メンバーの追加/削除を実施する
"メンバーを管理する"ボタンをクリックすると、メンバー追加用のダイアログが表示されます。"関連するユーザー"のドロップダウンメニューからユーザー名を選択し、その並びにあるオレンジ色のボタンでユーザーを追加します。
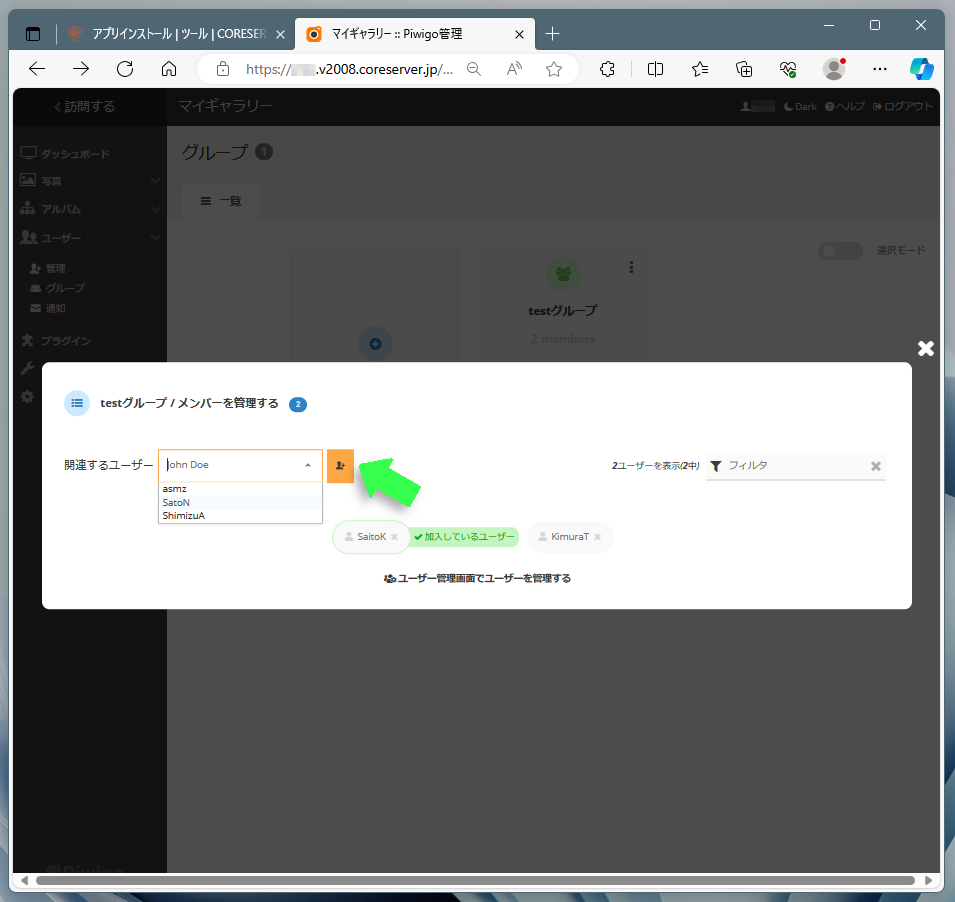
追加したユーザーはダイアログ下部にアイコンで表示されます。アイコン内の"×"ボタンをクリックすれば、グループからの削除が可能。グループへの追加/削除が完了したらダイアログ右上の"×"をクリックしてダイアログを閉じます。
グループのアルバム閲覧権限を変更する
もう一方の"権限管理"ボタンをクリックすると、パーミッションの設定ページへと移行します。ウィンドウには"承認"と"禁止"の2フィールドがあり、いずれかにプライベートアルバムの名称が表示されます。
下記スクリーンショットの場合、"テストアルバム"が"禁止"フィールドにあるため、このグループは"テストアルバム"にアクセスできません。
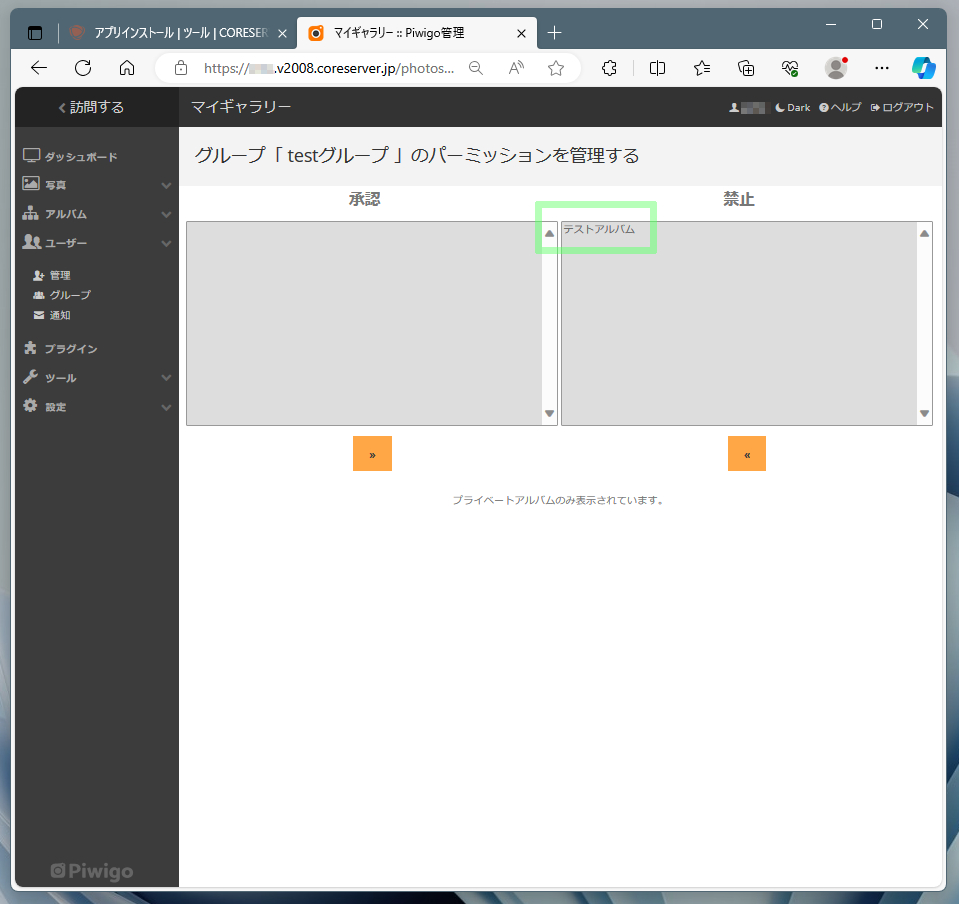
"テストアルバム"へのアクセスを"承認"するには、アルバムを選択し、その下にある"«"ボタンをクリックします。すると、"テストアルバム"が左側のフィールドに移動し、閲覧が承認されたことになります。
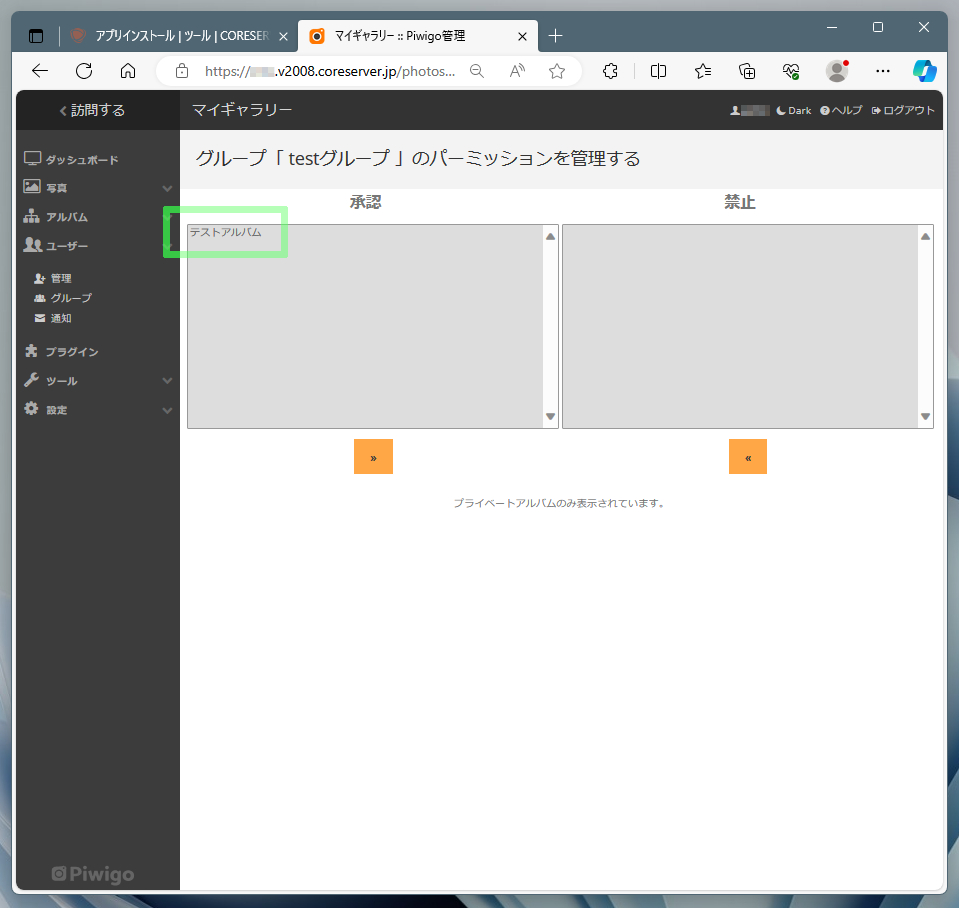
ユーザーを管理する
ユーザーの追加や削除、権限の変更は、管理用ホームのサイドメニューにある"ユーザー"のサブメニュー"管理"を使用します。
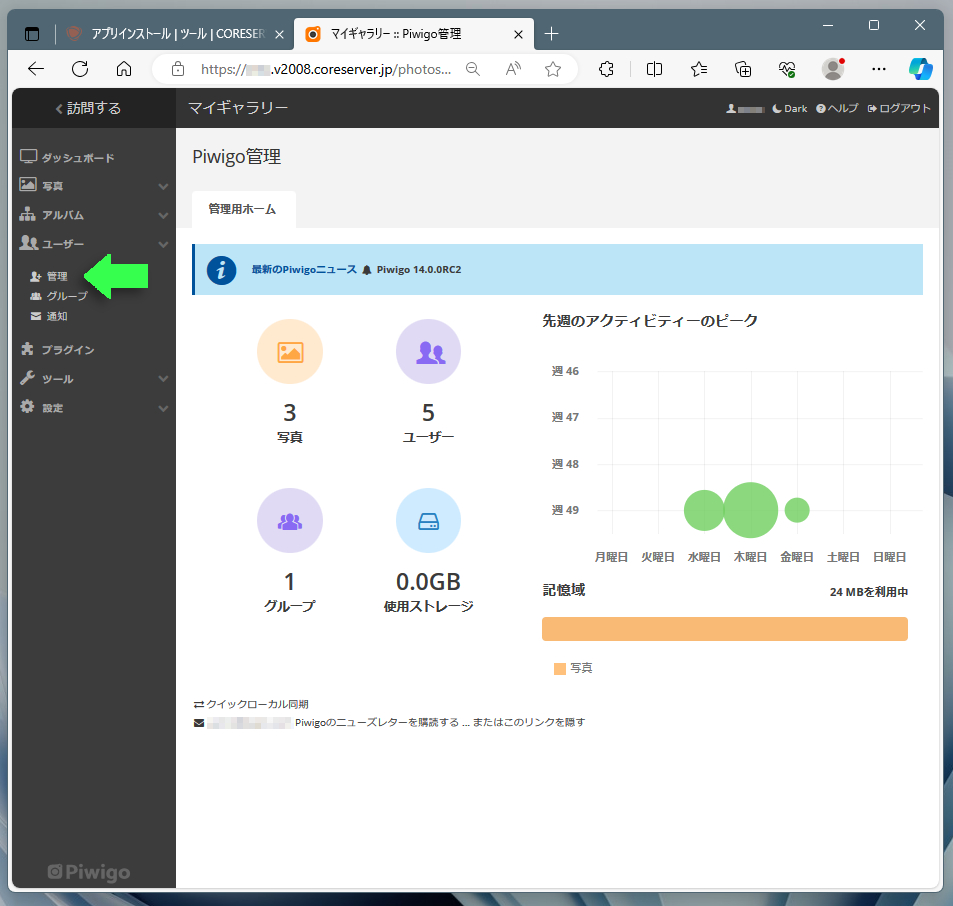
ユーザーを追加する
ユーザーをリストに加える場合、ウィンドウ上部の"ユーザーを追加する"ボタンをクリックします。以下のスクリーンショットは、すでに数名のユーザーが登録された状態となっています。
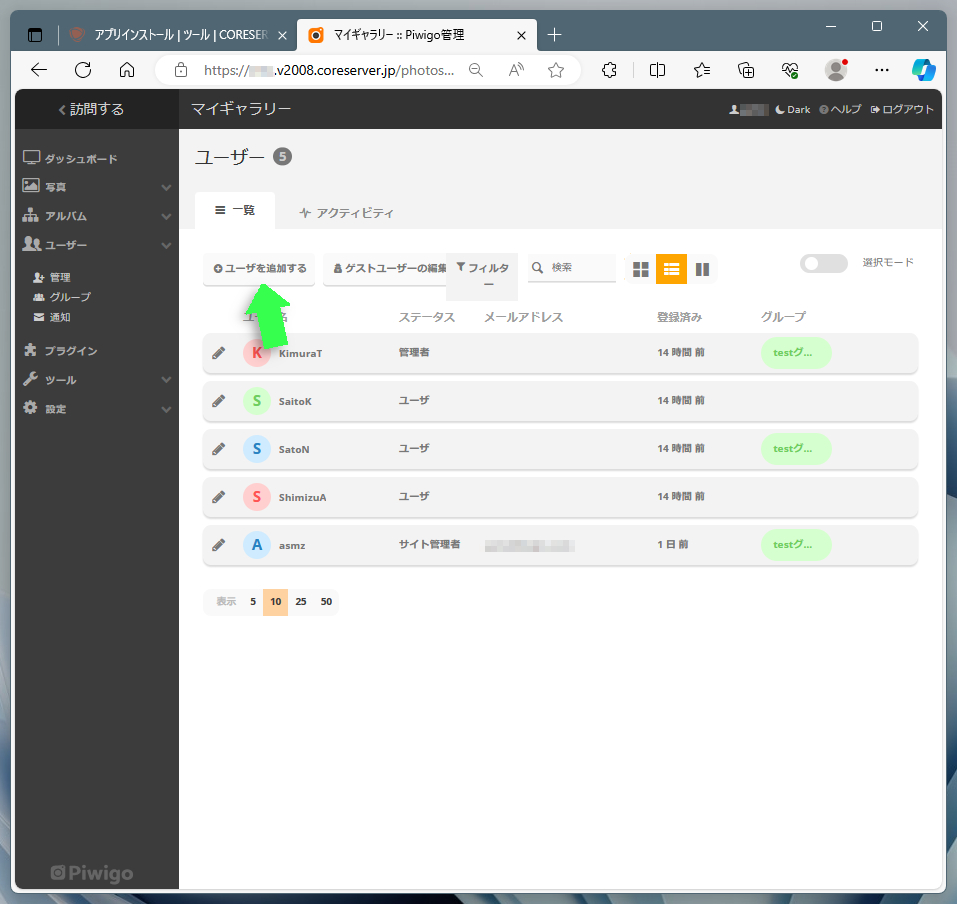
"ユーザーを追加する"ボタンをクリックすると、"新規ユーザーの追加"というダイアログが表示されます。追加するユーザーの名前とパスワードをそれぞれのテキストボックスに入力します。
メールアドレスはオプションですが、入力したうえで"接続設定をメールで送ってください"にチェックを入れれば、リンク先やユーザー名、パスワードなどが記載されたメールをユーザーに送ることができます。
最後にダイアログ下部の"ユーザーの追加"ボタンをクリックすれば、ユーザー登録は完了です。
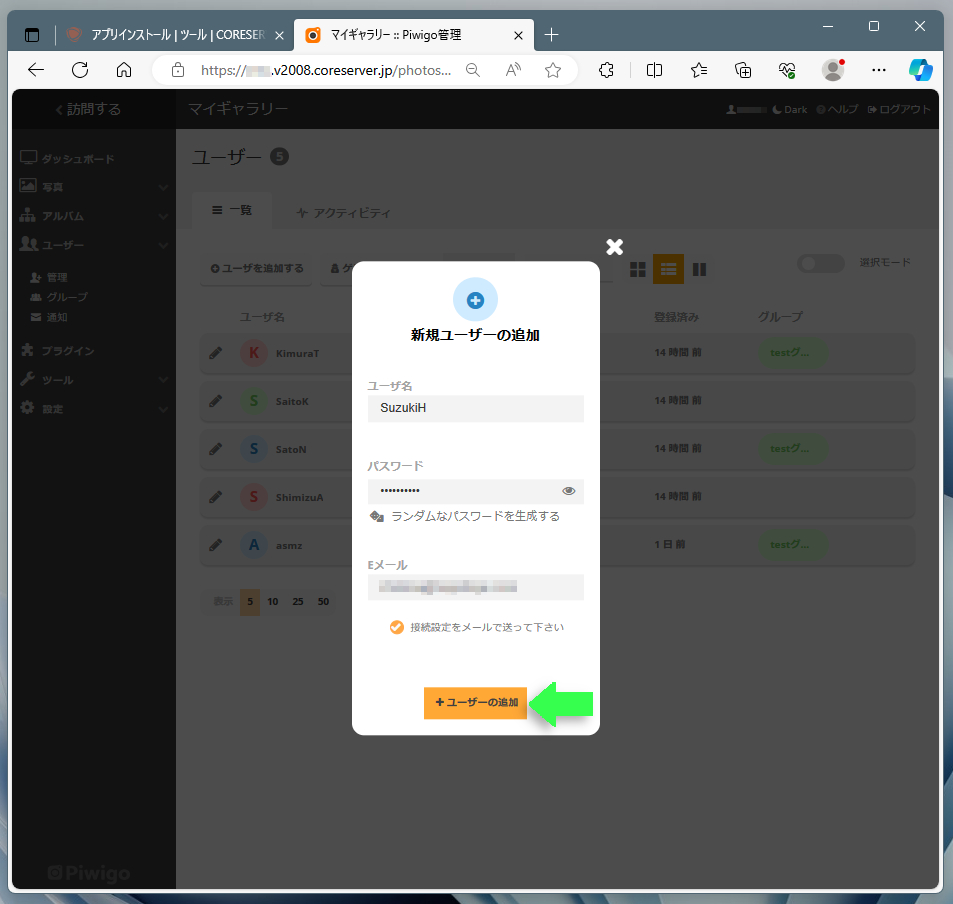
ユーザー権限を変更する
登録済みユーザーの権限を変更する場合、リストのユーザー名の先頭にある鉛筆アイコンを使用します。
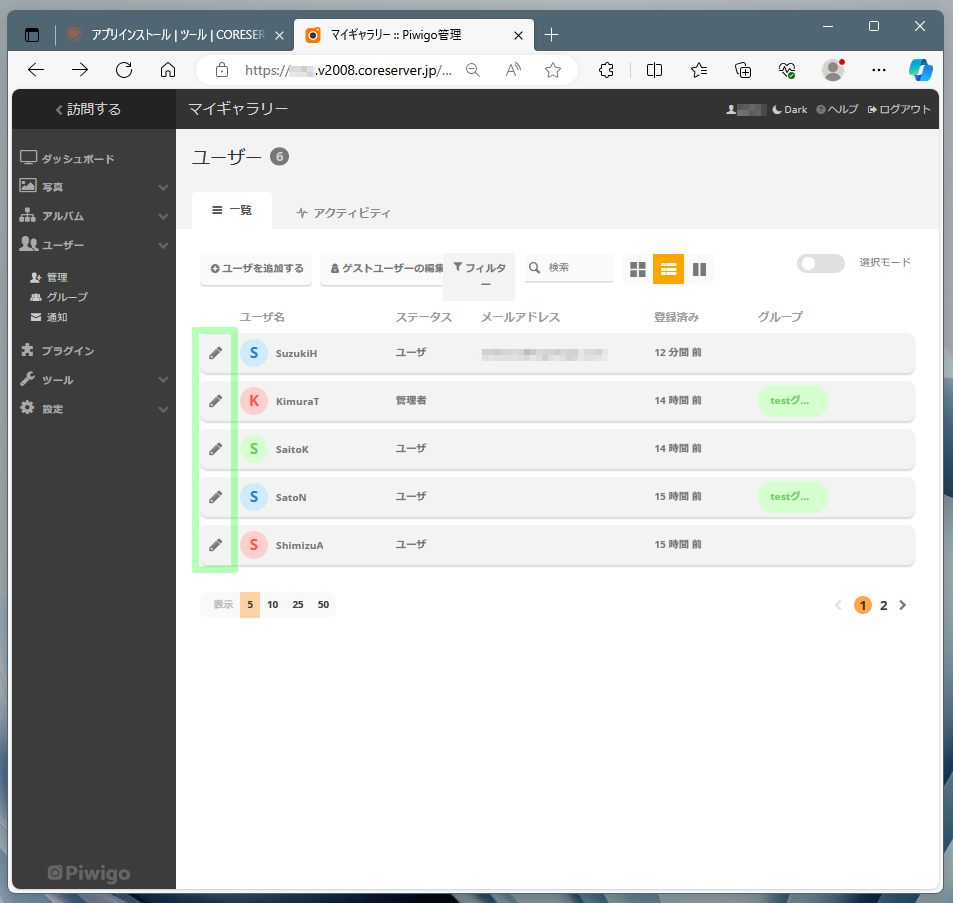
編集したいユーザーの鉛筆アイコンをクリックすると、ユーザーの詳細が記載されたダイアログが表示されます。ダイアログ中央の"プロパティ"が権限の変更に使用する項目です。
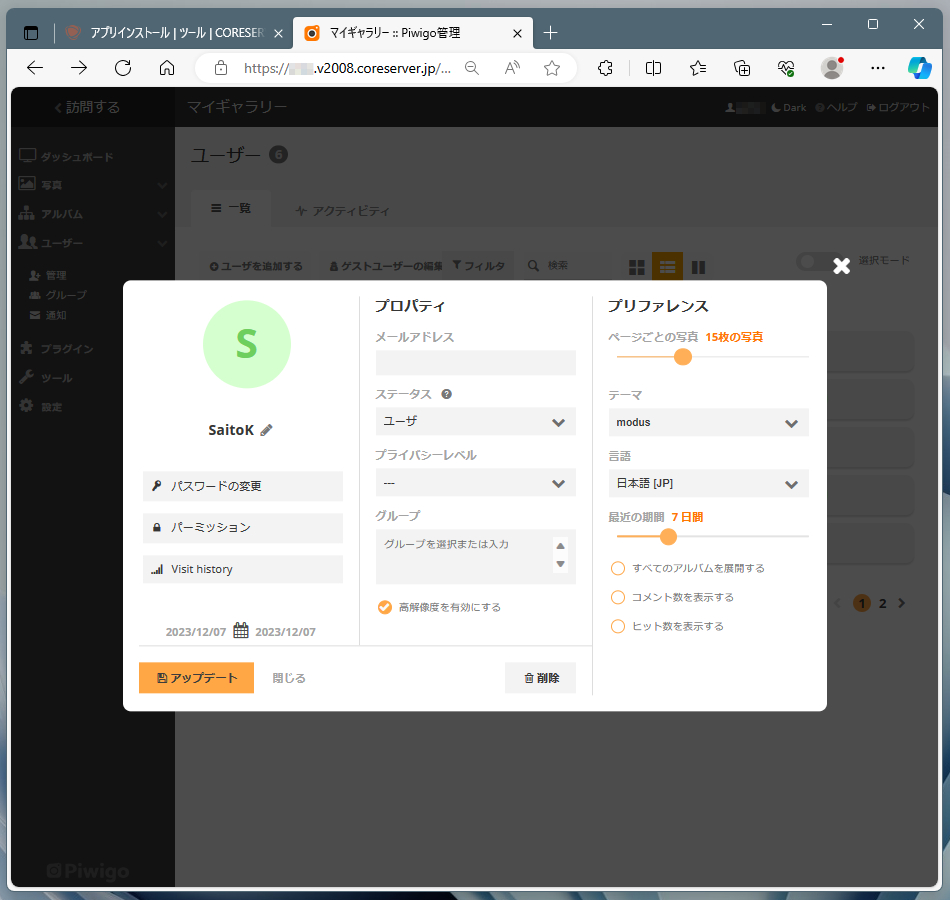
ステータスの変更
"ステータス"のドロップダウンメニューをクリックするとステータスのリストが表示されます。
ドロップダウンメニューのリストでは、上に行くほど権限が強まります。"ゲスト(無効)"を指定すると、ユーザー名は残りますが、ログイン不能となるのでご注意ください。
"ステータス"のデフォルト値は"ユーザ"。通常は変更する必要ありません。運営の一部を委託する場合、"管理者"へと昇格させることがあるぐらいです。
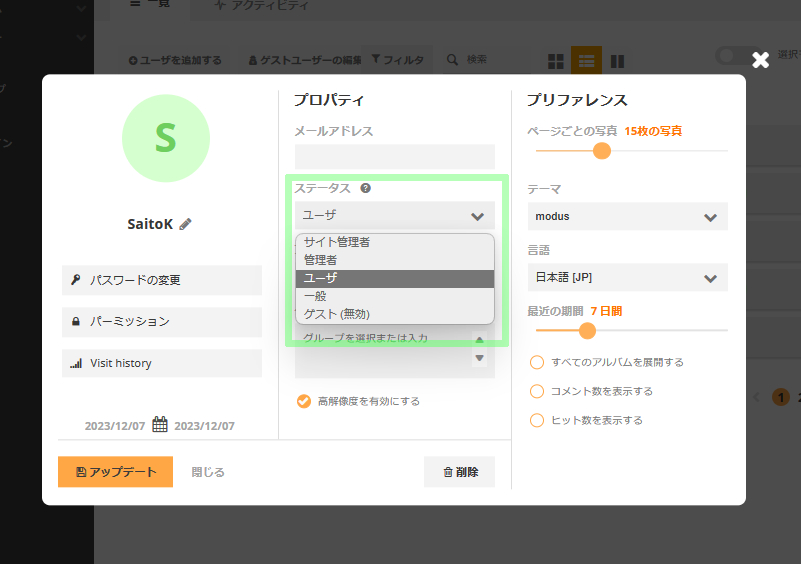
プライバシーレベルの変更
写真ごとにアクセス制限が行える"プライバシーレベル"の権限を設定します。"プライバシーレベル"のドロップダウンメニューをクリックするとリストが表示されます。リストの下に行くほど権限が強まります。
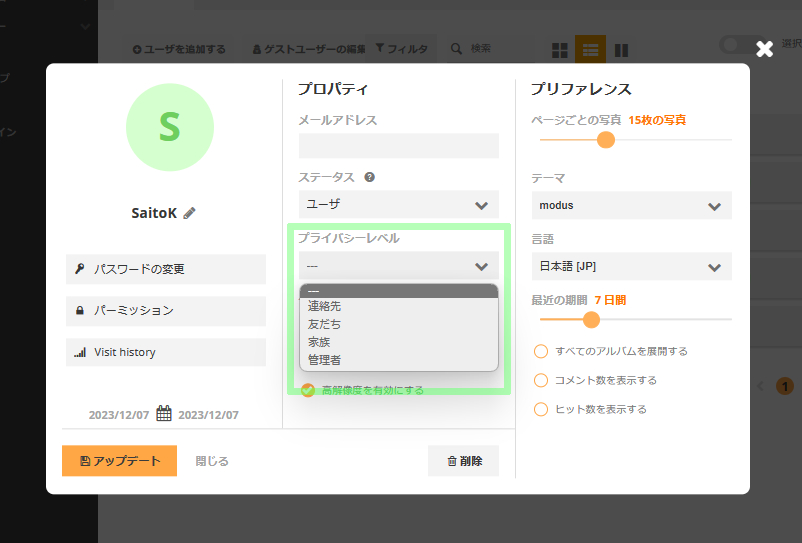
グループへの参加/除外
ユーザーが参加するグループをコントロールできます。例えば、現在選択中のユーザーを"testグループ"に参加させる場合、"グループ"のテキストボックスをクリックし、登録済みグループ名のリストを表示させます。
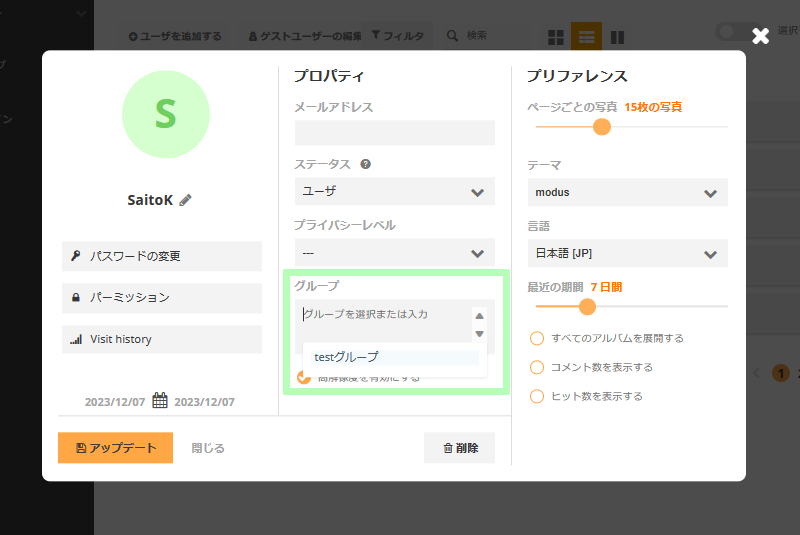
リスト内にあるユーザーを参加させたいグループ名をクリックすると、そのグループ名のアイコンが追加されます。これで、このユーザーは"testグループ"に参加していることになります。
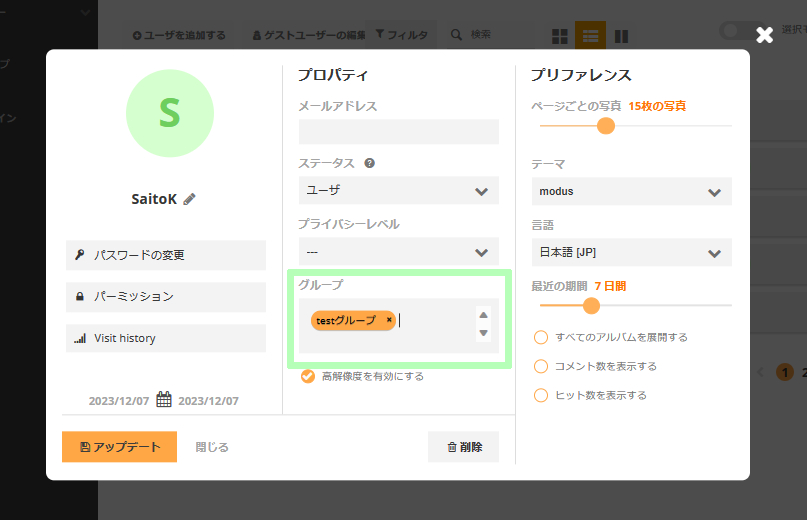
また、グループ名アイコンの"×"をクリックすると、そのユーザーをグループから外すことができます。
Piwigoのカスタマイズ(拡張機能)
本セクションでは、Piwigoのカスタマイズを紹介します。ひとつは、Piwigoの機能やインターフェースを変更することができるプラグイン。もうひとつはPiwigoの外観を変更するテーマです。
Piwigoプラグインのインストール方法
Piwigoにプラグインを追加するには、"管理用ホーム"のサイドメニューにある"プラグイン"をクリックします。
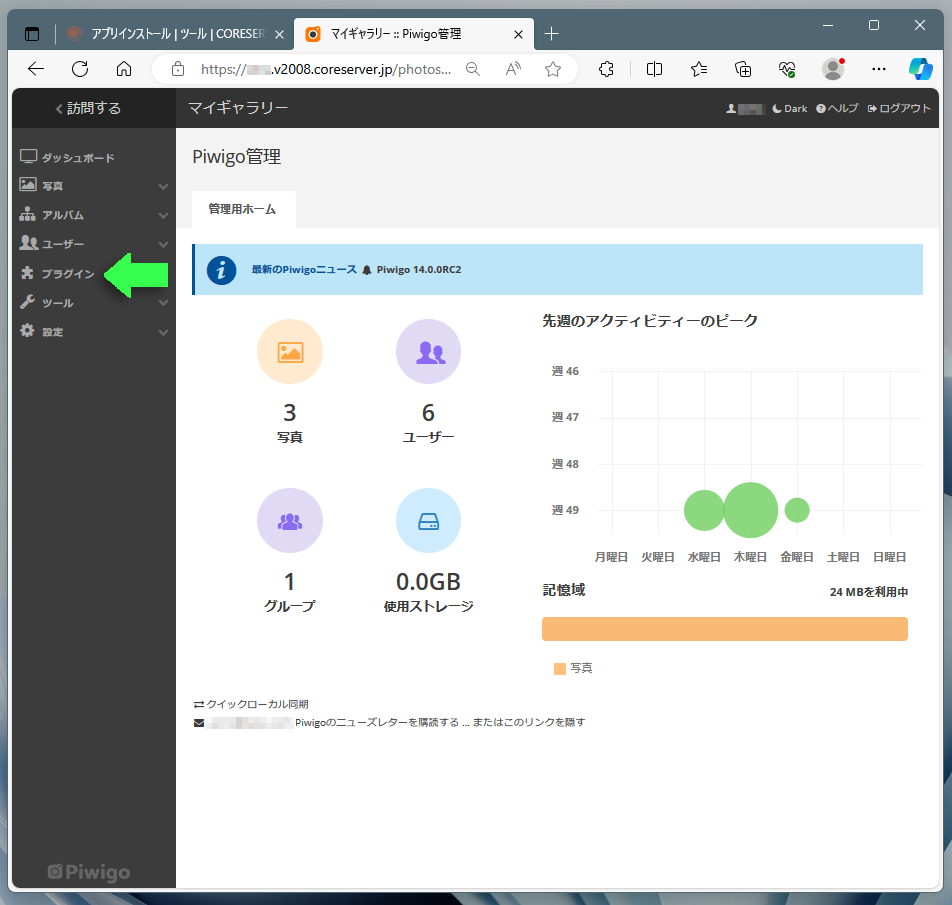
ページは"プラグイン"へと移行し、インストール済みプラグインの一覧が表示されます。プラグインを新規でインストールするには、ウィンドウ上部にあるタブから"新しいプラグインを追加する"をクリックします。
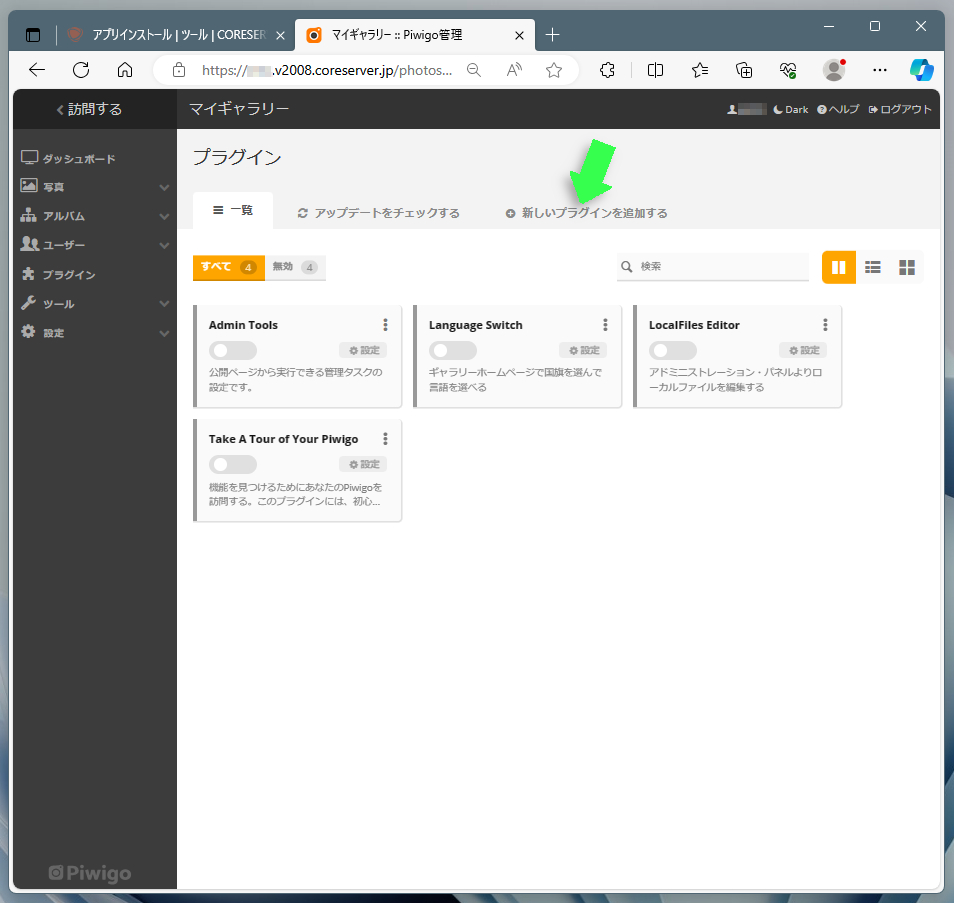
Piwigoのサーバーに登録されているプラグインのリストが表示されます。インストールしたいプラグインを選び、"追加"ボタンをクリックすれば完了です。
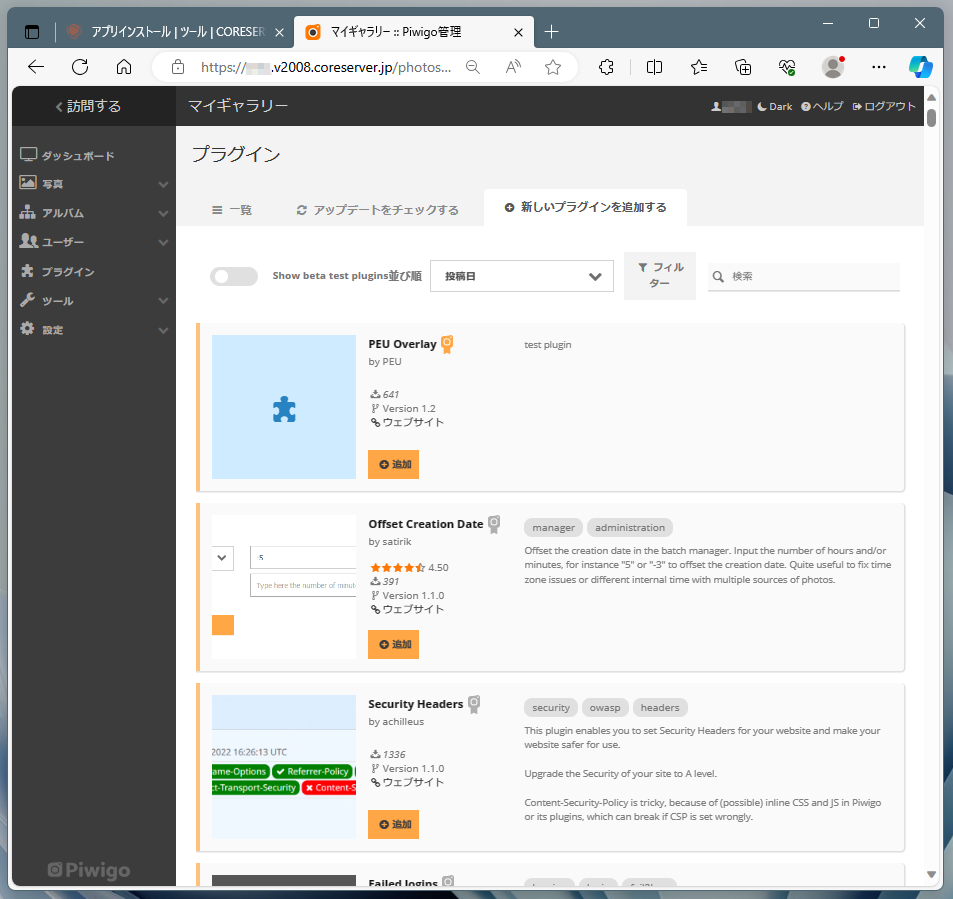
追加したプラグインは無効化の状態で一覧に登場します。プラグインを使用するためには有効化の操作が必要となります。一覧ページから有効化したいプラグインのスライドスイッチをONにすることで実際に機能するようになります。
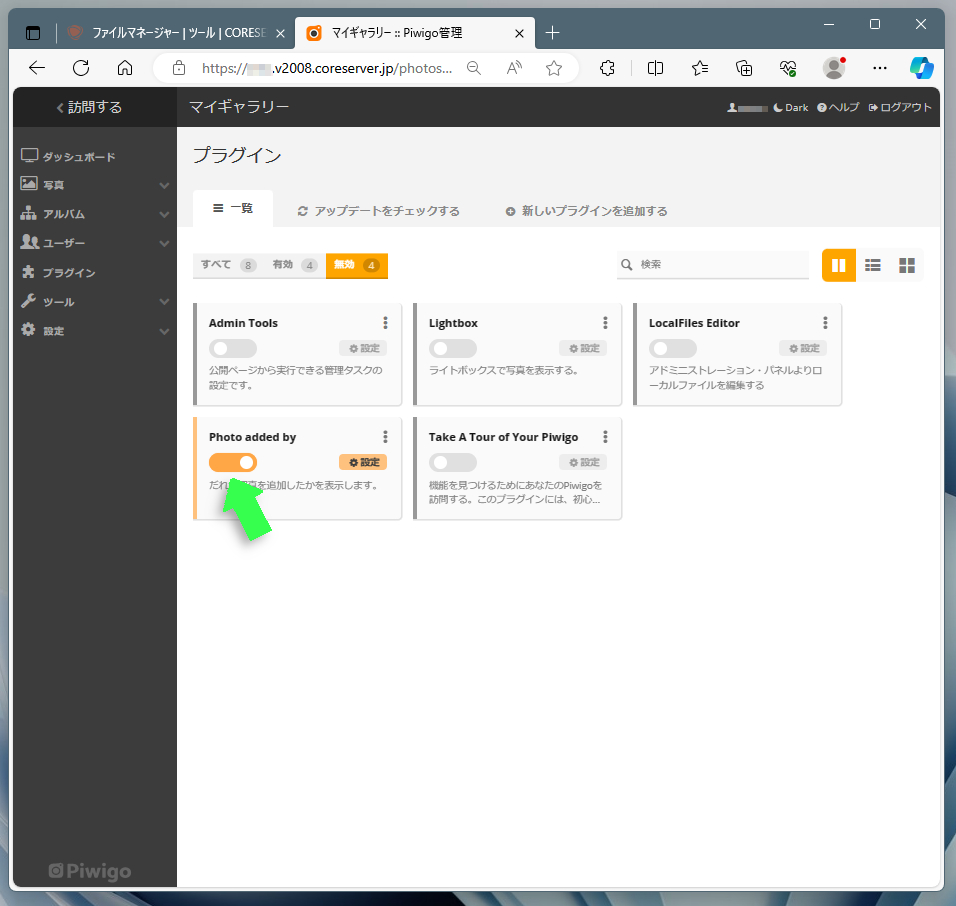
便利なプラグインのご紹介
ここでは、便利で役立つPiwigo用プラグインをいくつかご紹介します。
Embedded Videos
YouTubeなどにアップロード済みの動画を、Piwigoに埋め込むことができるプラグイン。写真と同じ操作で動画の閲覧・管理が可能となります。
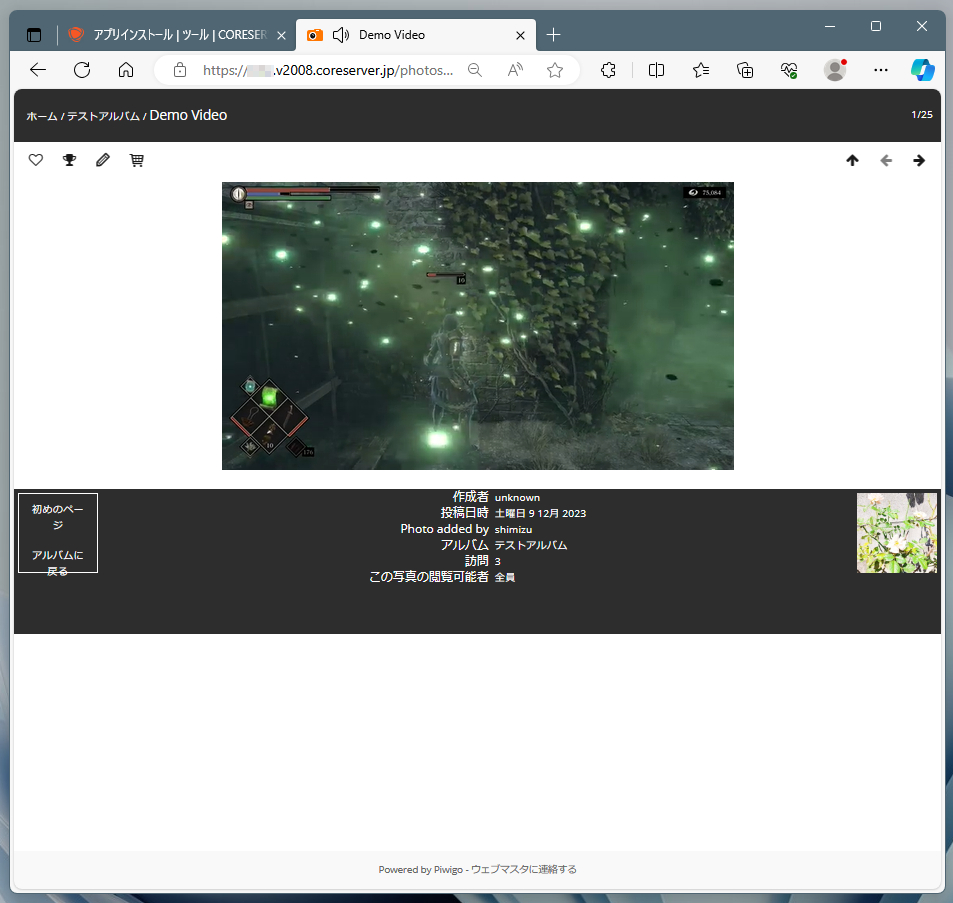
Language Switch
Piwigoのホーム画面右上に言語切替用の国旗アイコンを表示するプラグイン。管理ページサイドメニューの設定→言語にて有効化した言語が、国旗アイコンのリストとして登場します。
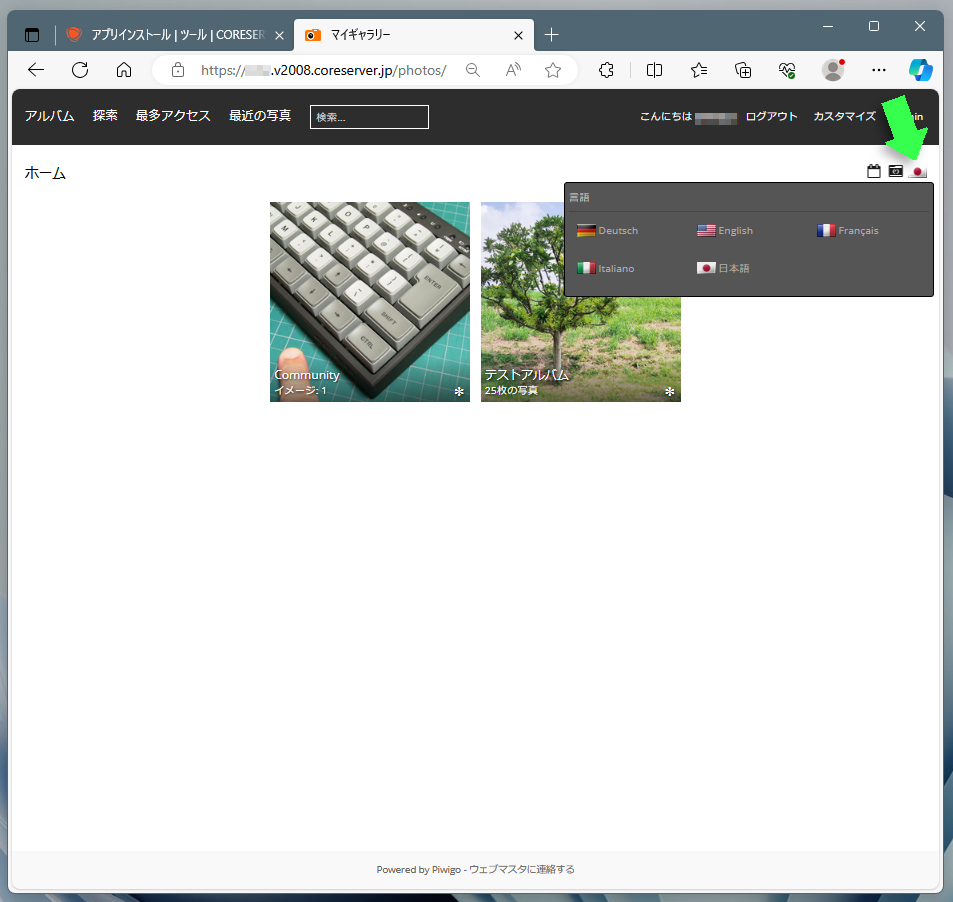
Community
アップロード権限を持たないゲストでも、特定のパブリックアルバム(変更可能)に写真をアップロードできるようにするプラグイン。その写真はいったん保留となり、メールで連絡を受けた管理者が承認/拒否を決定します。
以下のスクリーンショットは、ゲストがアップロードした写真について承認するか否かを決定するためのページです。
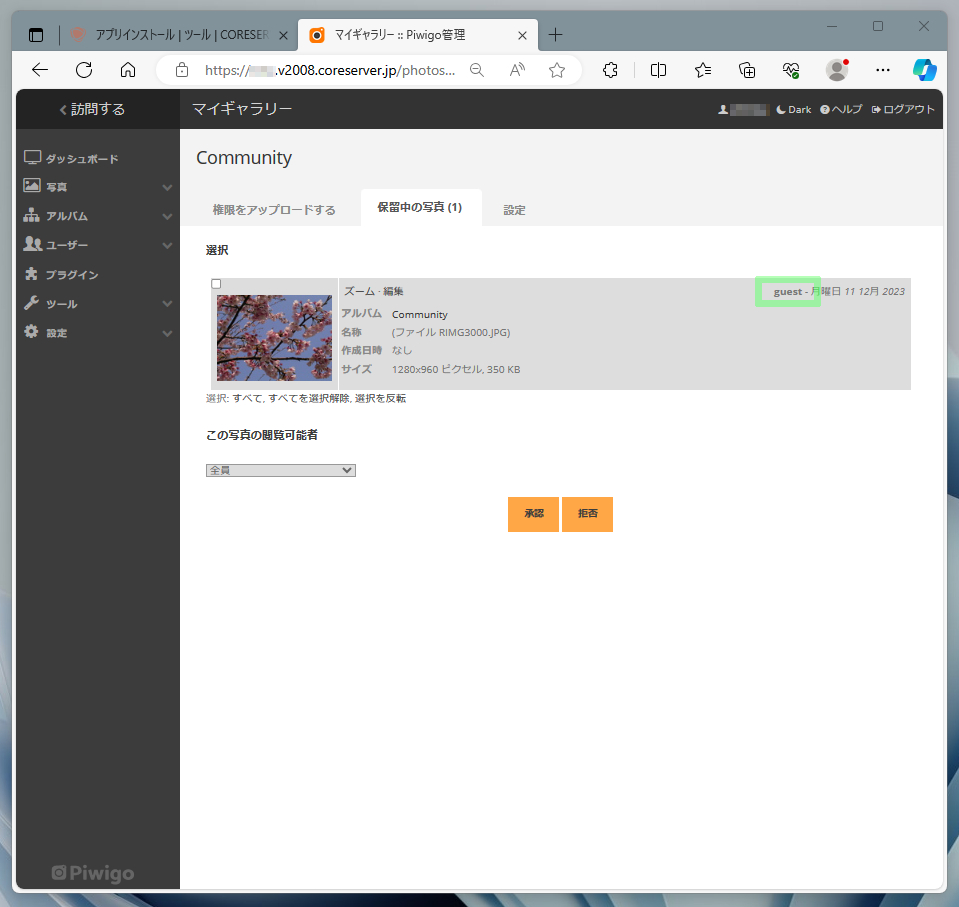
Photo added by
写真の詳細ページにて、誰がアップロードした写真かをシンプルに表示するプラグイン。複数のメンバーで運用するギャラリーサイトで役立つ機能です。
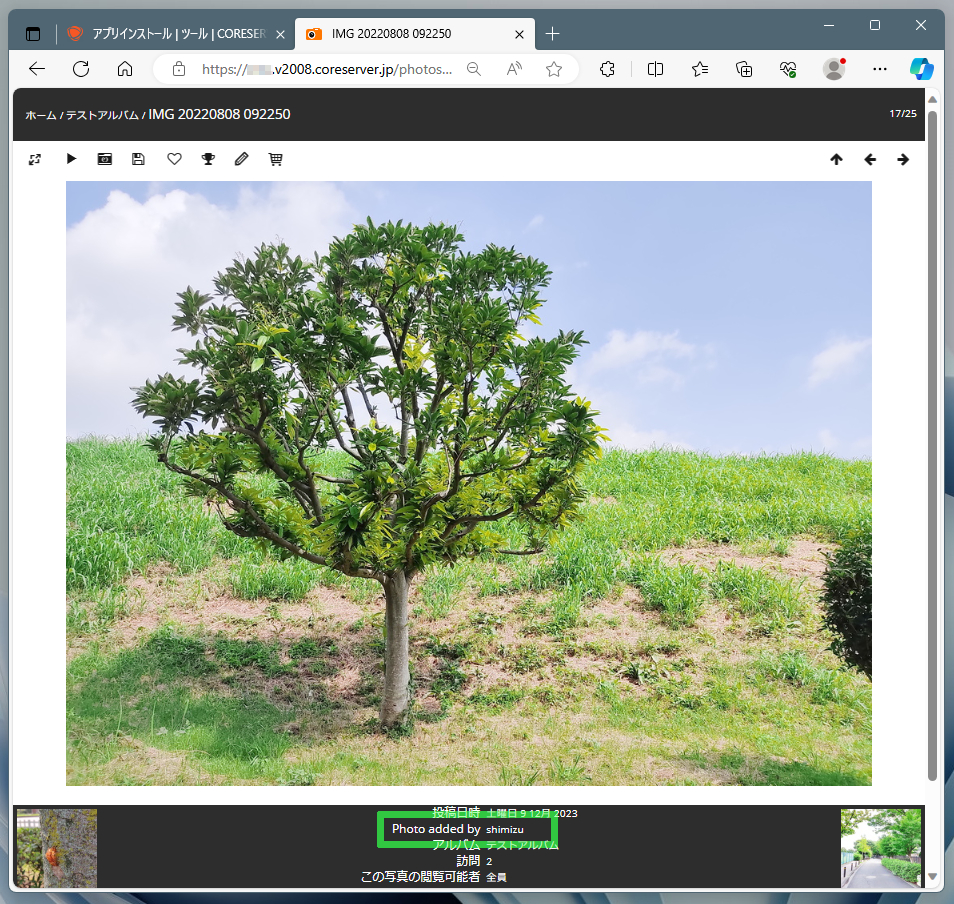
Lightbox
写真をクリックした際、ズームアニメーションで拡大表示するプラグイン。同時にバックグラウンドが暗転するため、写真の見栄えが良くなります。
ちなみに、上記スクリーンショットがデフォルトの詳細表示で、下記スクリーンショットがLightboxによる詳細表示となっています。
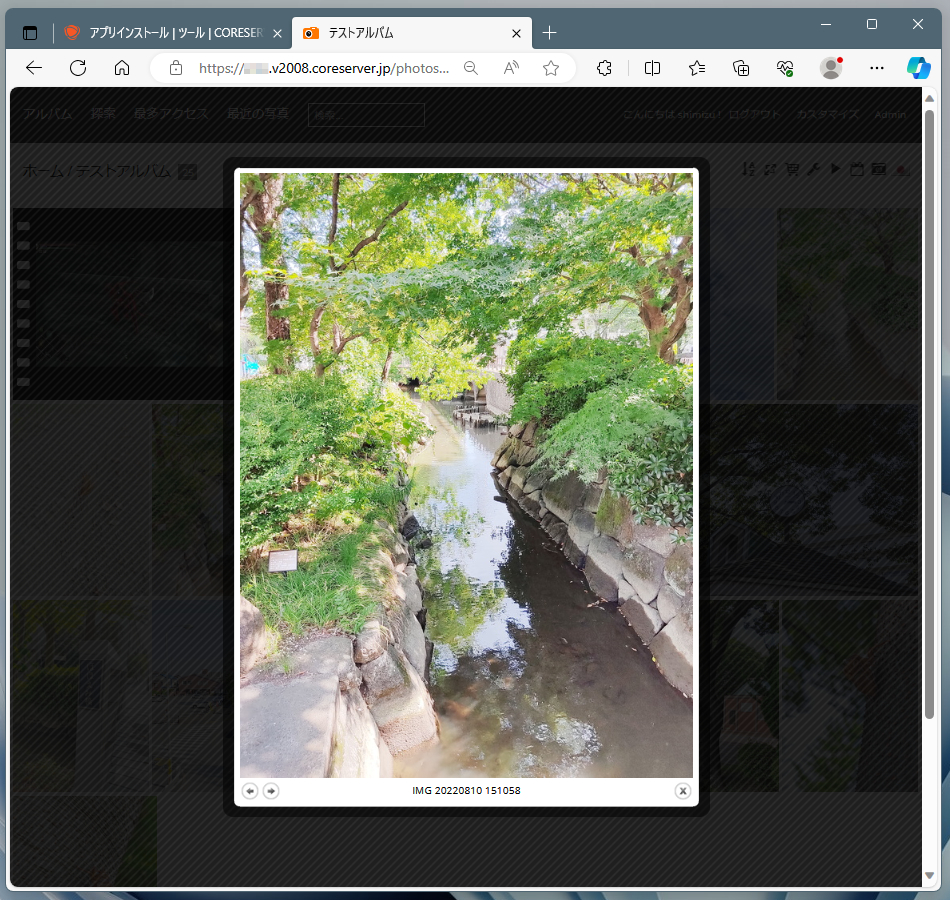
テーマの追加と変更
Piwigoでは、ページの見た目を変更するさまざまなテーマが用意されています。テーマを変更するには、"管理用ホーム"のサイドメニュー"設定"から"テーマ"をクリックします
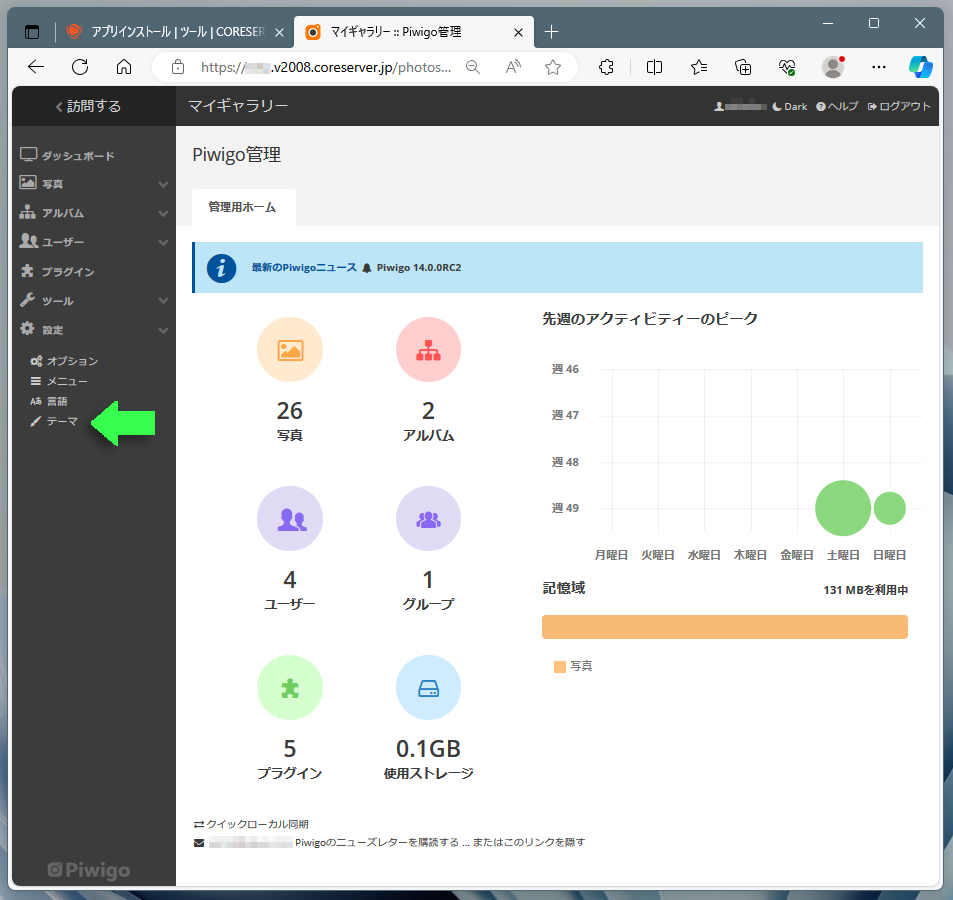
ページが移行し、テーマの一覧が表示されます。テーマを追加するには、ウィンドウ上部のタブから"新しいテーマを追加する"を選択します。
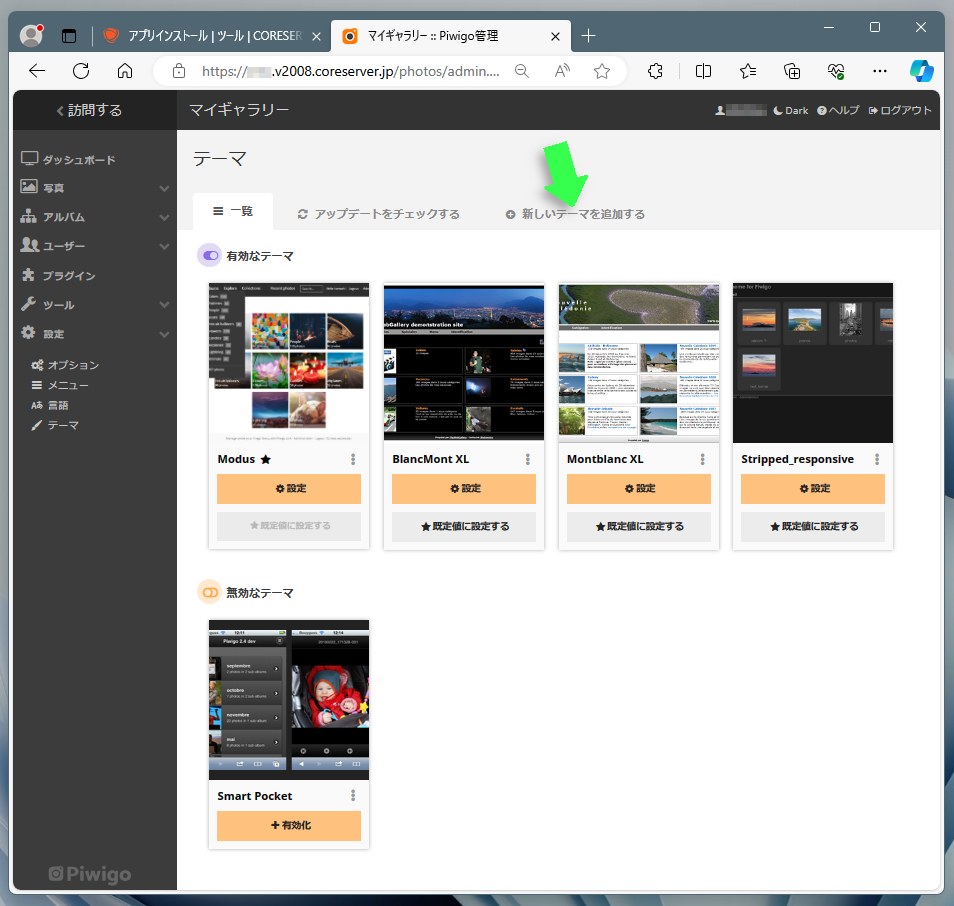
Piwigoのサーバーに登録されたテーマの一覧が表示されるので、好みのテーマの"インストール"ボタンをクリックします。
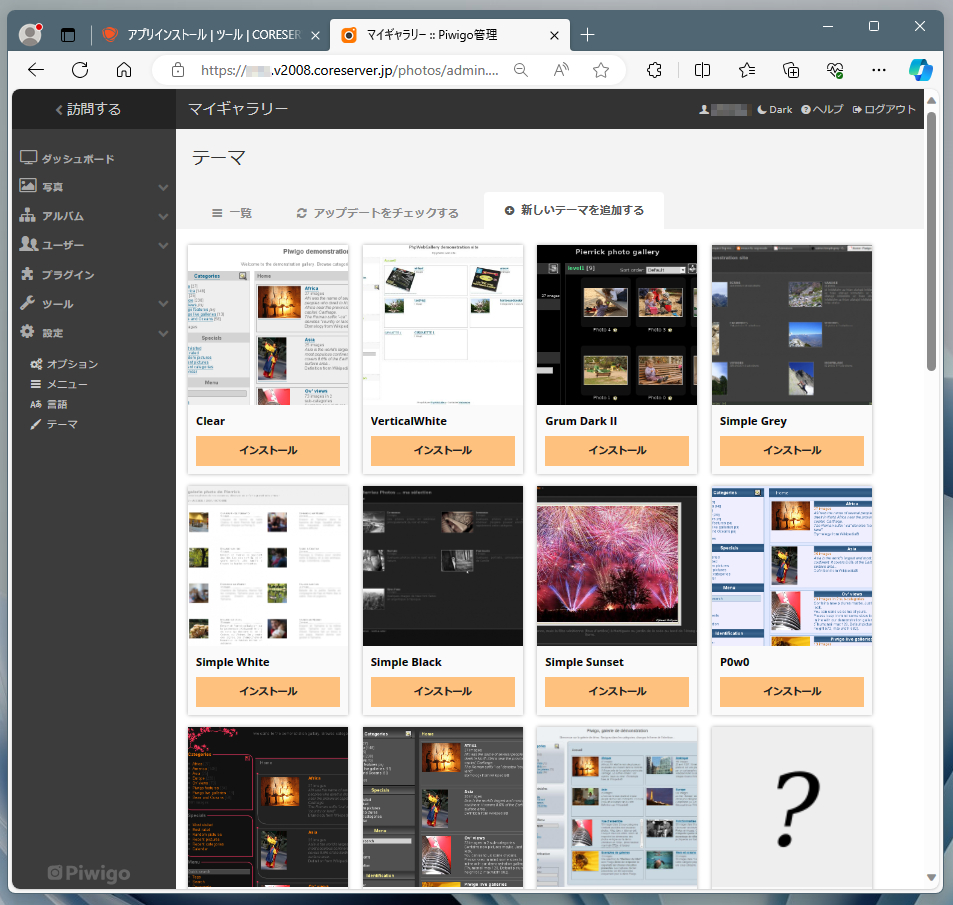
ウィンドウ内に"テーマのインストールは成功しました"というメッセージが表示されればOK。ウィンドウ上部タブの"一覧"をクリックしてテーマの一覧ページへと戻ります。
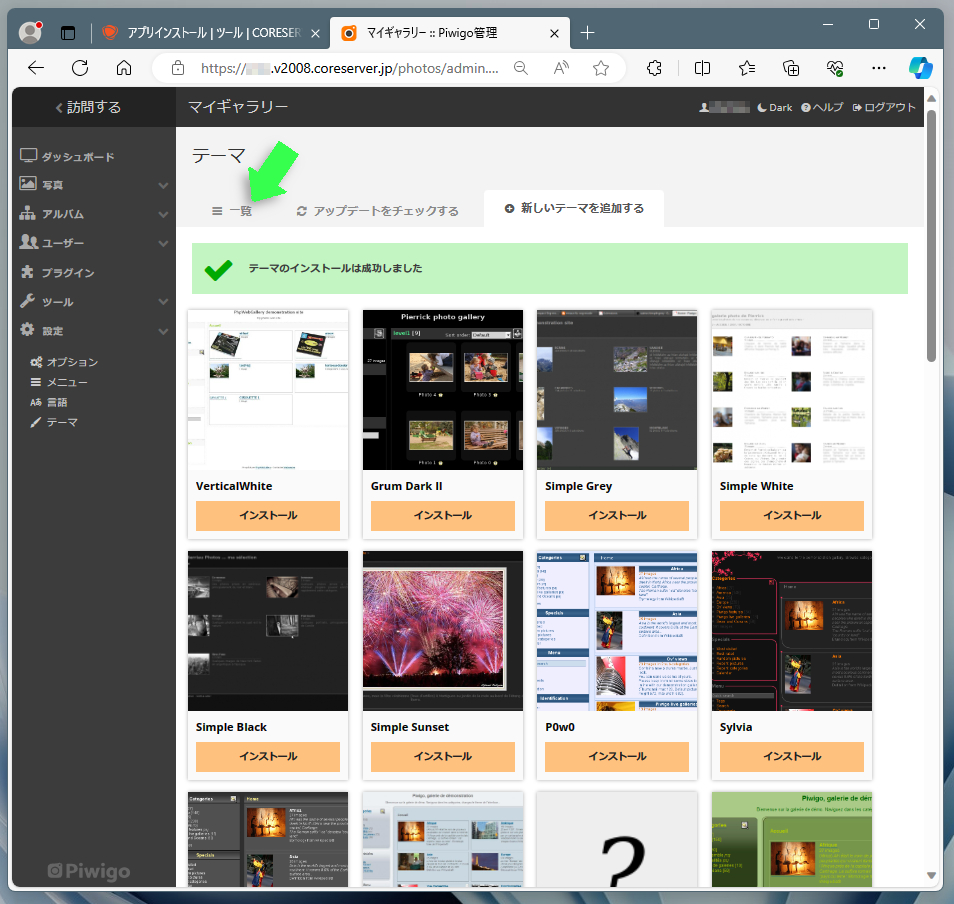
追加したテーマは、一覧ページの"無効なテーマ"のカテゴリに入っているため、このままでは使えません。"有効化"ボタンをクリックしてテーマを有効化しておきます。
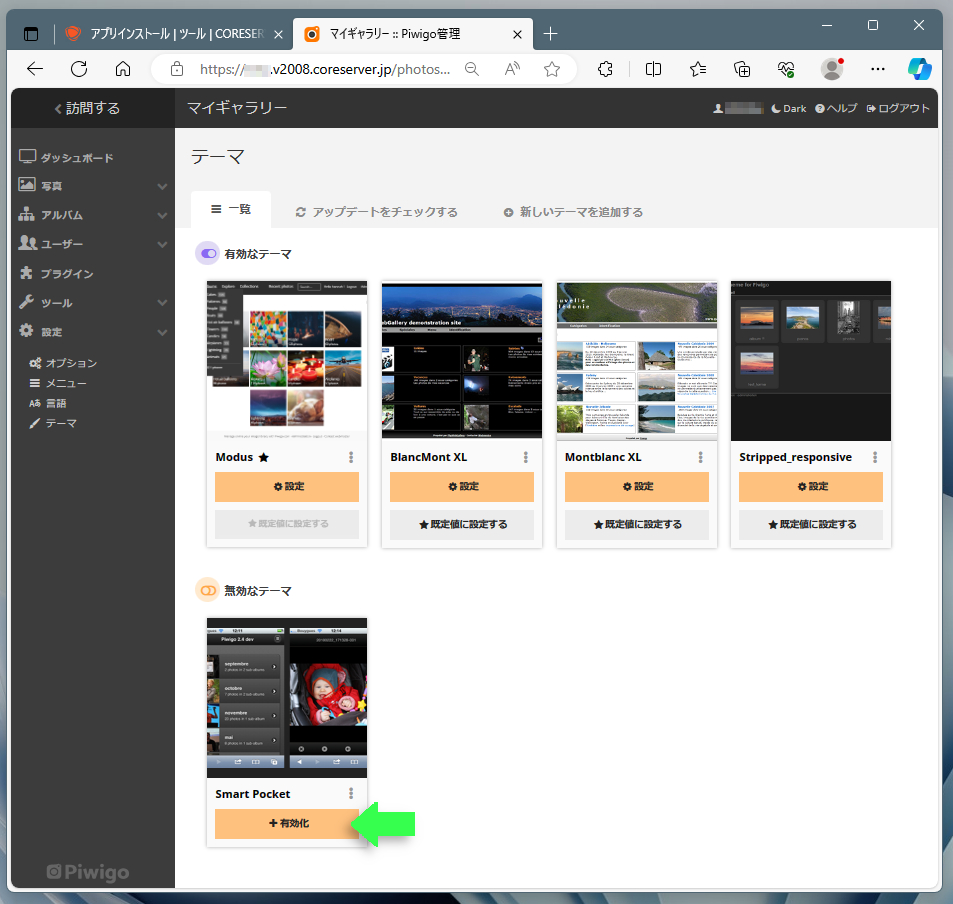
逆に、有効な状態のテーマを無効化したい場合、テーマ名の横にある"︙"をクリックし、"無効化"を選択します。
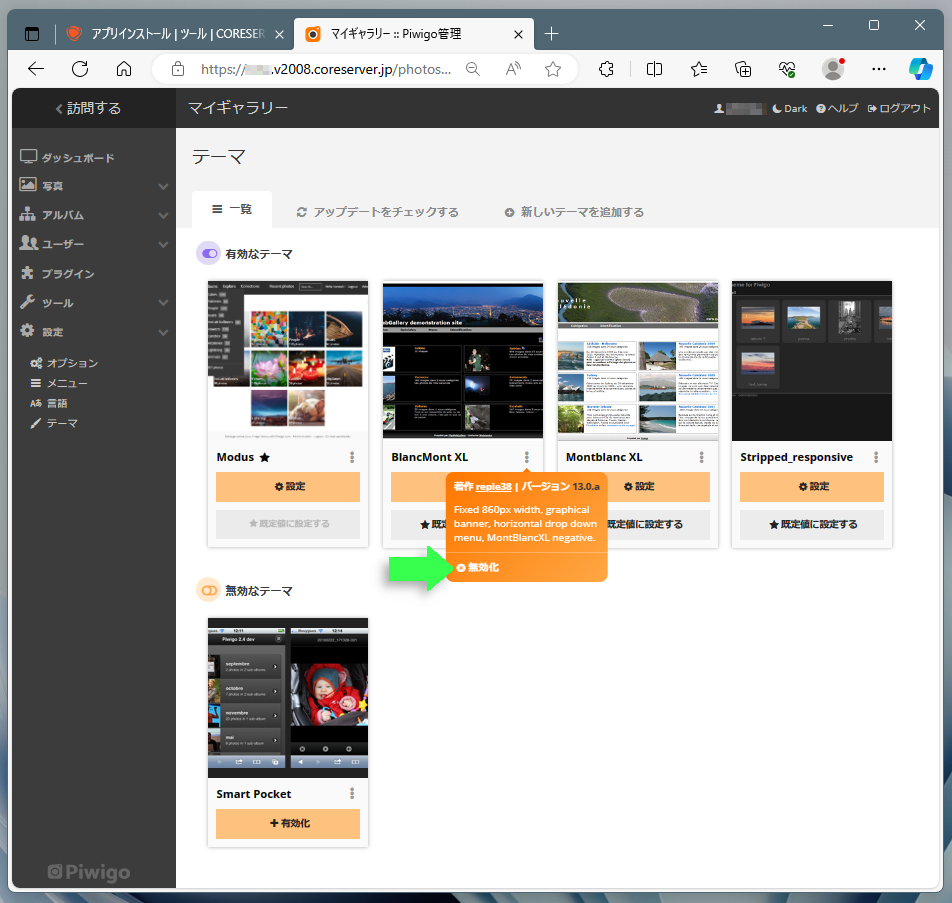
登録済みのテーマを削除するには、該当テーマを無効化してからテーマ名の横にある"︙"をクリックし、"削除"を選択します。
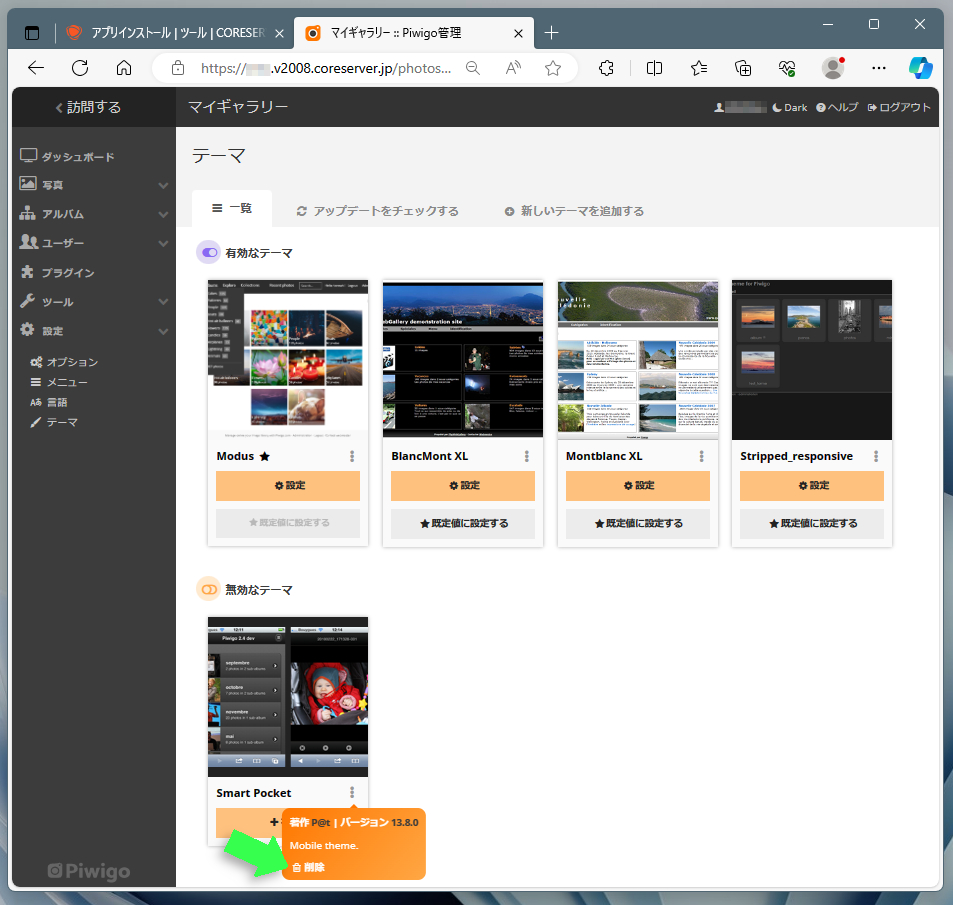
管理者が選択/有効化したテーマは、ユーザーの選択肢としてカスタマイズメニューに登場します。このため、実際のテーマ変更は、各ユーザーに委ねられます。
ユーザーとしてテーマを変更する場合、Piwigoのホーム右上にある"カスタマイズ"をクリックし、"テーマ"のドロップダウンメニューから選択します。
最後に、ページ下部の"送信"ボタンをクリックするとテーマが変更されます。
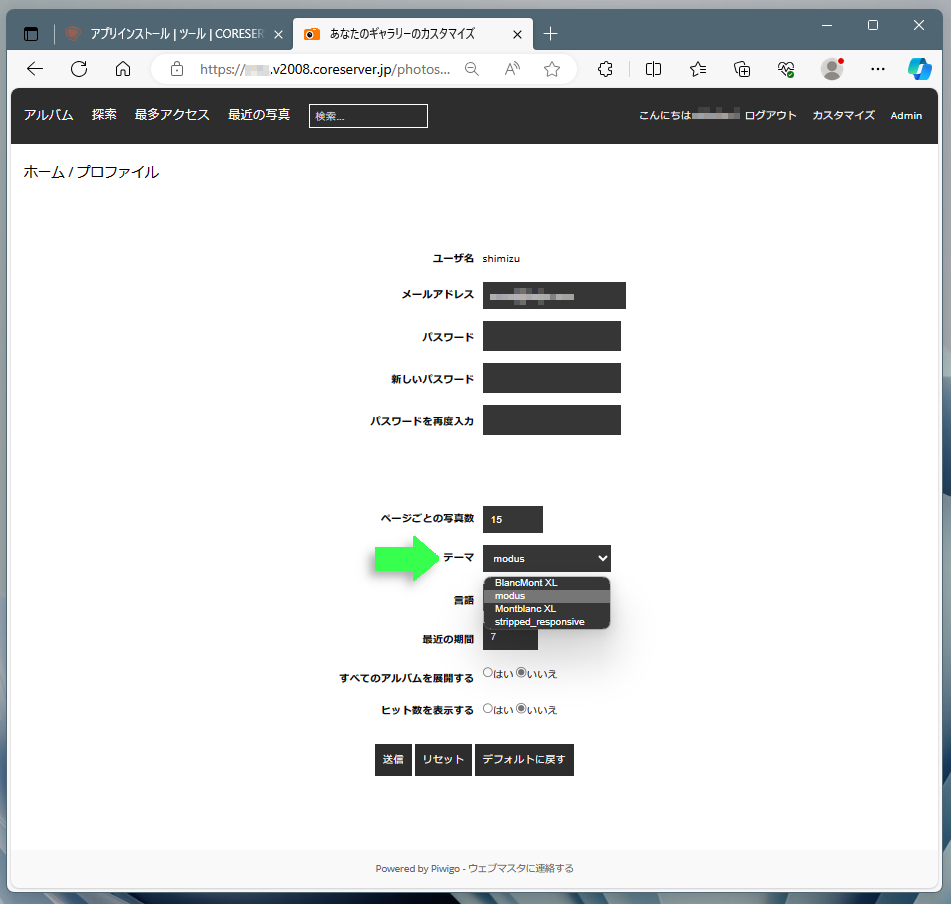
Piwigoの活用ヒント
本セクションでは、Piwigoをさらに活用するためのヒントを紹介します。
スマホ用アプリでPiwigoを活用
PiwigoにはAndroid/iOS向けのアプリが用意されています。スマホを使ってPiwigoに保存された写真の閲覧、ダウンロード、共有など、Webブラウザ版と同等の操作が可能。
また、アプリ内での写真撮影から手動アップロードまでを、一連の流れで操作できる機能も用意されています。
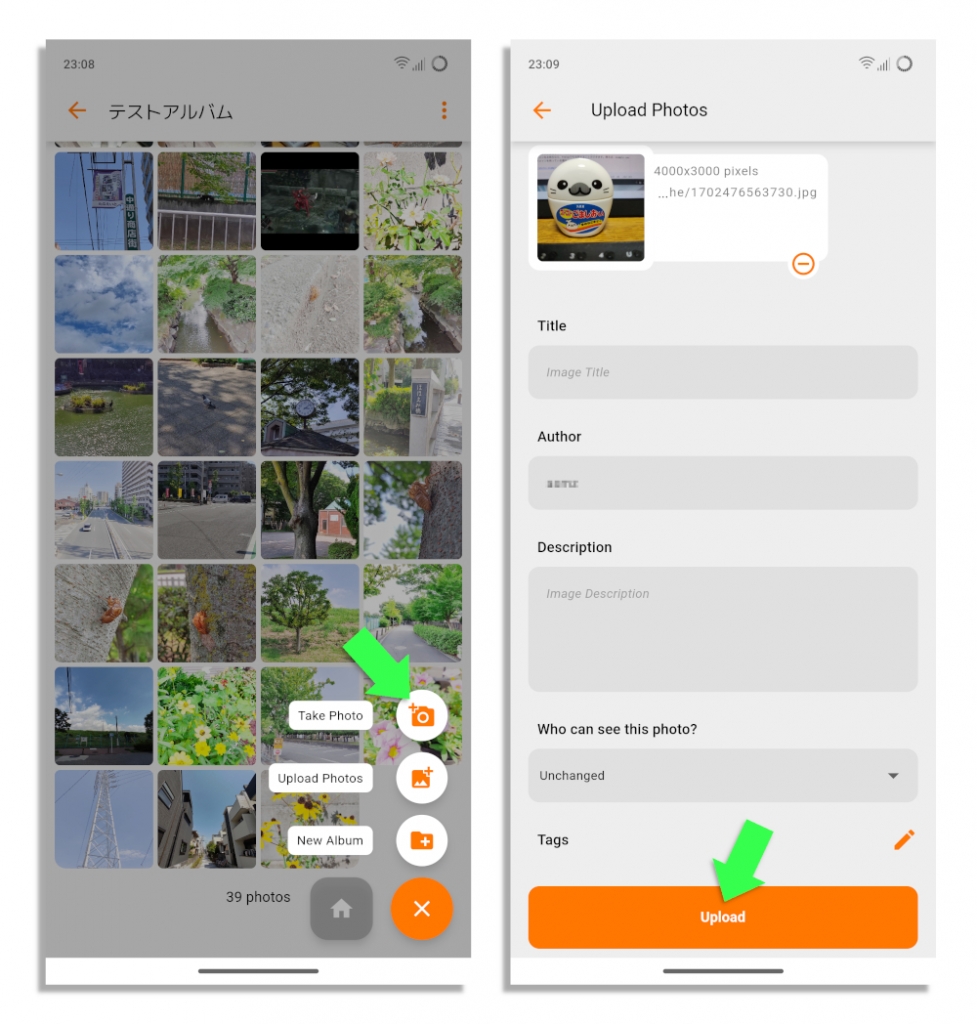
この他、Android版では自動アップロード機能も利用可能。カメラアプリの写真が保存されるフォルダ(ディレクトリ)とアップロード先のアルバム名を指定すれば、一定時間おきに指定フォルダをチェックし、新しい写真があれば自動的にPiwigoへとアップロードします。
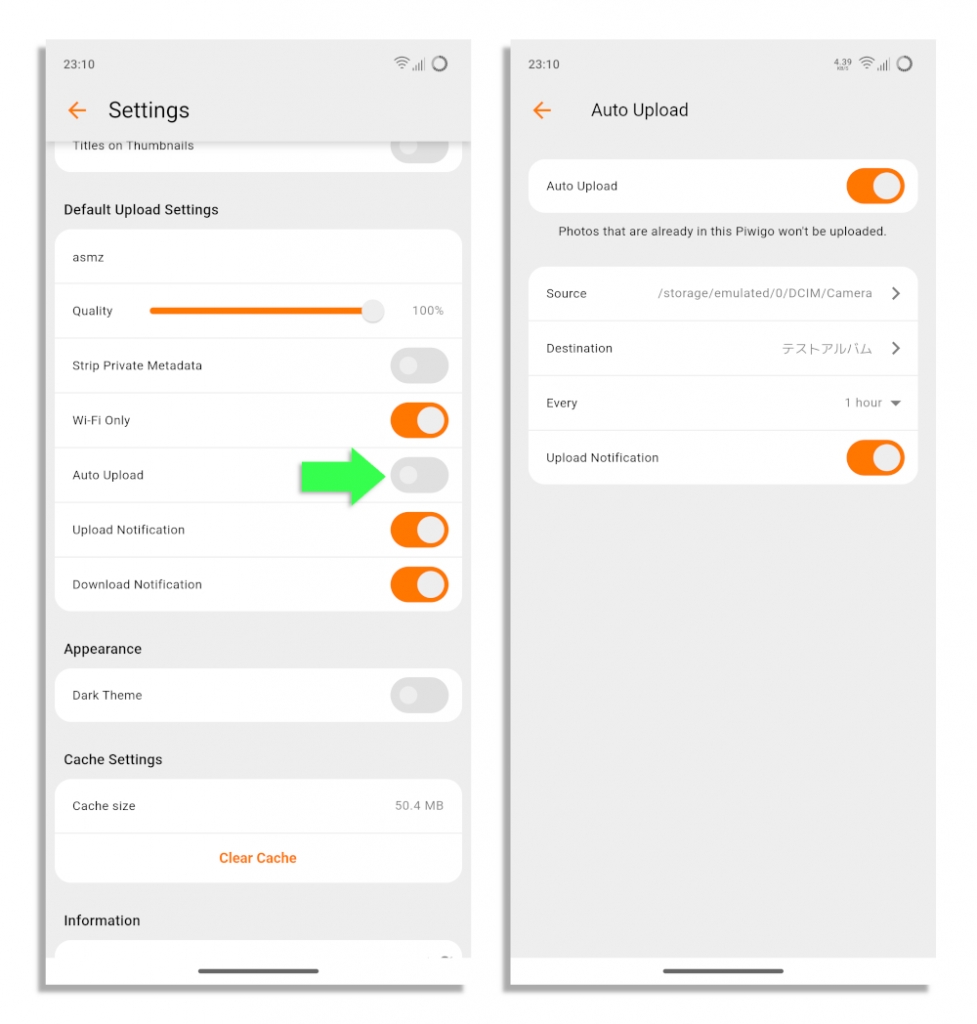
なお、iOS版の自動アップロード機能は、近日登場の予定です。
独自ドメインがあるならサブドメインでの運用も
もしも独自ドメインをお持ちなら、Piwigoでも活用することができます。例えば、example.comというドメインを所有している場合、"photos"というサブドメインを設定すれば、以下のアドレスでPiwigoにアクセス可能となります。
https://photos.example.com/
さらに、バリュードメインで管理する独自ドメインなら設定もカンタン。基本的には以下の4ステップで完了します。
- ドメイン用のディレクトリを作成する
- サブドメインを設定する
- そのサブドメインにSSLを設定する
- そのサブドメインをロケーションとしてPiwigoをインストールする
詳細な手順に関しては以下の記事(1.7.)をご参照ください。こちらはWordPressでの手順となりますが、WordPressをPiwigoと読み替えるだけで応用できます。
また、バリュードメイン以外のレジストラで管理する独自ドメインを持っているなら、コアサーバーをサブドメインとして利用することで、上記と同様のアドレスを実現できます。
詳しくは以下の記事をご参照ください。こちらもWordPressでの手順となっておりますが、Piwigoにも応用できます。
Piwigo利用時の注意点
オンラインで写真を管理できる便利なPiwigoですが、その運用に関していくつかの注意事項があります。
ソフトウェアは最新版に
Piwigoでは、これまでにいくつかの脆弱性が見つかっています。もちろん、それらはソフトウェアのアップデートにより修正されます。このため、セキュリティ確保の観点から、Piwigoのバージョンは常に最新であることが重要です。
Piwigoのアップデートが実施された場合、管理者宛のメールでお知らせが届きます。これを見逃すことなく、迅速に対処しましょう。
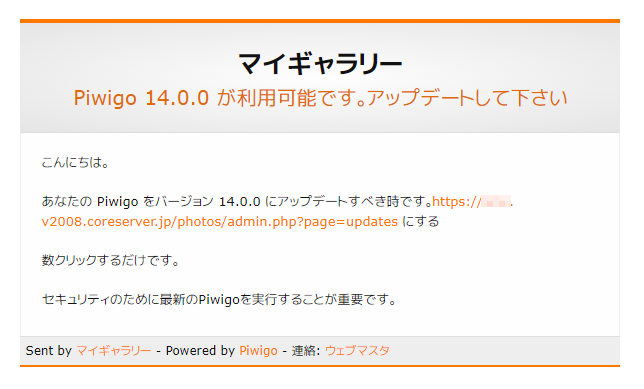
また、Piwigoのアップデートにより、動作未確認のテーマやプラグインは強制的に無効化されます。
これは、念のための処置であり、無効化されたテーマやプラグインが動かない訳ではありません。管理者としてはテーマやプラグインのアップデートをチェックし、最新版にアップデートする必要があります。
テーマやプラグインの最新版がない場合、有効化後に動作を確認するようにしましょう。もちろん、不具合が見つかったテーマやプラグインは無効化することを忘れずに。
カスタマイズにご注意を
手軽に使えて便利なプラグインとテーマですが、競合には要注意です。似たような改変をするプログラムのバッティングにより、意図しない結果となる事象。
例えば、上記プラグインのセクションで紹介したLanguage Switch。とあるテーマと併用すると表示が乱れて機能しません。
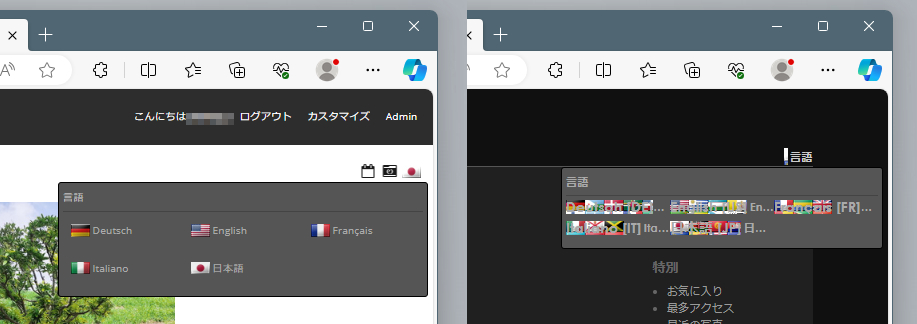
このように、組み合わせによっては想定外の動作をすることがあり、プラグインやテーマの導入時には、厳密にチェックするよう心がけましょう。
まとめ:Piwigoで写真管理をもっと快適に

クラウドでの写真管理で思いつくのが、Google photosを始めとする商用サービス。無料で使えるのは大きなメリットですが、サービス終了のリスクは常につきまといます。
その点、Piwigoならサービス終了とは(ほぼ)無縁。しかも、プレミアム感あふれる自分(または自分たち)専用のギャラリーサイトが持てるのです。
そんなPiwigoが気になるユーザーにオススメなのが、バリュードメインのレンタルサーバーであるコアサーバー。お手軽かつ試用もでき、しかも低コストで運用できるのがその理由です。
・自動インストール対応
コアサーバーには自動インストール機能が装備されており、もちろんPiwigoでも利用可能。難解なコマンドを使用することなく、Webインターフェースでカンタンに環境を構築できます。
・思う存分試せる無料お試し期間
契約後30日間は、制限のないサーバー機能が無料で利用可能。これなら、存分に動作を確認できます。もし、30日間で利用を停止したとしても、何かの料金が発生することはありません。
・お財布にも優しい料金設定
高スペックでありながらリーズナブルなコアサーバーV2の最安プランなら、長期契約割引で月額390円からのお手軽価格。これなら、個人でも気軽に手を出せます。
という訳で、環境づくりも意外とカンタンで、しかも便利に使えるPiwigoの紹介でした。仕事や趣味で写真を扱う皆様にとって、本稿が何かの参考になりますれば幸いです。
初期費用無料、ドメインが実質0円(年間最大3,882円お得)になる
サーバーセット割特典を展開中です。

※ユーザーノートの記事は、弊社サービスをご利用のお客様に執筆いただいております。
コロナ禍の緊急事態宣言でも生活がほとんど変わらなかった、おウチ大好きテクニカル系ライター。好物はPC、スマホ、ガジェット、そしてコタツ。











 目次へ
目次へ