コアサーバーでWordPressを構築する方法【他社からの独自ドメイン移管編】

以前公開した"コアサーバーでWordPressを構築する方法【他社で管理する独自ドメイン編】"では、手持ちの独自ドメインを移管せず、新規に契約したコアサーバーでWordPressを使用する方法を紹介しました。
今回は、その別パターン。他社で管理する独自ドメインをバリュードメインに移管し、コアサーバー上にWordPressをインストールするまでの手順をお名前.comのドメインを例に紹介します。
誰でもWordPressが始められるよう、手順をできるだけ詳しく画像付きで説明しています。ぜひ参考にしてください。
コアサーバーでは、独自ドメインの移管とコアサーバーV2をセットで契約することでドメイン更新費用が永久無料になるキャンペーンが実施されています。
コアサーバーを検討中の方、他社からドメイン移管を検討中の方は要チェックです!
独自ドメインを移管してコアサーバーでWordPressを構築する手順
まず初めに、本稿で行う作業にはバリュードメインのアカウント、ならびにコアサーバーが利用可能であることが必須となります。ここでは割愛しますが、詳細に関しては以下の投稿の1章および2章をご参照ください。
さらに、もうひとつ。以下の点にもご注意ください。
本稿では未使用の独自ドメインを活用する、という趣旨で話を進めます。作業としては、独自ドメインの移管およびネームサーバーの変更を伴います。
このため、対象となる独自ドメインをWebサイトやメールサーバーで利用している場合にはご注意を。独自ドメインの移管およびネームサーバーの変更により、それらのサイト/サーバーにアクセスできなくなる可能性があります。
では、実際の手順を見てみましょう。なお、小見出しの前にある【】は、作業する側のサイト名を示しています。
【お名前.com】AuthCodeを取得する
まず最初に行うのは、AuthCodeの発行です。AuthCodeは、ドメイン移管の際に使用する本人確認のためのパスワード的な文字列。第三者による乗っ取りなど、不正なドメイン移管を防止するためのセキュリティ施策です。
[Step1]お名前.comにログインする
Webブラウザにてお名前.comのサイトを開き、ページ右上にある"ログイン"をクリックします。
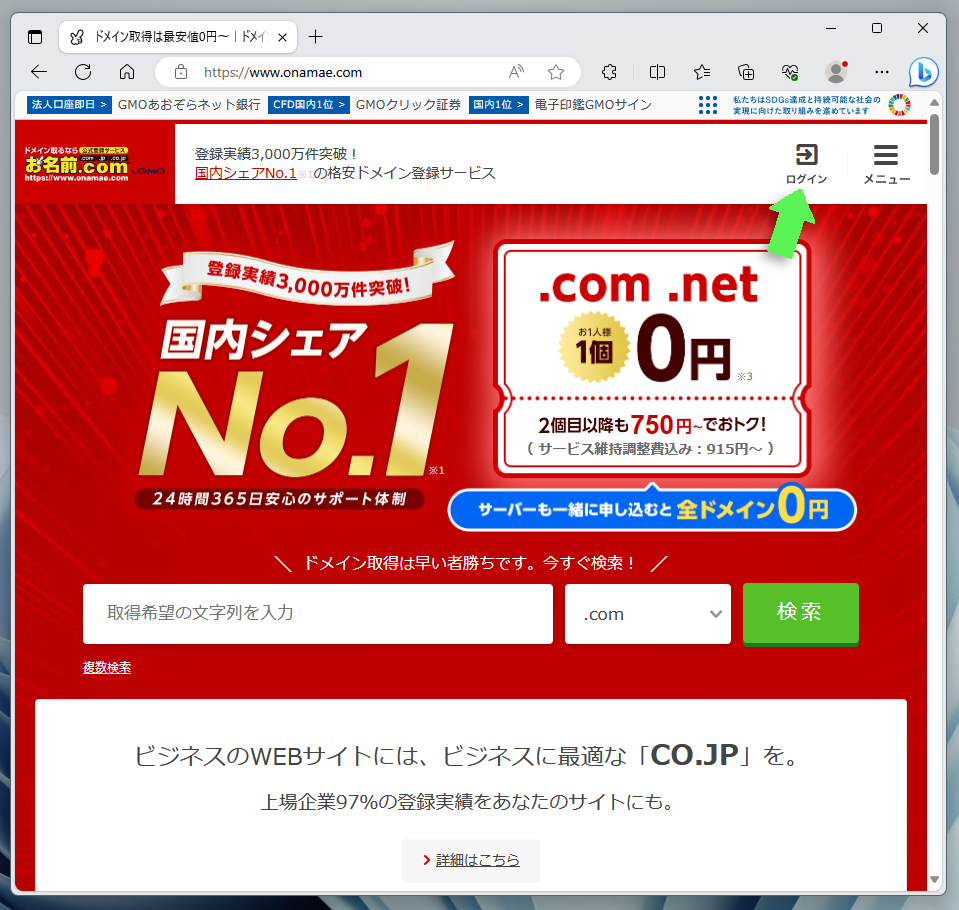
ご自身の"お名前ID"と"パスワード"を入力して"ログイン"ボタンをクリックします。
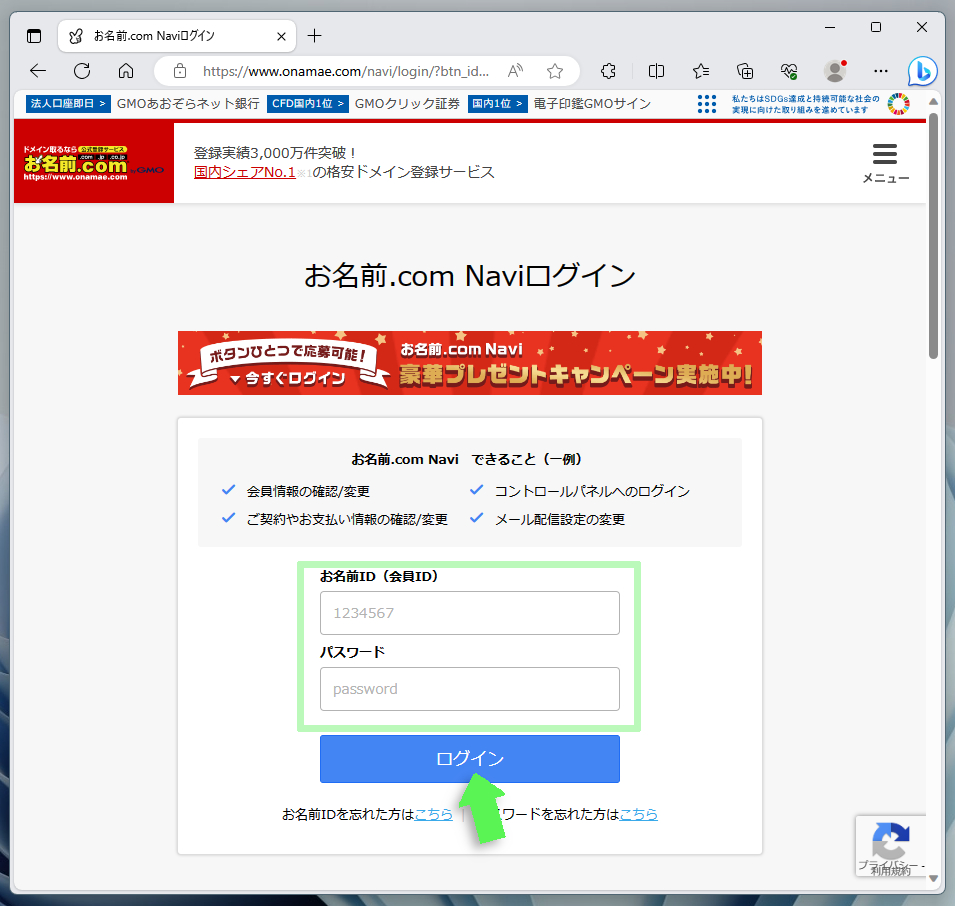
[Step2]対象の独自ドメインを選択する
"お名前.com Navi"のページ上部にあるアイコンメニューの"TOP"をクリックし、トップページを表示させます。次に、"ご利用中のサービス"カテゴリにある"ドメイン"から、対象となる独自ドメインの"詳細"ボタンをクリックします。
なお、本稿ではonasyz.comという独自ドメインをサンプルとして使用します。
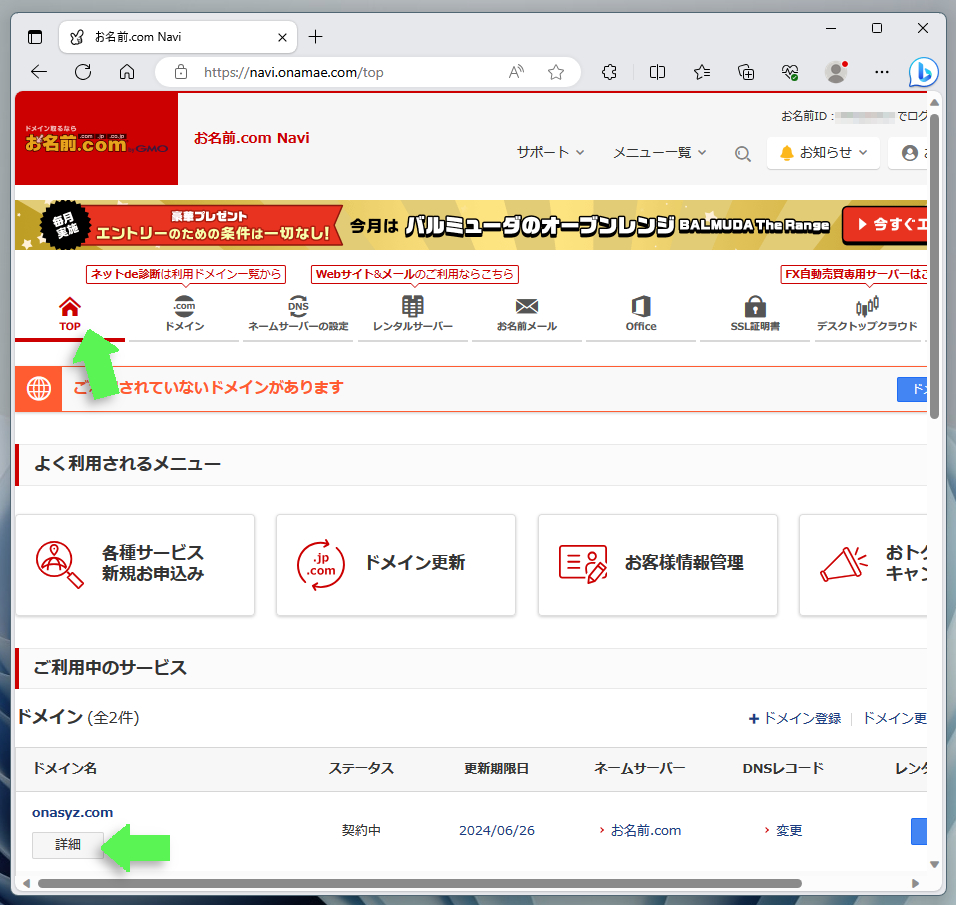
[Step3]AuthCodeを表示させる
ページは"ドメイン詳細"へと移行するので、AuthCodeの並びにある"表示"ボタンをクリックします。
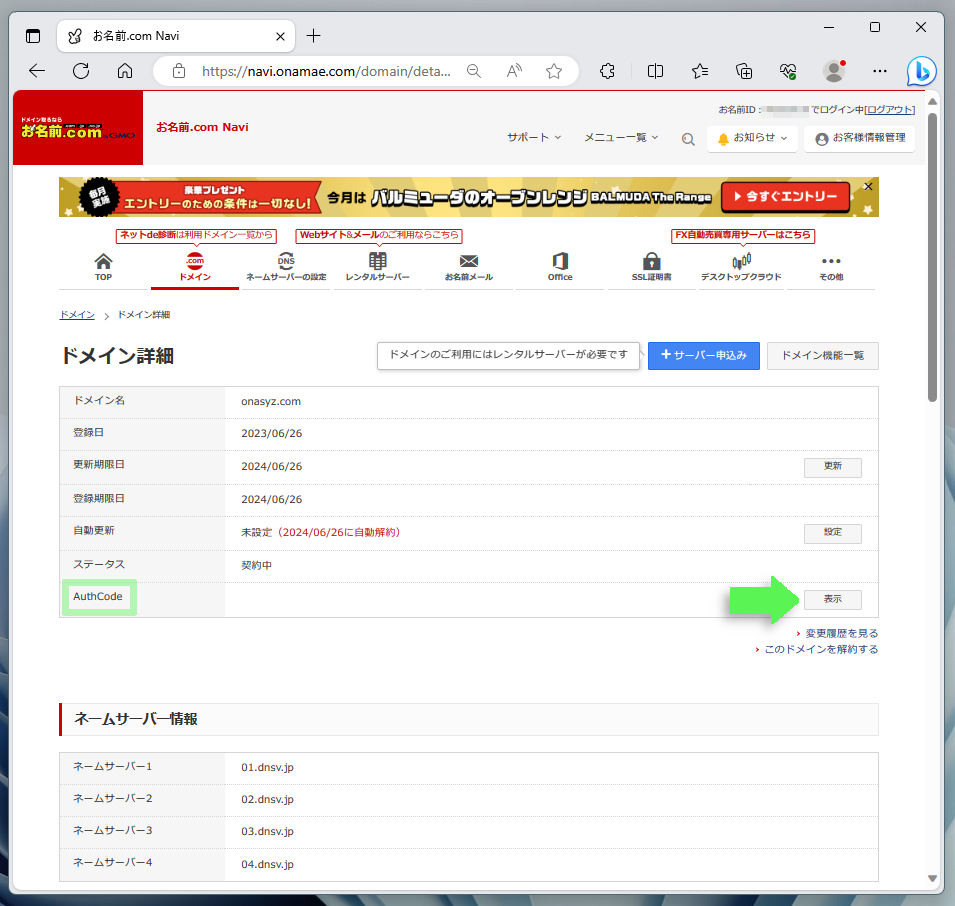
すると、画面上にはアンケートおよび広告が表示されるので、独自ドメインを移管する方向で回答しつつ先に進みましょう。
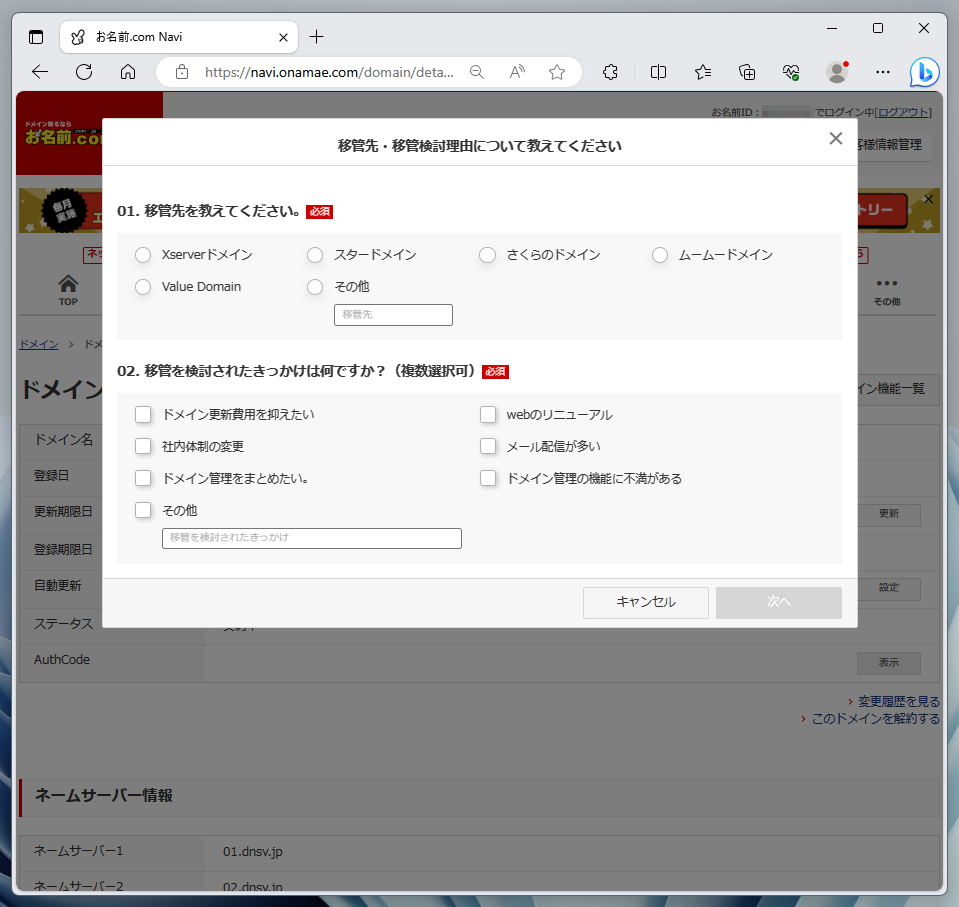
アンケートおよび広告が終了すると、"ドメイン詳細"ページに戻ります。けれども、先程とは異なり、AuthCodeおよび注意事項が新たに追加されたのを確認できます。
AuthCodeは後の作業で使用するため、テキストエディタにコピー&ペーストするなどして記録しておきましょう。
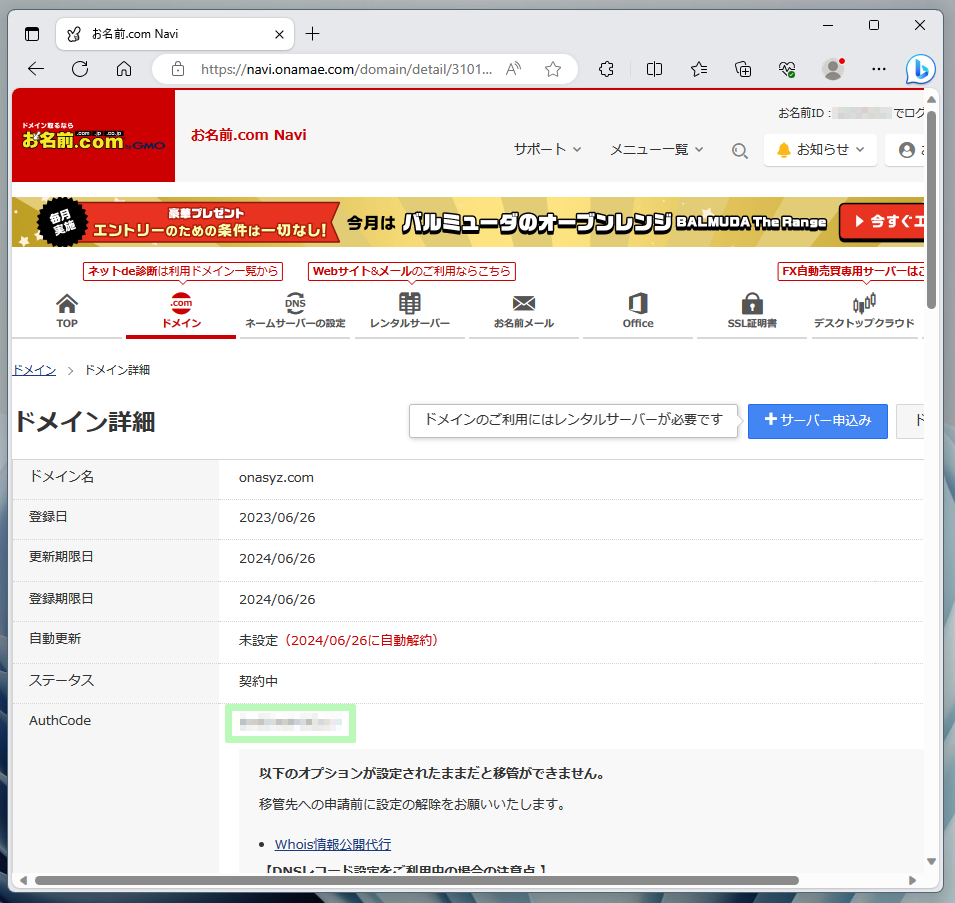
【お名前.com】Whois情報公開代行およびドメイン移管ロックを無効化する
引き続きお名前.comで作業します。ここでは、ドメイン所有者のプライバシーを守る"Whois情報公開代行"、および意図しない移管を防ぐ"ドメイン移管ロック"の状態を確認し、必要であればこれを無効化します。これらの機能が有効のままだと、ドメインの移管ができません。
[Step1]Whois情報公開代行の状態を確認する
"お名前.com Navi"のページ上部にあるアイコンメニューの"TOP"をクリックし、トップページを表示させます。次に、"ご利用中のサービス"カテゴリにある"ドメイン"から、対象となる独自ドメイン(ここではonasyz.com)の"詳細"ボタンをクリックします。
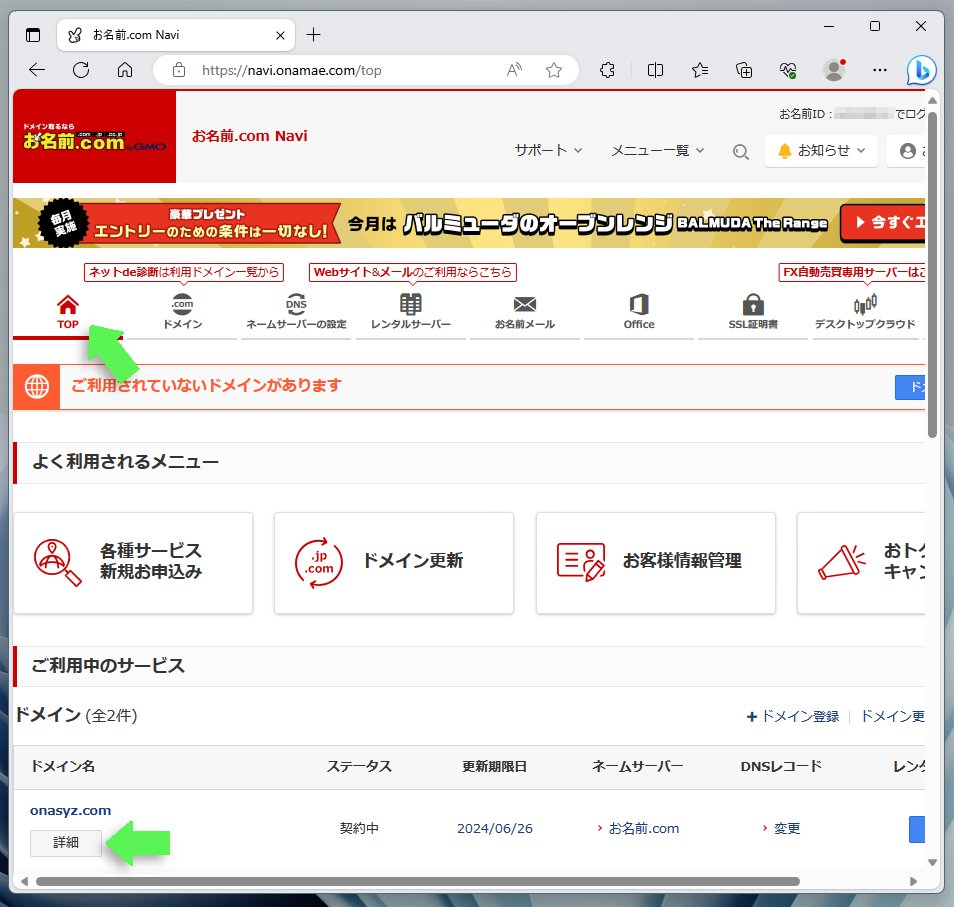
ページは"ドメイン詳細"へと移行します。ページ中程にある"オプション情報"カテゴリにある"Whois情報公開代行"に注目します。これが"未設定"の場合、"Whois情報公開代行"の無効化は不要です。
本稿でサンプルとして使用しているonasyz.comの場合、"サービス利用中"となっており、機能を無効化する必要があります。
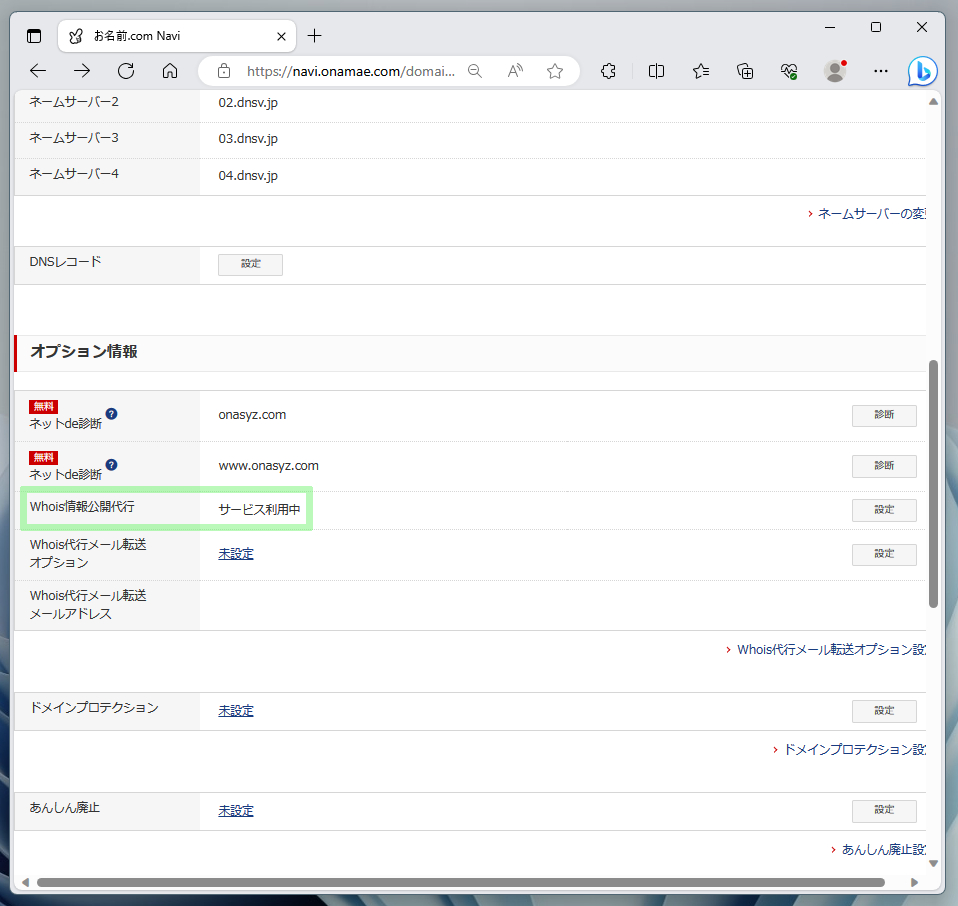
[Step2]Whois情報公開代行を無効化する
Whoisで公開される情報を、正しい所有者の情報に書き換えるため、表の右端にある"設定"ボタンをクリックします。
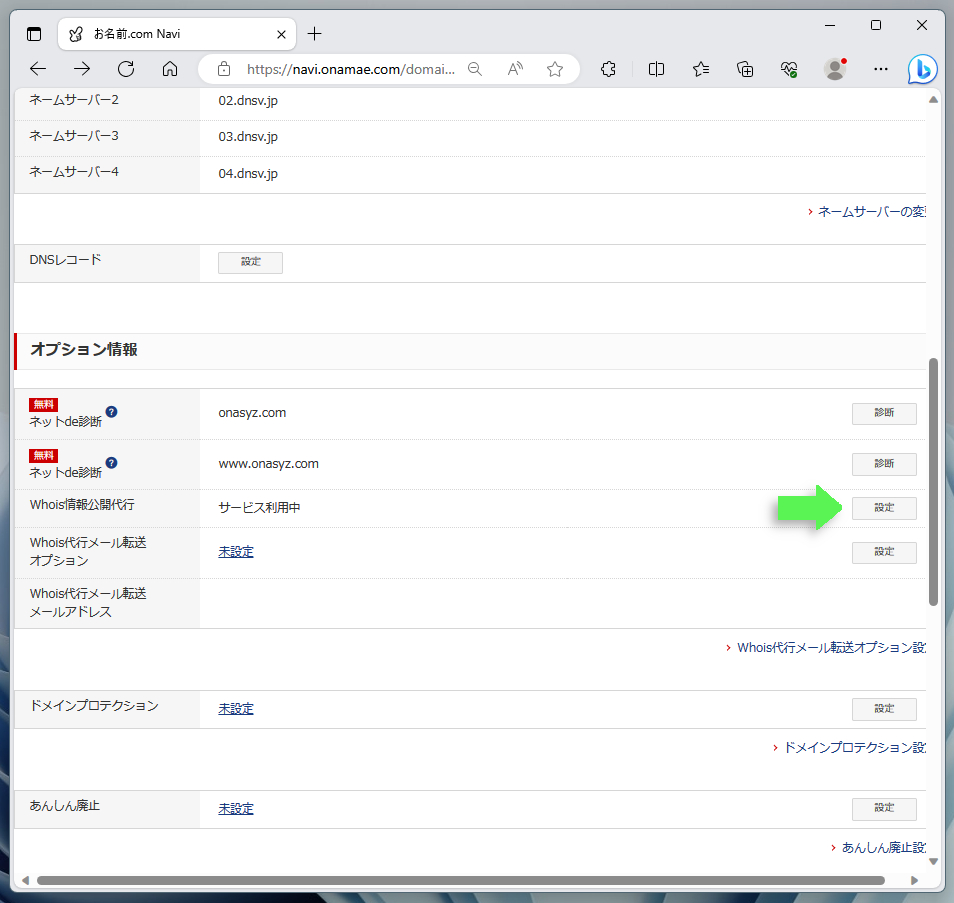
ページは"Whois情報公開代行設定"へと移行するので、ページ右下にある"Whois情報公開代行設定の解除は こちら"のリンクをクリックします。
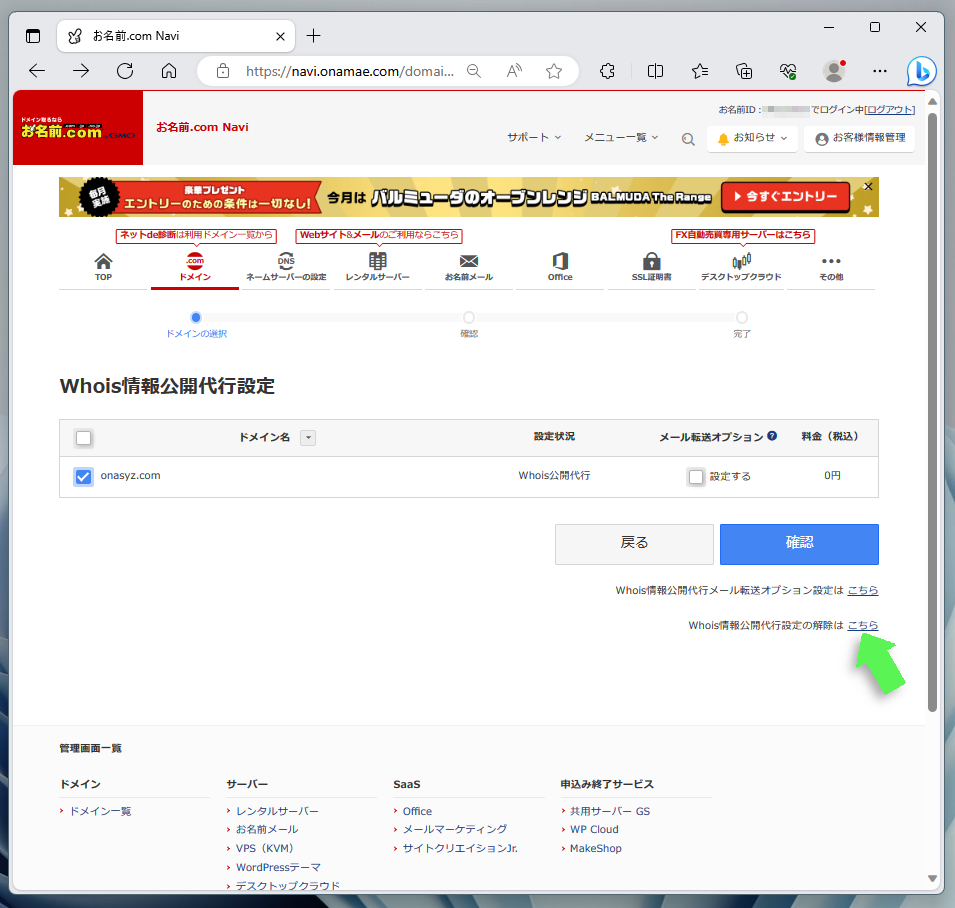
ページは"Whois情報公開代行設定の解除"へと移行します。対象の独自ドメイン名(ここではonasyz.com)にチェックが入っているのを確認し、"確認"ボタンをクリックします。
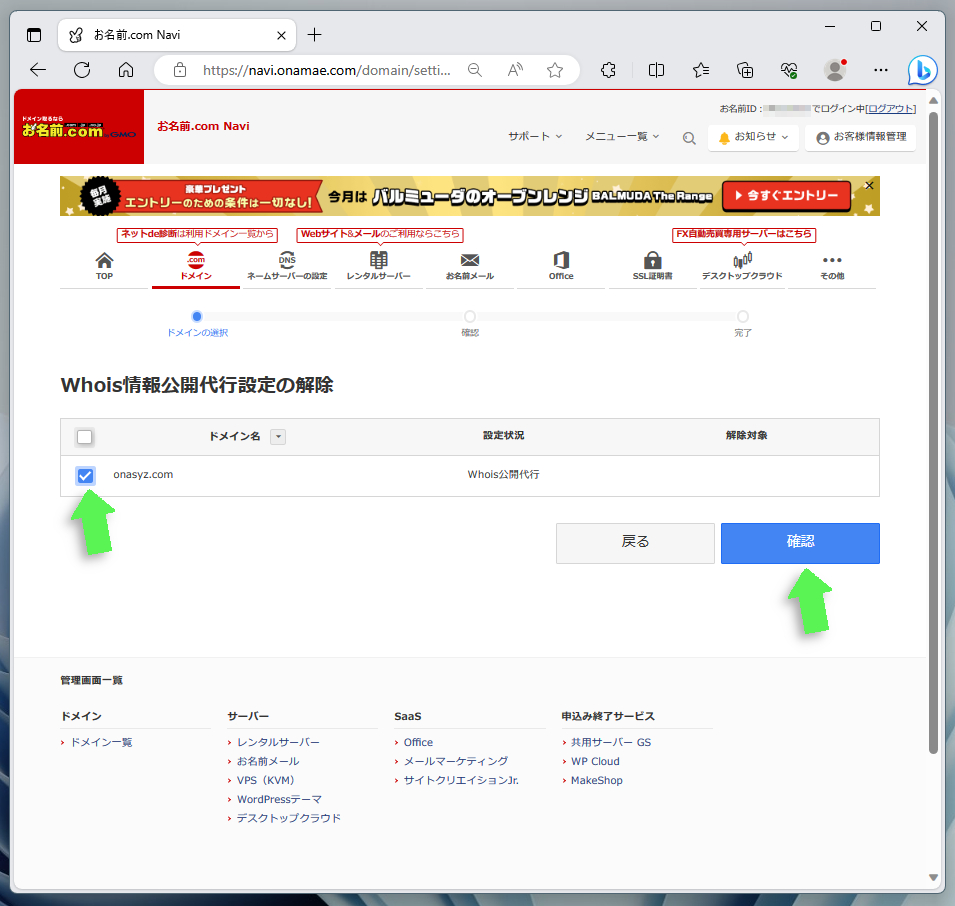
すると、変更内容の確認ページへと移行するので、対象のドメイン名を確認し、ページ最下部にある"注意事項に同意し、手続きを申し込みます。"のチェックボックスをONにし、"確定"ボタンをクリックします。
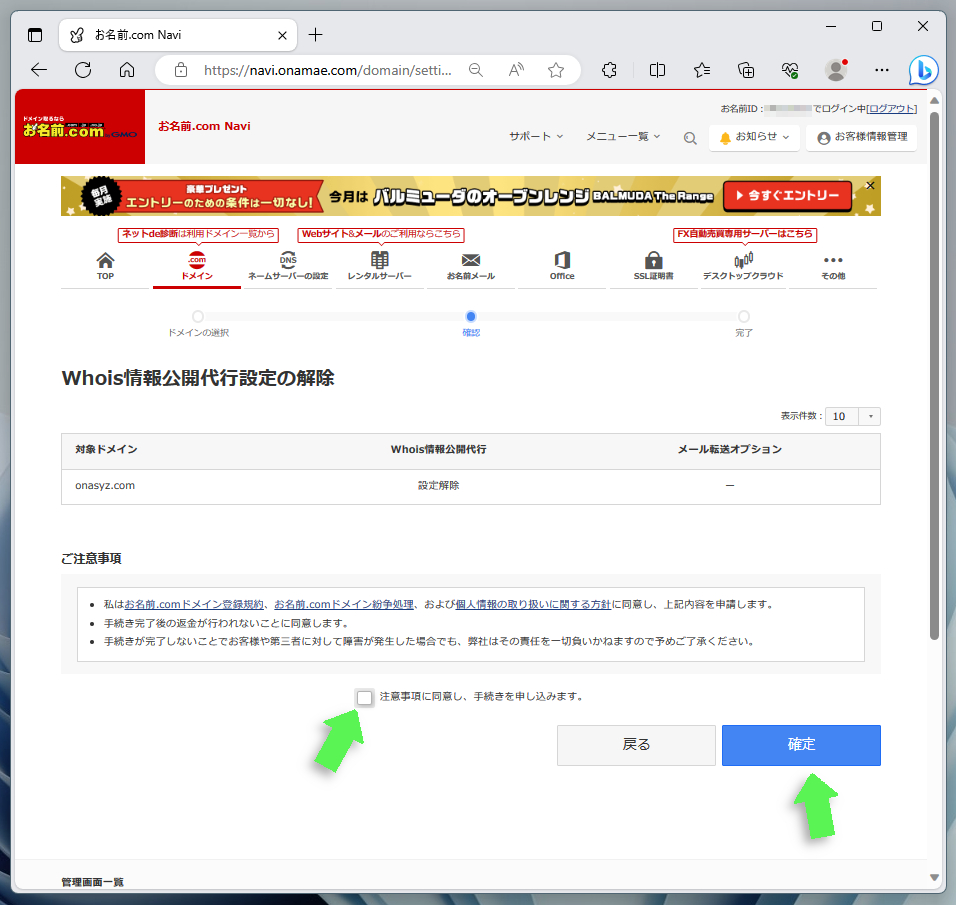
ページがリフレッシュされ、"お手続きが完了しました。"と表示されれば"Whois情報公開代行設定"の無効化は完了です。
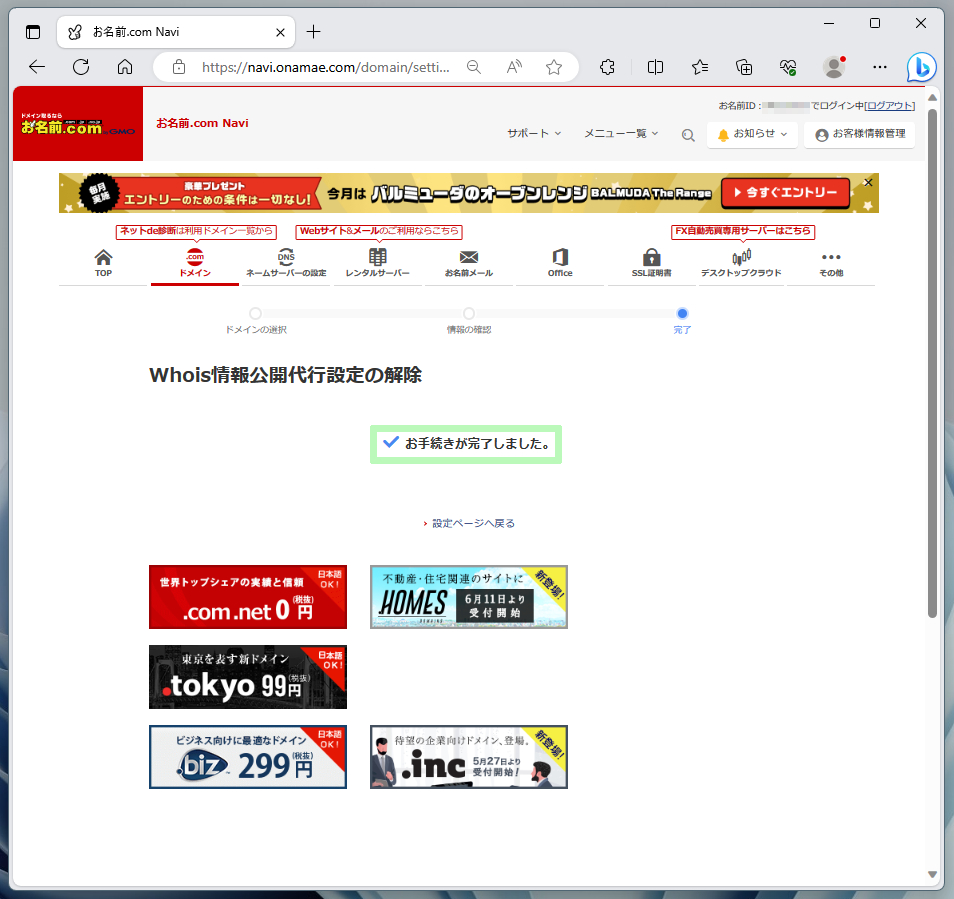
[Step3]ドメイン移管ロックの状態を確認する
続いては、"ドメイン移管ロック"の状態を確認します。ウィンドウ上部に並ぶアイコンメニューの"TOP"をクリックしてトップページに戻り、同じアイコンメニューの"ドメイン"のサブメニューから"ドメイン機能一覧"をクリックします。
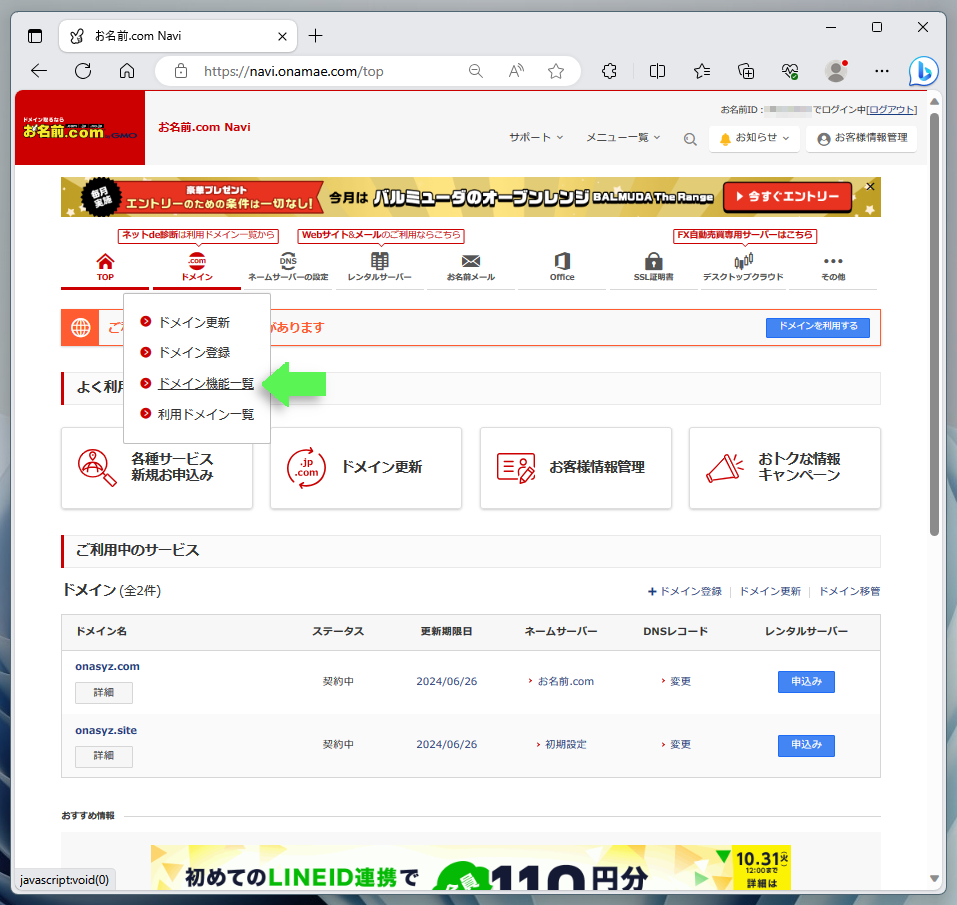
ページは"ドメイン機能一覧"へと移行するので、"カテゴリから探す"にある"ドメインのお引越し"から"ドメイン移管ロック"をクリックします。
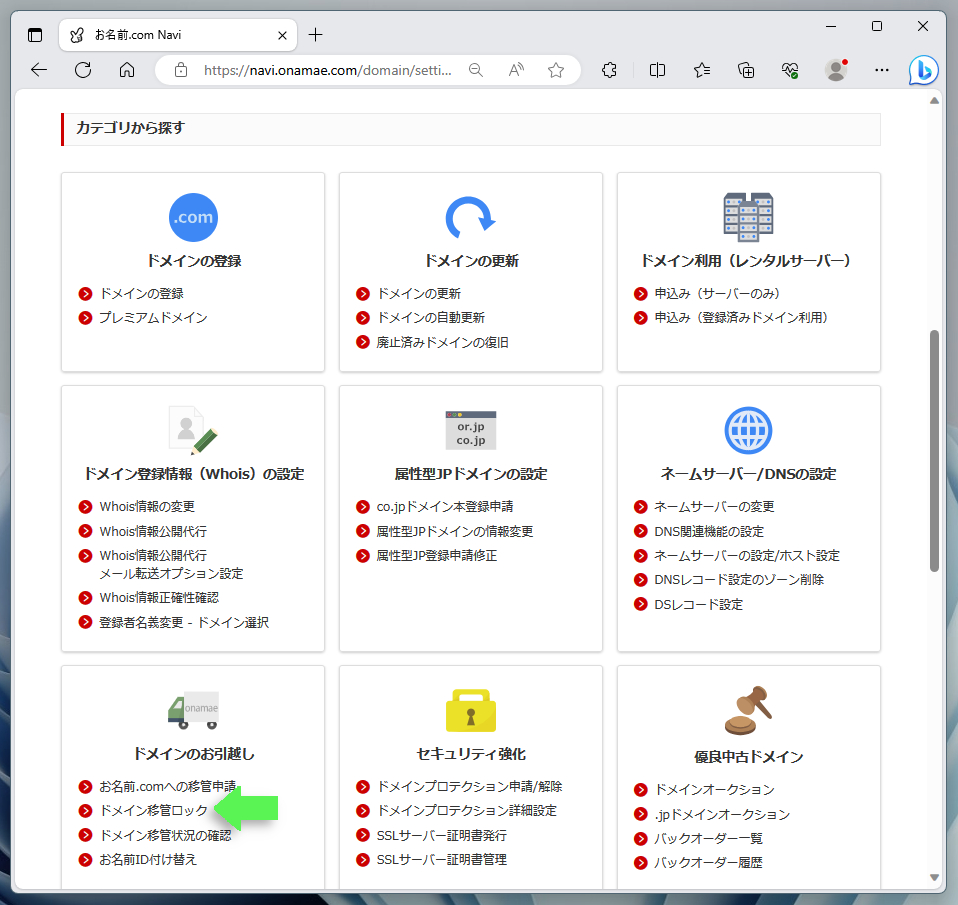
ページは"ドメイン移管ロック"へと移行するので、対象となるドメイン名(ここではonasyz.com)の状態を確認します。
ステータスを見ると、スイッチがONになっています。これは"ドメイン移管ロック"機能が有効であることを示します。スイッチの状態がOFFであれば、無効化作業は不要です。
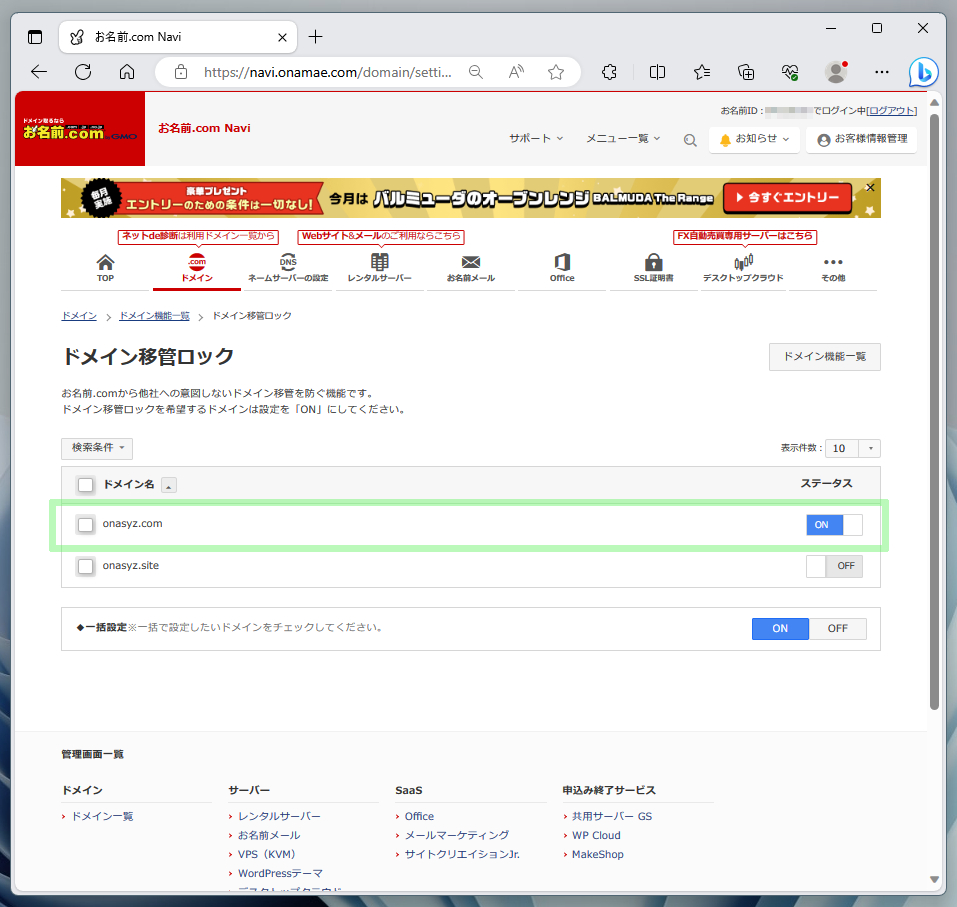
[Step4]ドメイン移管ロックを無効化する
対象となるドメイン名(ここではonasyz.com)の並びにあるスイッチをクリックすると、"確認"ダイアログが表示されます。"ドメイン移管ロック"を無効化するため"OK"ボタンをクリックします。
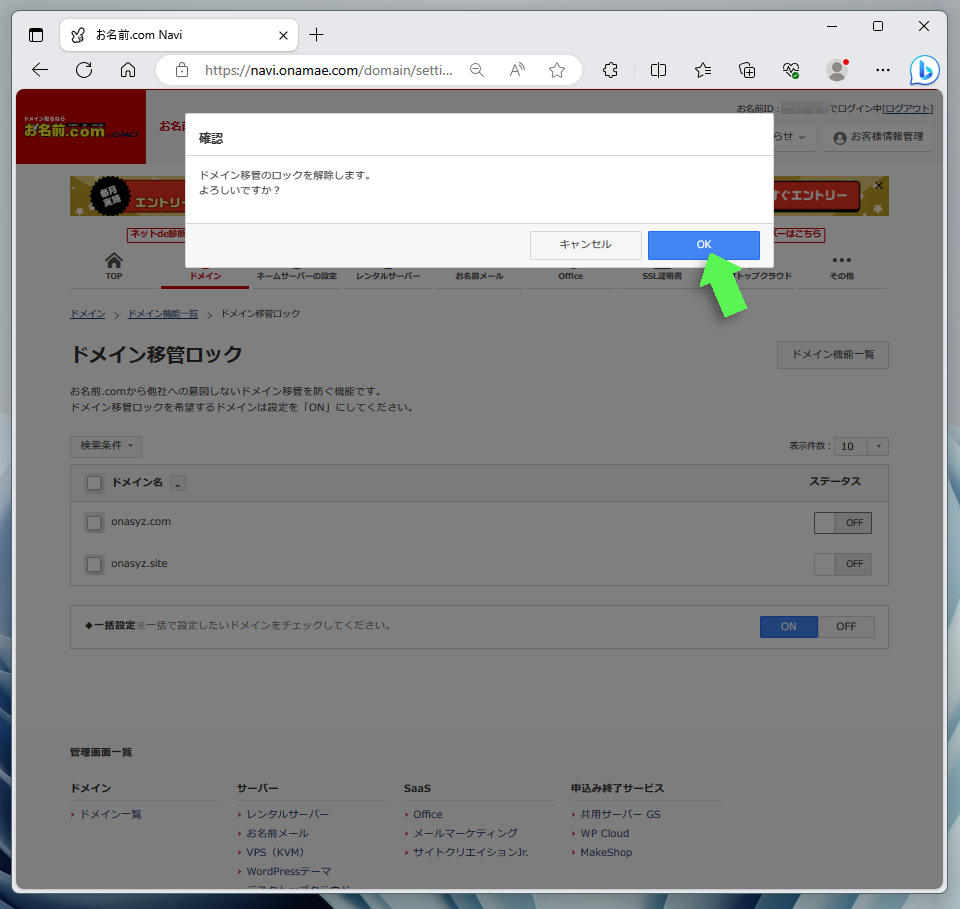
スイッチの状態がOFFになれば、"ドメイン移管ロック"の無効化は完了です。
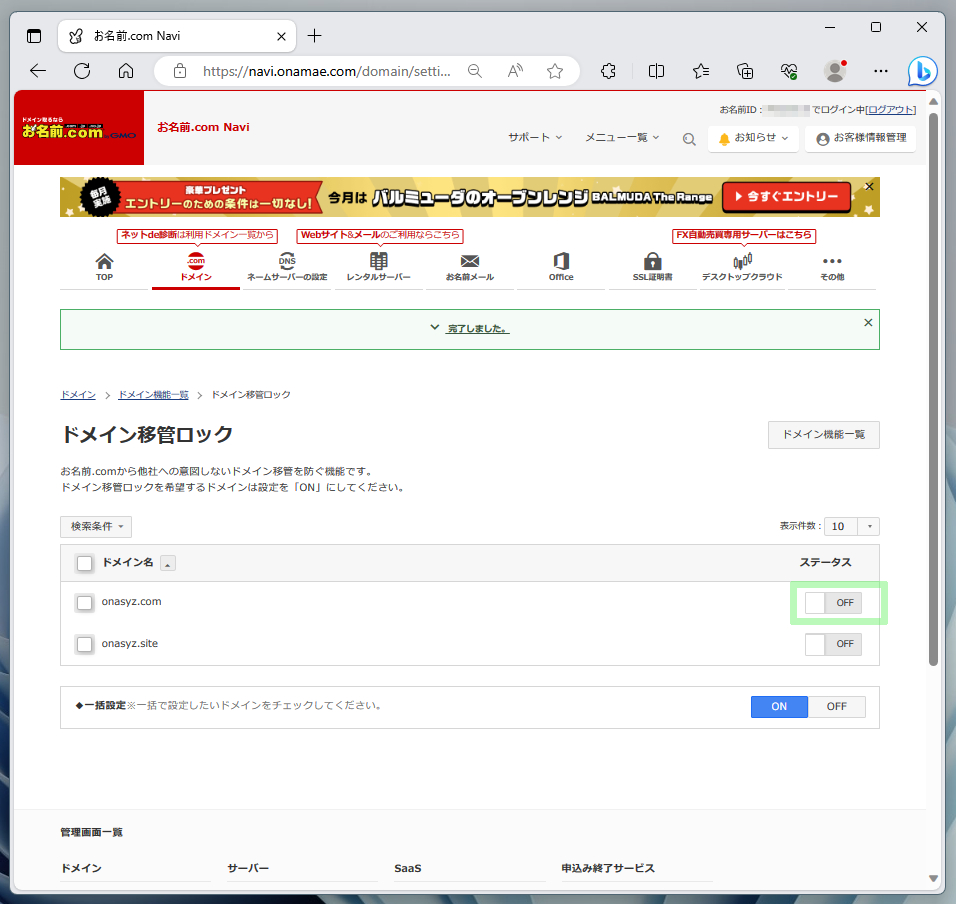
【バリュードメイン】ドメインの移管を申請する
ここからは、ドメインの移管先であるバリュードメイン側での操作となります。作業内容としては「ドメイン移管の申請」を実施します。
[Step1]バリュードメインにログインする
バリュードメインのコントロールパネルにアクセスするため、トップページ上部に並ぶメニューから"ログイン"をクリックします。
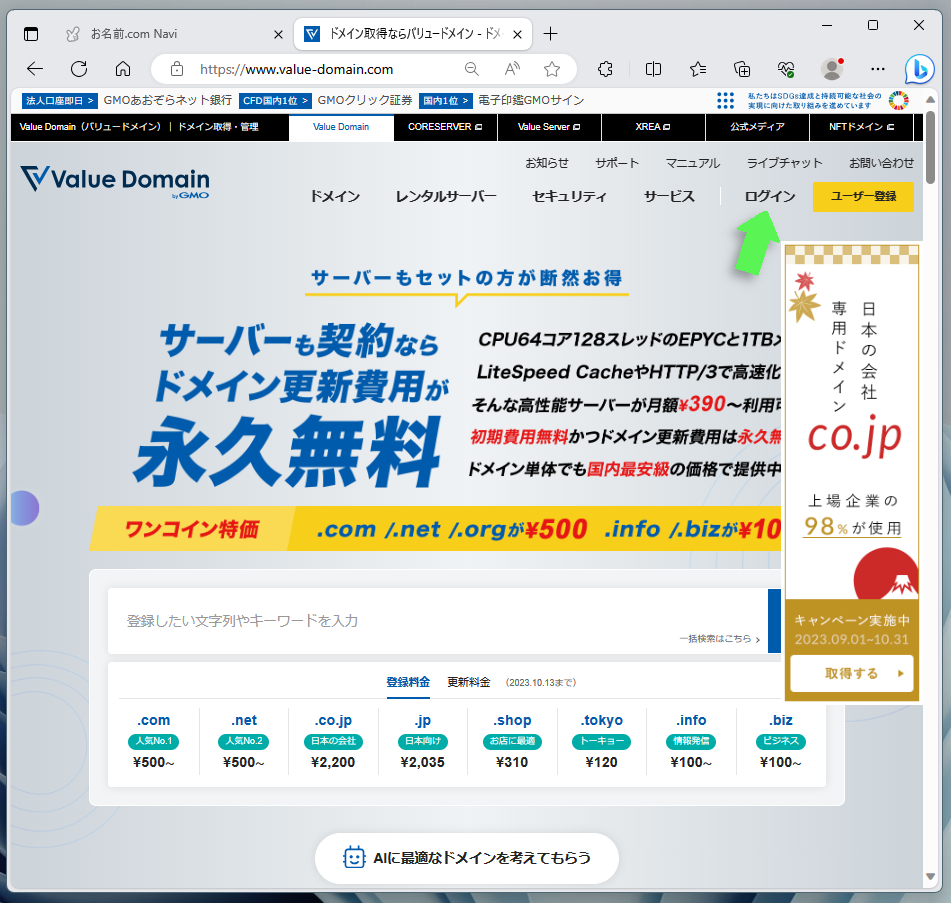
ログインページでは、ご自身のユーザー名とパスワードを入力して"ログイン"ボタンをクリックするか、または外部サービスの選択によりログインを実施します。
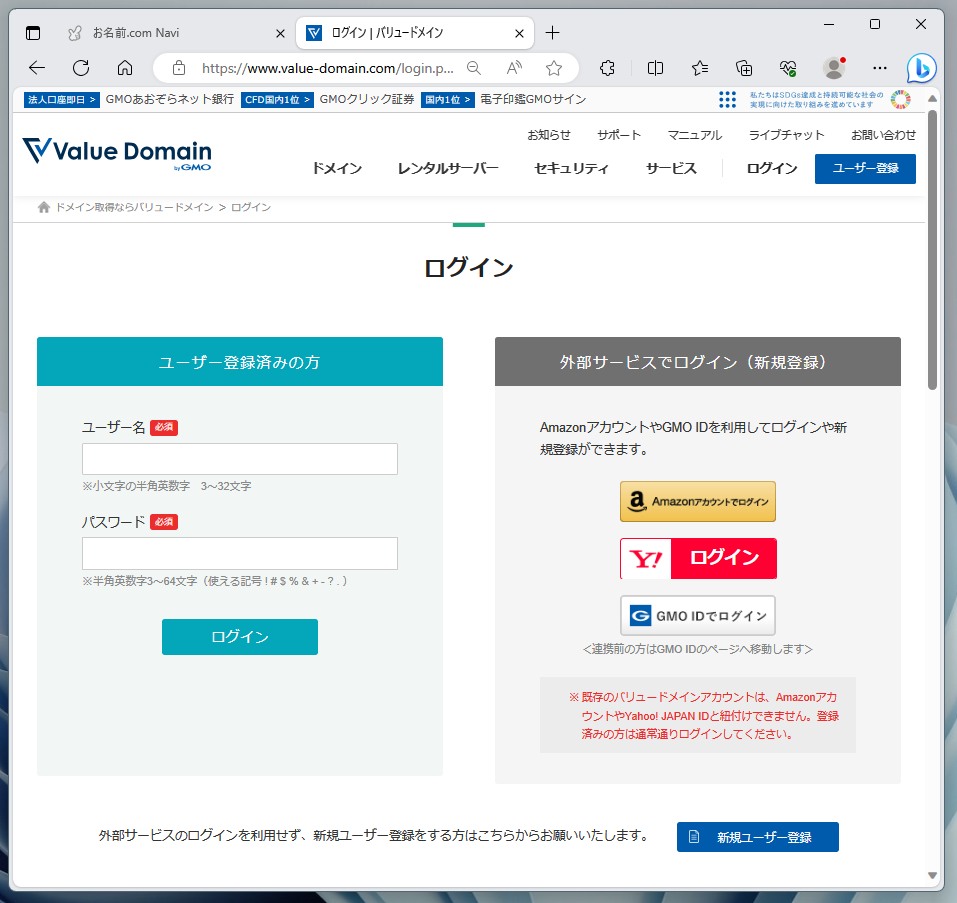
[Step2]ドメインの移管を申請する
ログインするとコントロールパネルが表示されるので、サイドメニュー"ドメイン"内にある"ドメインの移管"をクリックします。
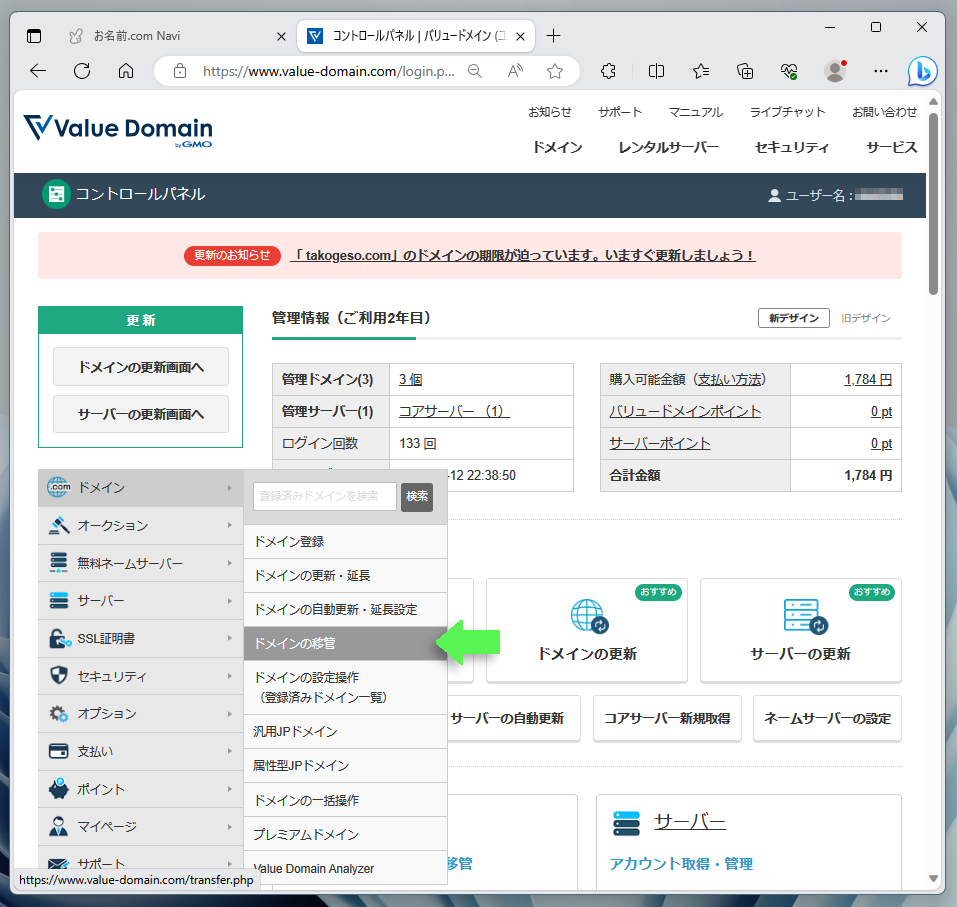
移行先のページでは、ドメイン移管に関連する機能がリストアップされています。その中から、"ドメインの移管"をクリックします。
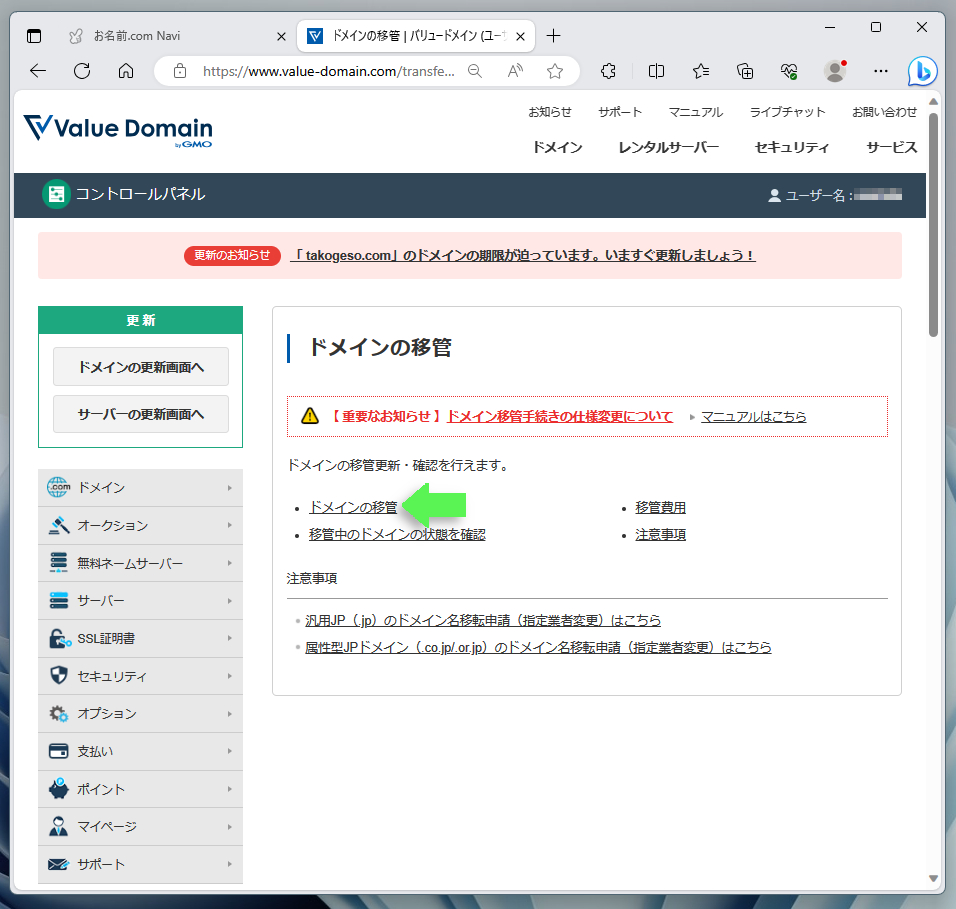
ページは"ドメイン移管"へと移行するので、中央のテキストボックスに対象のドメイン名を入力し、"移管可能かチェックする"のチェックボックスをONにし、"移管可否と料金確認"ボタンをクリックします。
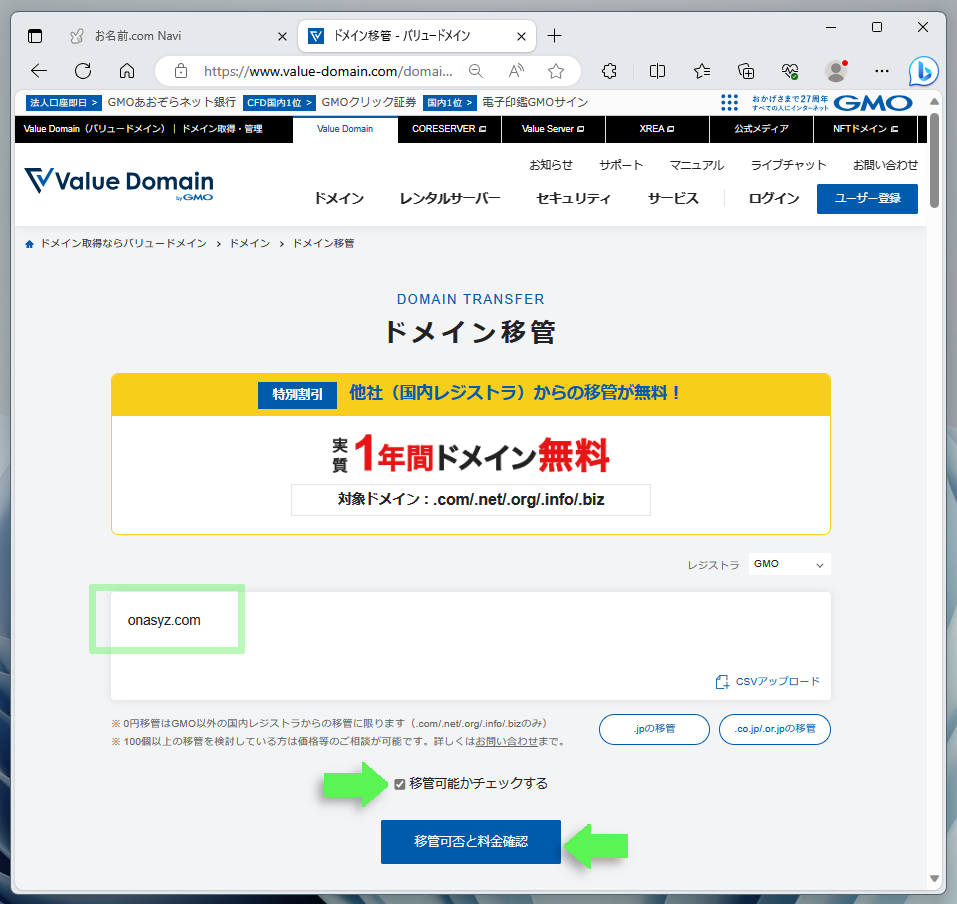
わずかなウェイティングタイムの後、ページは"認証鍵を入力しよう!"へと移行します。移管対象のドメインの状態が"お申し込みできます"になっていることを確認し、その並びのテキストボックスにお名前.comで取得したAutoCodeを入力します。
最後に、ウィンドウ右下にある"確認画面へ"ボタンをクリックします。
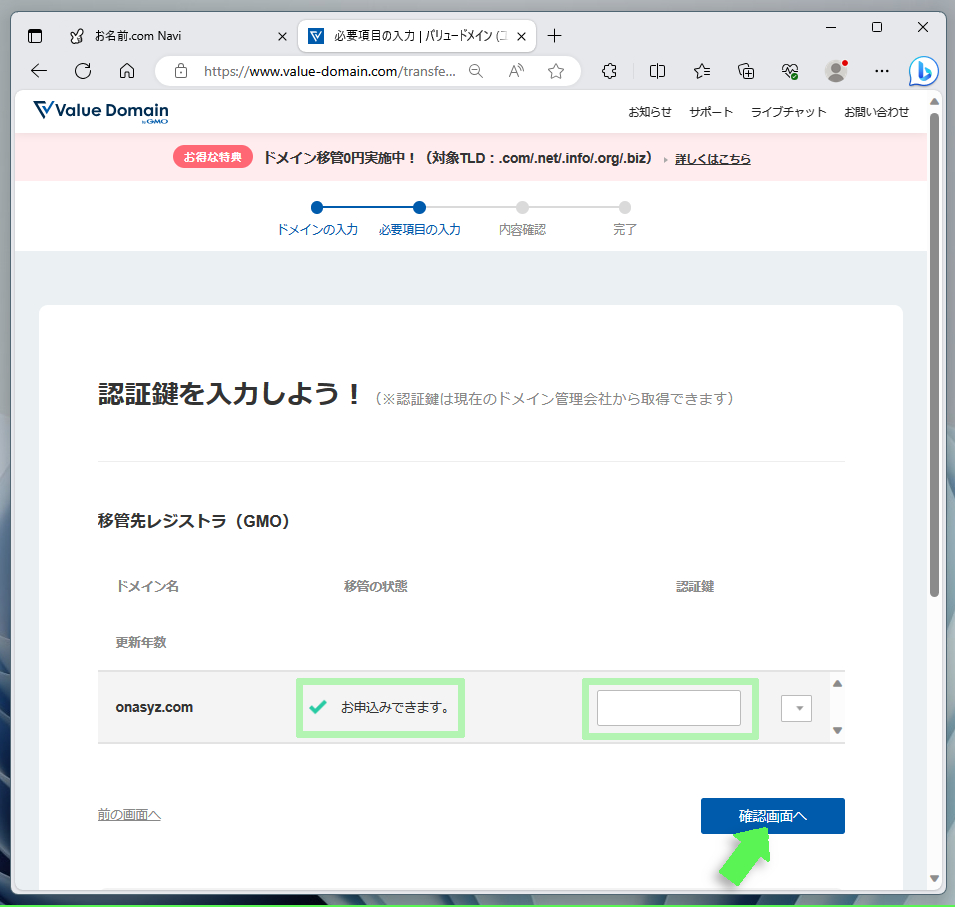
ページは"内容をご確認ください"へと移行します。支払いが発生する場合、このページから処理することができます。
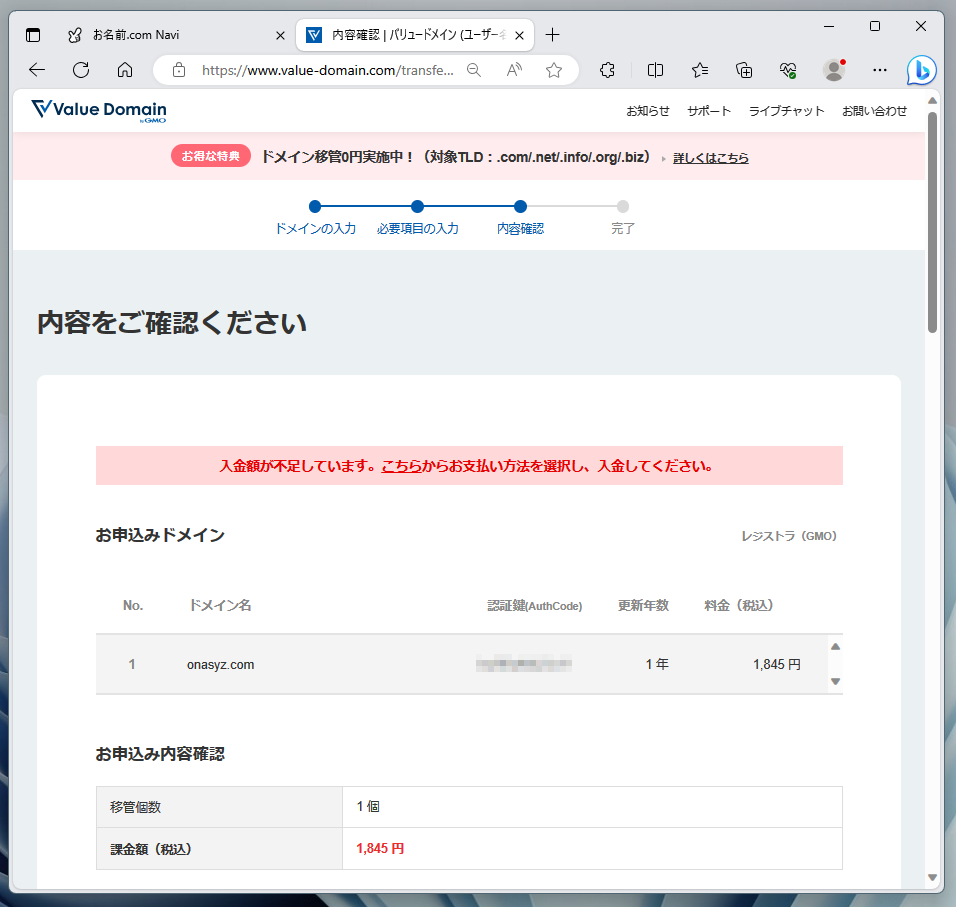
支払い方法の詳細に関しては、下記ユーザーガイドをご参照ください。
購入・支払い方法について
https://www.value-domain.com/userguide/pay
支払い手続きが完了したら、最後にページ最下部にある"申請する"ボタンをクリックします。
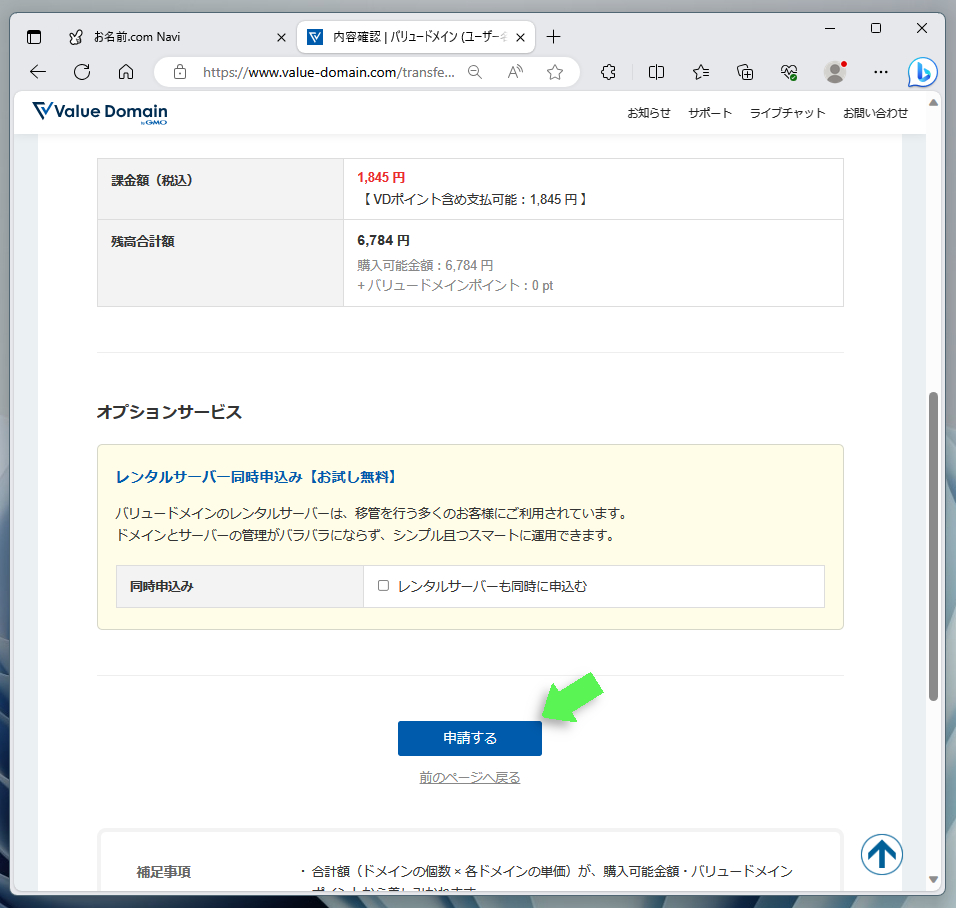
最後の確認としてダイアログが表示されるので、"OK"ボタンをクリックします。
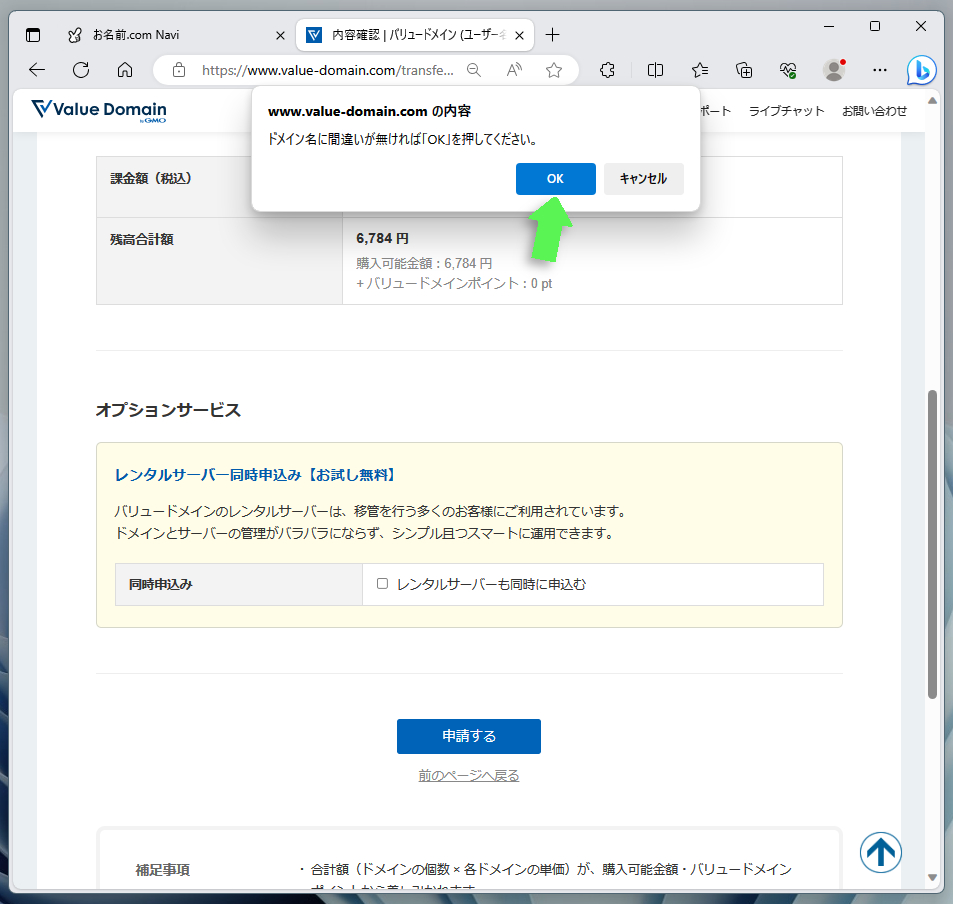
ページがリフレッシュされ、"お申し込みありがとうございます!"というメッセージが表示されれば移管申請は完了です。
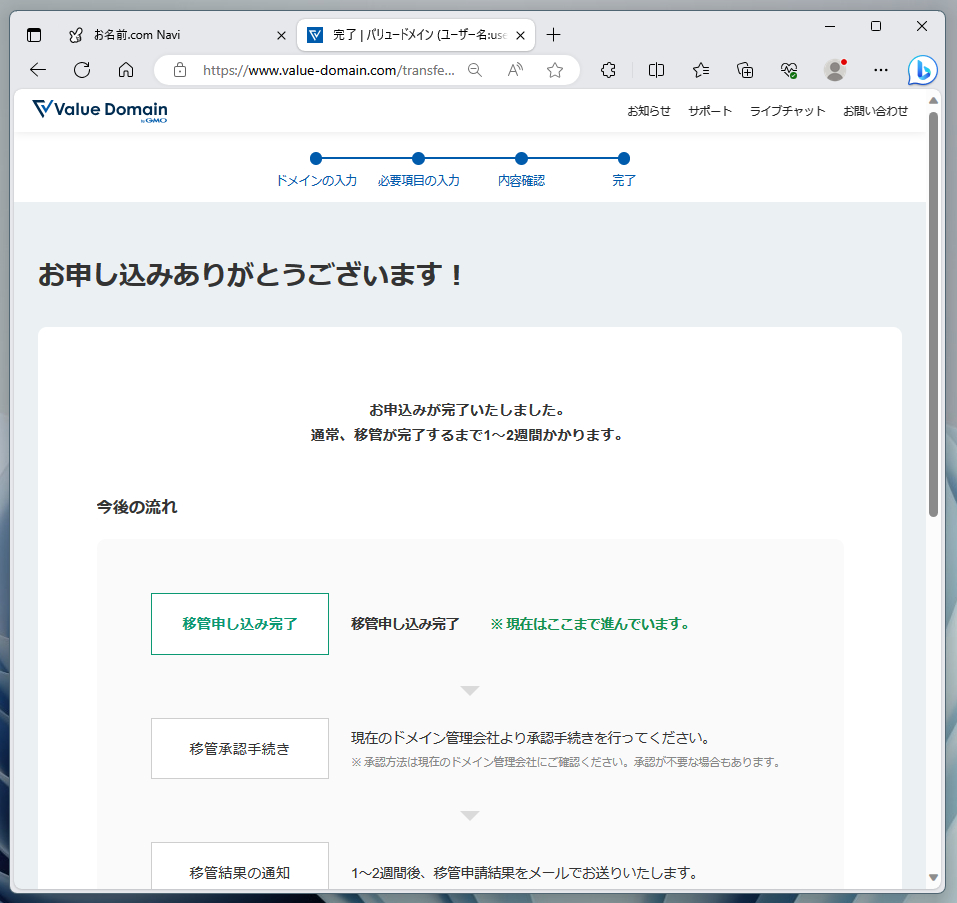
【お名前.com】ドメインのトランスファー(移管)申請を承認する
ドメインの移管には、もう少し作業が必要です。続いては、お名前.comからの問い合わせに対応します。
[Step1]メールをチェックする
バリュードメインでのドメイン移管申請が完了すると、数時間後にお名前.comから「【重要】トランスファー申請に関する確認のご連絡」というタイトルのメールが届きます。
このメールは「本当にドメインを移管してもよろしいか?」という確認なので、処理を進めるためにメール本文に記載されたリンクをクリックします。
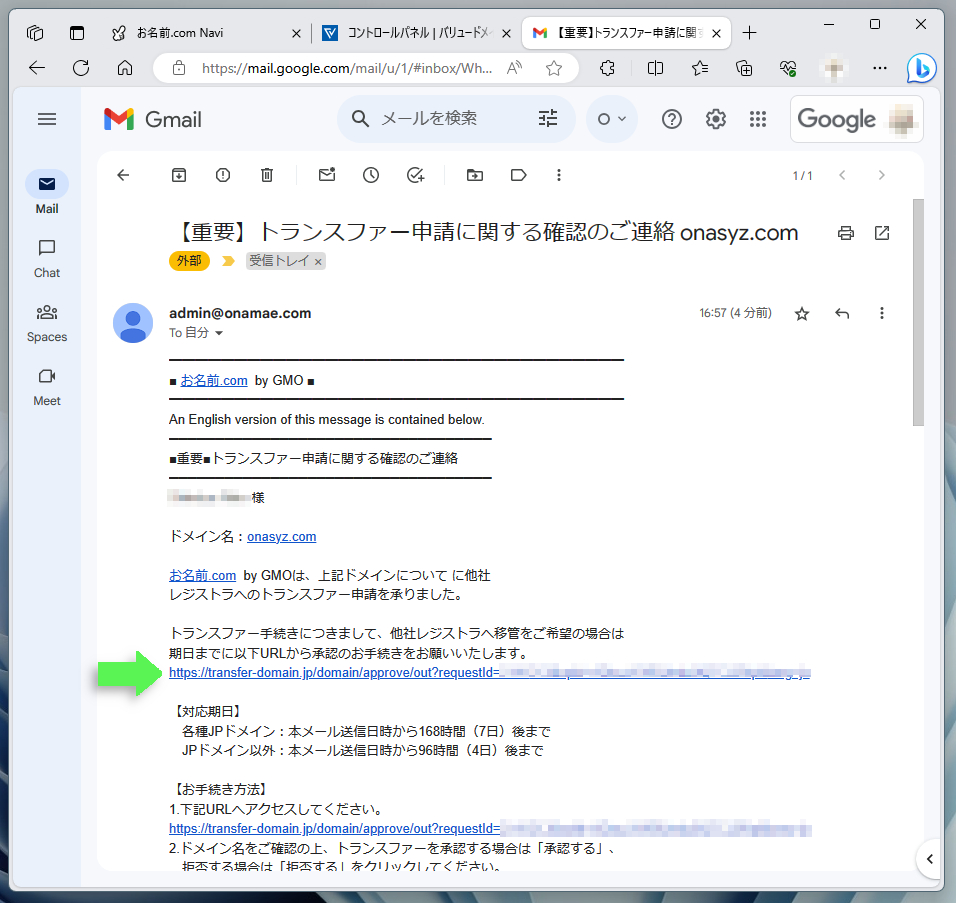
[Step2]ドメイン移管を承認する
メールのリンクをクリックすると、Webブラウザにてお名前.comの承認フォームが開きます。
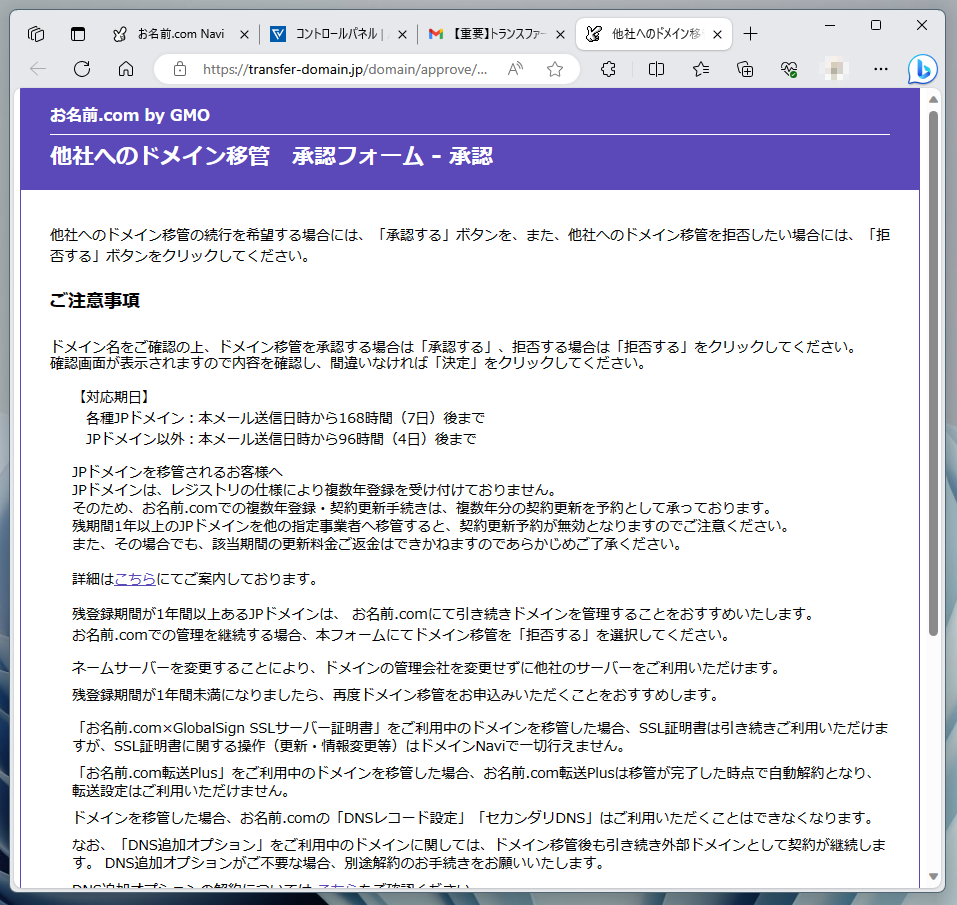
ページ最下部の"承認する"ボタンをクリックすると、最終確認のページへと移行します。
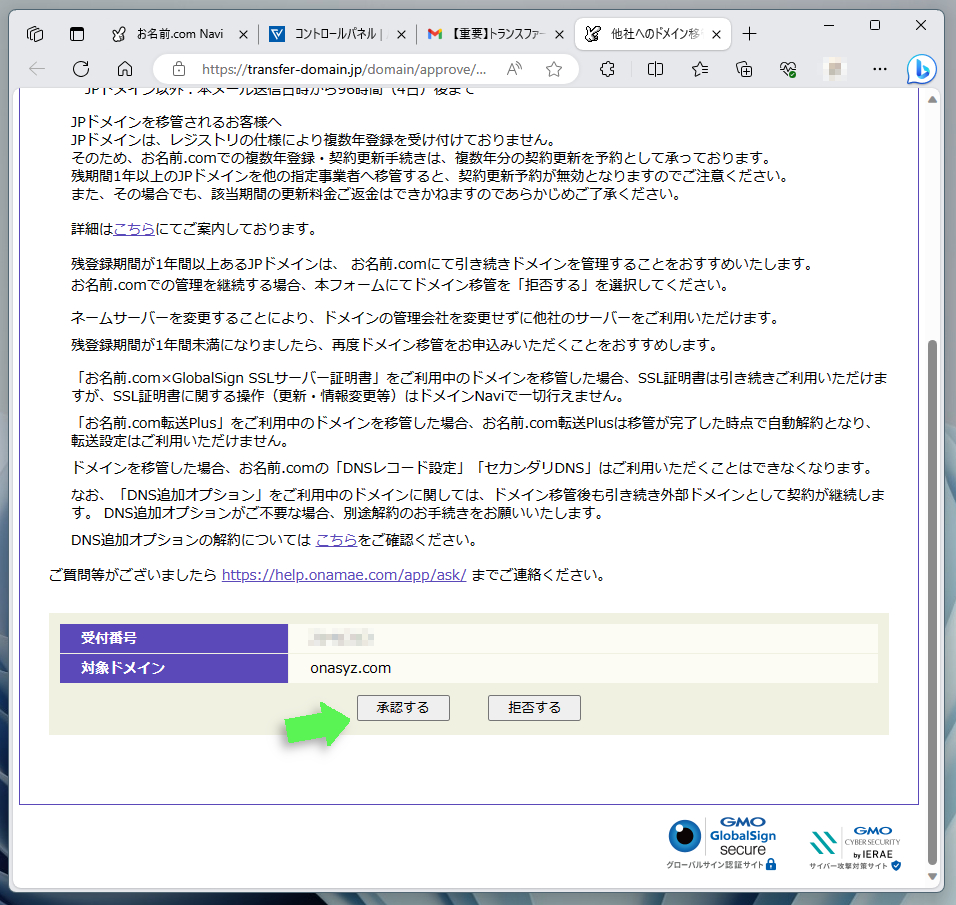
最終的な確認が求められるので、"決定"ボタンをクリックします。
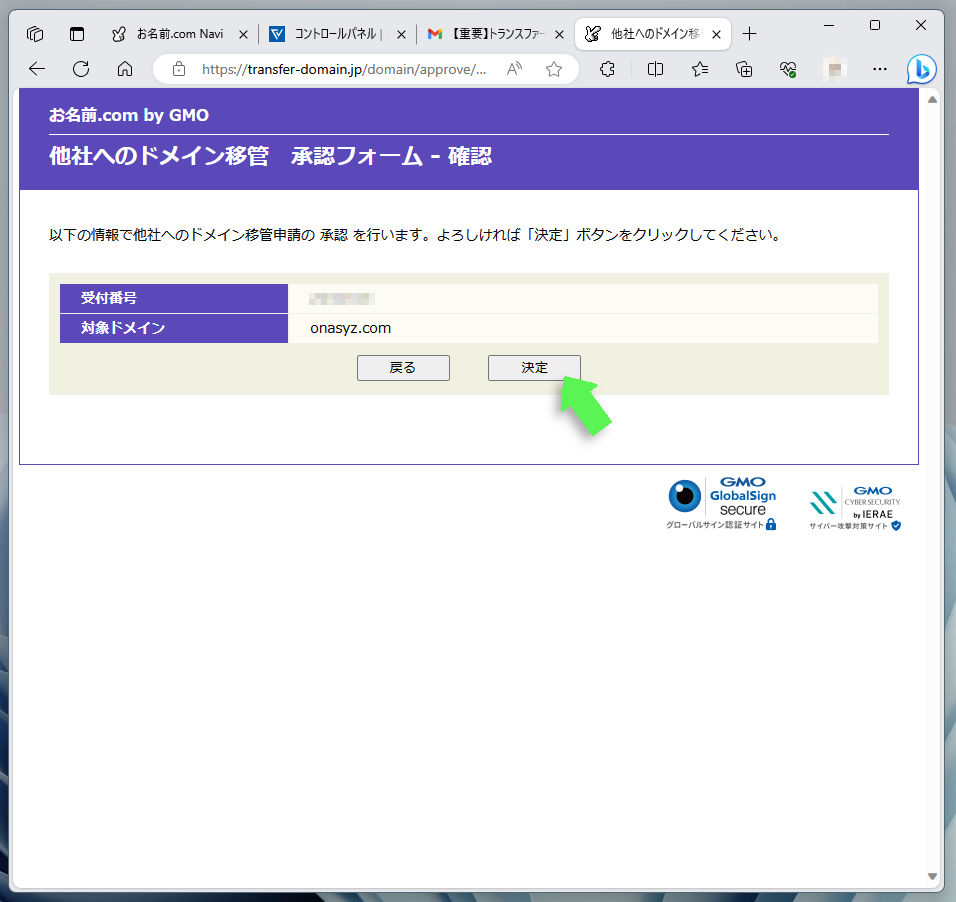
"他社へのドメイン移管申請の 承認 が完了しました。"というメッセージが表示されれば、ドメイン移管の承認は完了です。
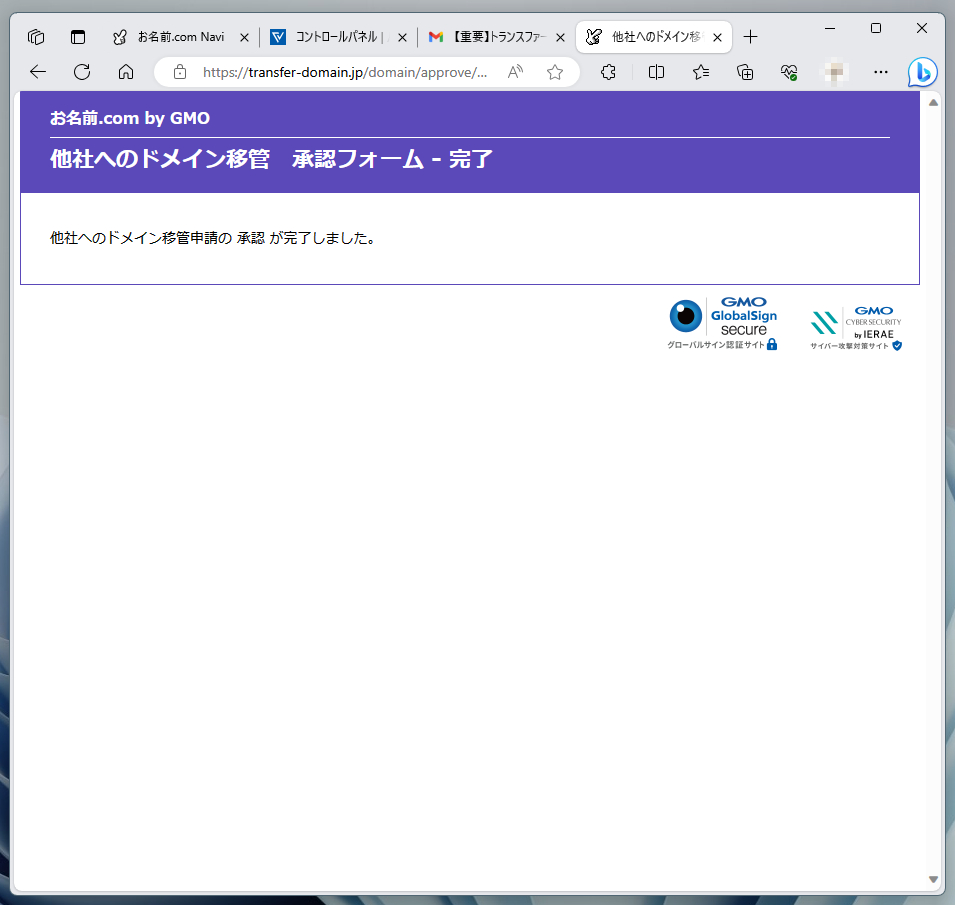
同時に、お名前.comから「トランスファー申請承認のご連絡」というタイトルのメールが届きます。
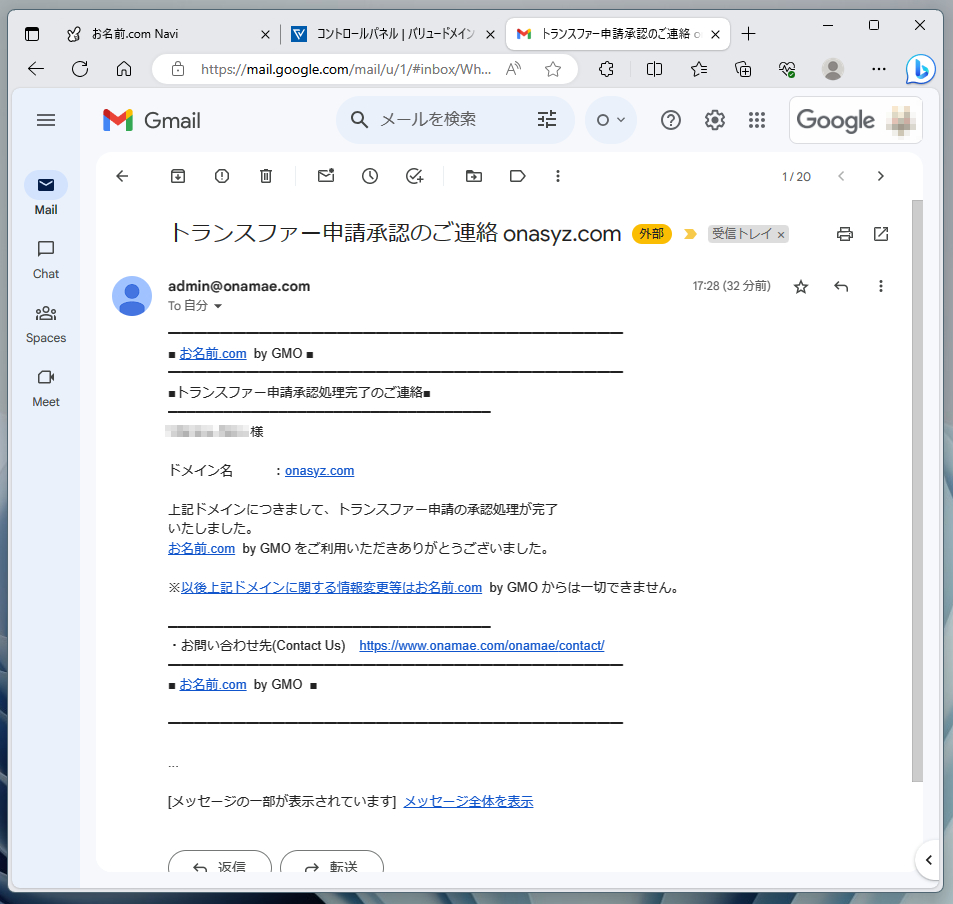
なお、メールの到着以降、お名前.comで該当ドメインの操作ができなくなります。もちろん、移管完了後にはバリュードメインにてドメイン関連の操作が可能となります。
【バリュードメイン】ドメインの移管を確認する
一般的には1~2週間かかると言われるドメイン移管ですが、その進捗状況はバリュードメインにて確認できます。
[Step1]コントロールパネルを開く
バリュードメインにログインし、コントロールパネルのサイドメニュー"ドメイン"内にある"ドメインの移管"をクリックします。
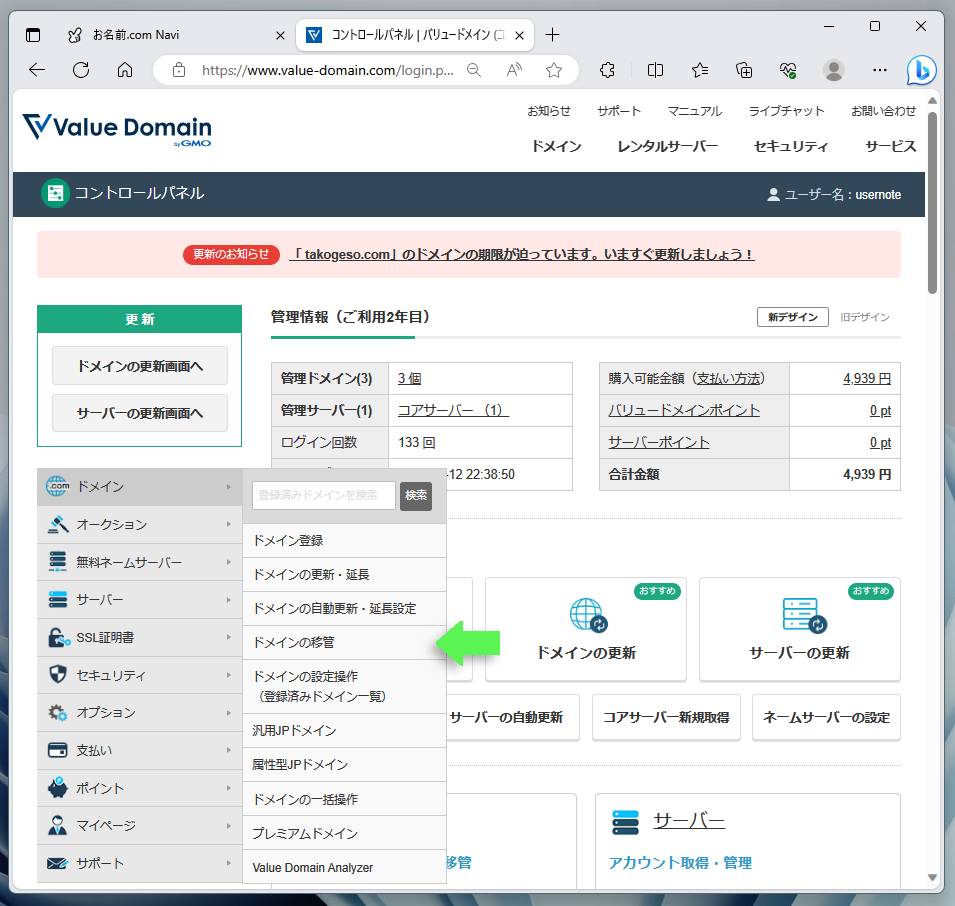
ドメインの移管に関する機能一覧が表示されるので、"移管中のドメインの状態を確認"リンクをクリックします。
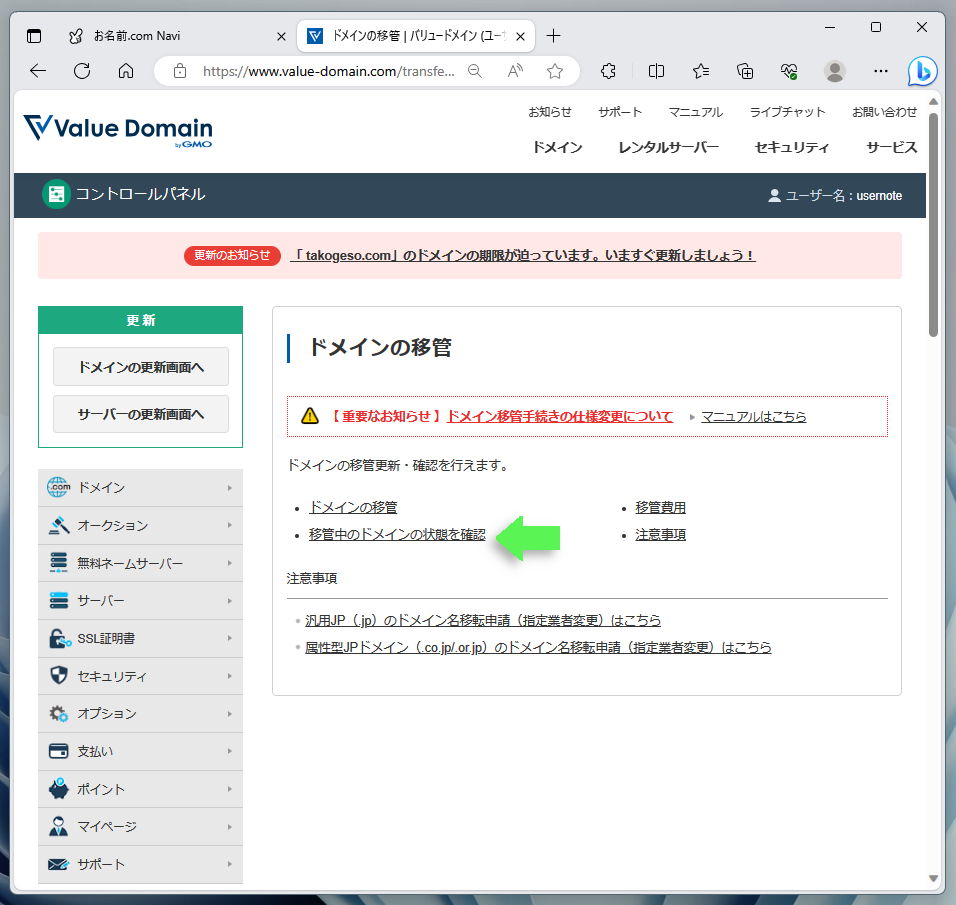
[Step2]移管状況をチェックする
ページは"移管状況確認(注文番号一覧)"へと移行するので、対象となるドメインの"申請番号"をクリックして詳細を開きます。
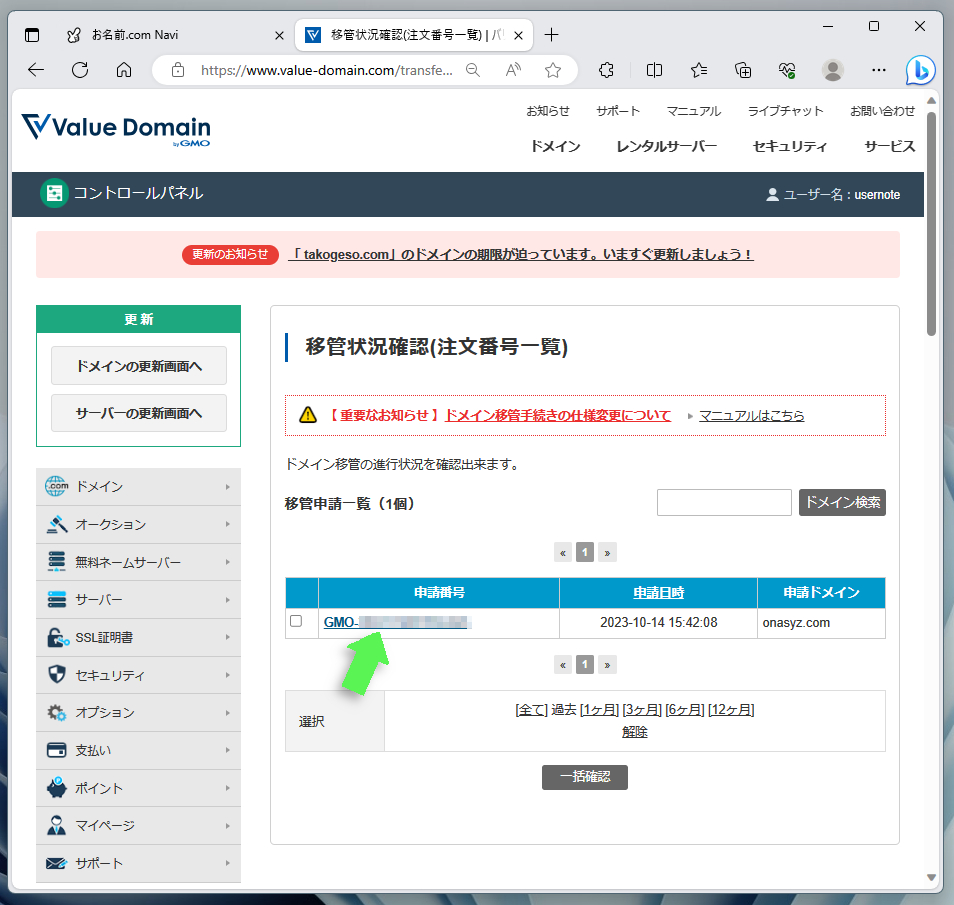
移管対象のドメイン名ならびに、現在の進捗が表示されます。下図ではステータスが"TransferSuccess"となっており、これはドメインの移管作業が開始されたことを示します。
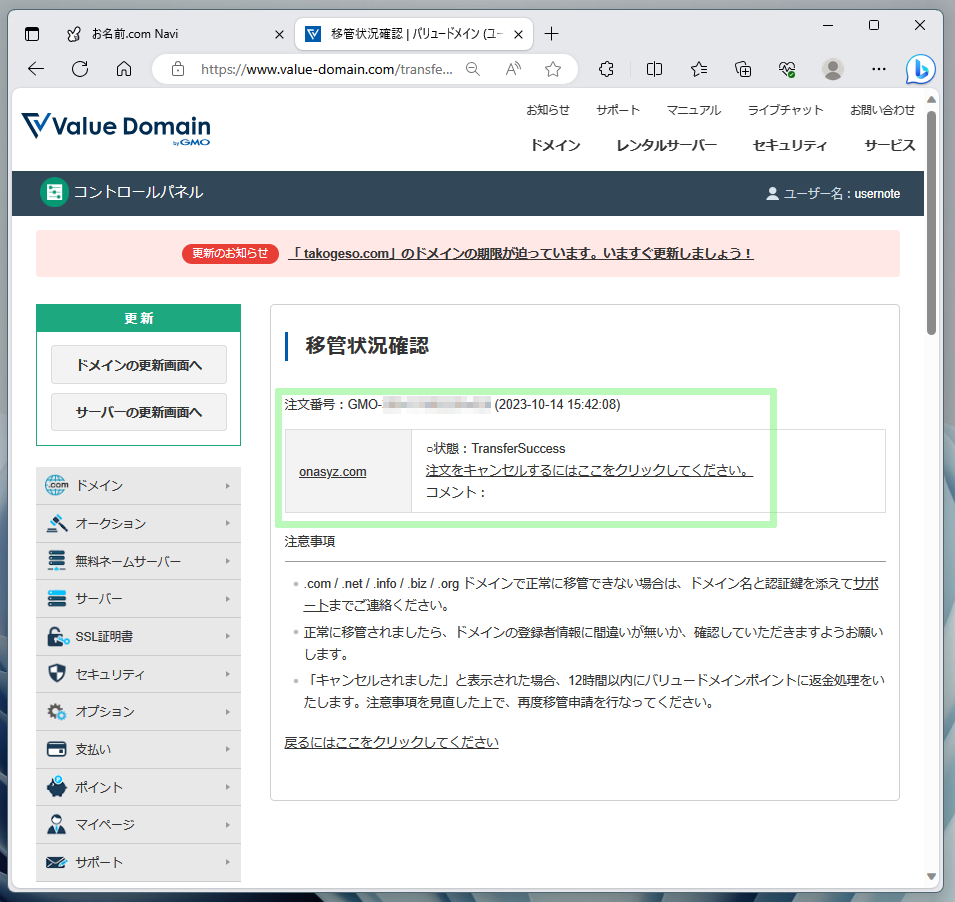
ドメインの管理がバリュードメインに移行すると、ステータスは"Completed"へと変わります。これで、ドメインの移管作業は完了となります。
参考までに、筆者の環境ではお名前.comで移管申請を承認してから、約3時間でステータスが"Completed"になりました。

【バリュードメイン】ネームサーバー設定を変更する
ドメインの移管時には、ネームサーバーの情報が引き継がれます。このため、現時点ではお名前.comのネームサーバーを使用する設定になっています。
後回しでもかまいませんが、どのみち変更は必要となるため、この段階でネームサーバーをバリュードメインに変更しておきます。
[Step1]ネームサーバーをバリュードメインに変更する
すでにバリュードメインのコントロールパネルを開いた状態であればトップページに戻り、そうでない場合にはログインしてコントロールパネルを開きます。
サイドメニューの"ドメイン"内にある"ドメインの操作設定(登録済みドメイン一覧)"をクリックします。
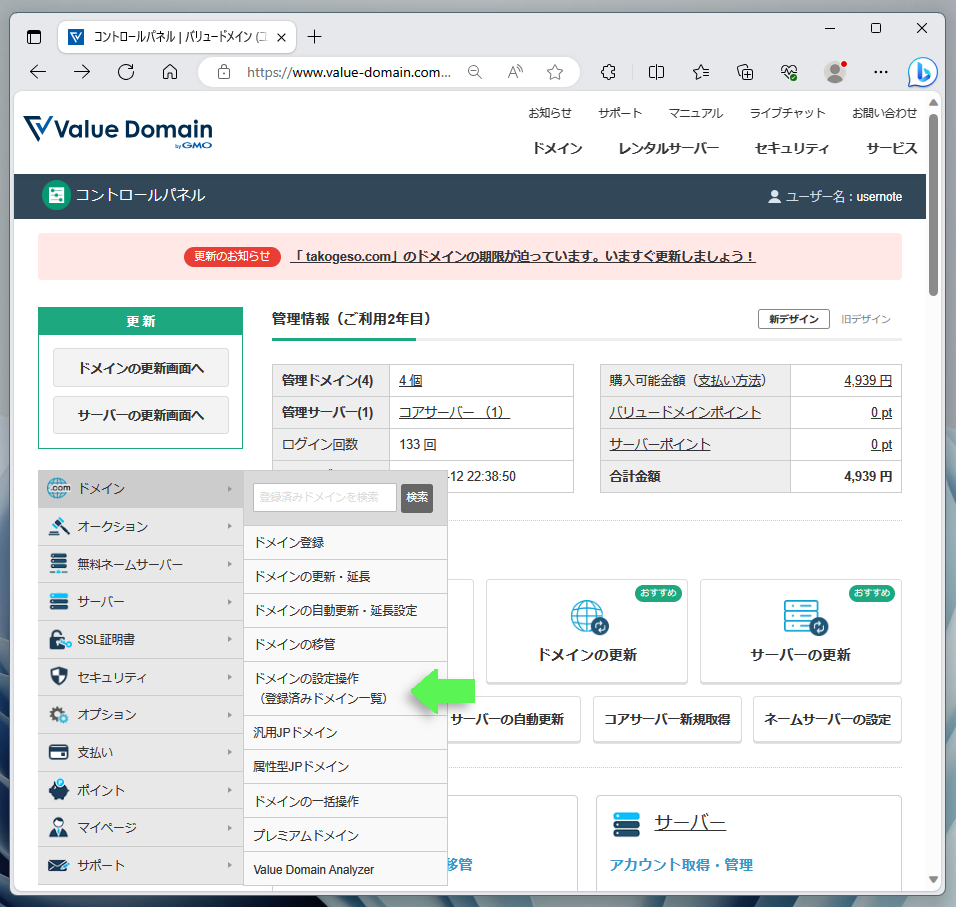
バリュードメインで管理しているドメインの一覧が表示され、移管したドメインも確認できます。対象ドメイン(ここではonasyz.com)並びにある"ネームサーバー"アイコンをクリックします。
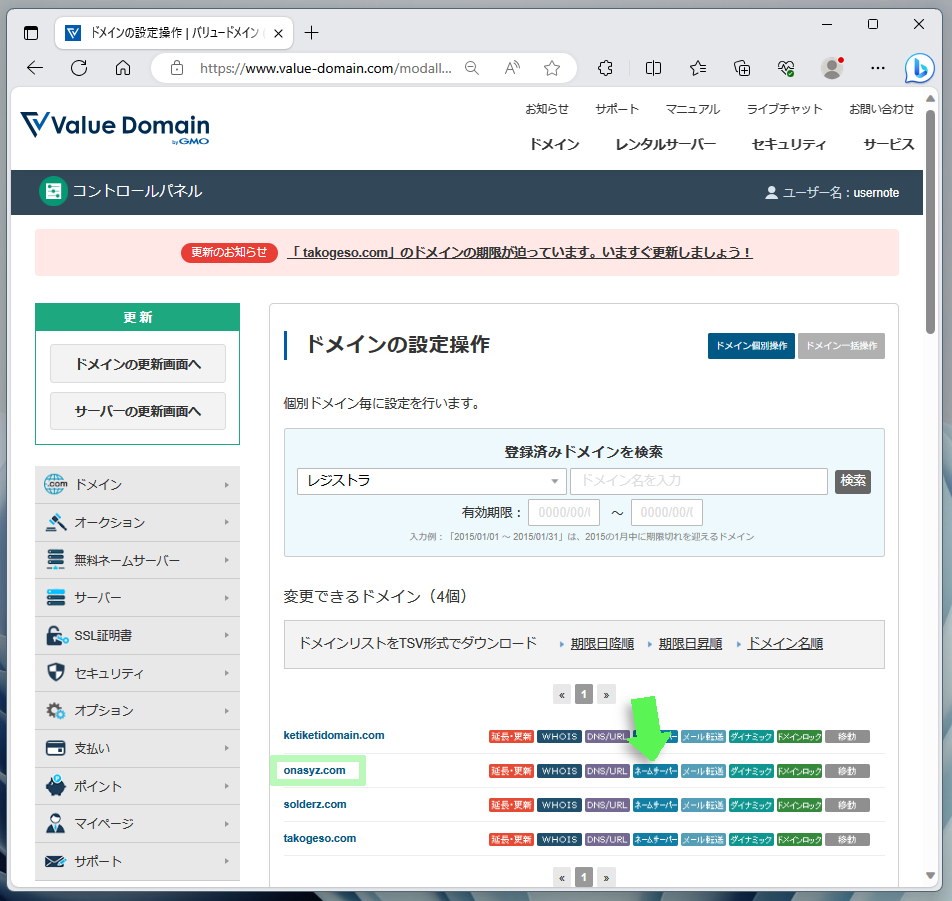
ページは"ネームサーバー変更"へと移行します。すでにいくつかのネームサーバーが登録されていますが、これらのドメインが示すのはお名前.comのネームサーバーです。
これをバリュードメインのネームサーバーに変更するため、リスト下部の"当サービス内のネームサーバー(ns1~5.value-domain.com)を利用する"のリンクをクリックします。
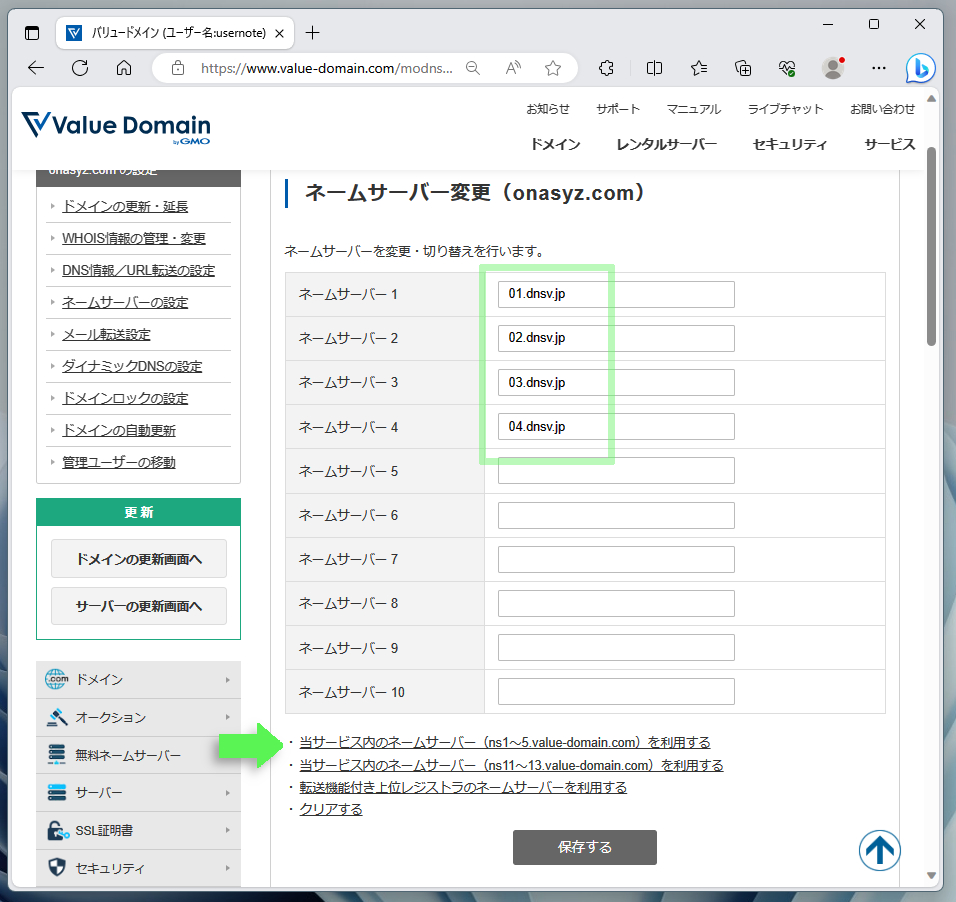
"保存するをクリックしてください。"というメッセージが表示されるので、"OK"ボタンをクリックしてダイアログを閉じます。
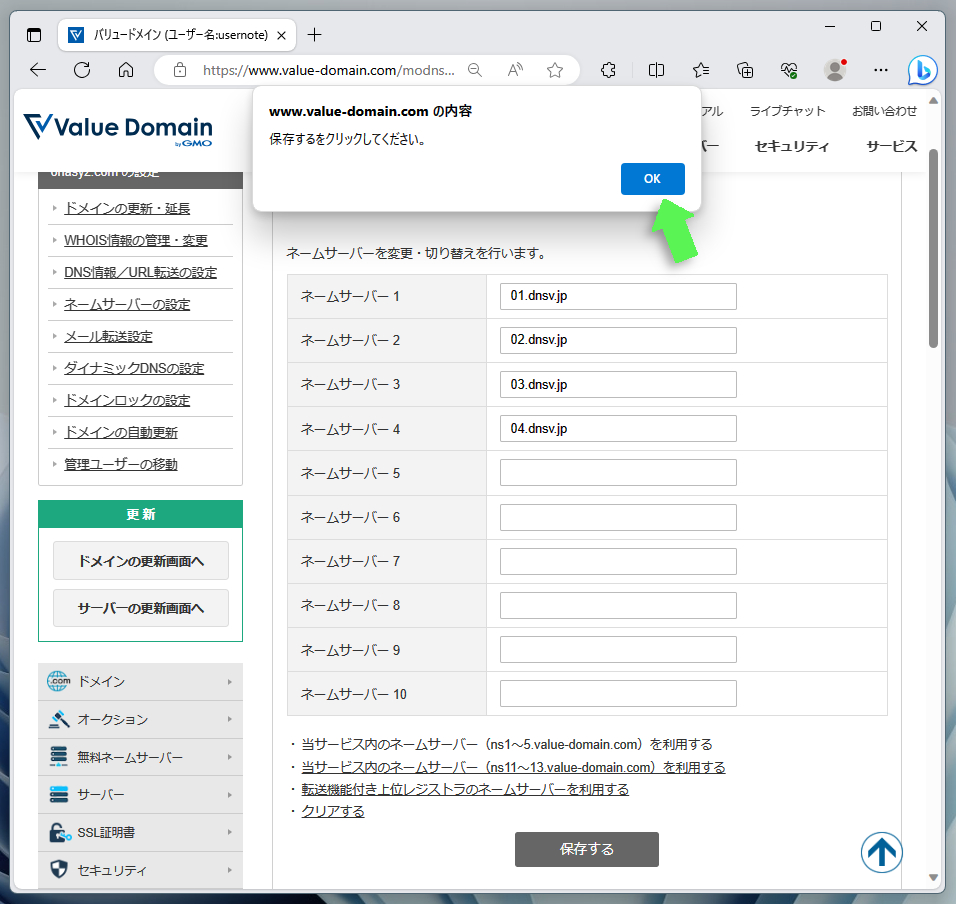
すると、ページがリフレッシュされ、ネームサーバーのリストがバリュードメインのそれに変わります。変更後の設定を有効化するため、"保存する"ボタンをクリックします。
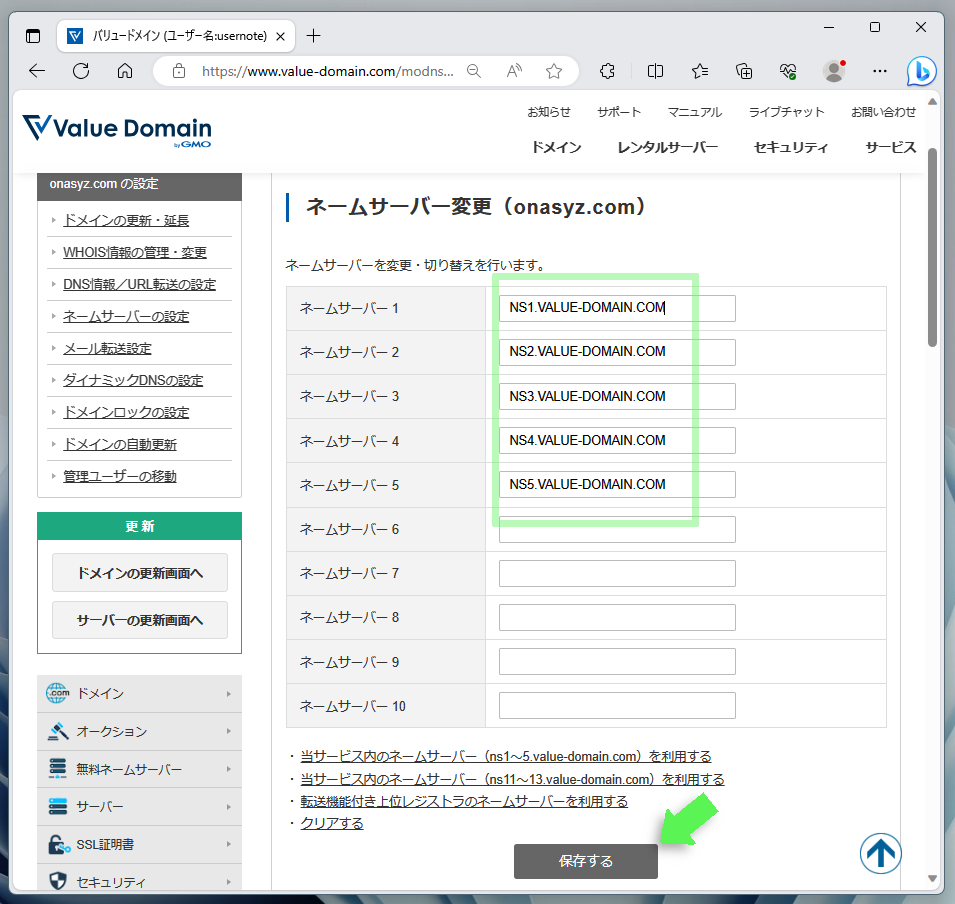
すると、"この設定で宜しいでしょうか?宜しければOKを押してください。"というメッセージが表示されるので、"OK"ボタンをクリックしてダイアログを閉じます。
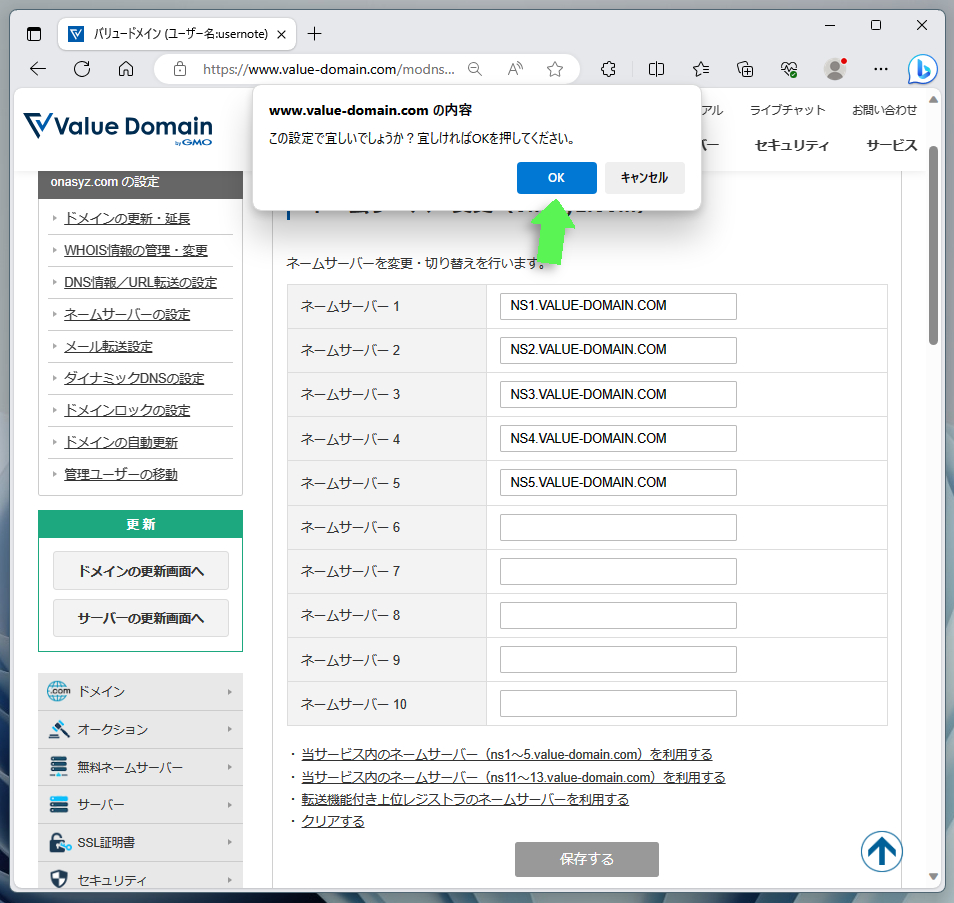
ページがリフレッシュされ、"正常に変更しました。"と表示されれば、ネームサーバーの変更は完了です。そのまま続けてDNS設定を変更するため、"ドメイン一覧画面に戻るにはここをクリック"のリンクをクリックします。
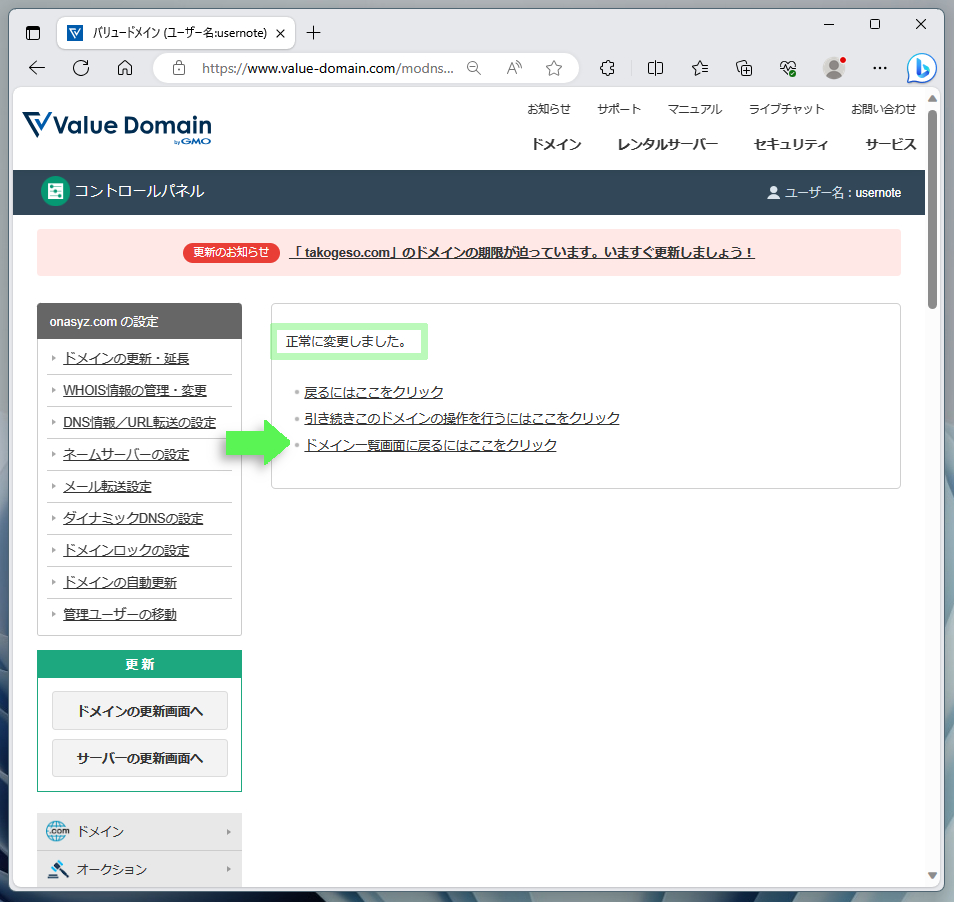
[Step2]DNS設定を変更する
ページは"ドメインの設定操作"へと移行するので、対象ドメイン(ここではonasyz.com)の並びにある"DNS/URL"アイコンをクリックします。
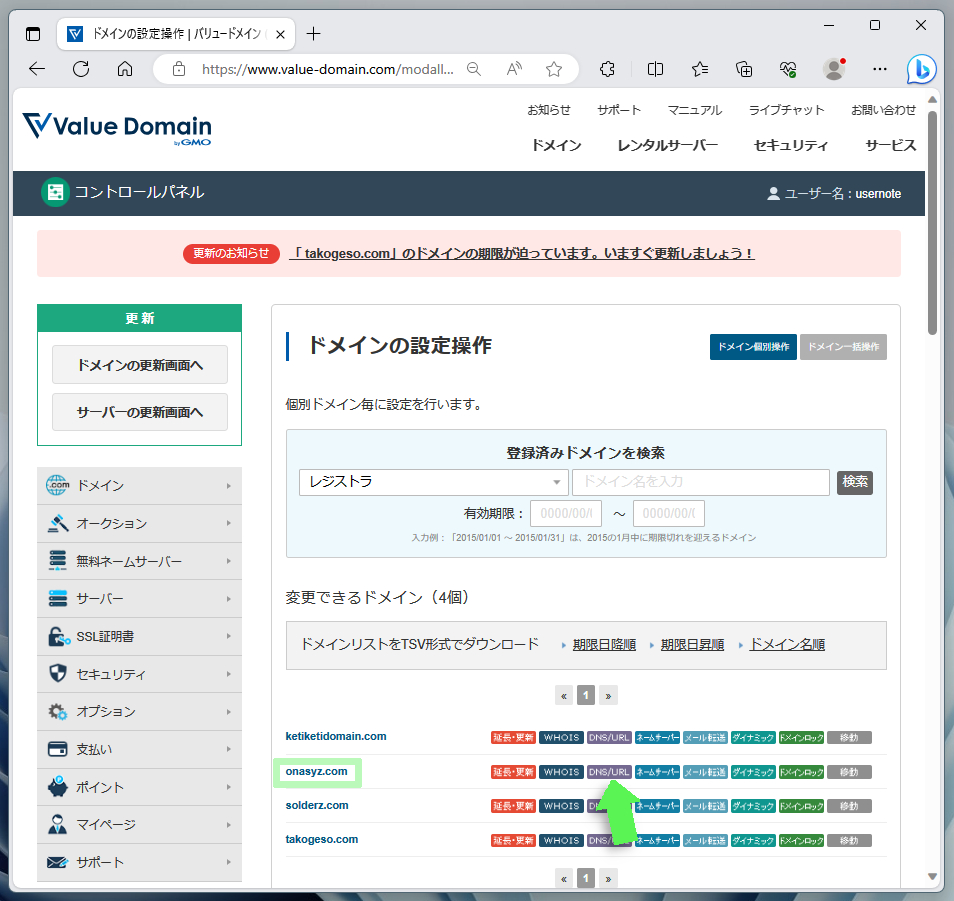
ページはDNSの設定変更へと移行しますが、ネームサーバーのDNS設定は何もない状態となっています。これが正常なのでご心配なく。
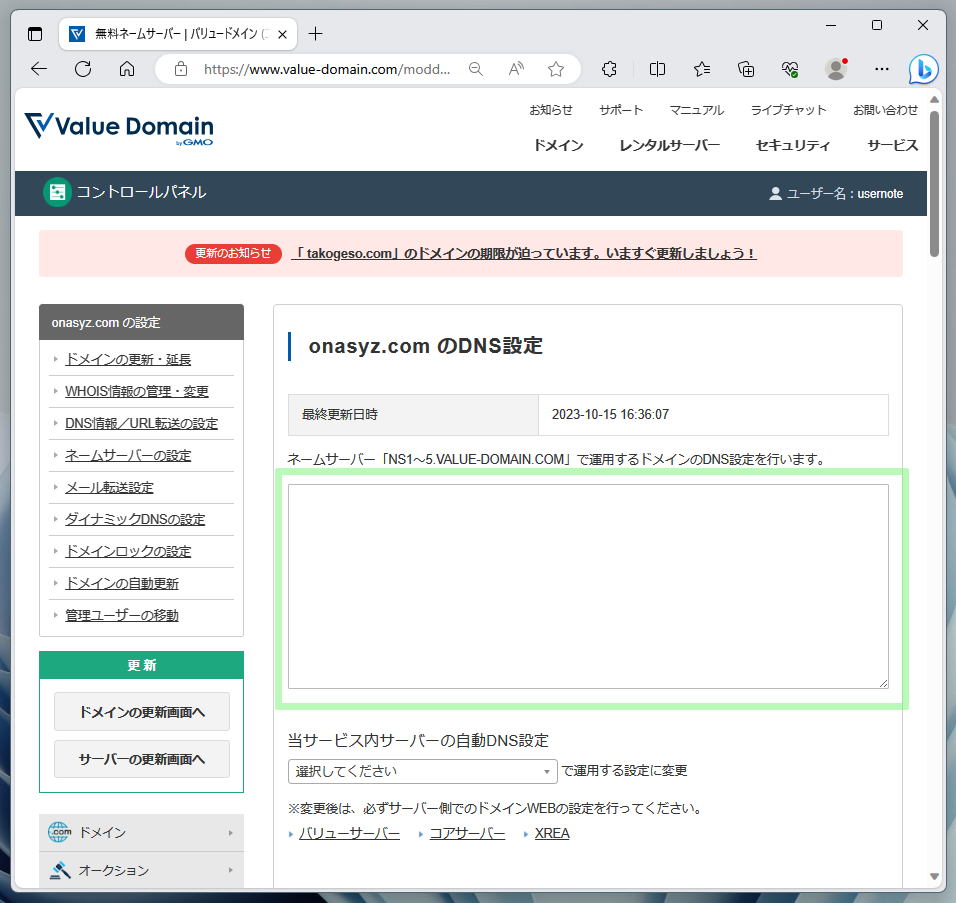
ページ下部の"当サービス内サーバーの自動DNS設定"のドロップダウンメニューから、ご自身が契約しているコアサーバーの名称を選択します。コアサーバーの名称が不明の場合、下記ヒントをご参照ください。
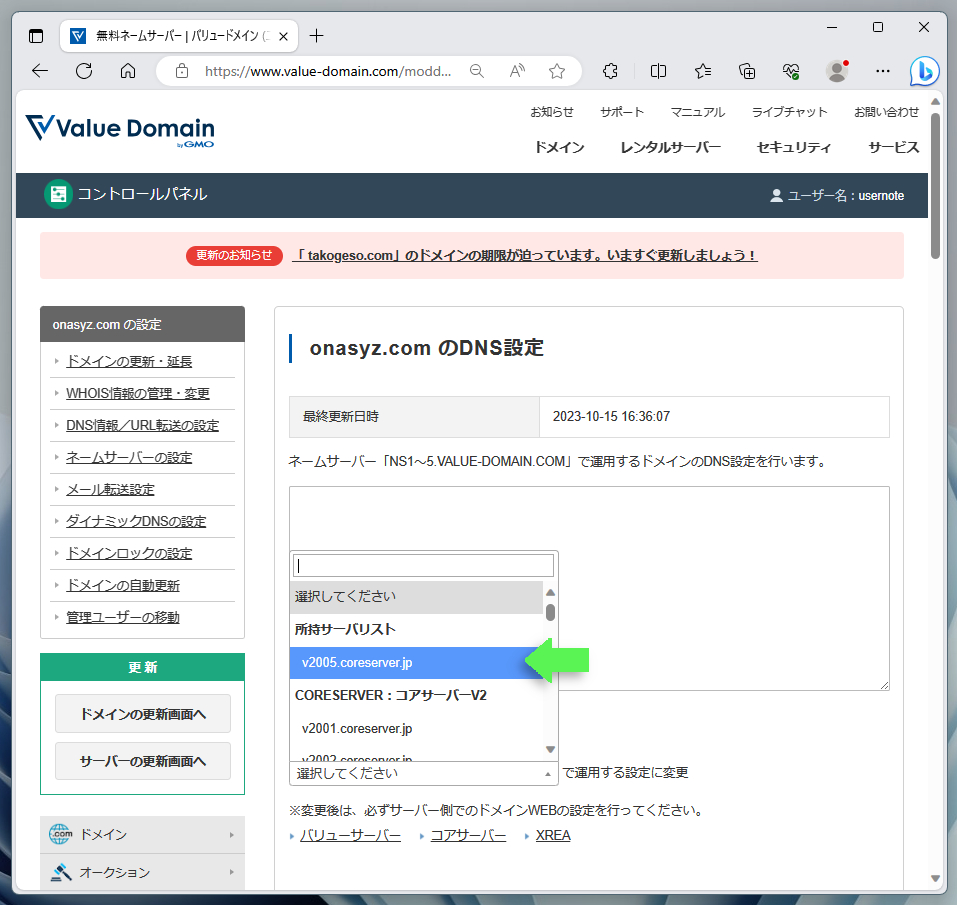
サーバー名を選択すると、"下の「保存」ボタンを推してください。"というメッセージが表示されるので、"OK"ボタンをクリックしてダイアログを閉じます。
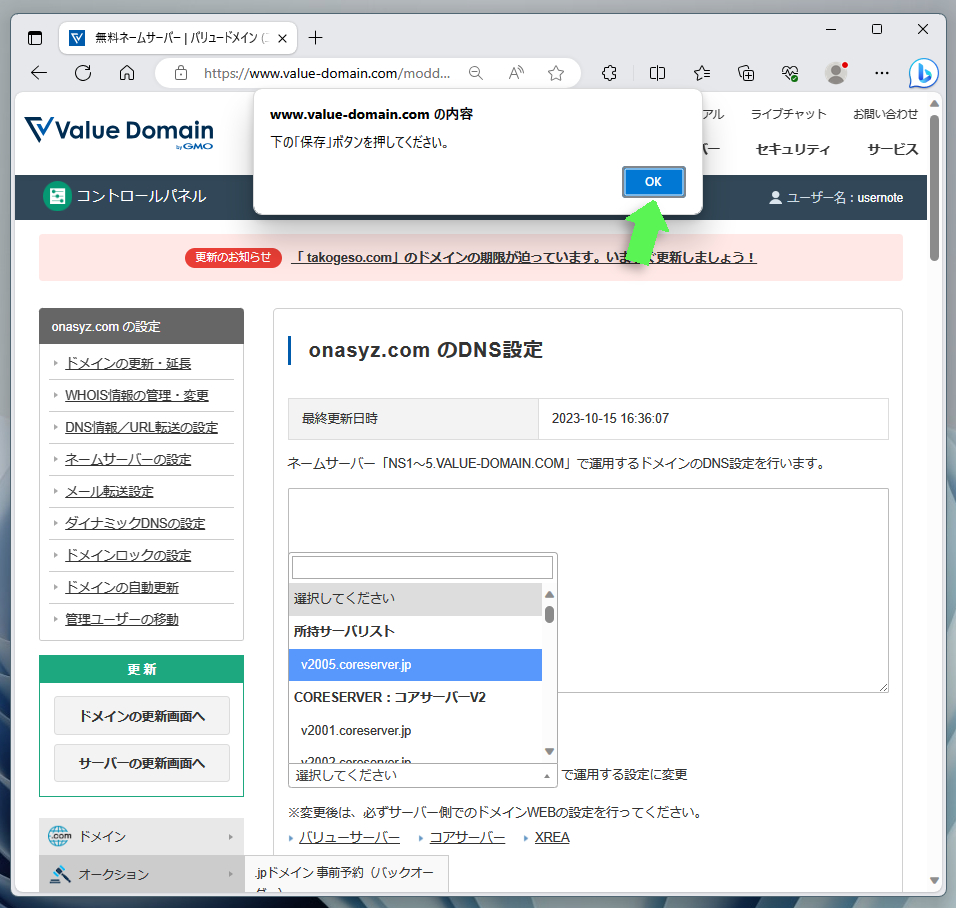
ページがリフレッシュされ、DNS設定に値が自動入力されます。
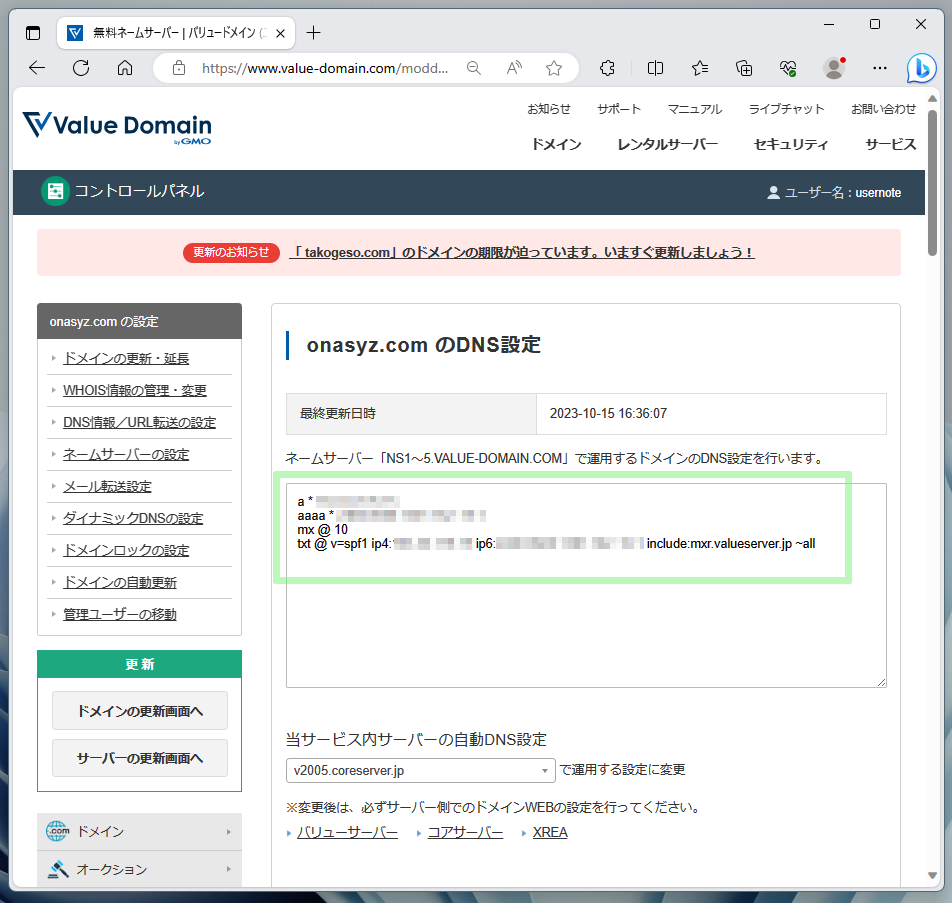
最後に、ページ下部にある"保存"ボタンをクリックし、変更した設定を有効化します。
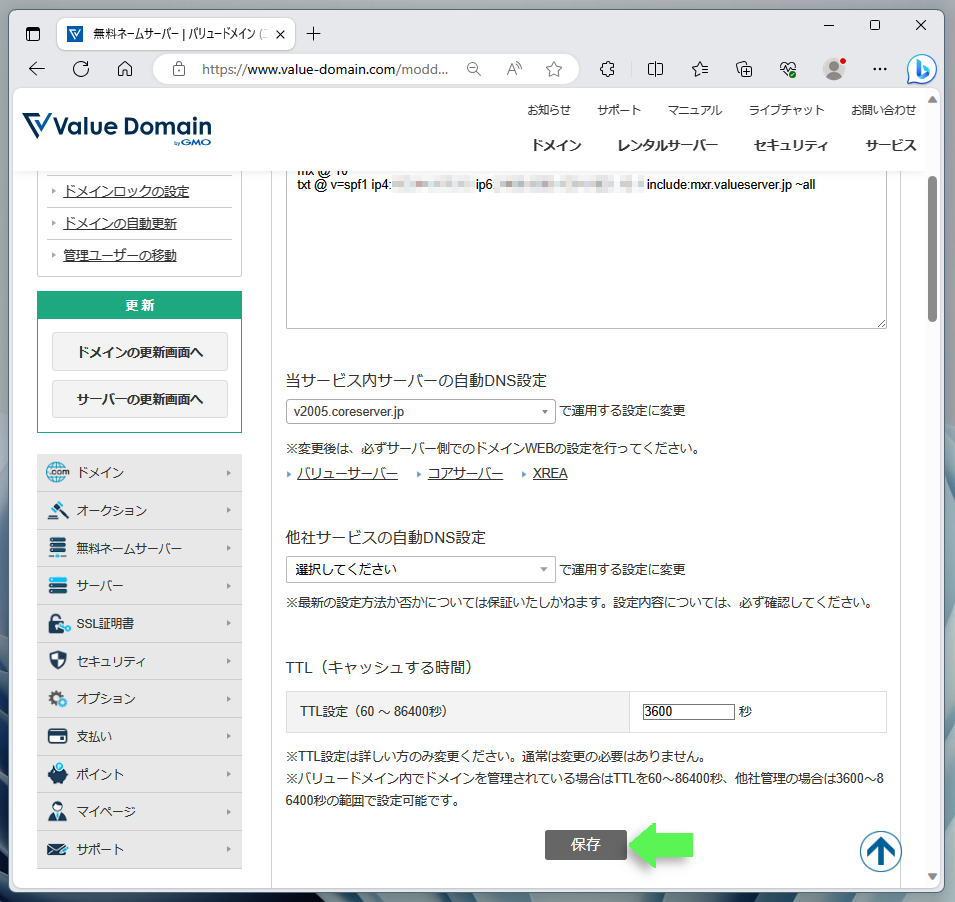
【コアサーバー】WordPressをインストールする
続いてはコアサーバーにWordPressをインストールします。けれども、事前に必要となる設定があり、そちらを先に済ませておきます。作業はコアサーバーの管理ページで実施します。
[Step1]コアサーバーのダッシュボードを開く
バリュードメインのコントロールパネルにて、"管理サーバー"の"コアサーバー"リンクをクリックします。
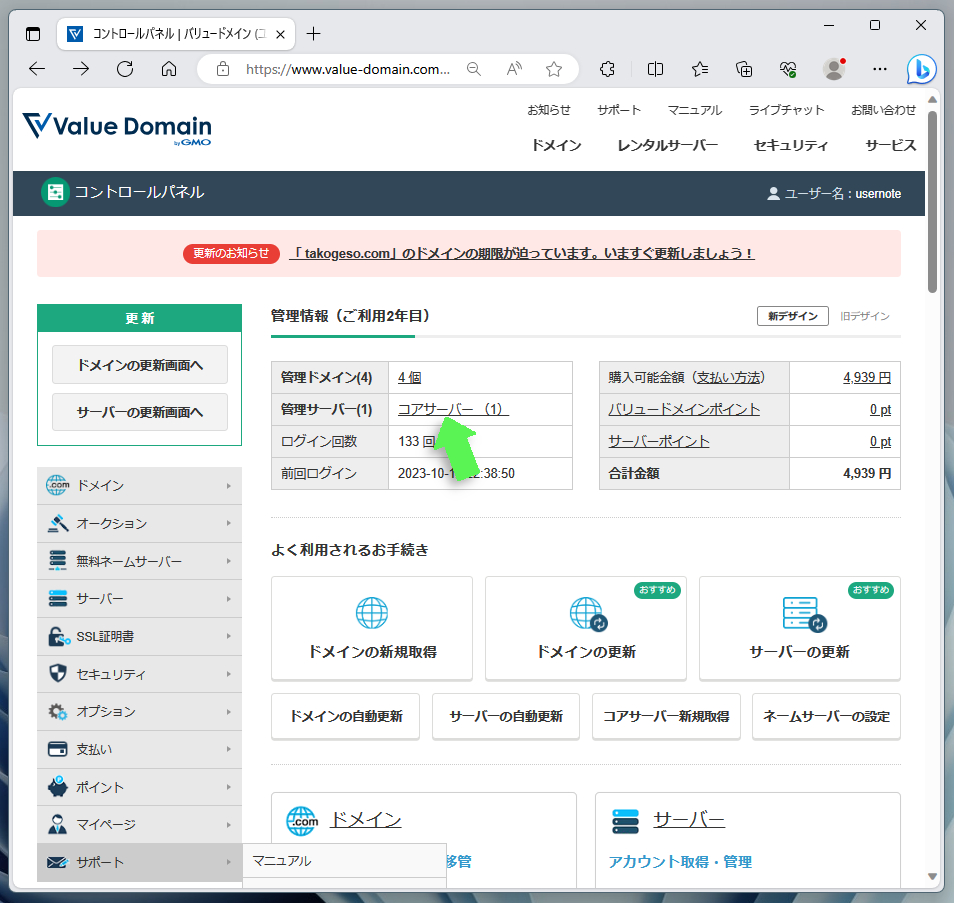
ページは"コアサーバーの管理・購入"へと移行するので、対象となるサーバーの"新コントロールパネル"リンクをクリックします。
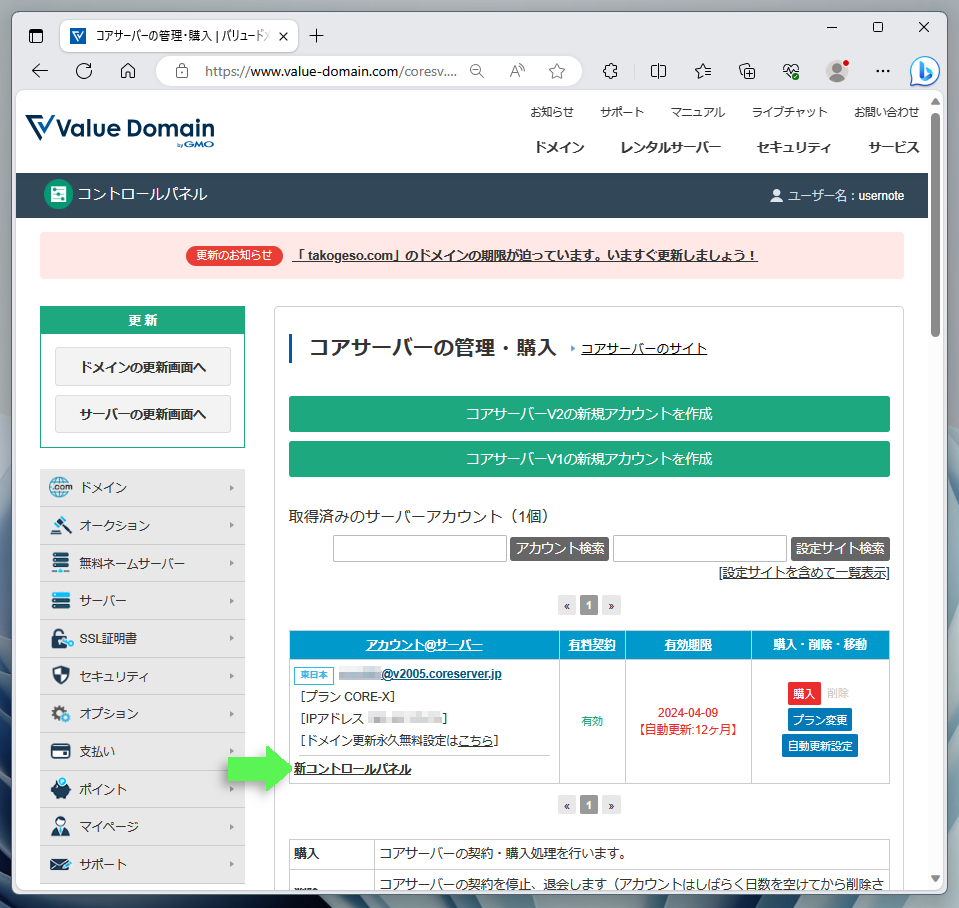
すると、コアサーバーの管理ページである"ダッシュボード"が開くので、サイドメニューの"ドメイン"をクリックします。
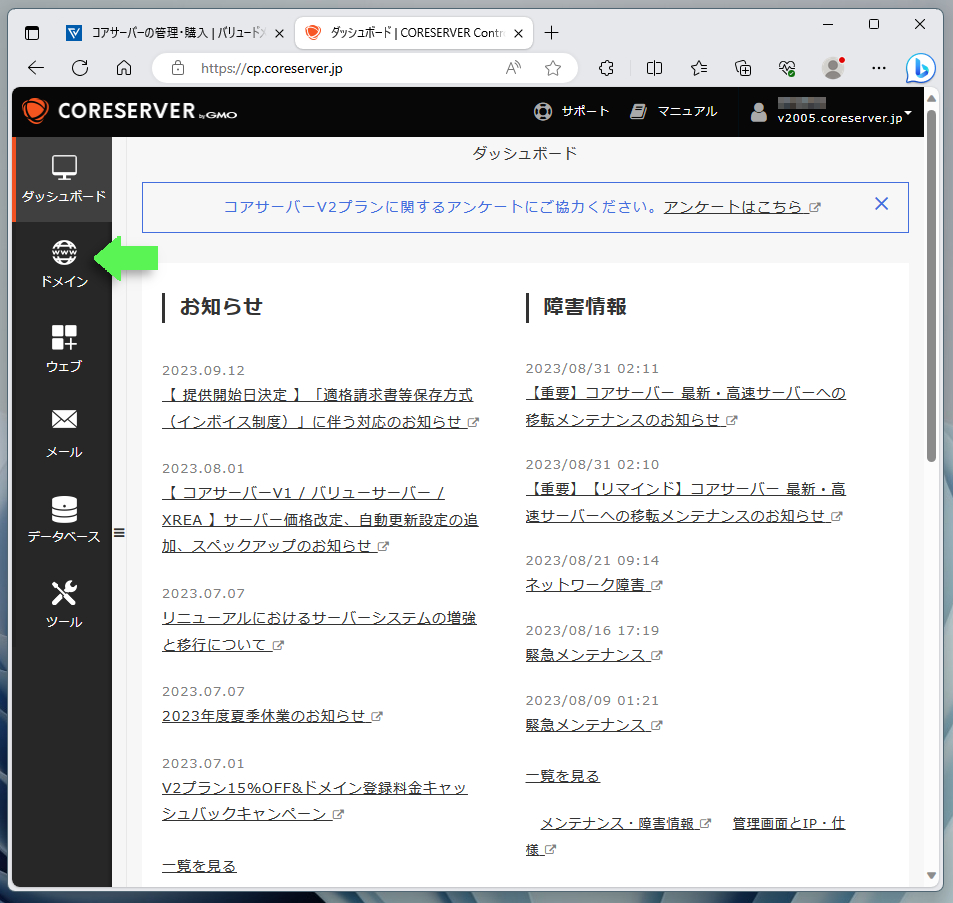
[Step2]ドメイン設定を新規作成する
ページは"ドメイン管理"へと移行するので、ウィンドウ右側にある"新しく追加"ボタンをクリックします。
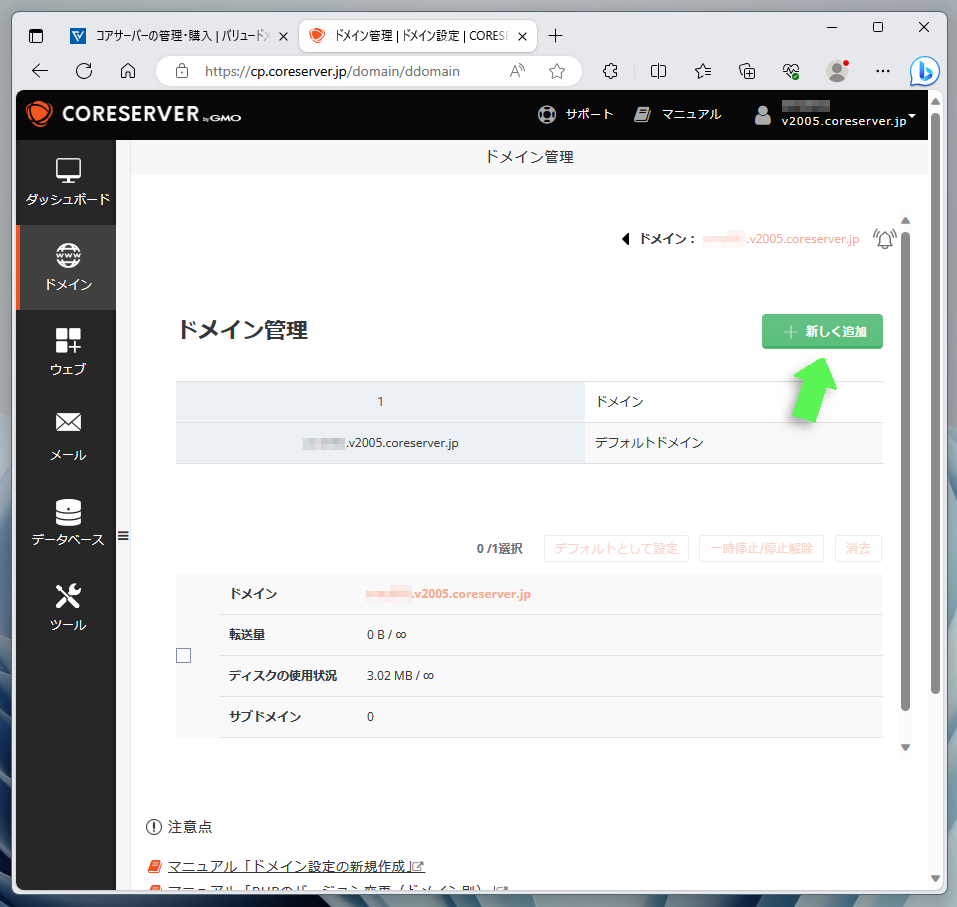
ページは"ドメインを作成"に移行します。"ドメイン:"のテキストボックスに対象となるドメイン名(ここではonasyz.com)を入力し、ページ下部の"作成"ボタンをクリックします。
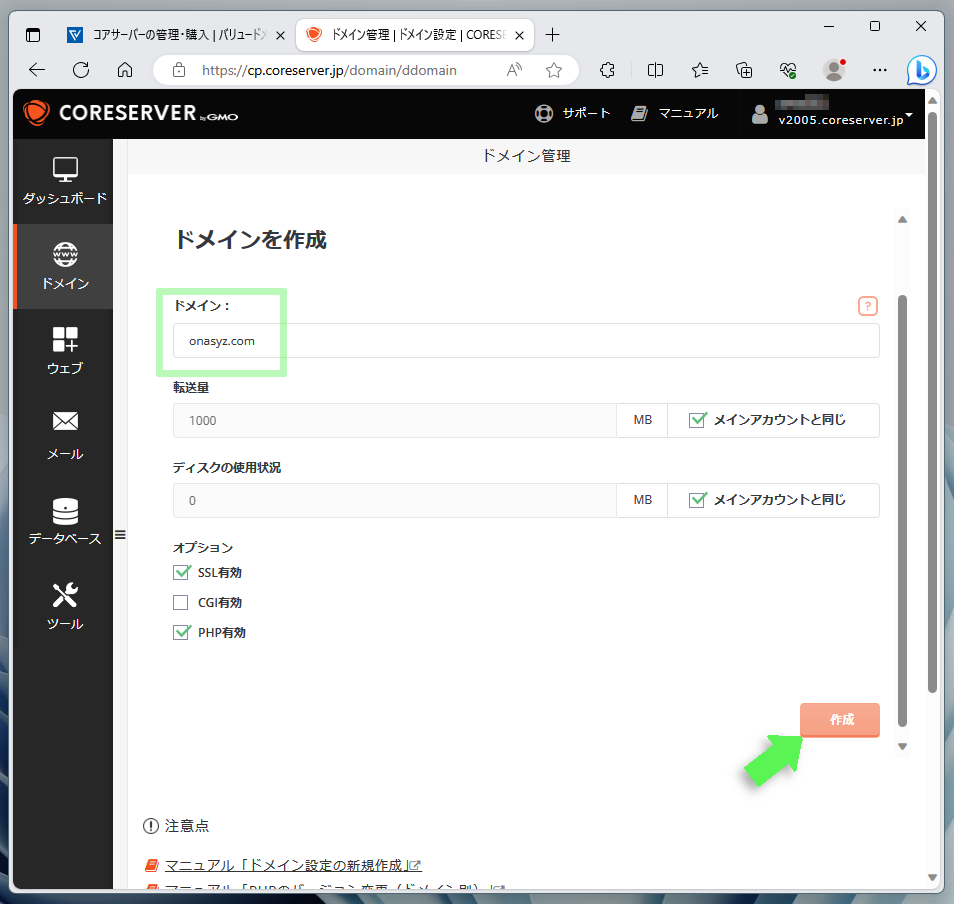
ページは"ドメイン管理"へと戻りますが、追加した独自ドメインがリストに加わっているのを確認できます。
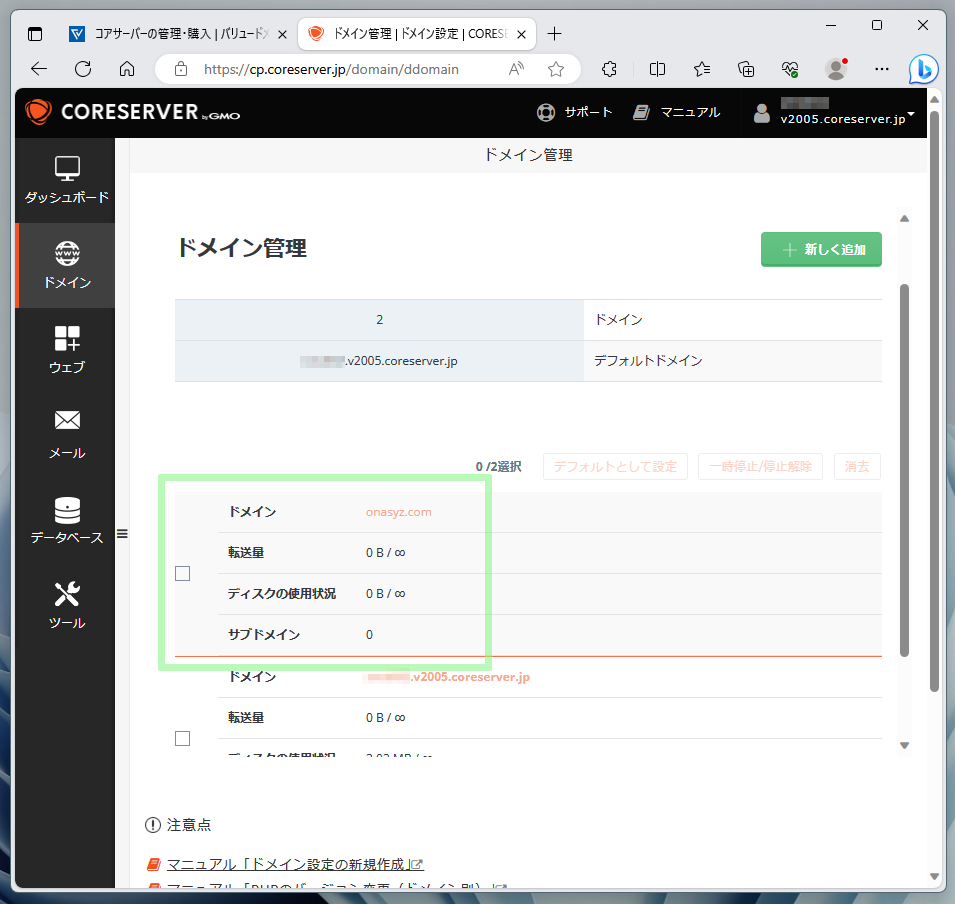
[Step3]デフォルトドメインを変更する
対象となるドメイン名のチェックボックスをONにし、リスト上部のメニューから"デフォルトとして設定"をクリックします。
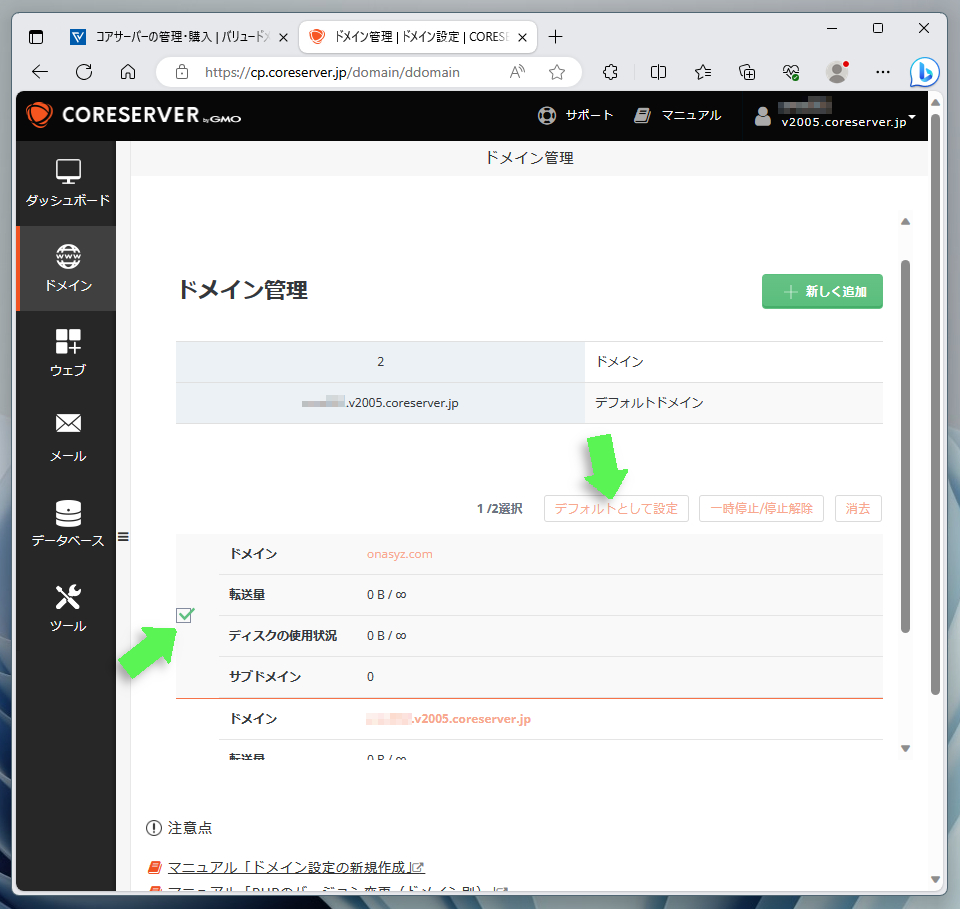
"Your default domain has been set"とメッセージが表示され、ページ上部のデフォルトドメインが新たに設定したドメイン(ここではonasyz.com)になっているのを確認できます。
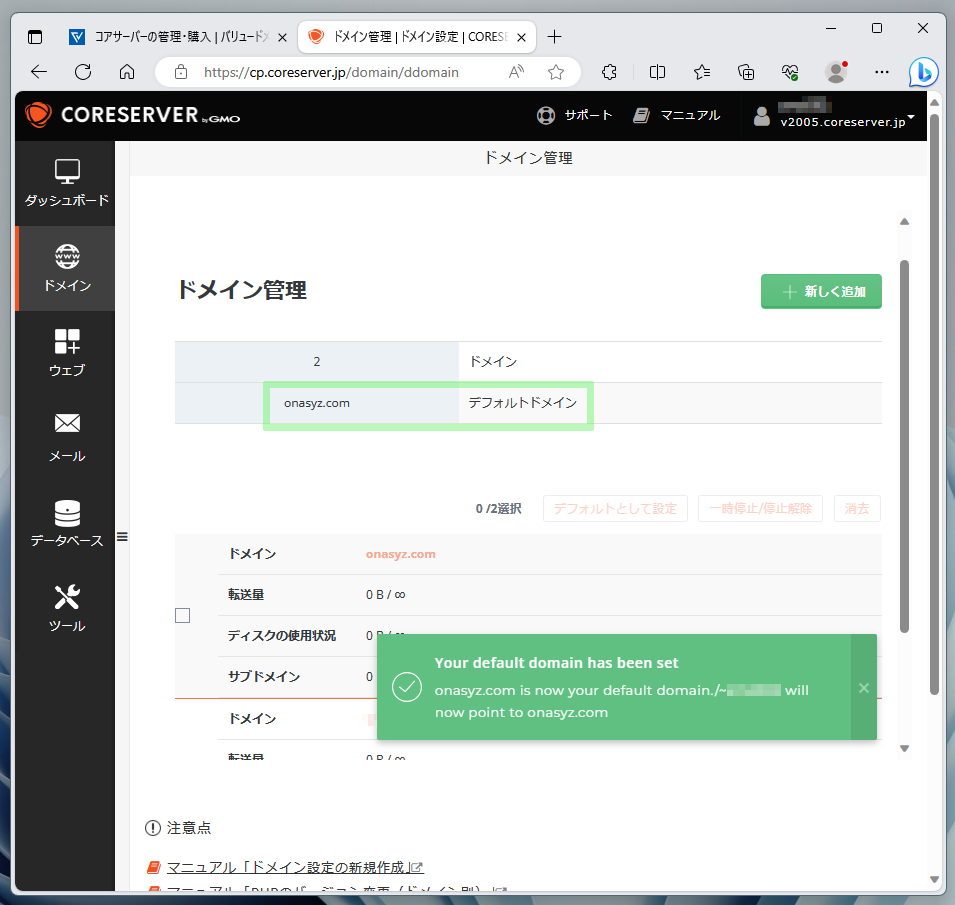
[Step4]サブドメインを設定する
せっかく独自ドメインを移管したのだから、サブドメインを活用したクールなURLにするのがオススメです。ここでは、"blog"というサブドメインを設定し、"blog.onasyz.com"でWordPressにアクセスできるようにします。
作業は引き続きコアサーバーのダッシュボードで行います。サイドメニューの"ウェブ"をクリックして作業を開始します。
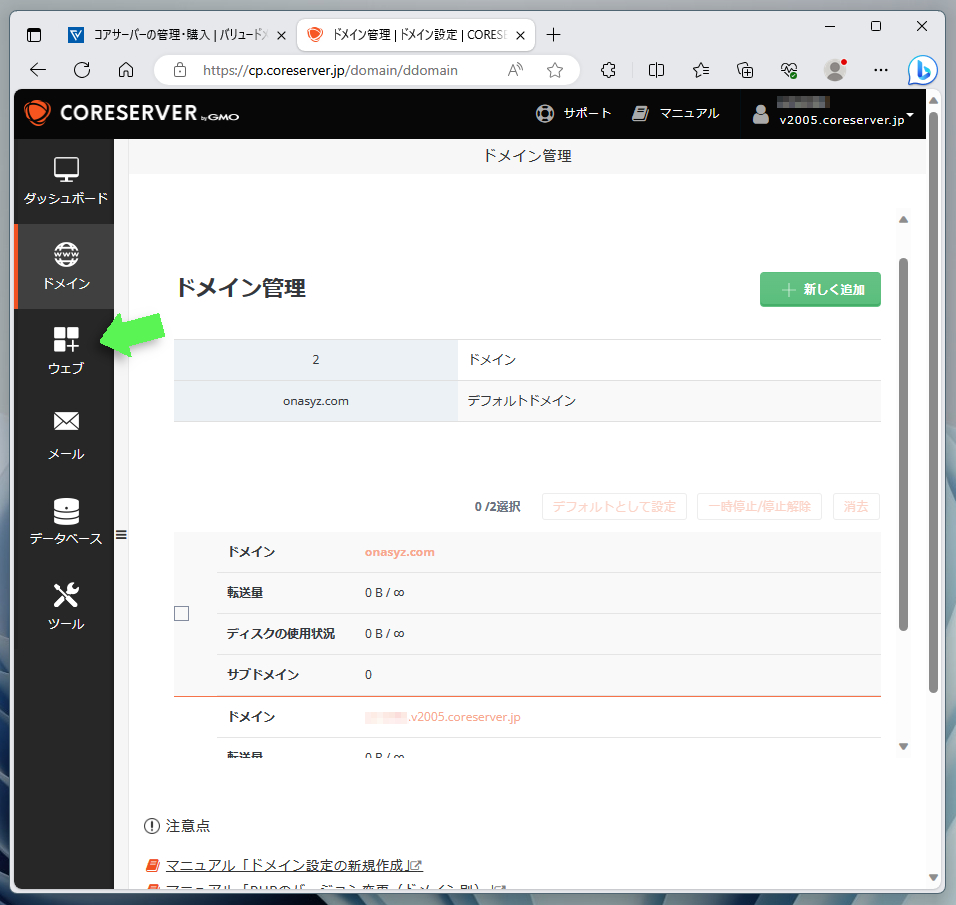
ページは"サブドメインのセットアップ"へと移行するので、ページ右側にある"サブドメインを追加"ボタンをクリックします。
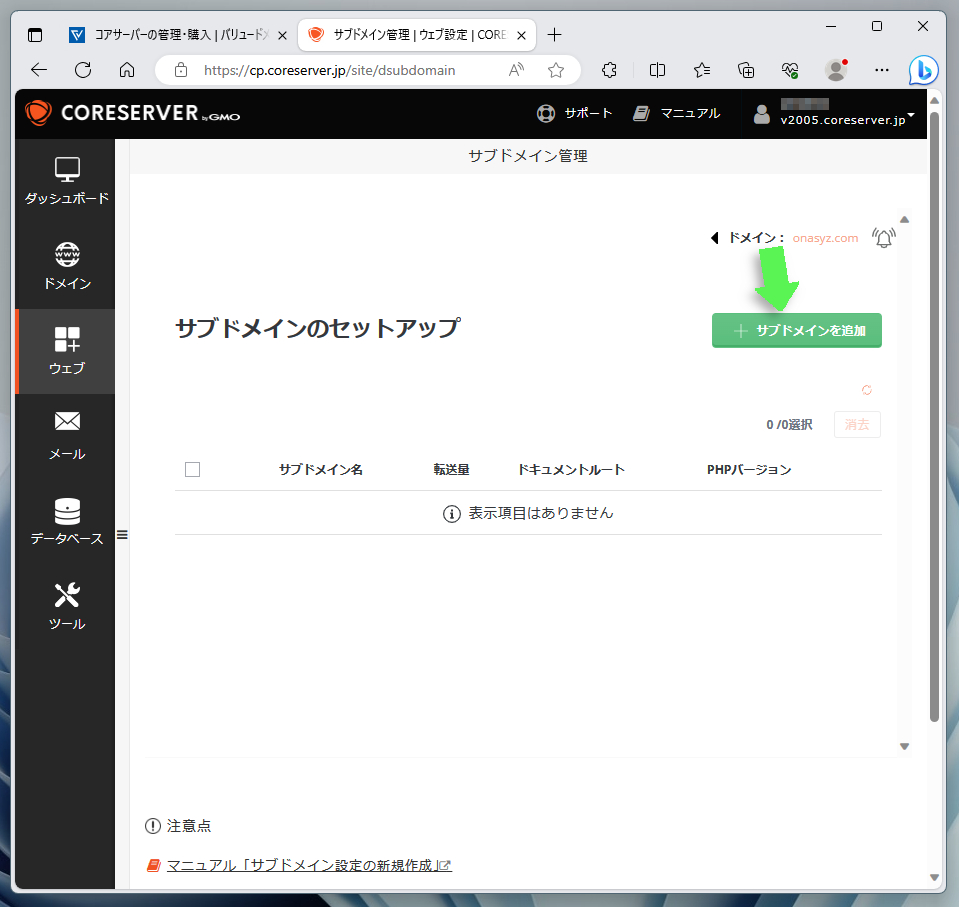
"新しいサブドメインを追加"というタイトルのダイアログが表示されるので、テキストボックスにサブドメイン名を入力します。ここでは"blog"としました。
なお、ドキュメントルートに関しては、特に希望がない限りデフォルトのままで問題ありません。最後にダイアログ右下にある"サブドメインを追加"ボタンをクリックします。
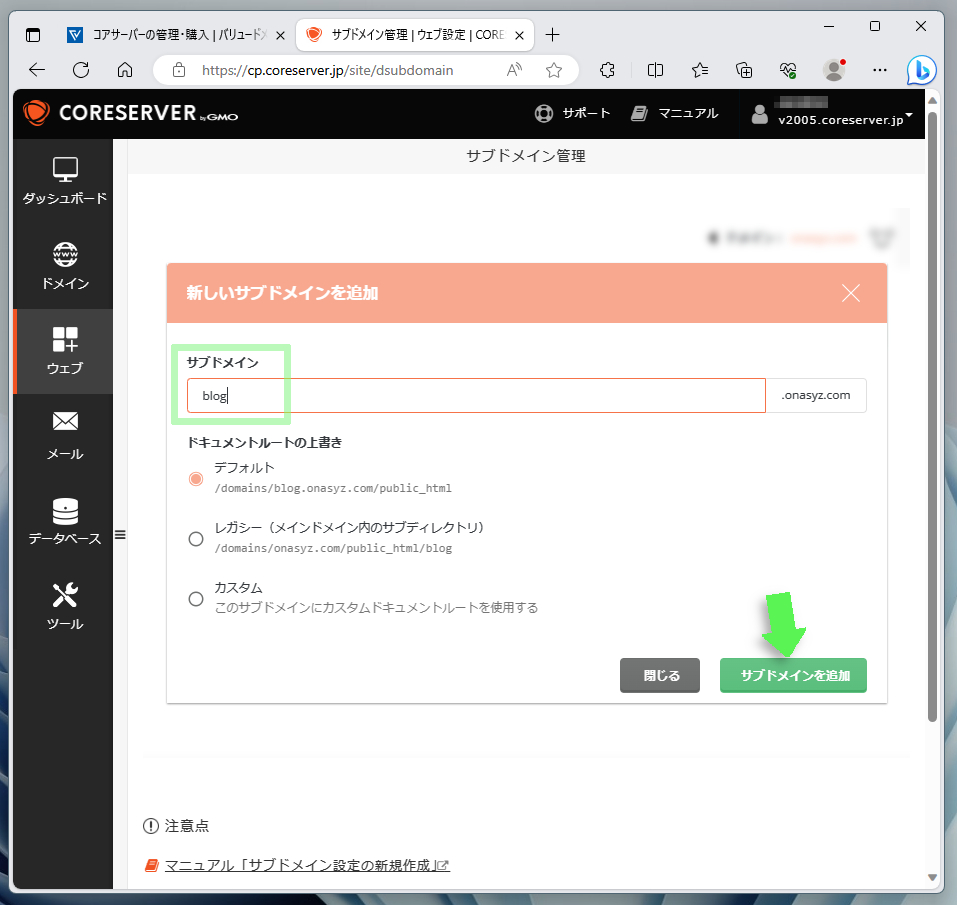
画面上に"Subdomain Created"というメッセージが表示されればOK。サブドメインの作成はこれにて完了です。
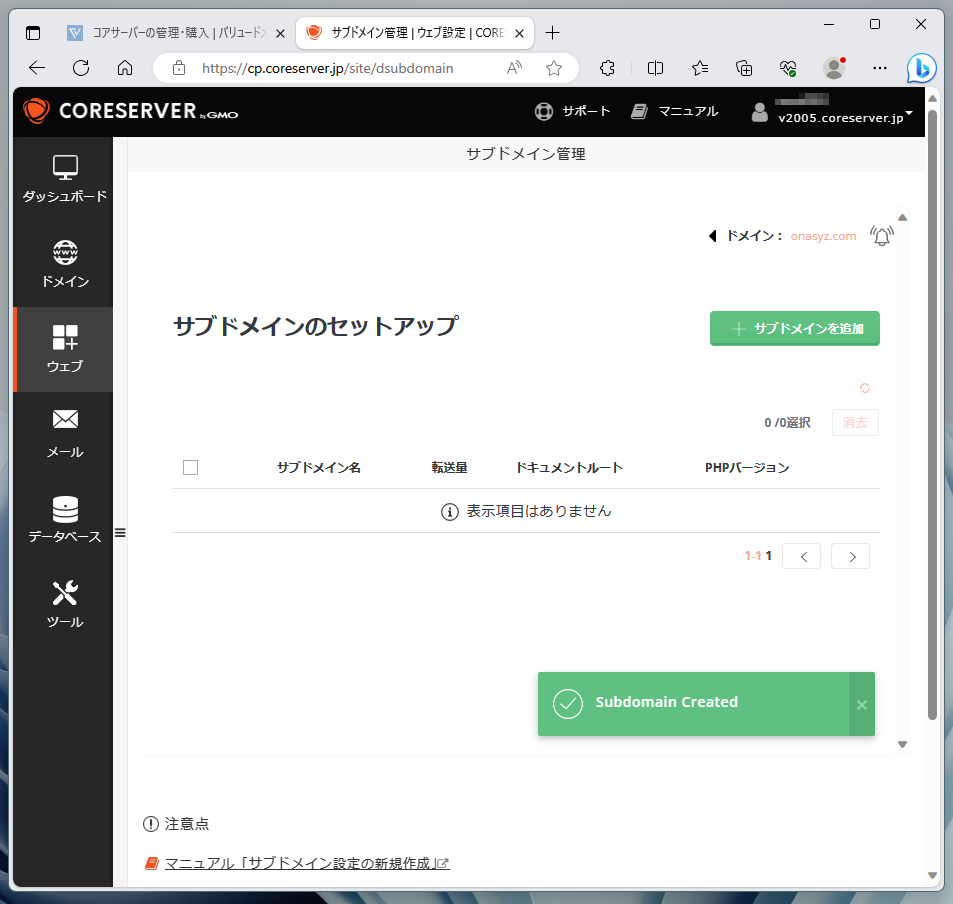
[Step5]無料SSLを設定する
続いてはSSLの設定。引き続きコアサーバーのダッシュボードにて作業を進めます。
SSLは、サーバー/クライアント間の通信を暗号化することで、セキュアなコミュニケーションを実現する仕組み。昨今のウェブ・ブログサイトではSSLの利用が当たり前なのはもちろん、Webブラウザによっては、非SSLな通信を「危険である」として接続を拒否されてしまうこともあります。
コアサーバーでは、無料SSLがサポートされており、追加料金不要でSSLが利用できます。では、その設定手順を見てみましょう。
サイドメニューの"ドメイン"をクリックしてサブメニューを表示させ、その中にある"SSL証明書設定"をクリックします。
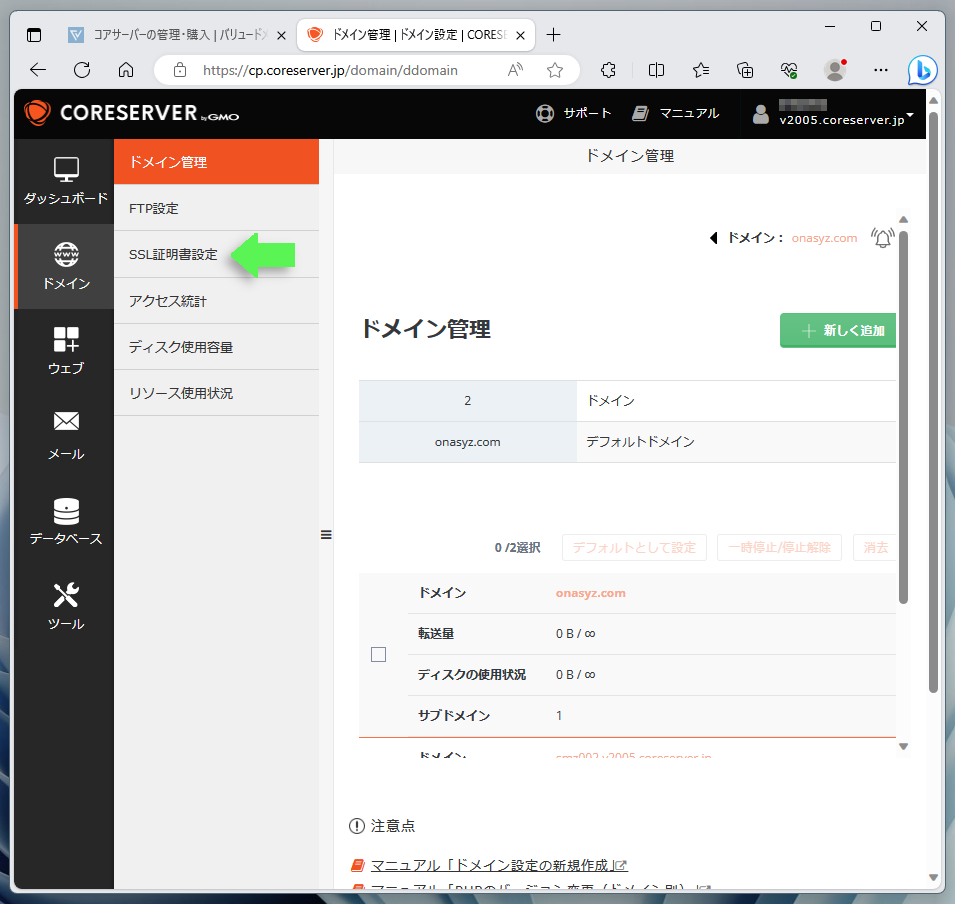
ページは"SSL証明書"へと移行するので、"無料SSL証明書を取得"をクリックします。
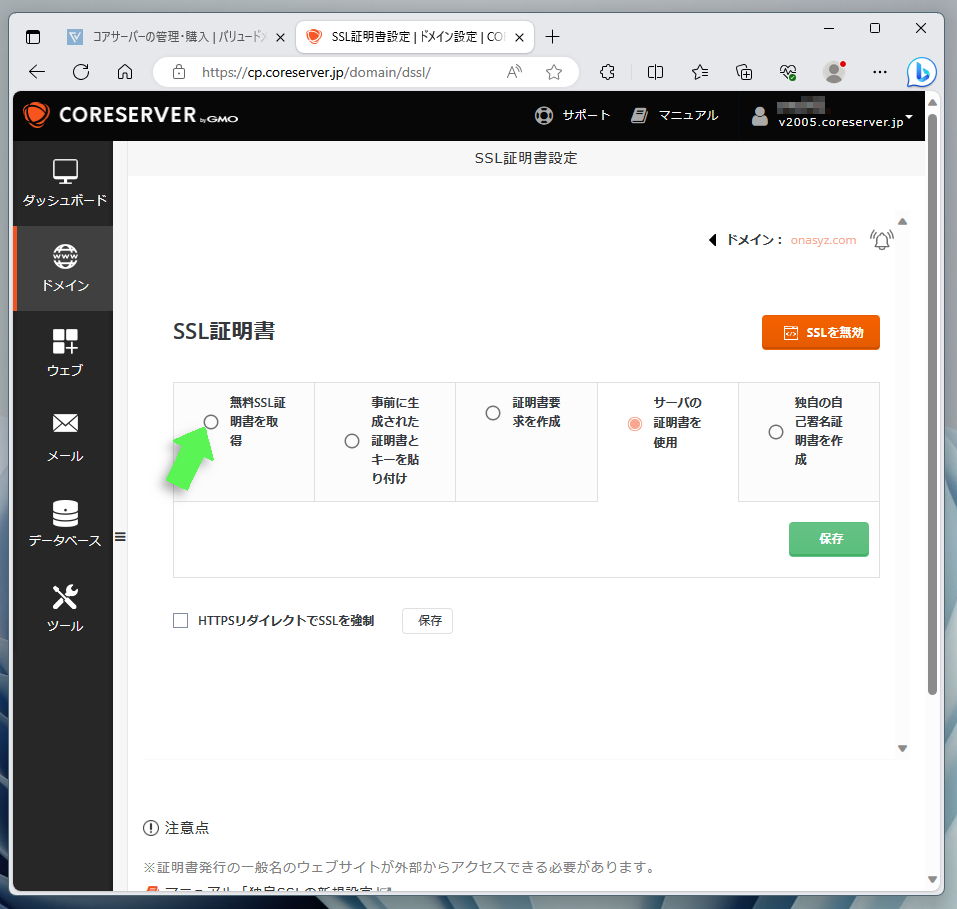
画面がリフレッシュされ、いくつかの設定項目が表示されます。けれども、必要となるのは最後の部分にあるエントリの指定のみ。他の項目は特に希望がない限りデフォルトのままで問題ありません。
エントリの指定では、ドメインのバリエーションがリスト表示されます。その中で、チェックボックスをONにしたURLでSSLが有効になります。
デフォルトでonasyz.comとwww.onasyz.comのチェックボックスはONになっていますが、サブドメイン"blog.onasyz.com"のチェックボックスはOFFになっています。
"blog.onasyz.com"でもSSLが有効になるようチェックボックスをONにし、"保存"ボタンをクリックして変更を有効化します。
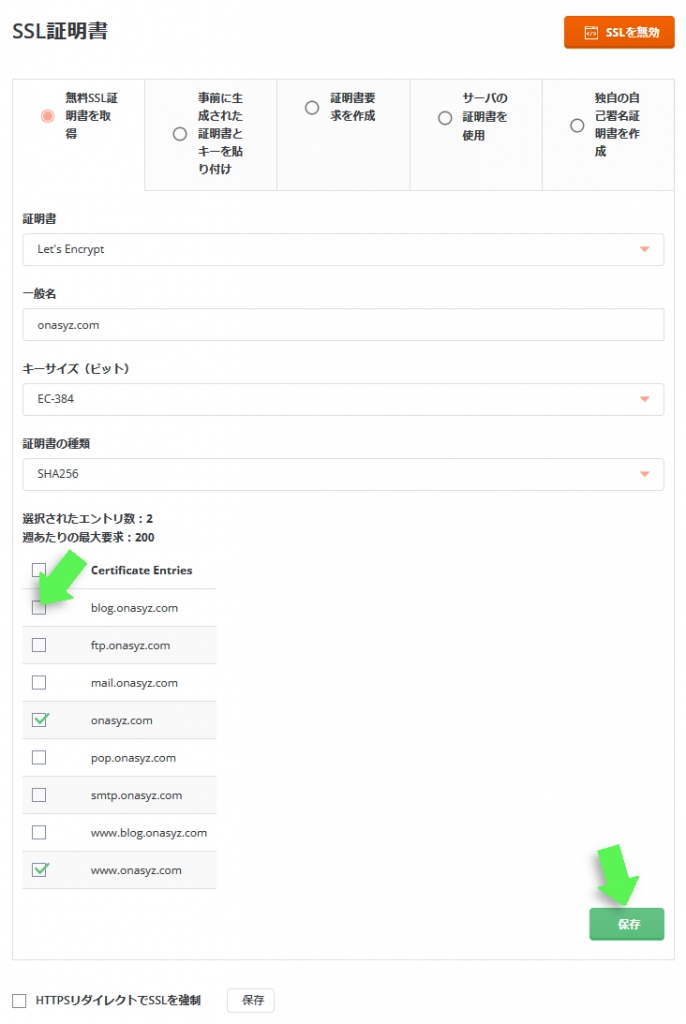
"CERTIFICATE AND KEY SAVED."というメッセージが表示されれば、無料SSLの設定は完了です。
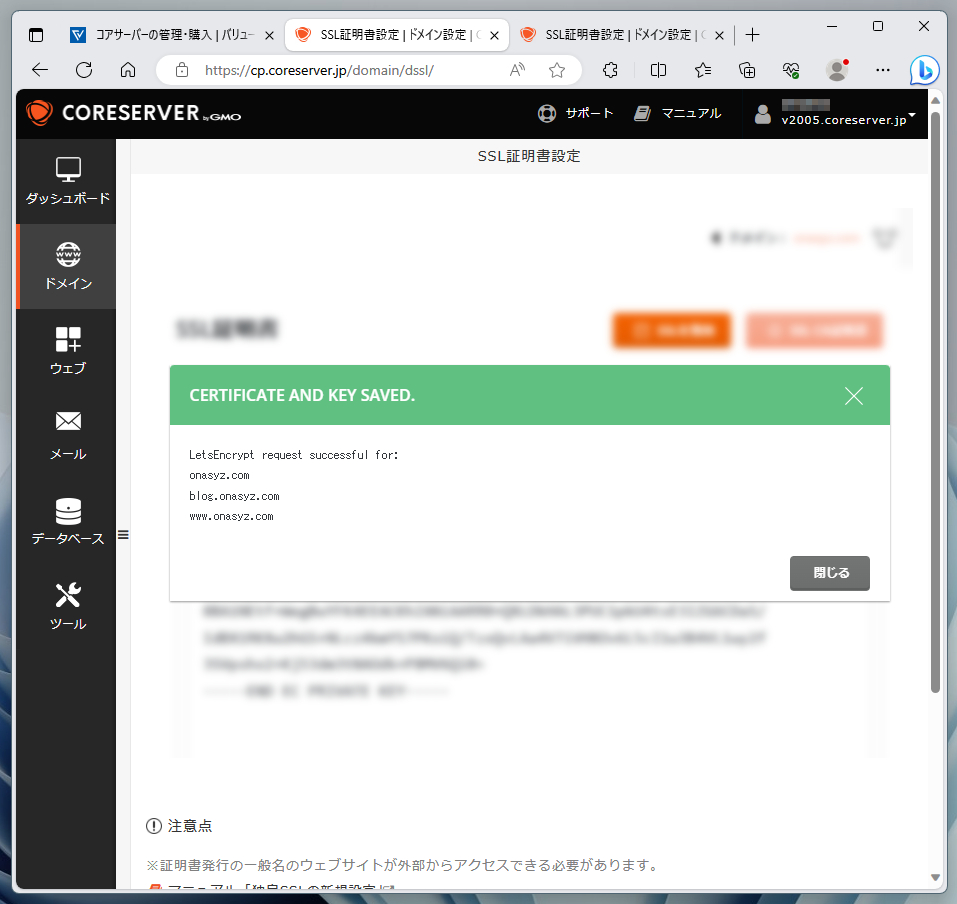
"閉じる"ボタンでダイアログを閉じると"SSL証明書"ページに戻ります。ここでは、鍵や証明書のコードを確認できますが、すでにSSLは有効になっており、特に何かの作業をする必要はありません。
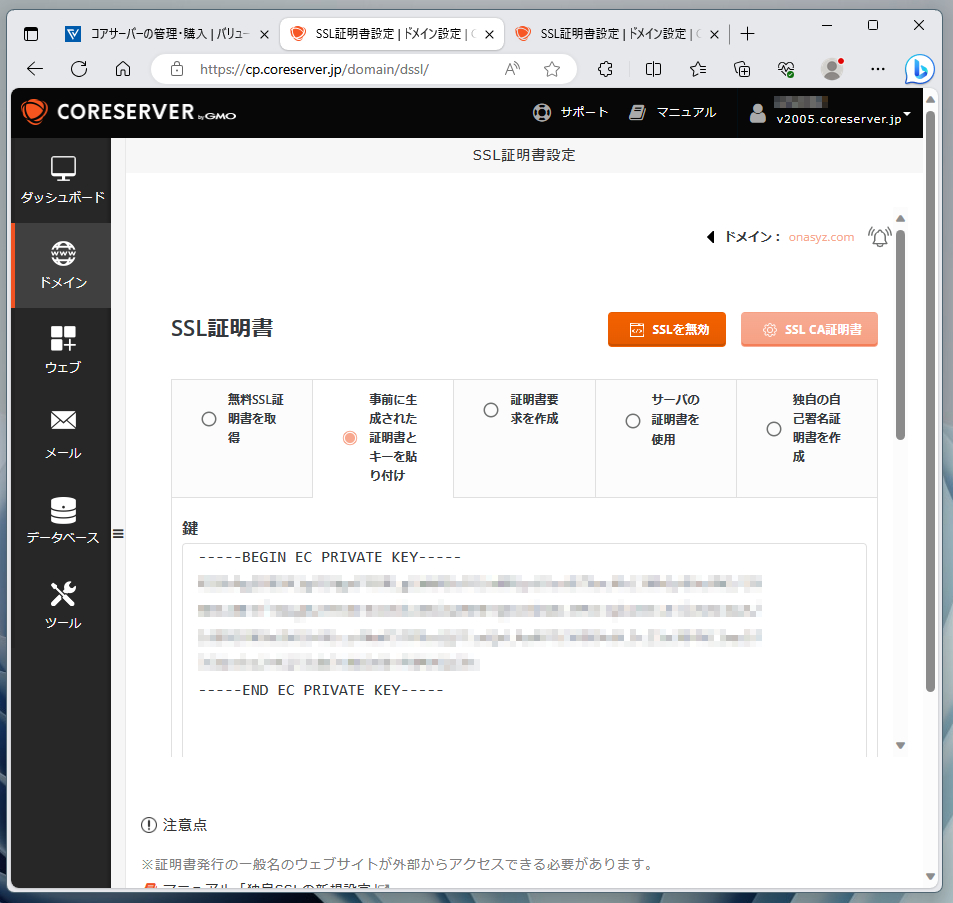
[Step6]WordPressをインストールする
サブドメインと無料SSLの設定後は、いよいよWordPressのインストールです。作業は引き続きコアサーバーのダッシュボードで行います。
まずは、サイドメニューの"ツール"をクリックします。
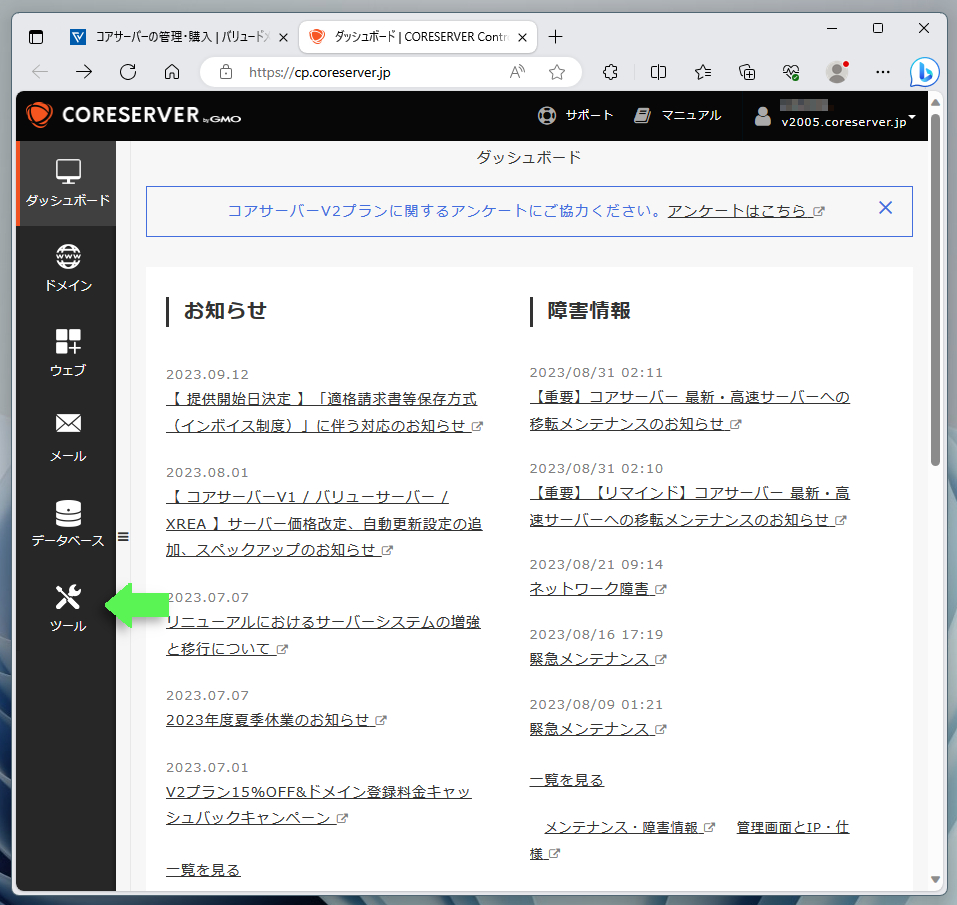
ページは"アプリインストール"へと移行します。ページをスクロールさせ、"コンテンツ管理"カテゴリ内の"WordPress"アイコンをクリックします。
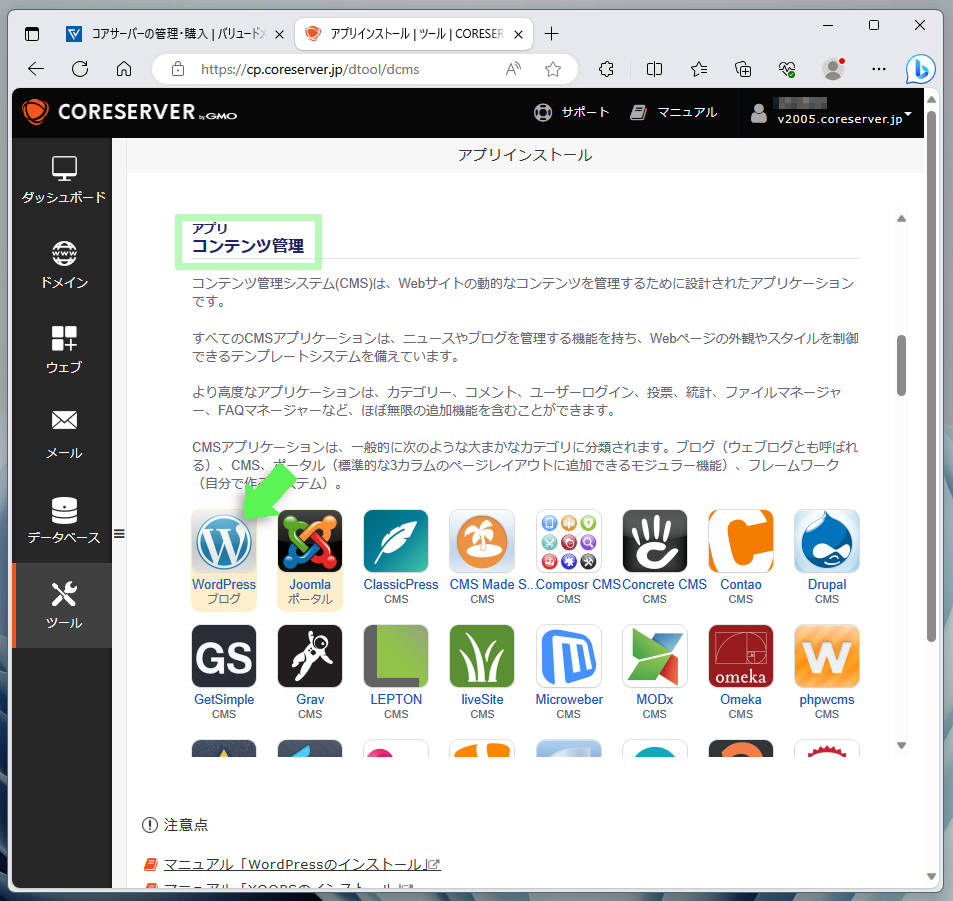
ウィンドウがリフレッシュされ、インストール対象アプリ(WordPress)の詳細が表示されます。内容を確認し、"このアプリケーションをインストール"ボタンをクリックします。
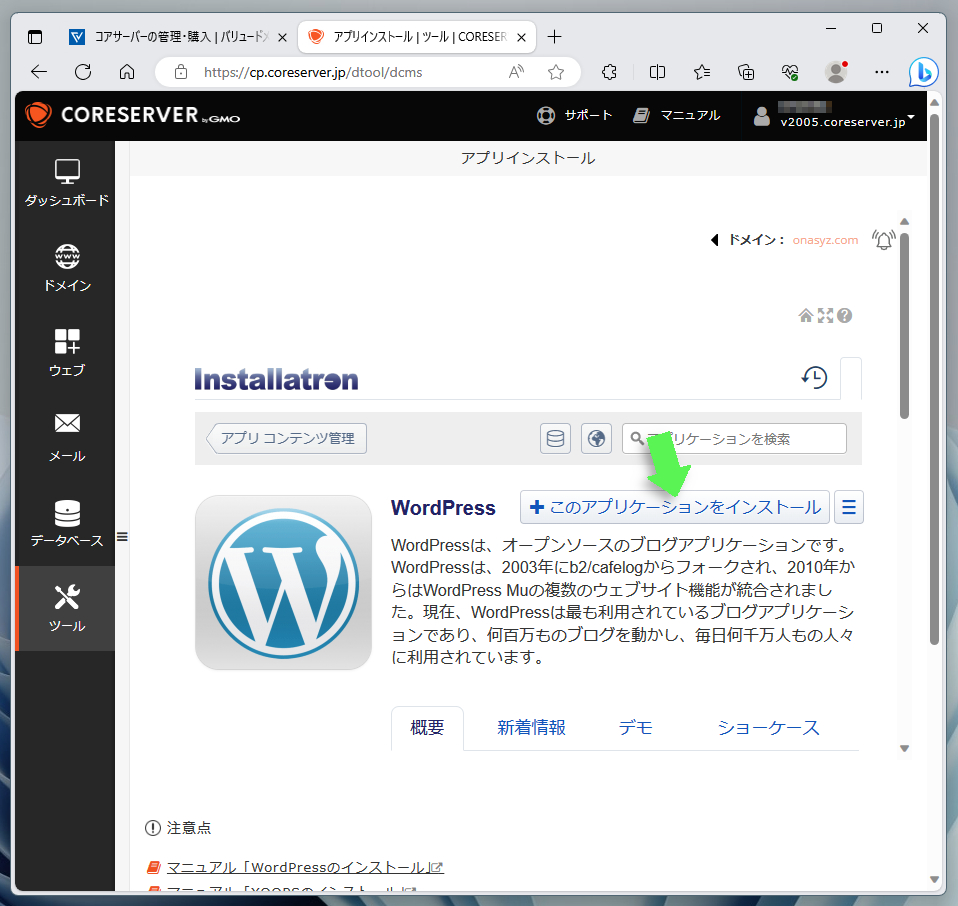
ページはインストールウィザードへと移行します。いくつかの項目が表示されますが、必須となるのは"ロケーション"と"設定"の2か所のみ。その他の項目はデフォルトのままでも問題ありません。
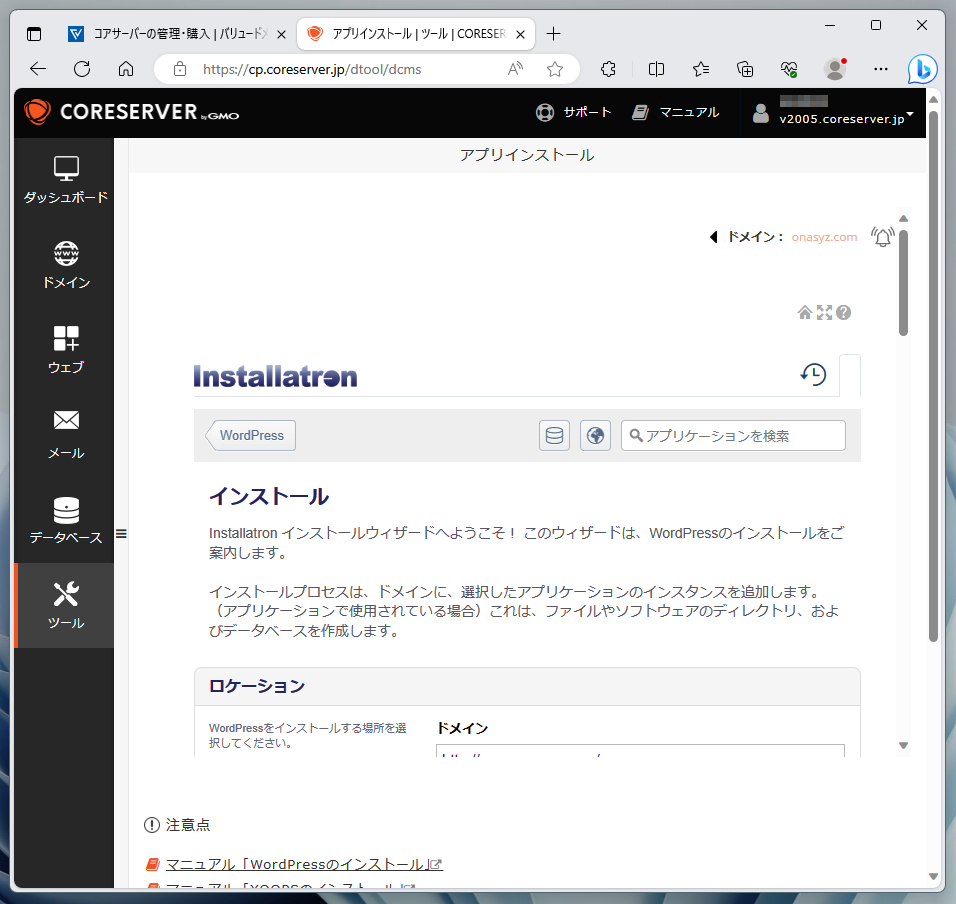
まずはひとつめの必須項目である"ロケーション"を設定します。"ドメイン"部分はドロップダウンメニューとなっており、さまざまなパターンのURLが用意されています。
その中から、これまでの作業で設定してきた、無料SSLが有効でサブドメイン付きのドメイン名(ここではhttps://blog.onasyz.com/)を選択します。
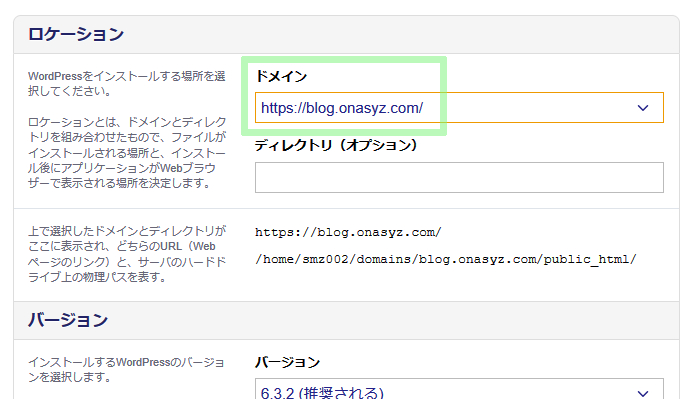
続いてはふたつめの必須項目である"設定"。ページをスクロールさせ、"設定"カテゴリを表示させます。下図の緑枠部分が入力必須な部分です。
"管理者ユーザー名"と"管理者パスワード"にはあらかじめ値が入力されています。けれども、このままの状態で作業を進めると、謎のユーザー名&不明なパスワードでWordPressをインストールするハメになってしまいます。必ずご自身で書き換えるようにしましょう。

- 管理者ユーザー名
管理者としてWordPressにログインする際に必要となるIDのこと。容易に思い出せる、例えばご自身のメールアドレスなどを指定するのが無難かもしれません。 - 管理者パスワード
WordPressの管理コンソールにログインするためのパスワードです。ここで指定した文字列は後から参照することができないのでご注意を。パスワードを忘れた場合、少しだけ面倒な手続きを経ての再発行が必要となります。 - 管理者の電子メール
WordPressシステムからのお知らせが届くメールアドレスのこと。あらかじめバリュードメインに登録したメールアドレスが入力されています。他のメールアドレスを希望する場合には書き換えましょう - ウェブサイトのタイトル
ここで入力したテキストがブログサイトの名称となります。後から変更できるので、あまり気負わずに入力しましょう。 - ウェブサイトのタグライン
サイト内容に関する短い説明やキャッチフレーズのこと。 WordPressのテーマによっては、ヘッダーまたはサイドバーにタグラインが表示されます。こちらも後から変更可能です。 - その他の項目
2ファクタ認証やマルチサイトなど、オプション的な項目に関しては、特に希望がない限りデフォルトのままで問題ありません。
必要な入力が完了したら、最後にページ最下部にある"インストール"をクリックします。これにより、サーバー側でのインストール処理が開始されます。
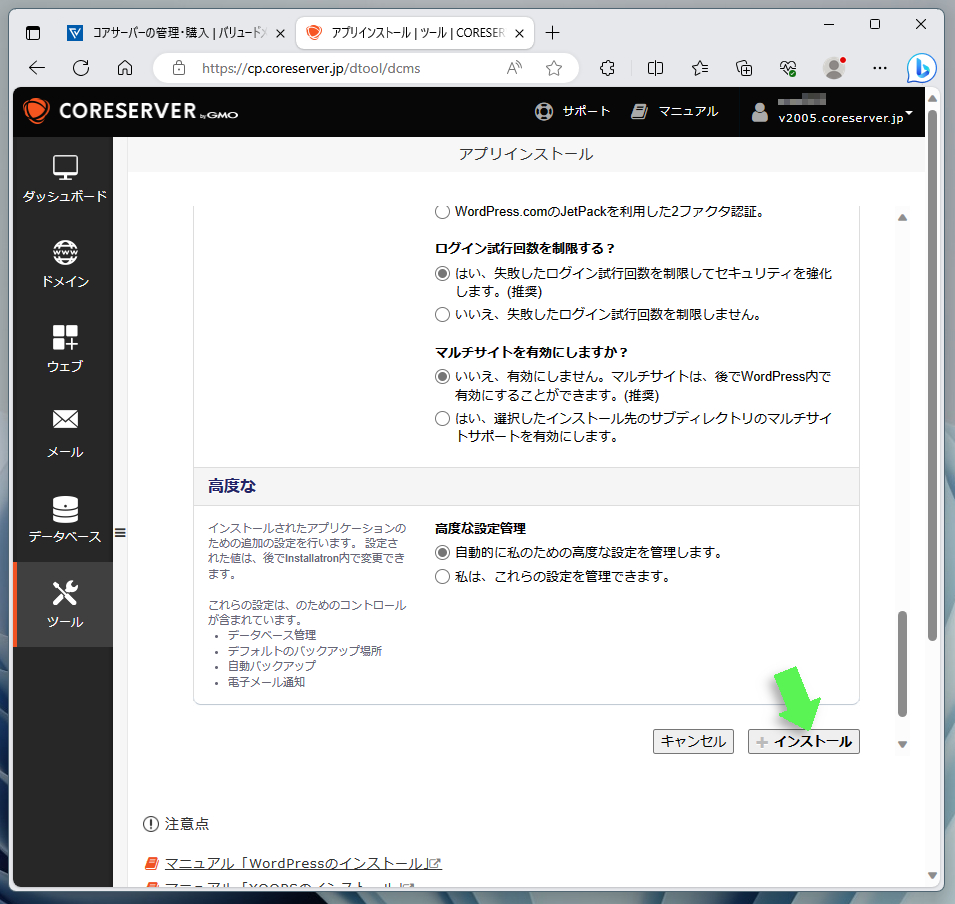
WordPressのインストールは数秒で終わります。ページがリフレッシュされ、ブログのタイトル(ここではマイブログ)と3つのURL(下図緑枠部分)が表示されればインストール完了。
ひとつめのURLは、一般ユーザーがブログにアクセスするためのモノ。ふたつめのURLは管理者としてWordPressのダッシュボードにログインするためのモノ。そして最後のURLはWordPressのヘルプページにアクセスするためのモノです。
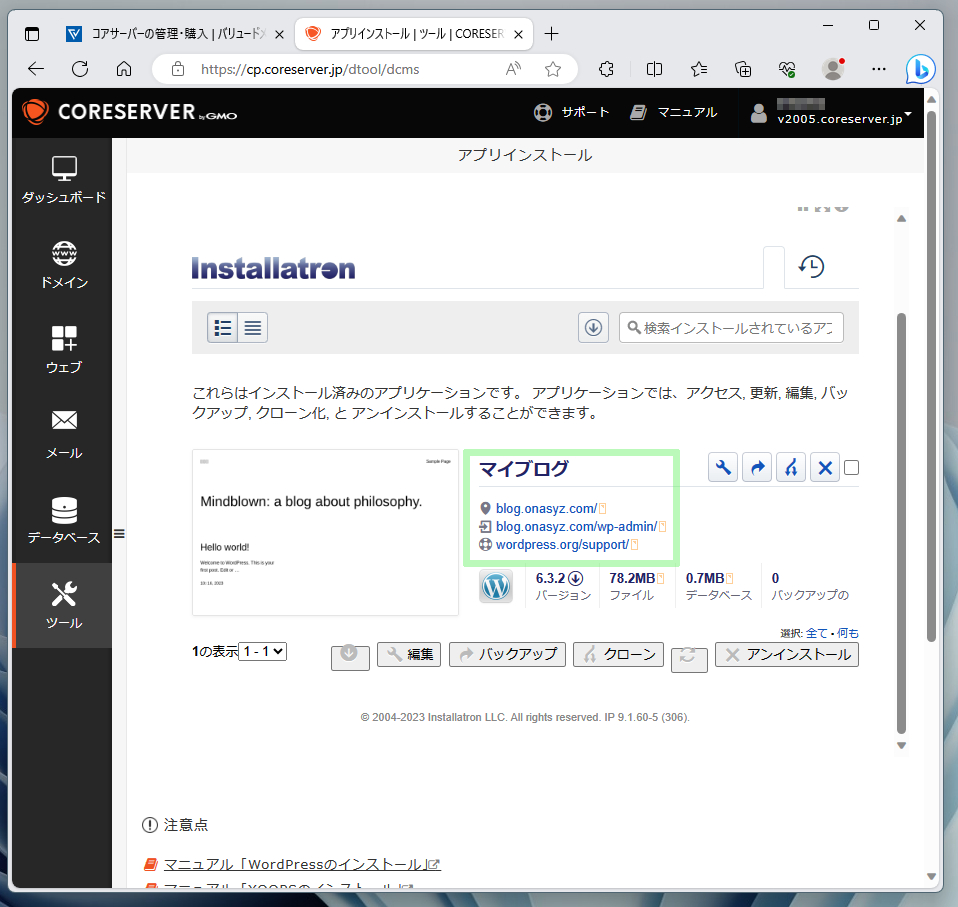
インストールしたWordPressはインターネットに公開されており、自動作成されたサンプルページは誰でもアクセスできる状態となっています。
上図のWordPressにアクセスするためのURL(ここではblog.onasyz.com)をクリックし、サンプルページが表示されることを確認しておきましょう。
また、Webブラウザのアドレスバーでは、錠アイコンによりSSLが有効であること、および指定した独自ドメインでアクセスしていることが確認できます。
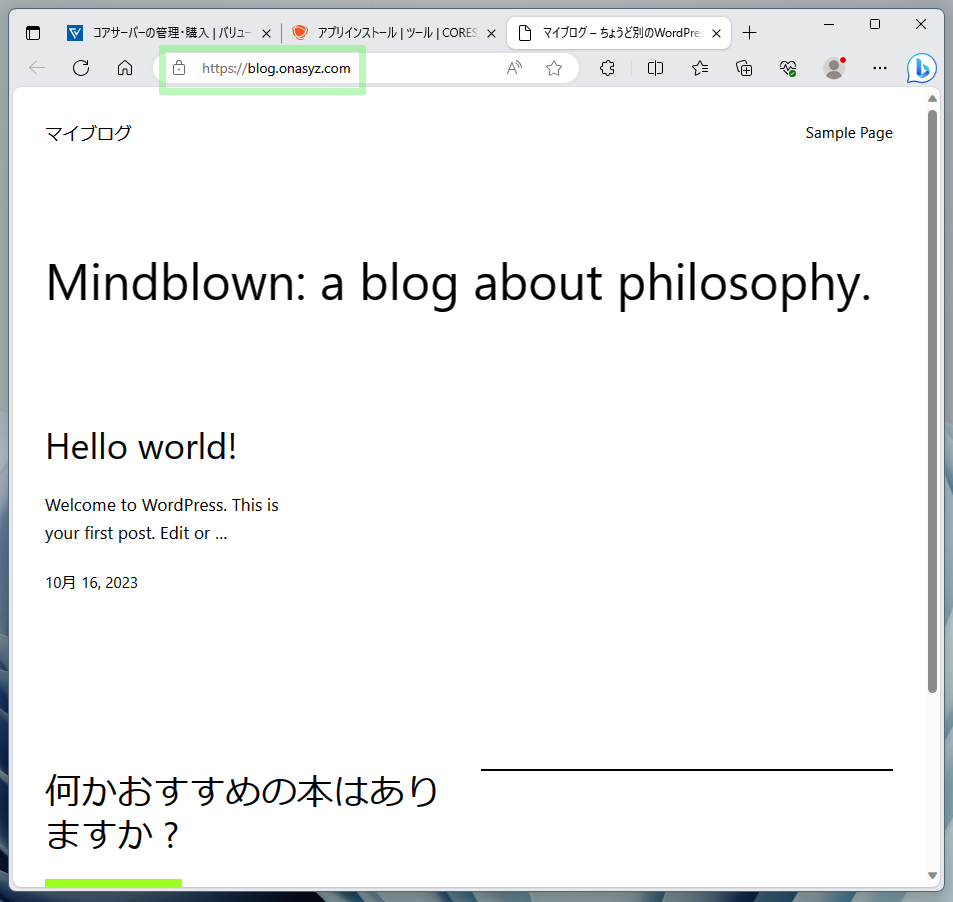
まとめ:手持ちの独自ドメインをコアサーバーで活用しよう!
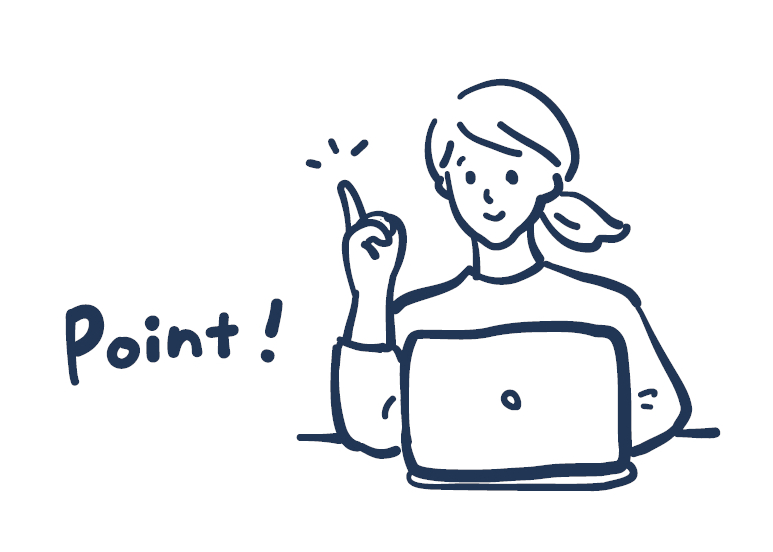
いかがでしたでしょうか。本稿では「お名前.comからバリュードメインに独自ドメインを移管し、コアサーバー上にWordPress環境を構築する」というストーリーでその手順を解説しました。
具体的な手順は異なるものの、どこのレジストラ、どこのレンタルサーバーでも同じことができます。あえてバリュードメインとコアサーバーの組み合わせを推すのには、それなりの理由があります。
- ドメインとレンタルサーバーの管理を一元化
- 月額390円からの低コスト運用
- ドメイン更新費用の永久無料化も!
- 各種Webアプリの簡単インストール/アップデート
まず、独自ドメインをバリュードメインに移管することで、ドメインの管理とコアサーバーの管理を一元化することができます。
しかも、コアサーバーなら月額390円~という低コストで利用可能。お財布に優しい仕様になっています。
さらに、独自ドメインの移管と合わせてコアサーバーを契約すれば、ドメイン更新費用が永久無料になるという太っ腹企画がある点も見逃せません。
機能的なところでは、WordPressを始めとした各種Webアプリケーションの自動インストール/アップデートがあり、管理の手間が省けます。
「独自ドメインを所有しており、WordPressの運用を考えているのなら、バリュードメインとコアサーバーとの組み合わせは、割りと良い感じなのでは?」と思う筆者なのでありました。
初期費用無料、ドメインが実質0円(年間最大3,882円お得)になる
サーバーセット割特典を展開中です。

※ユーザーノートの記事は、弊社サービスをご利用のお客様に執筆いただいております。
コロナ禍の緊急事態宣言でも生活がほとんど変わらなかった、おウチ大好きテクニカル系ライター。好物はPC、スマホ、ガジェット、そしてコタツ。


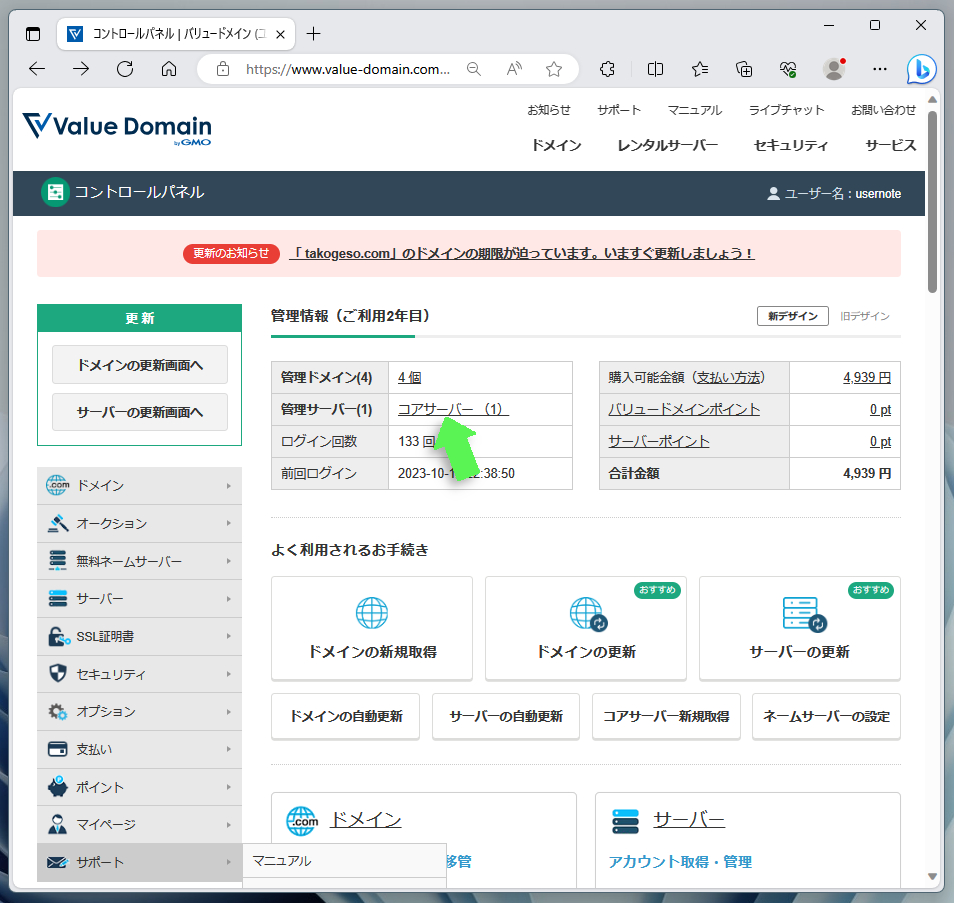
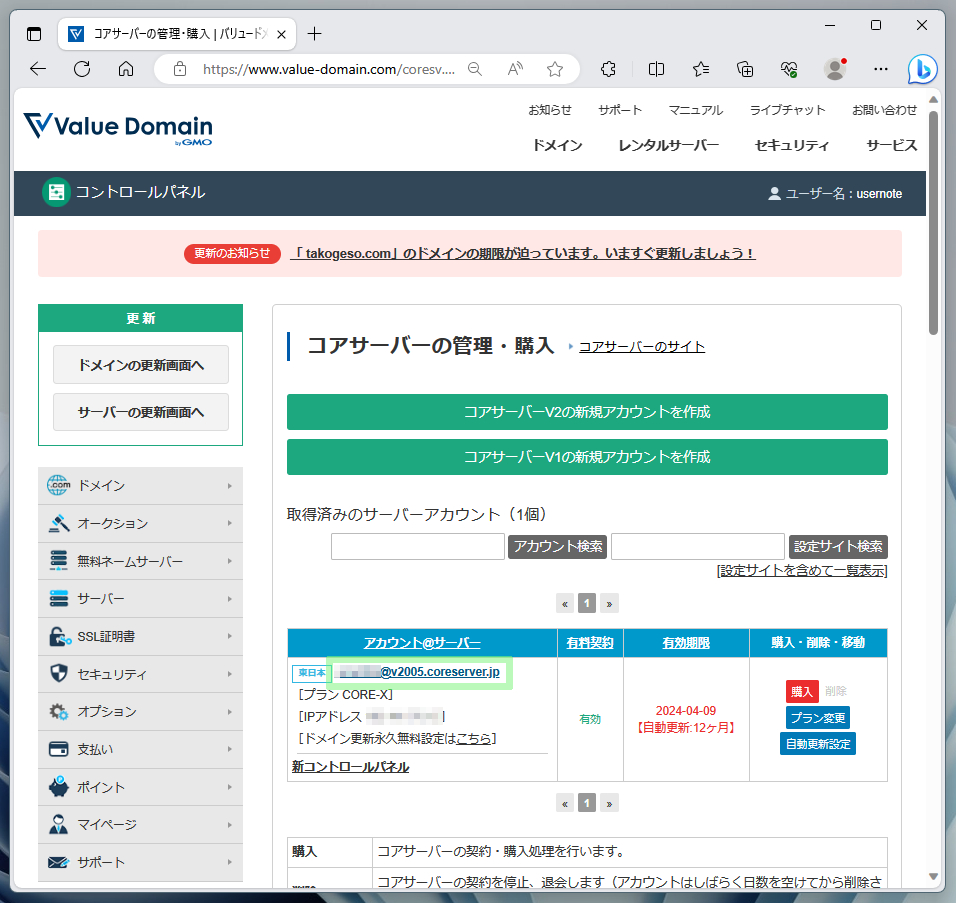








 目次へ
目次へ