コアサーバーでWordPressを構築する方法【他社で管理する独自ドメイン編】

読者の皆様がお持ちの独自ドメインは、それを管理している企業のレンタルサーバー以外でも利用できます。
具体的には、バリュードメインのレンタルサーバーであるコアサーバーにて構築したWebサイトを、スタードメイン、Cloudflareなど他のレジストラで取得した独自ドメイン名で公開する、なんてことができます。
今回は、お名前.comを例に他社で管理している独自ドメインを移管せずにそのまま使い、コアサーバー上でWordPress環境を構築するまでの手順を紹介します。
誰でもWordPressが始められるよう手順をできるだけ詳しく画像付きで説明しています。ぜひ参考にしてください。
こんな方にオススメの記事です!
・バリュードメイン以外で管理する未使用の独自ドメインがある
・コアサーバーをバリュードメイン以外のドメインで使いたい
・ドメインの移管は考えていない
・コアサーバーでWordPressを使いたい(試したい)
コアサーバーでWordPressを構築する手順
具体的な手順を解説する前に、本稿での作業内容をリストアップしてみました。大まかな流れは以下のとおりです。
1.無料ネームサーバーの仮登録とドメインの所有者認証
2.お名前.comでネームサーバーを変更する
3.無料ネームサーバーの本登録とDNS設定
4.コアサーバーでドメインを設定する
5.コアサーバーにWordPressをインストールする
なお、本稿では、バリュードメインのアカウント登録、およびコアサーバーの契約が完了しているものとして話を進めます。
それぞれの詳細に関しては割愛しますが、興味のある方は下記投稿の1章および2章をご参照ください。スマホ向けの内容となっておりますが、手順はPCでもほぼ同じです。
それでは、具体的な手順を見てみましょう。
本稿では未使用の独自ドメインを活用する、という趣旨で話を進めます。方法論としては、ネームサーバーの変更を伴う作業を実施します。
このため、対象となる独自ドメインをWebサイトやメールサーバーで利用している場合にはご注意ください。ネームサーバーの変更により、それらのサイト/サーバーにアクセスできなくなる可能性があります。
無料ネームサーバーの仮登録とドメインの所有者認証
まず最初に行うのが、ドメインの所有者であることの証明です。後の作業でネームサーバーを変更するのですが、それはドメインの所有者のみに許される行為。誰でも勝手にネームサーバーを変更できてしまっては、セキュリティ上の問題となります。
[Step1]バリュードメインのコントロールパネルを開く
バリュードメインのホームページを開き、ウィンドウ右上の三本線アイコンをクリックしてドロップダウンメニューを表示させます。
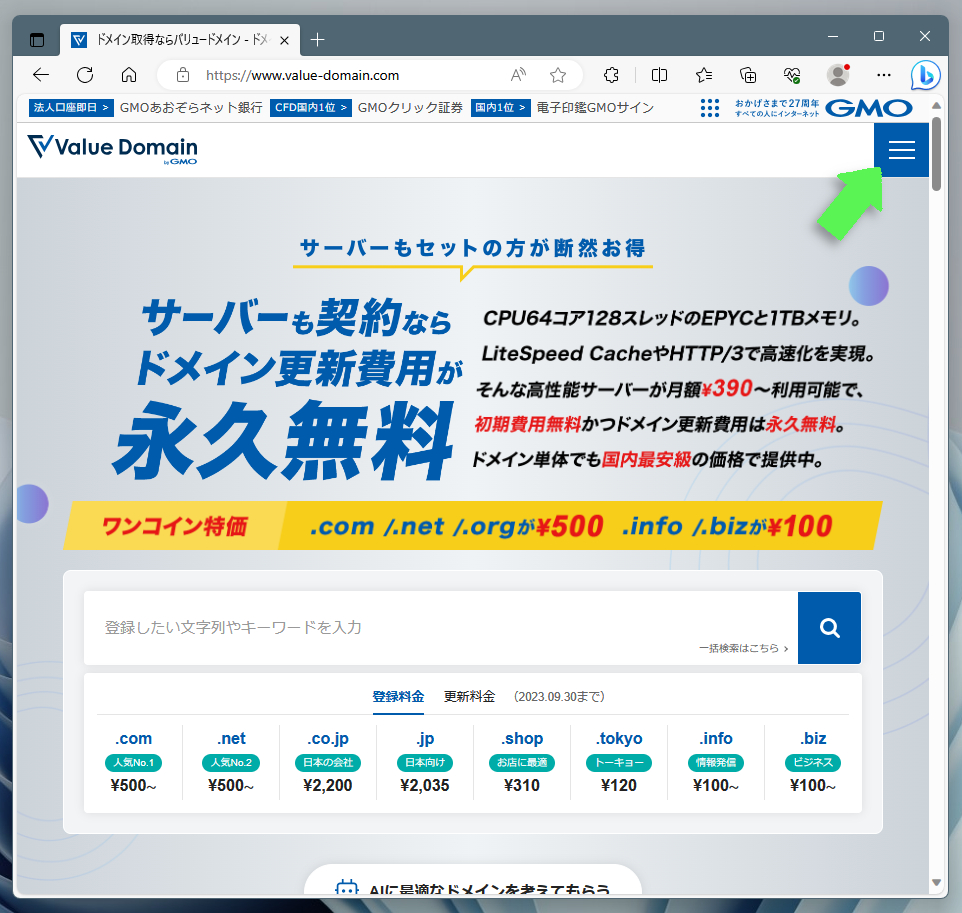
メニュー内の"ログイン"をクリックします。
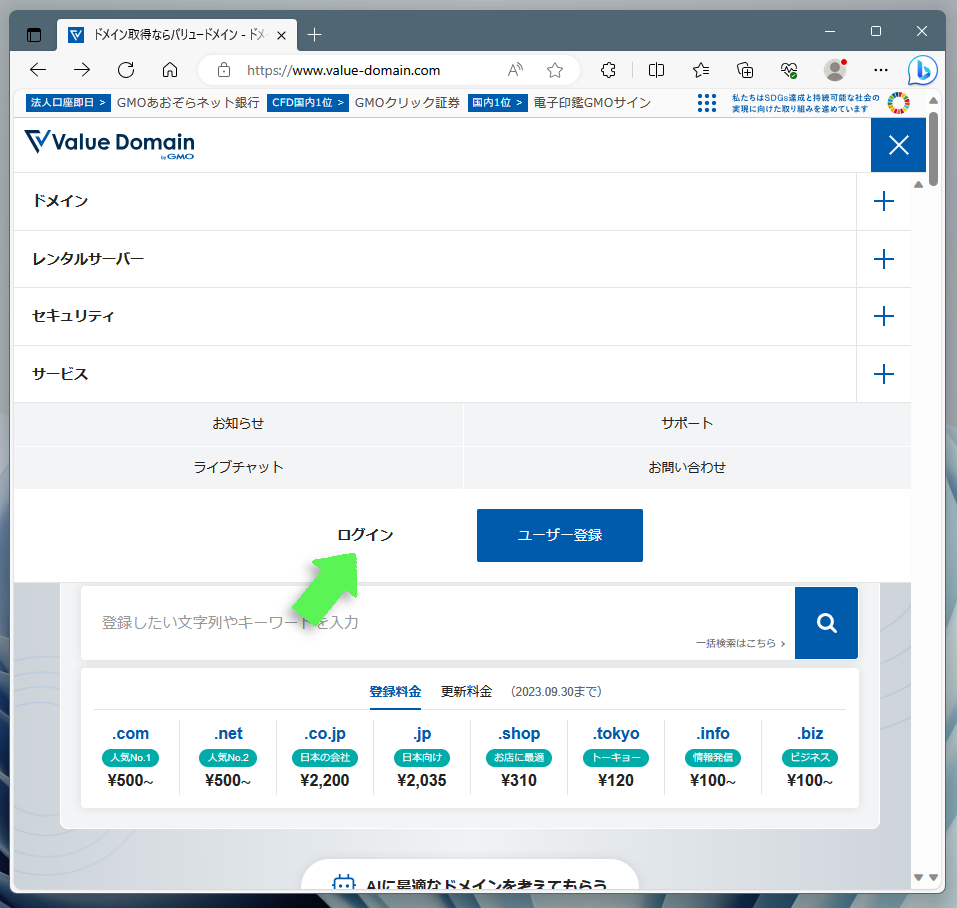
"ユーザー名"と"パスワード"を入力し、"ログイン"ボタンをクリックすると、バリュードメインのコントロールパネルが開きます。
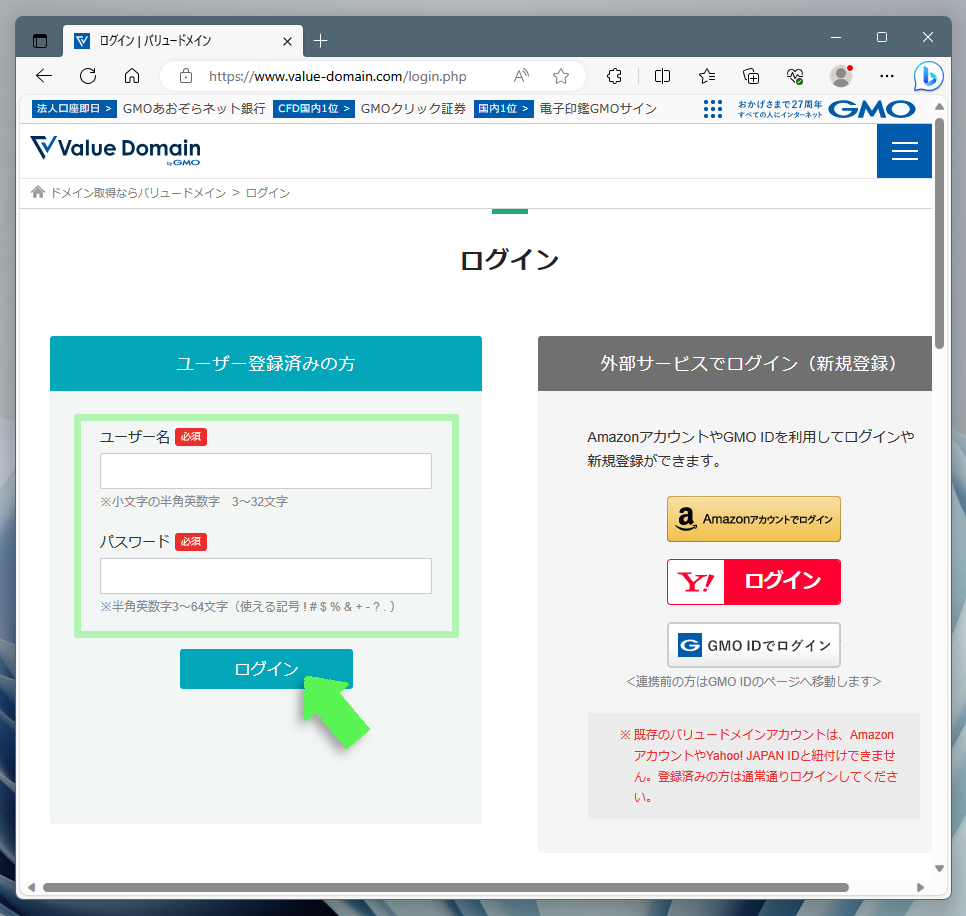
[Step2]無料ネームサーバーを仮登録する
サイドメニューから"無料ネームサーバー"内のサブメニュー"他社登録しているドメインを登録"をクリックします。
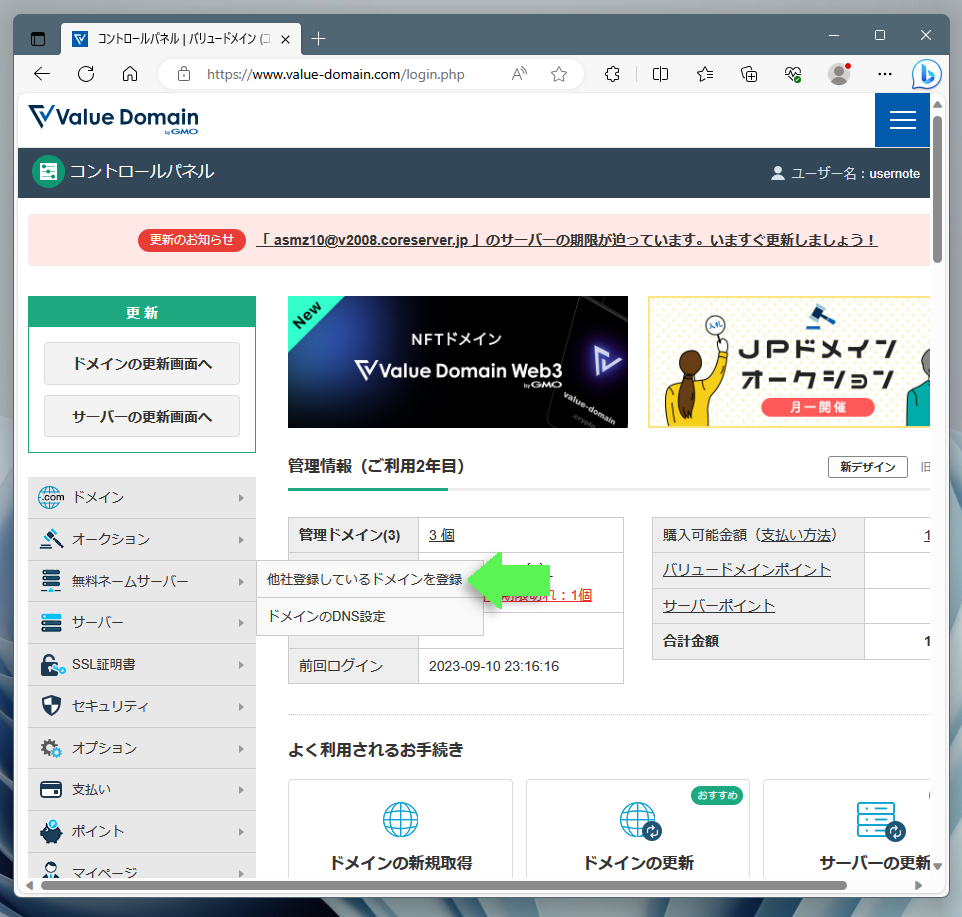
ページは"無料ネームサーバーの仮登録"へと移行します。
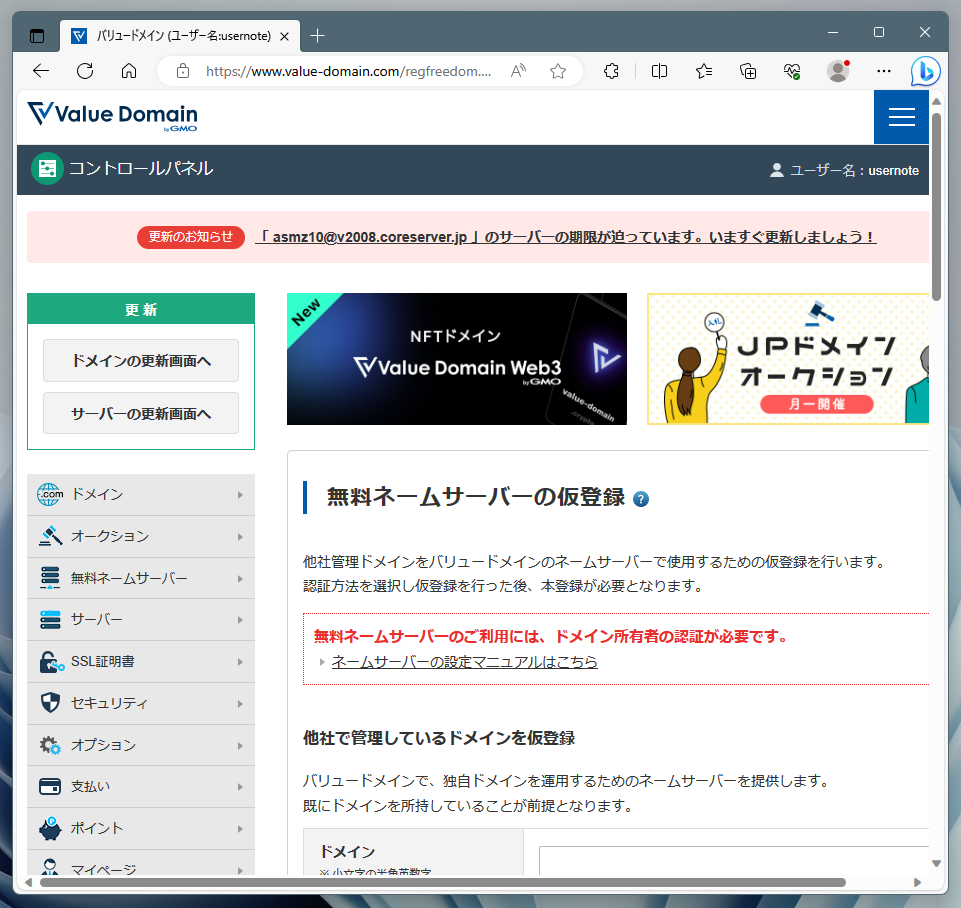
ウィンドウをスクロールさせ、"ドメイン"部分のテキストボックスにお名前.comで管理している独自ドメイン名を入力します。
続けて、"ドメイン所有者の認証"にて認証方法を選択します。好みの方法を選べば良いのですが、どのみち後の作業でお名前.comにてネームサーバー設定を変更するため、"ネームサーバー認証"を選ぶのが手間もかからず簡単でよろしい感じです。
ドメイン名の入力と認証方式の選択が終わったら、ページ最下部にある"仮登録をする"ボタンをクリックして決定します。
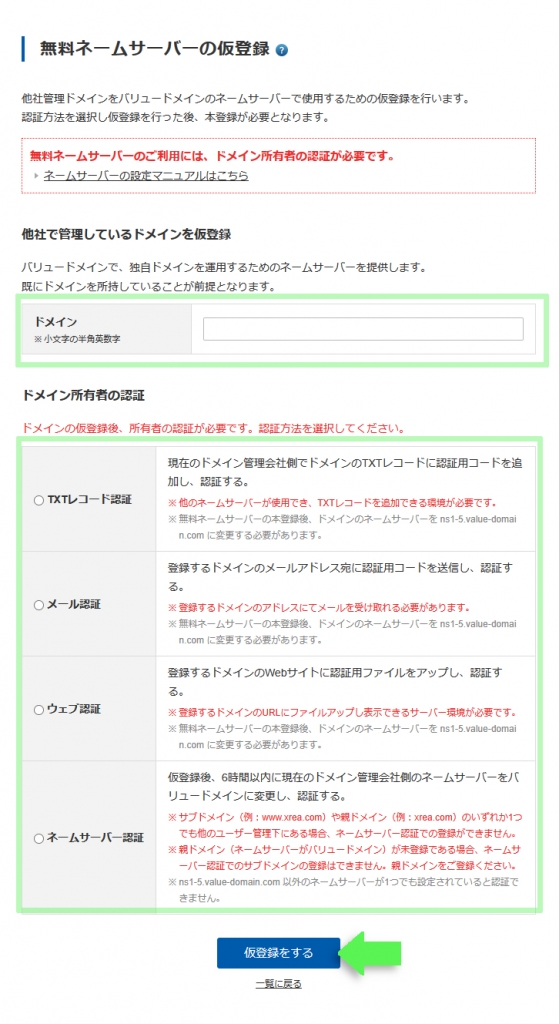
[Step3]DNSを設定する
ウィンドウがリフレッシュされ、"無料ネームサーバーの本登録"ページが表示されます。ここでは、バリュードメインのネームサーバー名(緑枠部分)が表示されるので、コピーを取るなりメモするなりして、各ネームサーバーの名称を記録しておきます。
バリュードメイン側での作業はここで一時休止。次はお名前.comでの作業となります。なお、後ほどこのページに戻って作業する必要があるため、ウィンドウやタブは開いたままにしておきましょう。
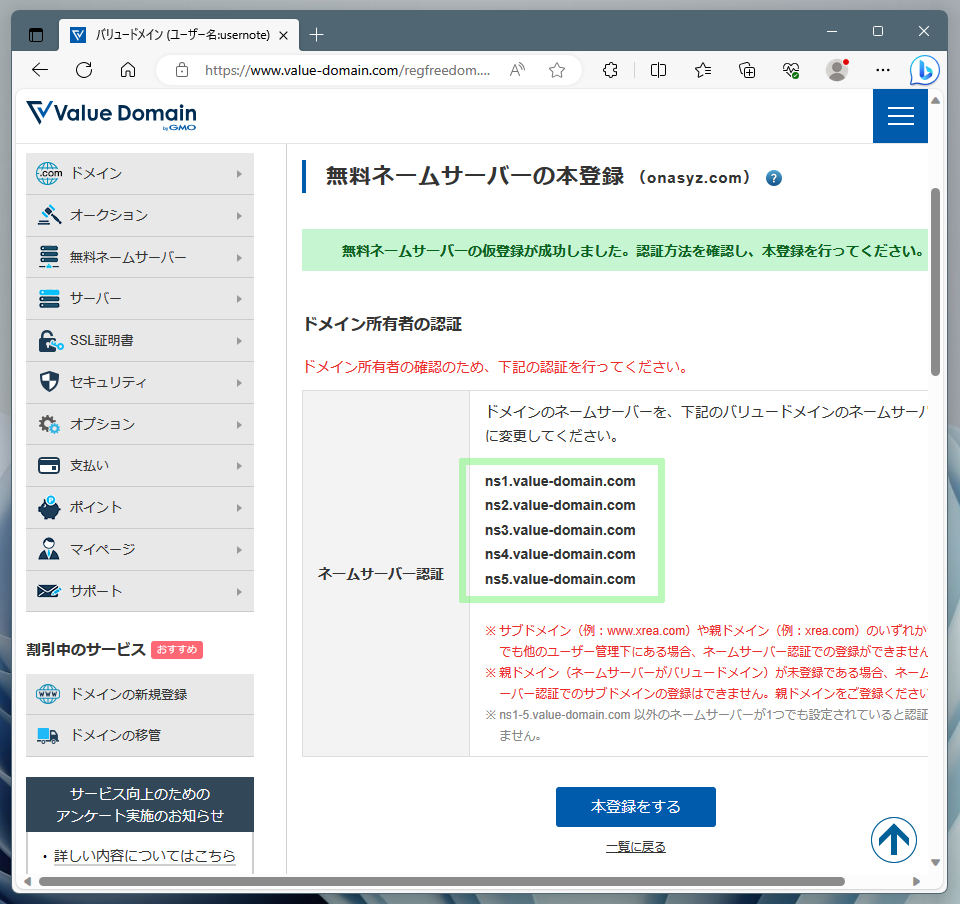
お名前.comでネームサーバーを変更する
ここからは、お名前.com側で作業を実施します。その内容はネームサーバーの変更。この行により、お名前.comで管理する独自ドメインで、バリュードメインのネームサーバーを参照できるようになります。
また、ネームサーバーの変更により、前章で実施したバリュードメインでのドメイン所有者確認もクリアできます。
[Step1]お名前.com Naviにログインする
お名前.comのホームページを開き、ウィンドウ右上にあるログインアイコンをクリックします。
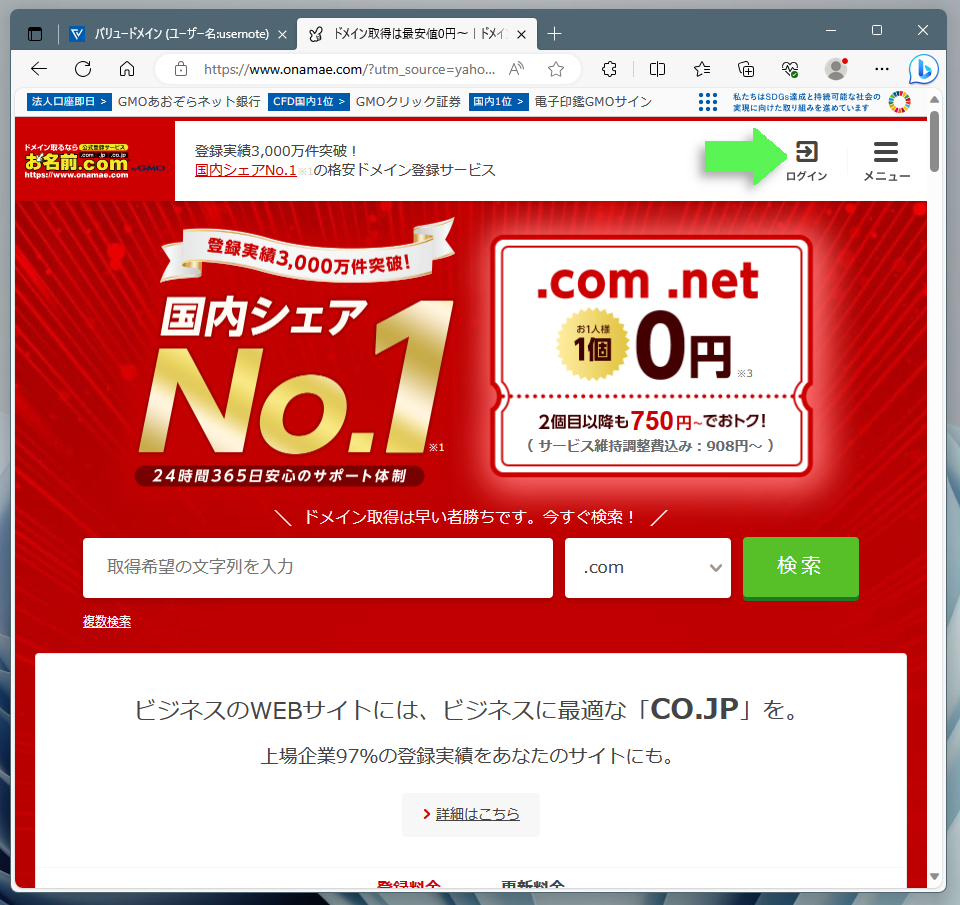
ページは"お名前.com Naviログイン"ページへと移行するので、"お名前ID"と"パスワード"を入力し、"ログイン"ボタンをクリックします。
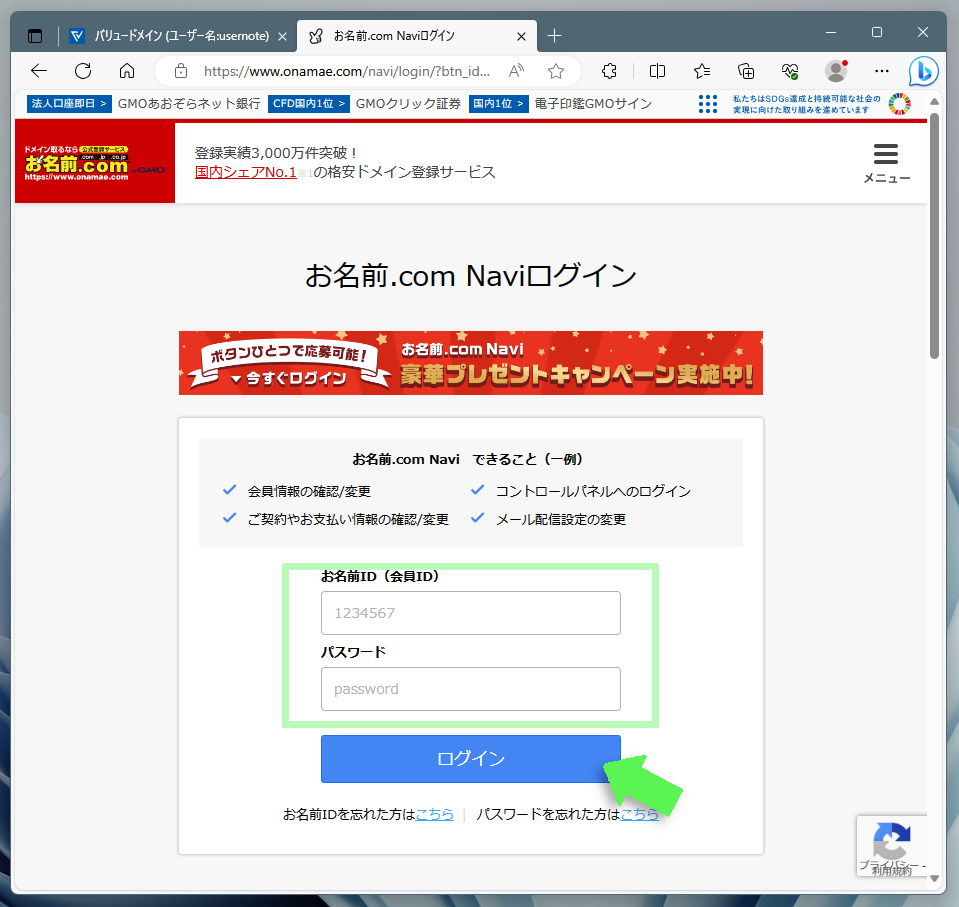
[Step2]対象となるドメイン名を指定
お名前.com Naviの"TOP"ページにある"ご利用中のサービス"から、対象となるドメイン名を見つけ、"詳細"ボタンをクリックします。ここでは、サンプルとしてonasyz.comという独自ドメインを使用しています。
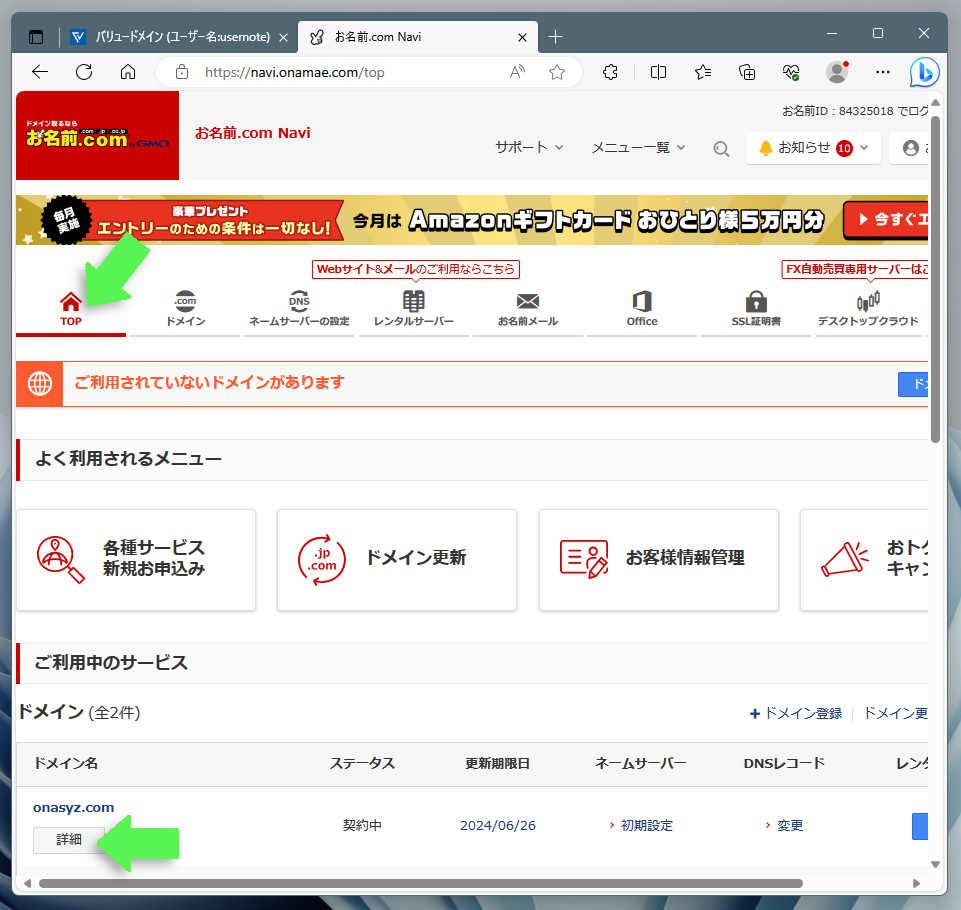
ページは"ドメイン詳細"へと移行するので、"ネームサーバー情報"の直近にある"ネームサーバーの変更"リンクをクリックします。
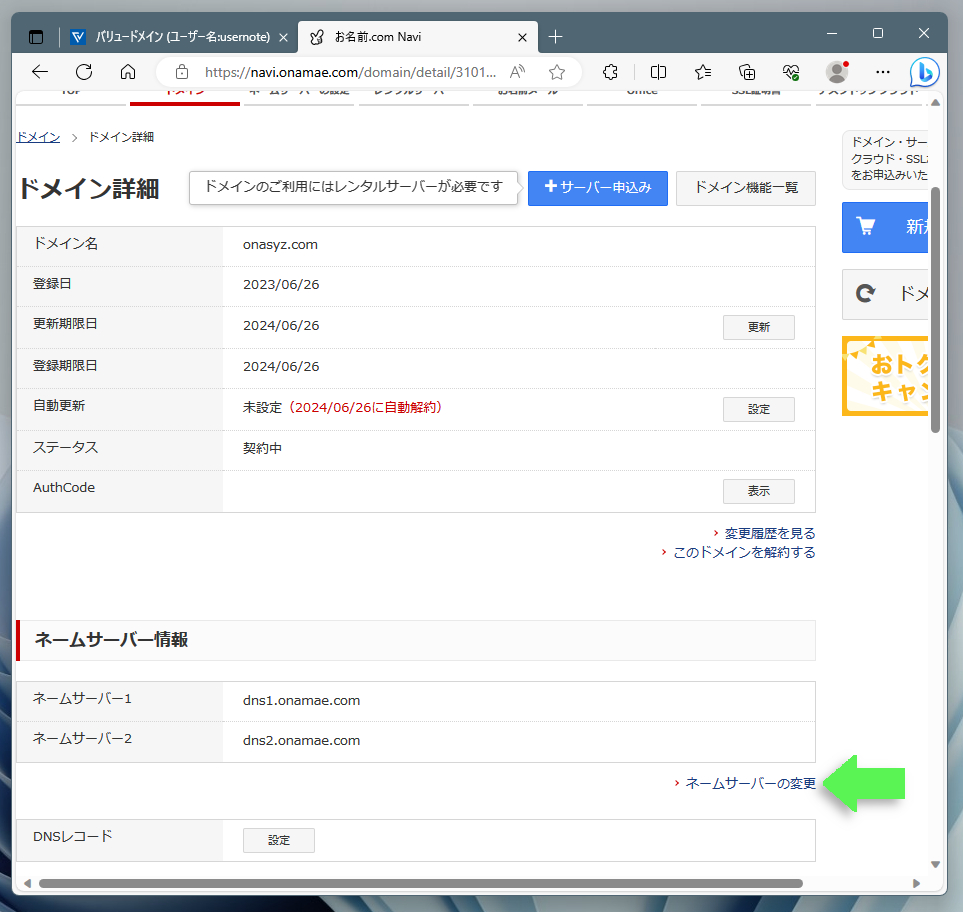
[Step3]ネームサーバーを変更する
"ネームサーバーの変更"ページが表示されるので、対象となるドメイン名(ここではonasyz.com)のチェックボックスをONにし、"他社のネームサーバーを利用"タブをクリックします。
そして、"ネームサーバー情報を入力"のテキストボックスに、前章で控えたバリュードメインのネームサーバーの情報を入力します。(下図緑枠部分)
入力内容に問題がなければ、最後に"確認画面へ進む"ボタンをクリックします。
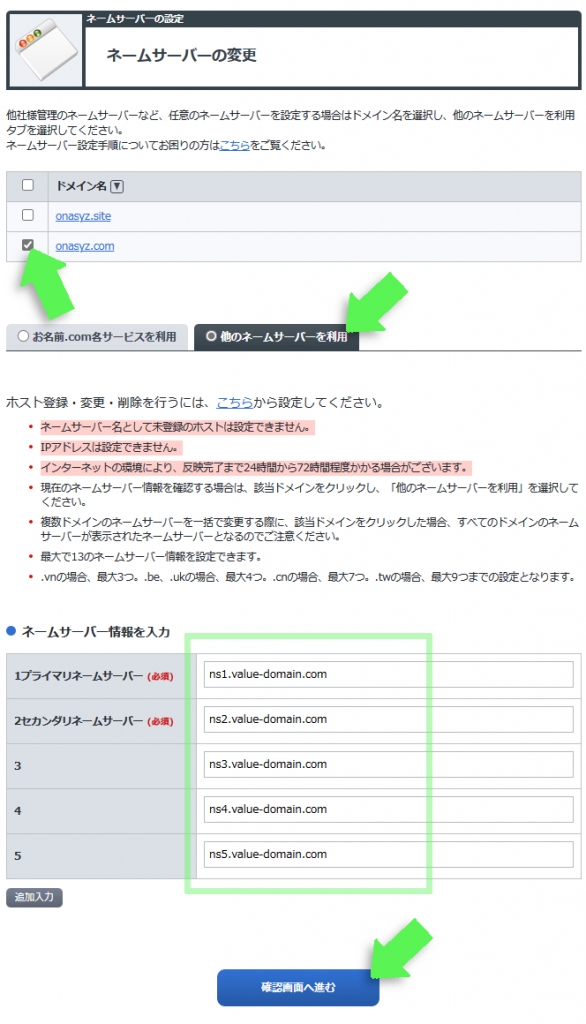
画面にはドメインプロテクションの広告が表示されますが、設定する/しないはお好みで。ここでは"設定しない"を選択しました。ボタンをクリックすると広告が消え、"ネームサーバー変更の確認"ページが表示されます。
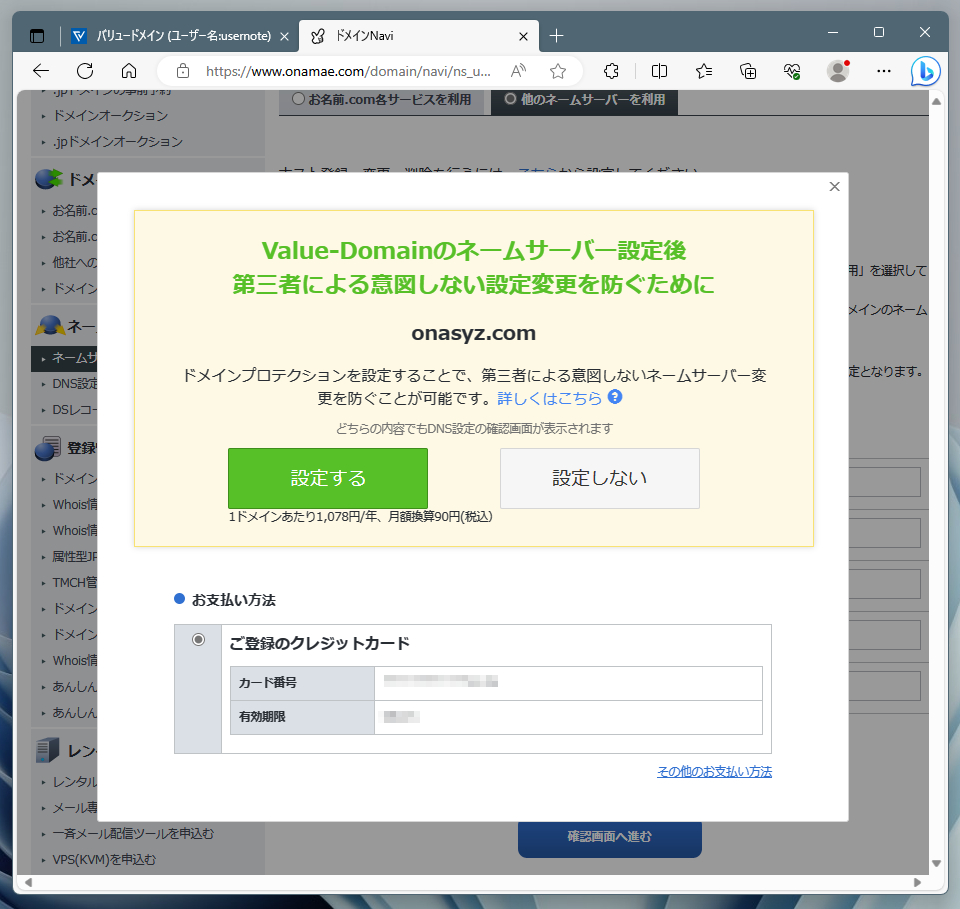
"対象ドメイン"と"ネームサーバー情報"を確認した後、"設定する"ボタンをクリックします。これで、お名前.comでの作業は完了です。
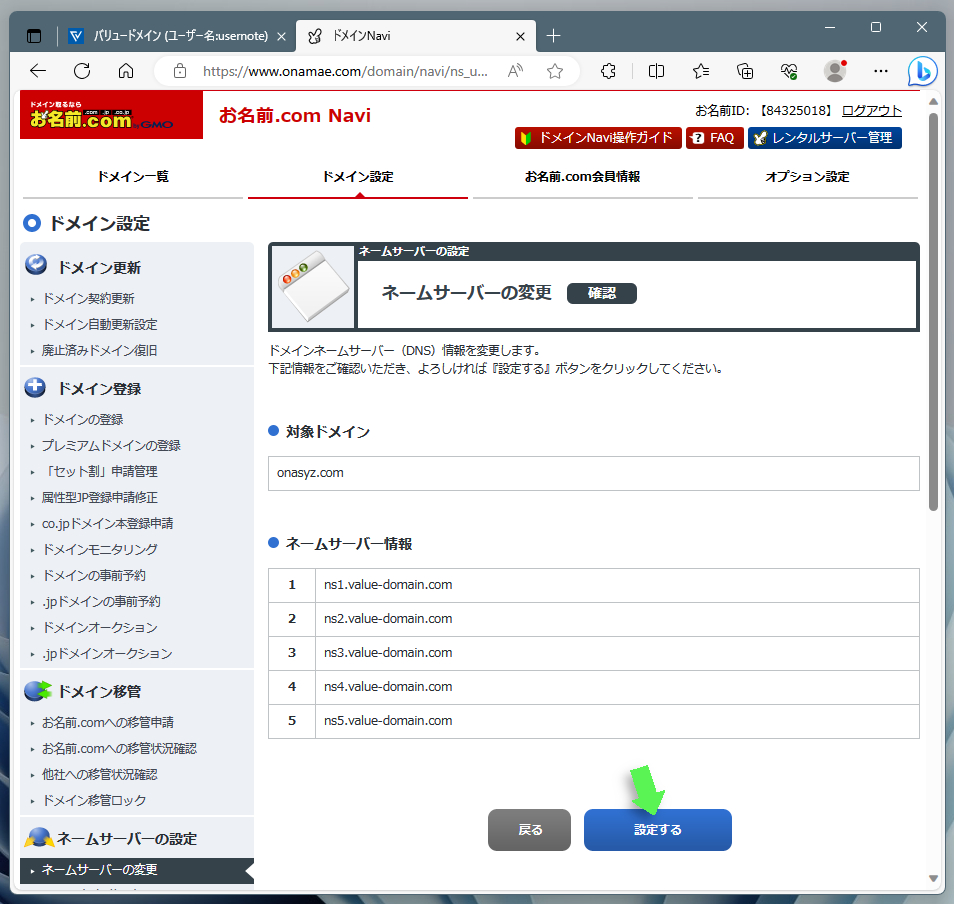
無料ネームサーバーの本登録とDNS設定
第一章にて、開いたままにしておいたバリュードメインのページに戻り、ページ最下部にある"本登録をする"ボタンをクリックします。
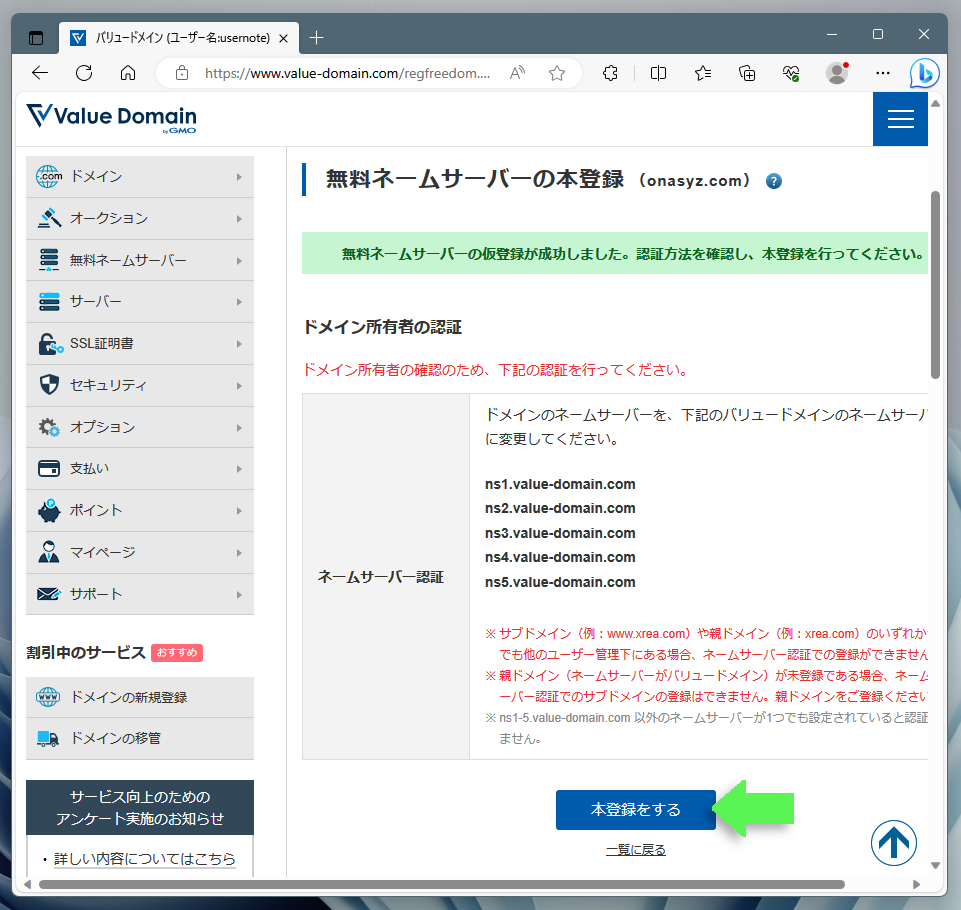
わずかなウェイティングタイムの後、"本登録が完了しました。無料ネームサーバー機能をお使いいただけます。"というメッセージが表示されれば、処理は問題なく終わっています。
引き続き作業を進めるため、"DNSを設定する"リンクをクリックします。
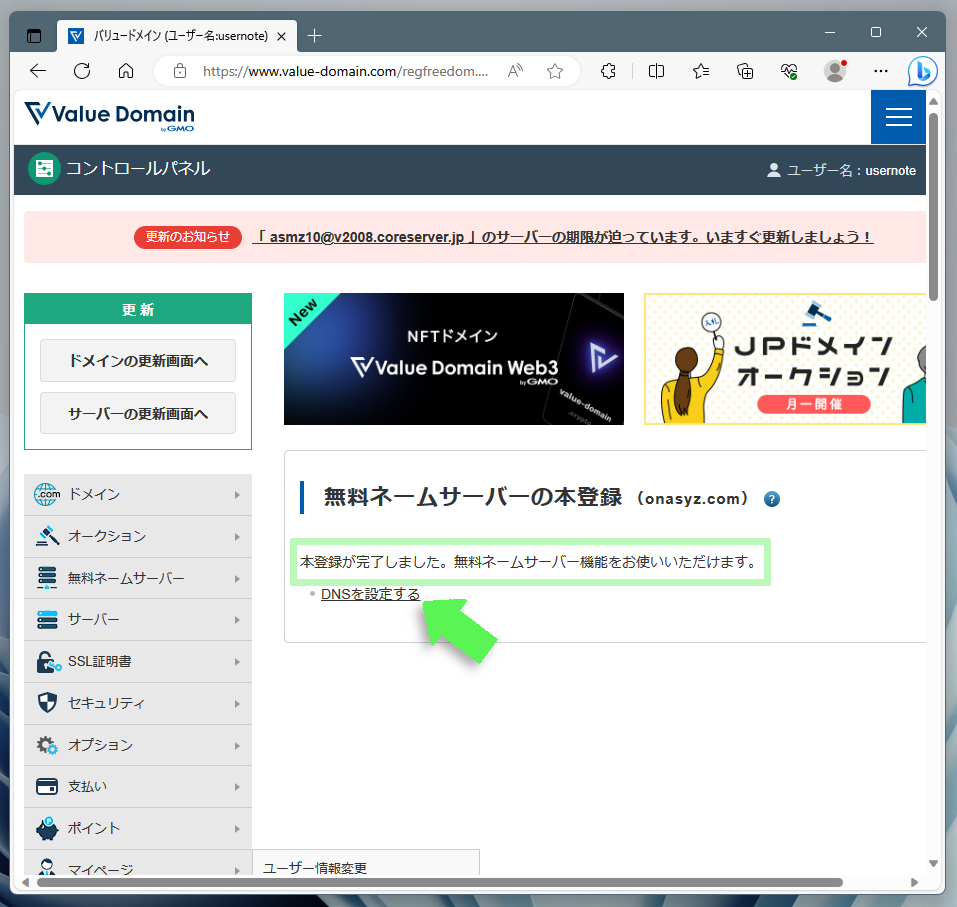
ページはDNS設定へと移行します。この時、設定の対象となるドメイン(下図緑枠部分)がお名前.comで管理するドメイン名(ここではonasyz.com)になっていることを確認します。
その後、ページ中程にある"当サービス内サーバーの自動DNS設定"のドロップダウンメニューから、契約中のコアサーバー名を選択します。なお、契約中のコアサーバー名が不明の場合、本章末尾のヒントをご参照ください。
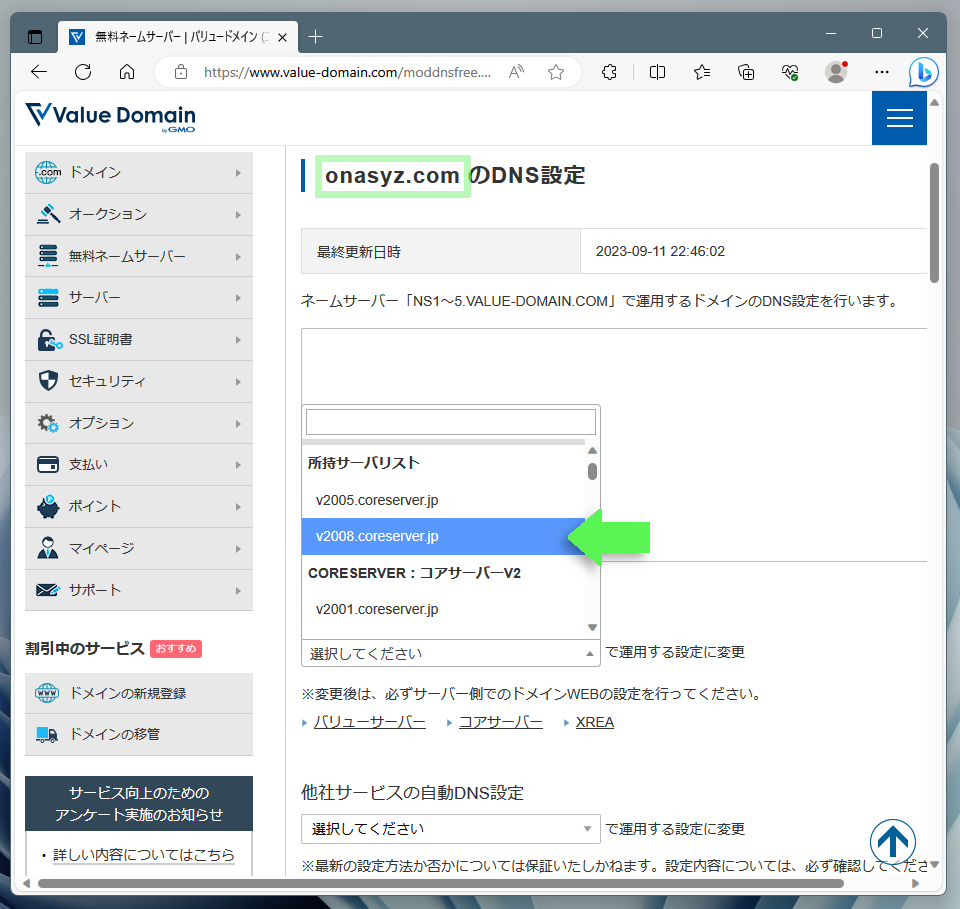
最後に、ページ最下部にある"保存"ボタンで変更内容を有効化します。
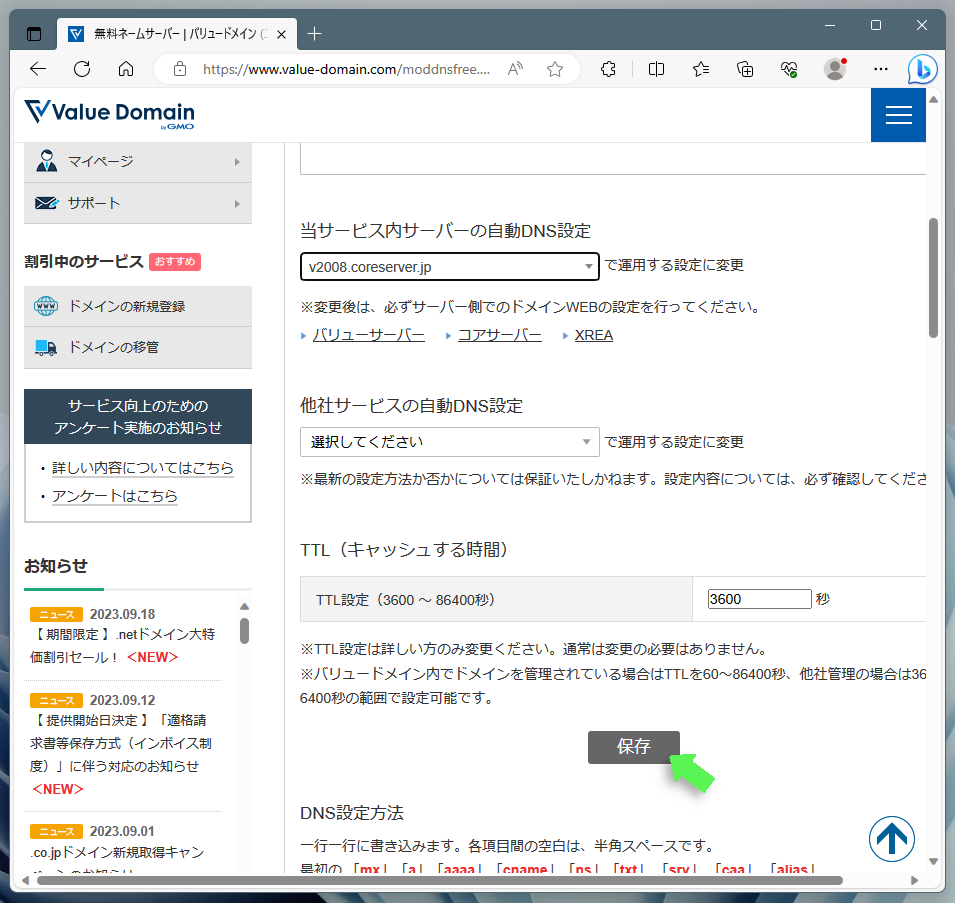
コアサーバーの名称が不明な場合には
コントロールパネルのトップページに戻り、"管理サーバー"のリンクをクリックします。
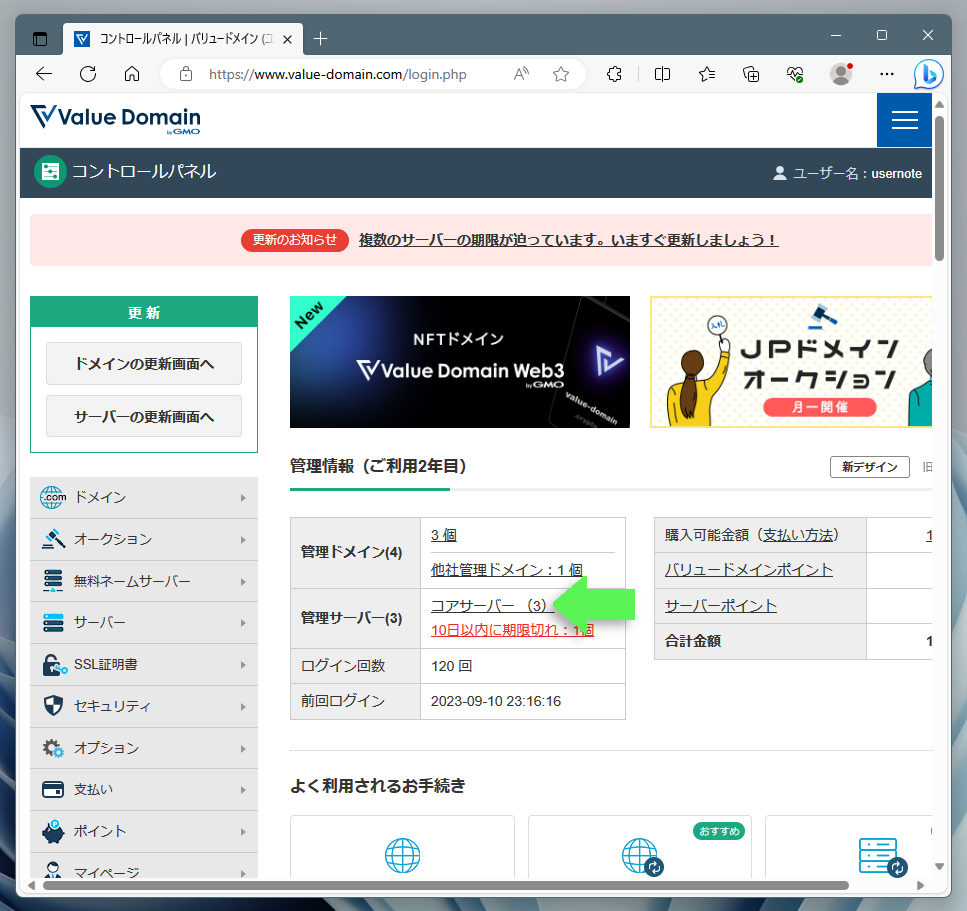
ページは"コアサーバーの管理・購入"へと移行するので、ページ中程にあるリストから契約中のコアサーバーの名称をチェックできます。ここでは、緑枠の"v2008.coreserver.jp"がコアサーバー名となります。
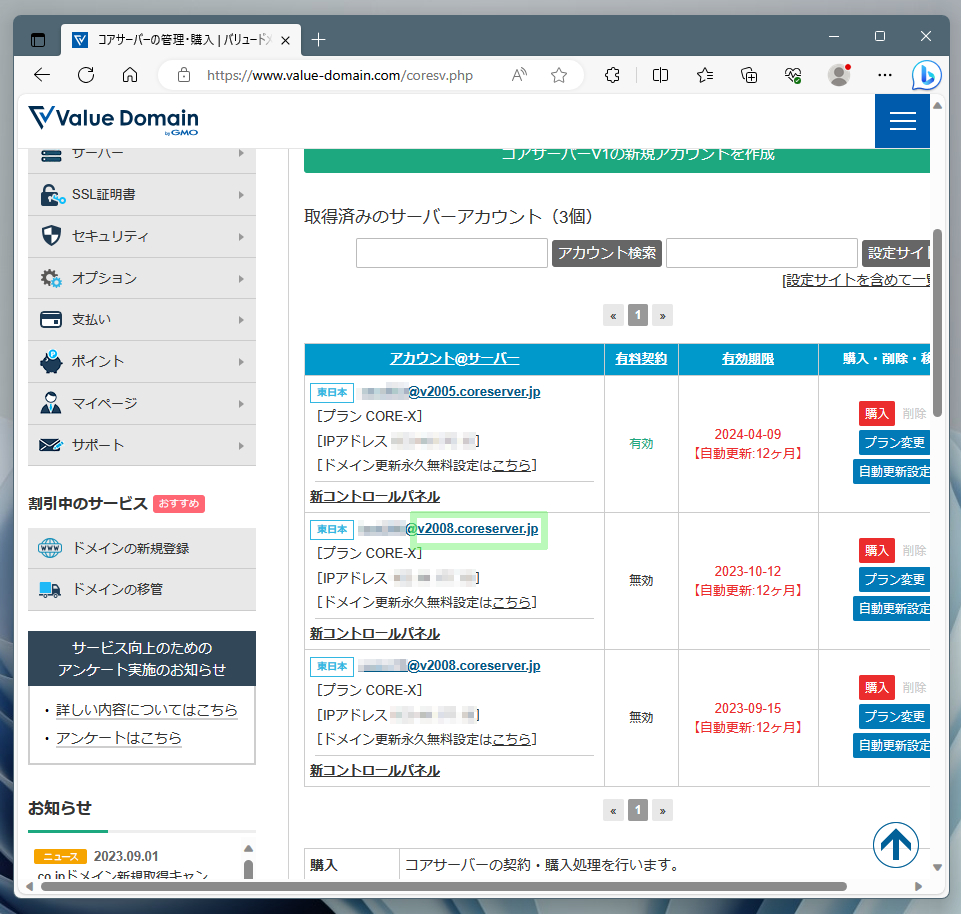
サーバー名をチェックした後、DNS設定に戻るには、サイドメニューの"無料ネームサーバー"から"ドメインのDNS設定"をクリックします。
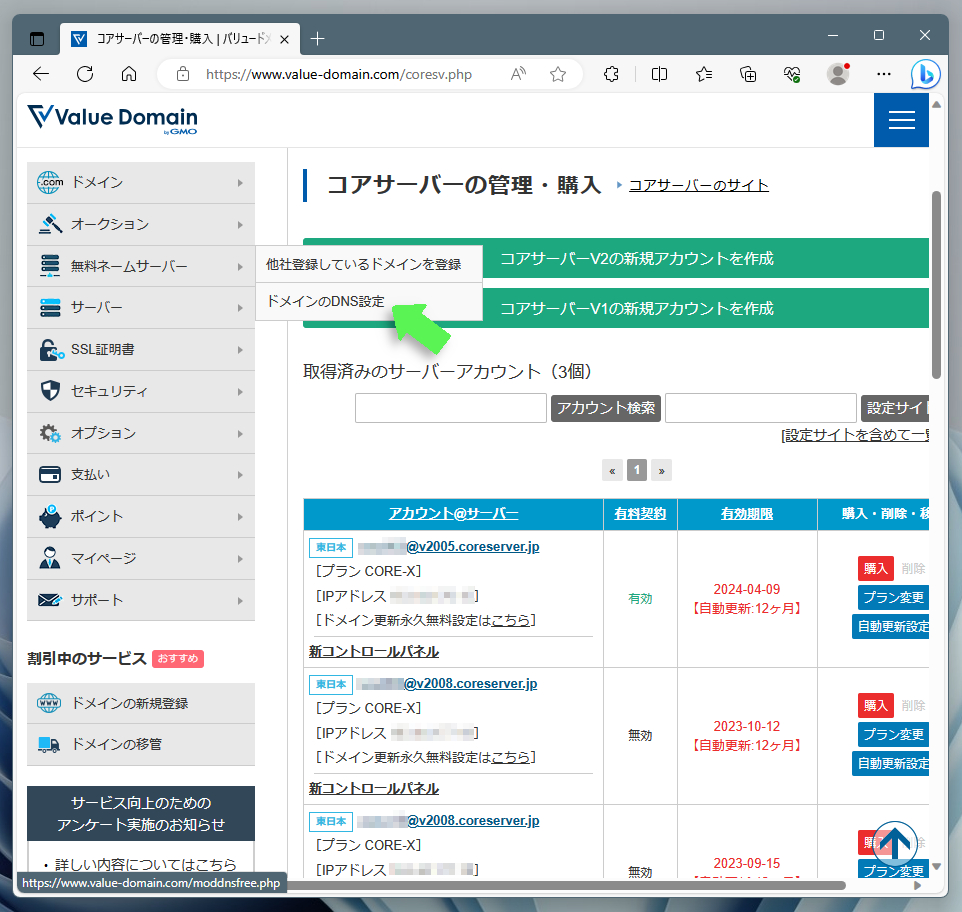
ページは"無料ネームサーバーのドメインDNS設定"へと移行します。ページ中程にある"編集"のリンクをクリックすれば、DNSの設定ページへと戻れます。
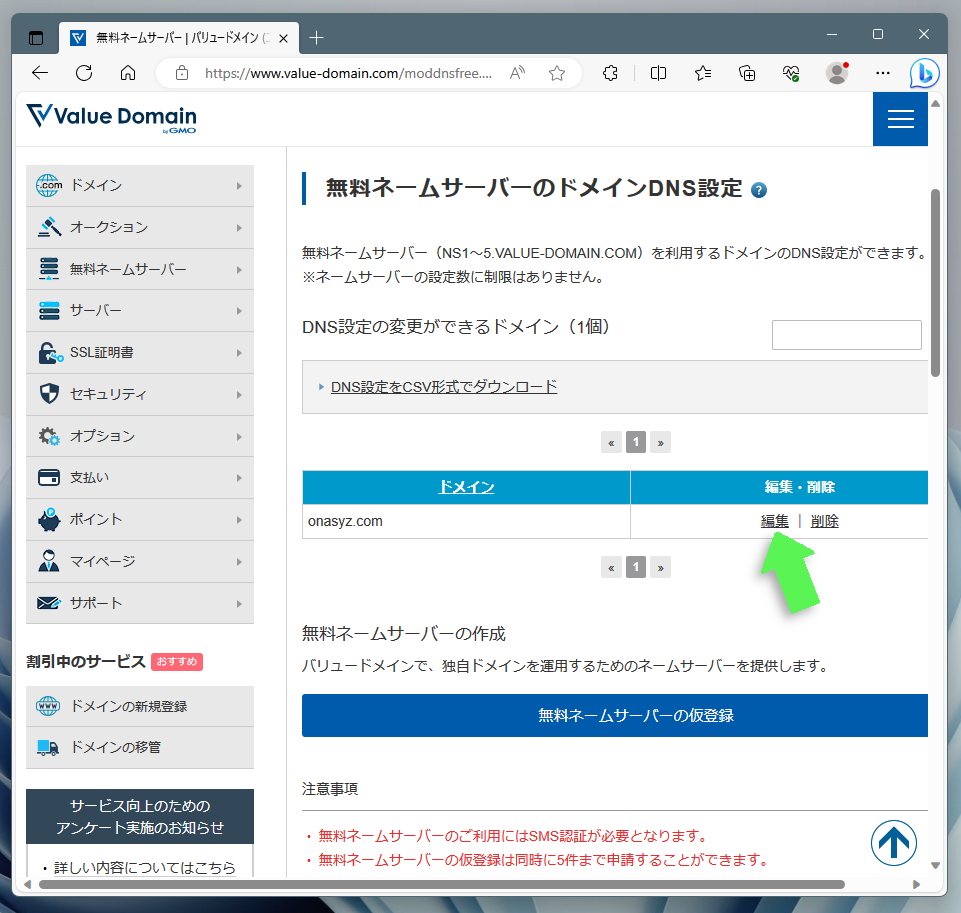
コアサーバーでドメインを設定する
引き続き、バリュードメイン側で作業を進めます。ここでは、お名前.comで管理する独自ドメインをコアサーバーで使えるようにします。
[Step1]コアサーバーのダッシュボードを開く
バリュードメインのコントロールパネルに戻るか、または本稿の第二章「無料ネームサーバーの仮登録とドメインの所有者認証」と同じ手順でコントロールパネルを開きます。
"管理情報"の"管理サーバー"からコアサーバーのリンクをクリックします。
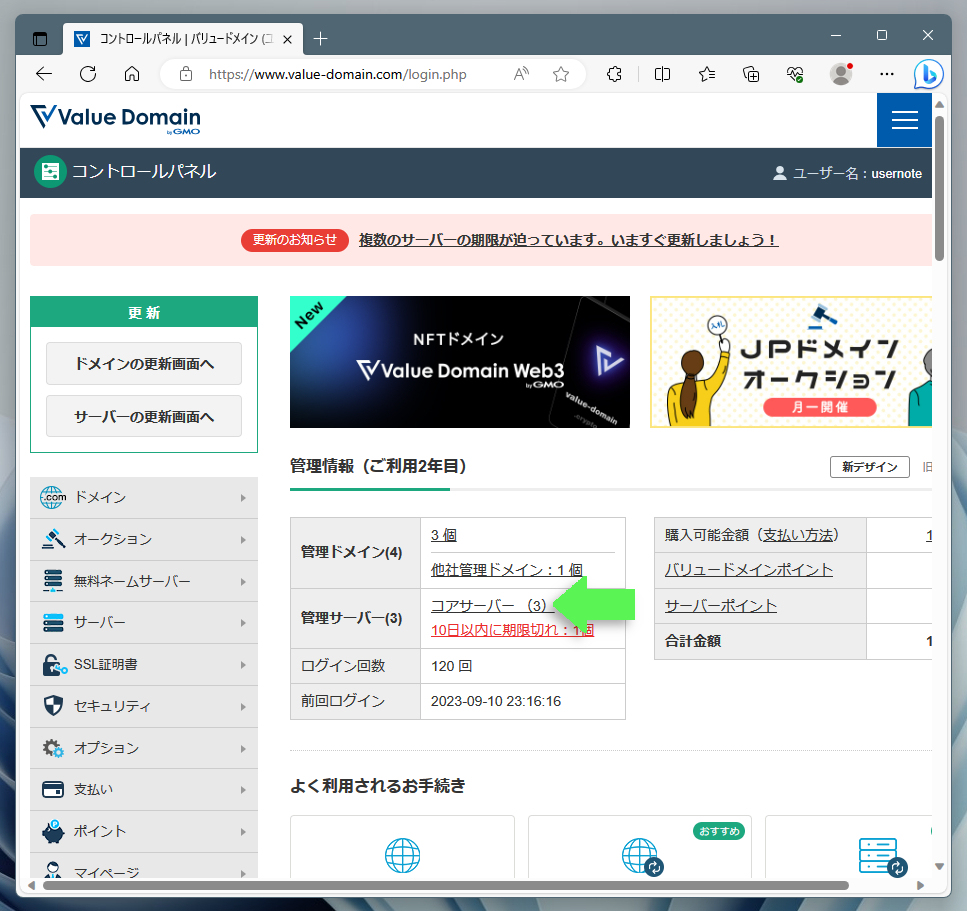
ページは"取得済みのサーバーアカウント"へと移行するので、ご自身で契約しているコアサーバーの"新コントロールパネル"リンクをクリックします。ここでは、サンプルである[email protected]のリンクを開きます。
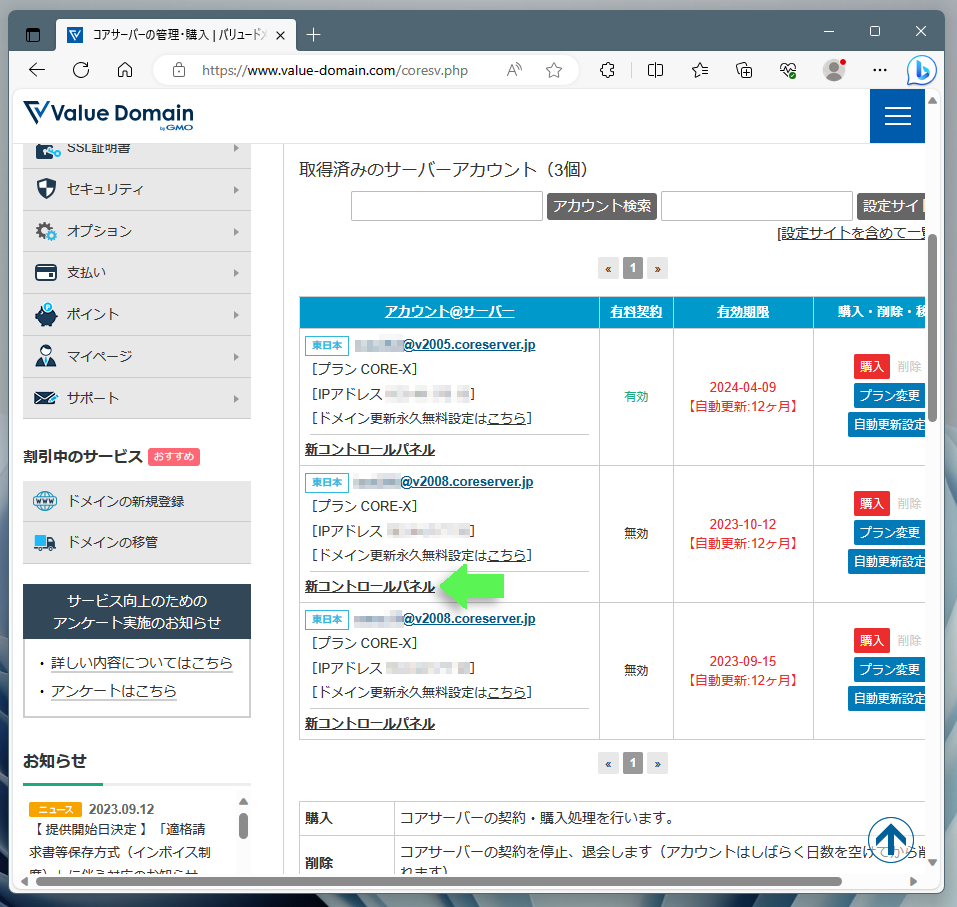
[Step2]ドメイン設定を新規作成する
上記リンクをクリックすると、Webブラウザの新規タブにてコアサーバーのダッシュボードが開くので、サイドメニューの"ドメイン"をクリックします。
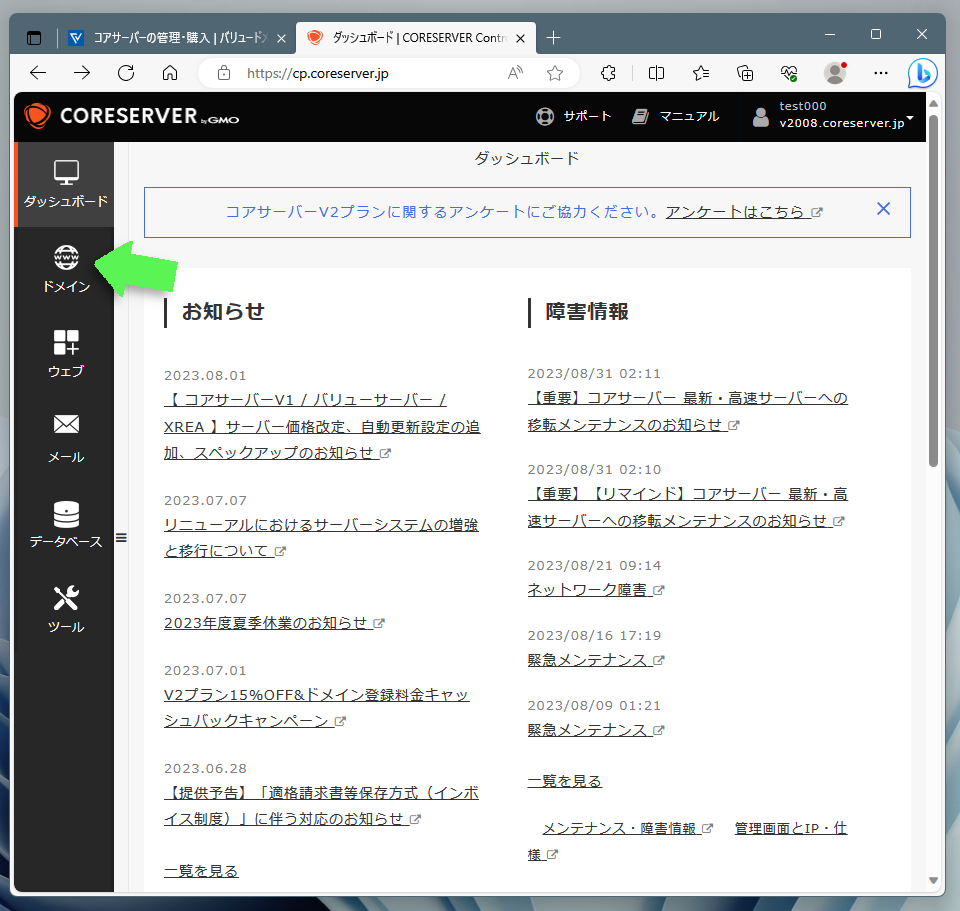
ページは"ドメイン管理"へと移行するので、"新しく追加"ボタンをクリックします。
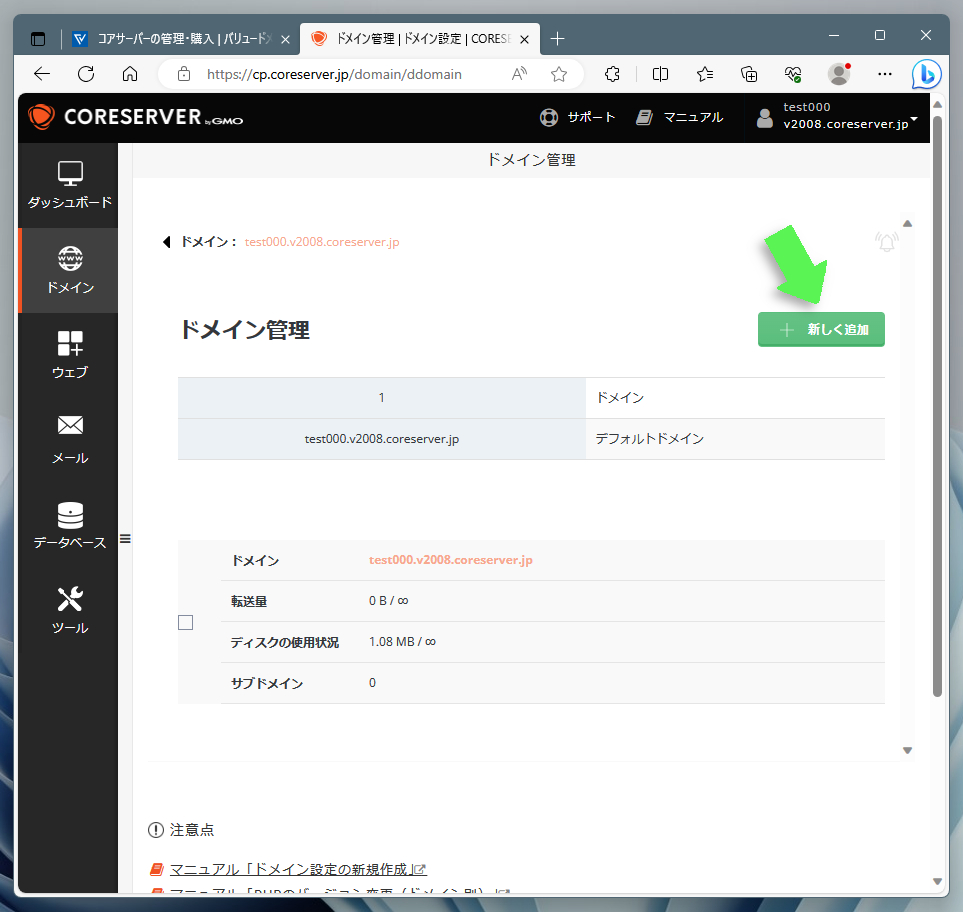
続いて、"ドメイン:"のテキストボックスにお名前.comで管理するドメイン名(ここではonasyz.com)を入力し、"作成"ボタンをクリックします。ドメイン名を間違えると面倒なことになるので、よくよくチェックしましょう。
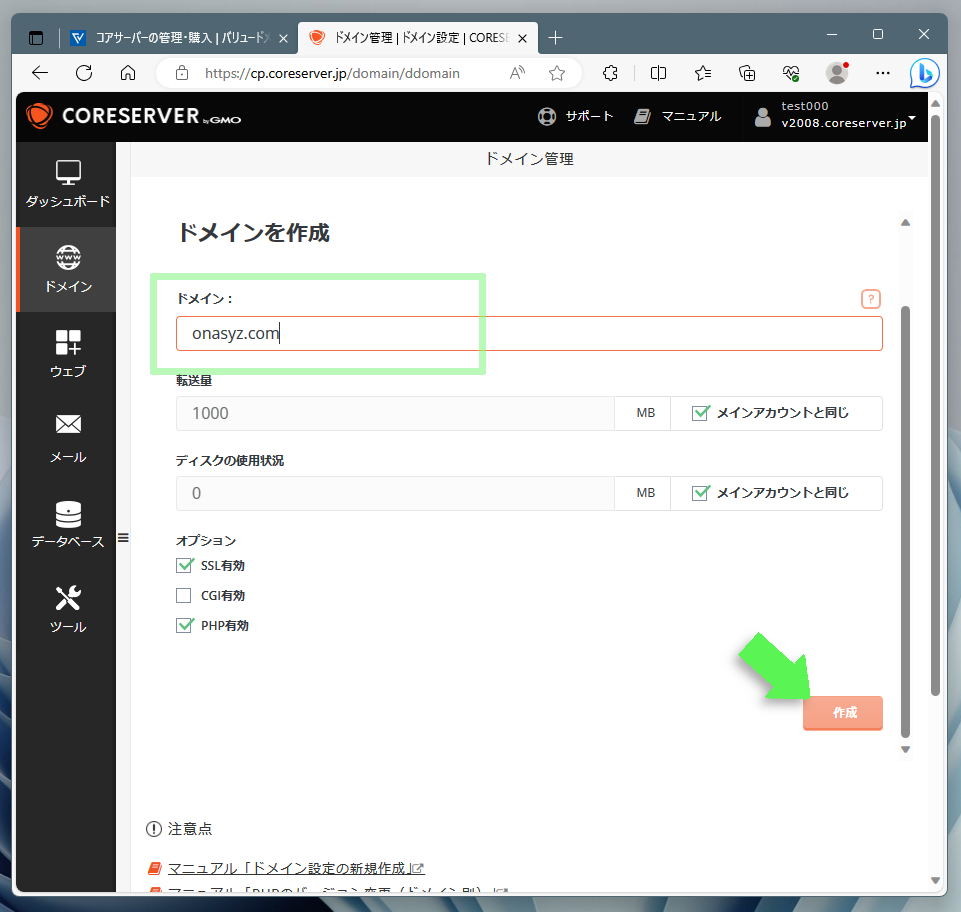
[Step3]デフォルトドメインを変更する
上記"作成"ボタンをクリックすると、ページは"ドメイン管理"へと戻りますが、先程とは異なり、追加した独自ドメイン(ここではonasyz.com)が追加されているのがわかります。(緑枠部分)
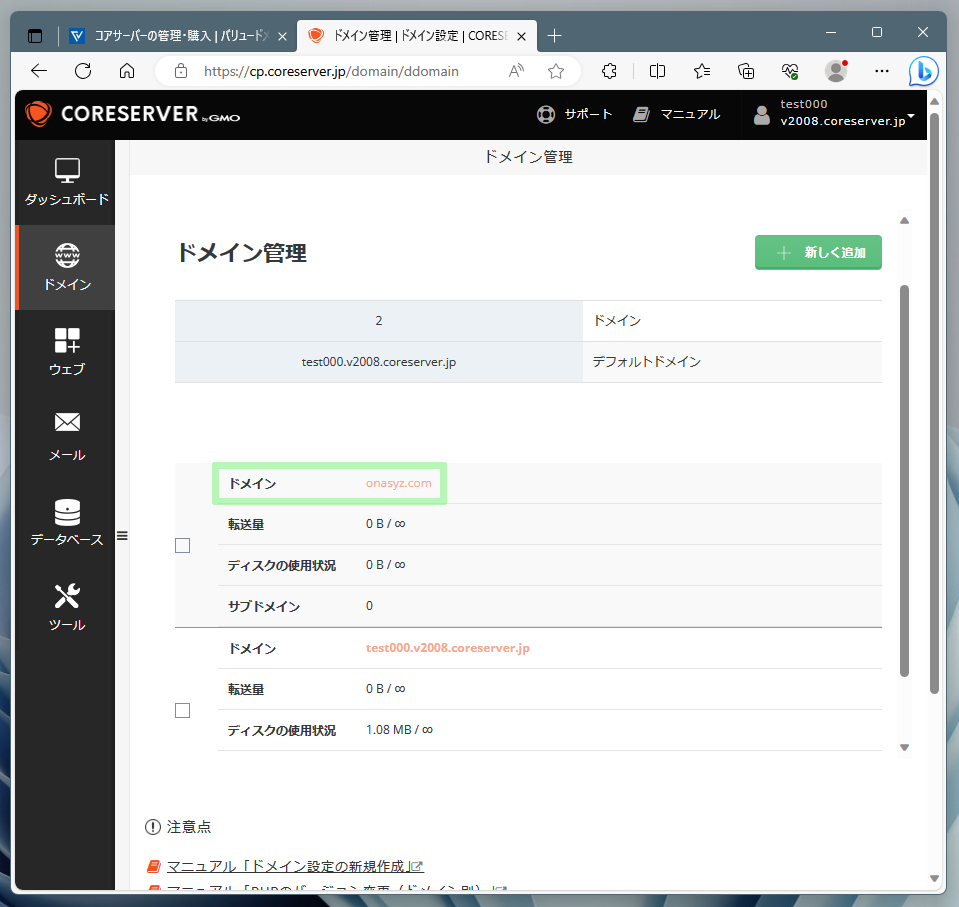
その追加された独自ドメインのチェックボックスをONにし、現れたメニューから"デフォルトとして設定"をクリックします。
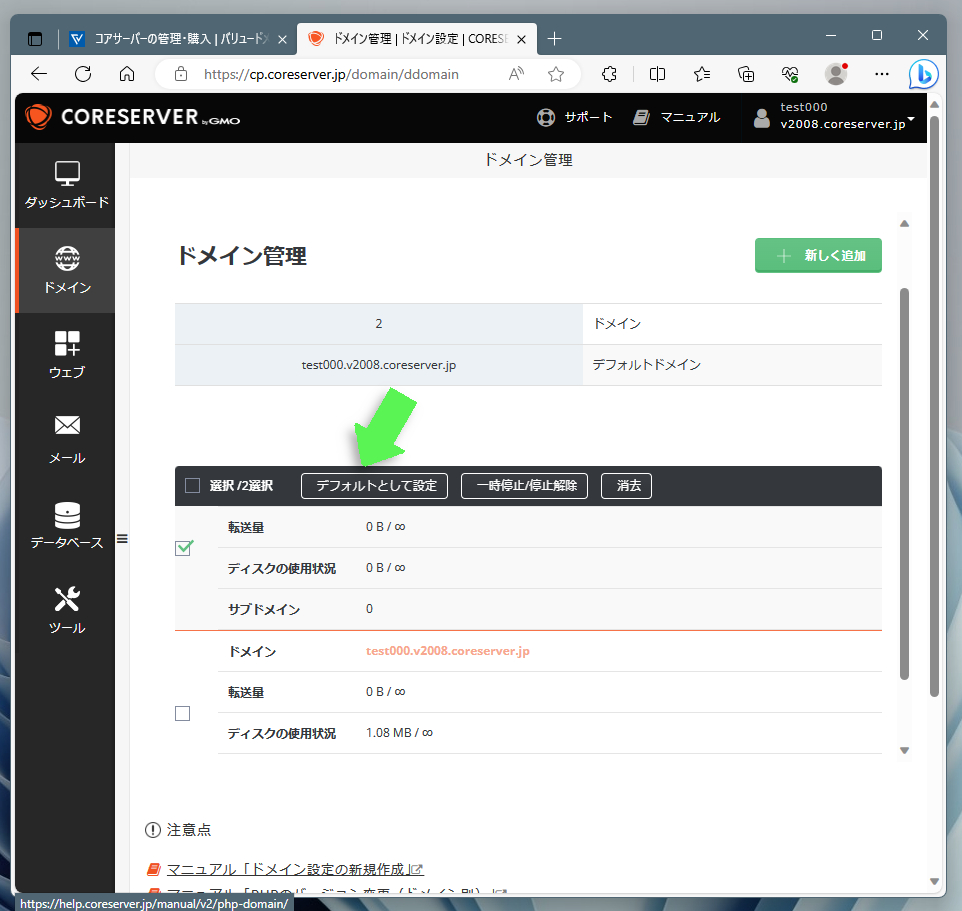
画面上に"Your default domain has been set"というメッセージが表示されれば設定は完了。ページ上部のデフォルトドメイン表記も、新たに設定した名称(ここではonasyz.com)になっていることが確認できます。
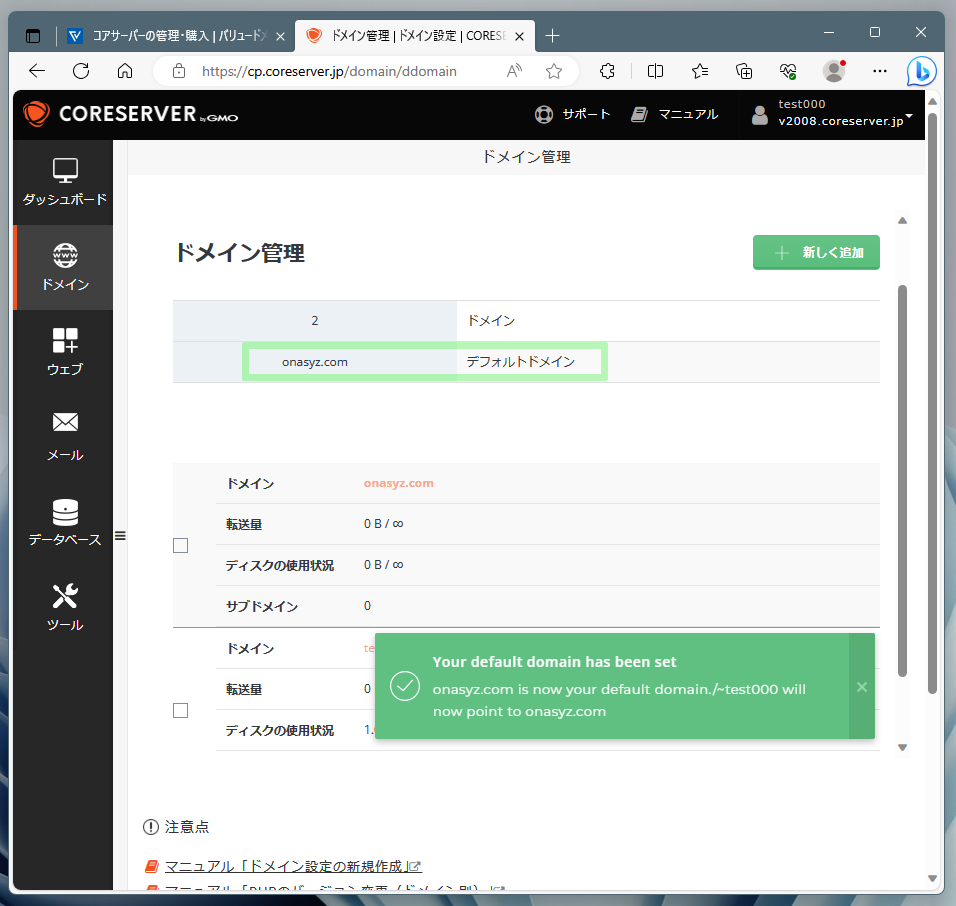
コアサーバーにWordPressをインストールする
ここからは、バリュードメインのコアサーバーにWordPressをインストールするための手順を解説します。作業の流れとしては、以下のような雰囲気となります。
1.サブドメインの作成
2.無料SSLの設定
3.WordPressのインストール
では、それぞれの詳細を見てみましょう。
[Step1]サブドメインを作成する
サブドメインを作成しなくてもWordPressはインストールできます。けれども、せっかく独自ドメインが使えるのだから、よりクールなサブドメイン付きのアドレスにするのがオススメです。
例えば、本稿でサンプル的に使ったonasyz.comの場合、"blog"というサブドメインを使用すると以下のようになります。
blog.onasyz.com
ブログサイトであることが一目瞭然なのはもちろん、文字数が少なく印象に残りやすいというメリットもあります。
作業は引き続きコアサーバーのダッシュボードで行います。サイドメニューの"ウェブ"をクリックして作業を開始します。
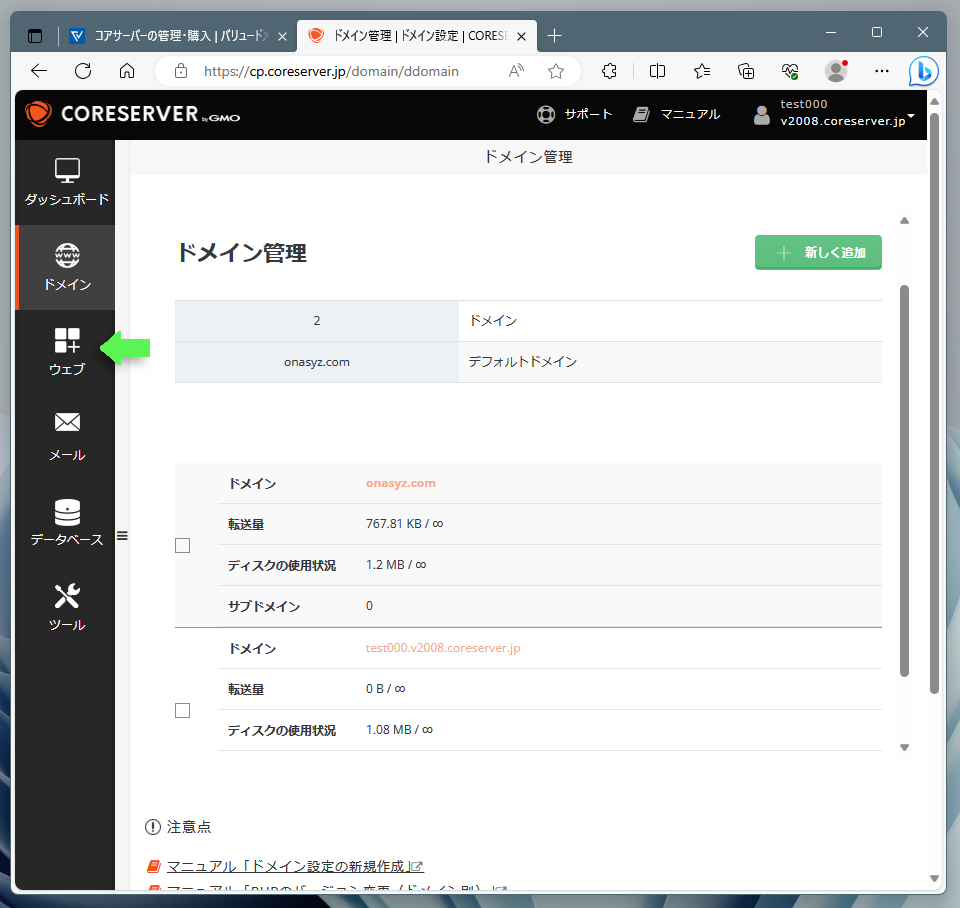
ページは"サブドメインのセットアップ"へと移行するので、"サブドメインを追加"ボタンをクリックします。
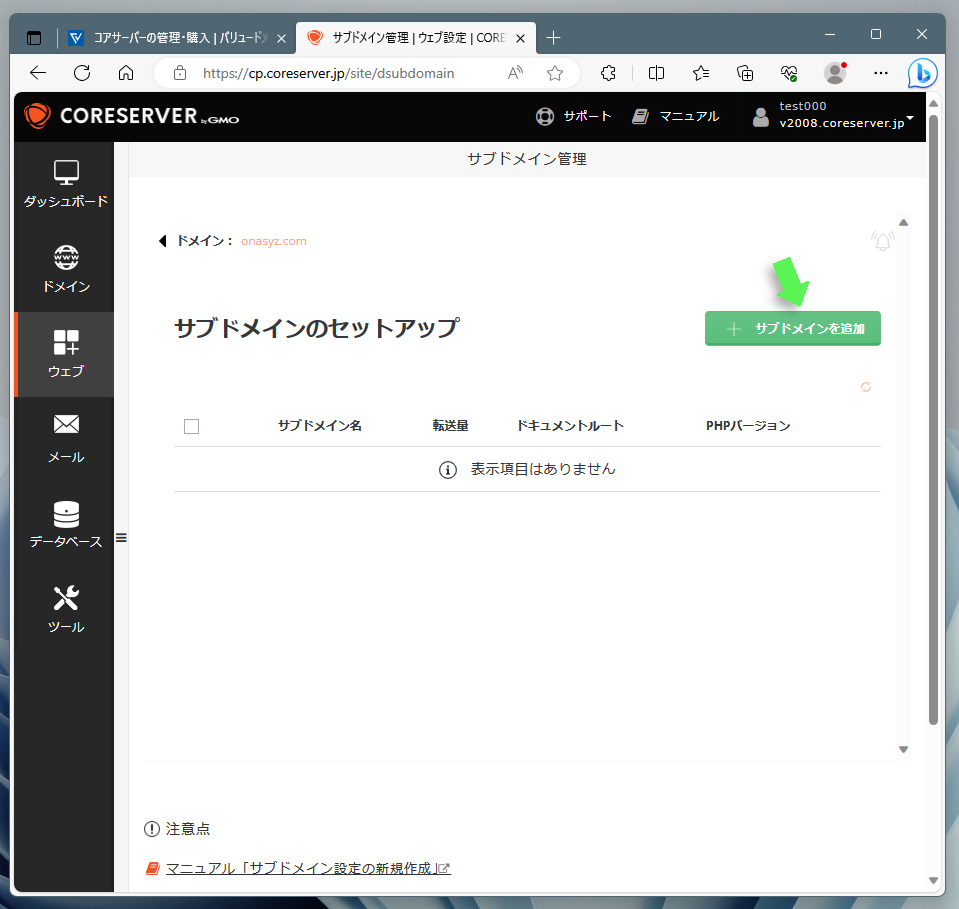
"新しいサブドメインを追加"というタイトルのダイアログが表示されるので、テキストボックスに任意のサブドメイン名を入力します。ここでは"blog"としました。
なお、Document Rootに関しては、特に希望がない限りデフォルトのままで問題ありません。設定が完了したら、ダイアログ右下にある"サブドメインを追加"ボタンをクリックします。
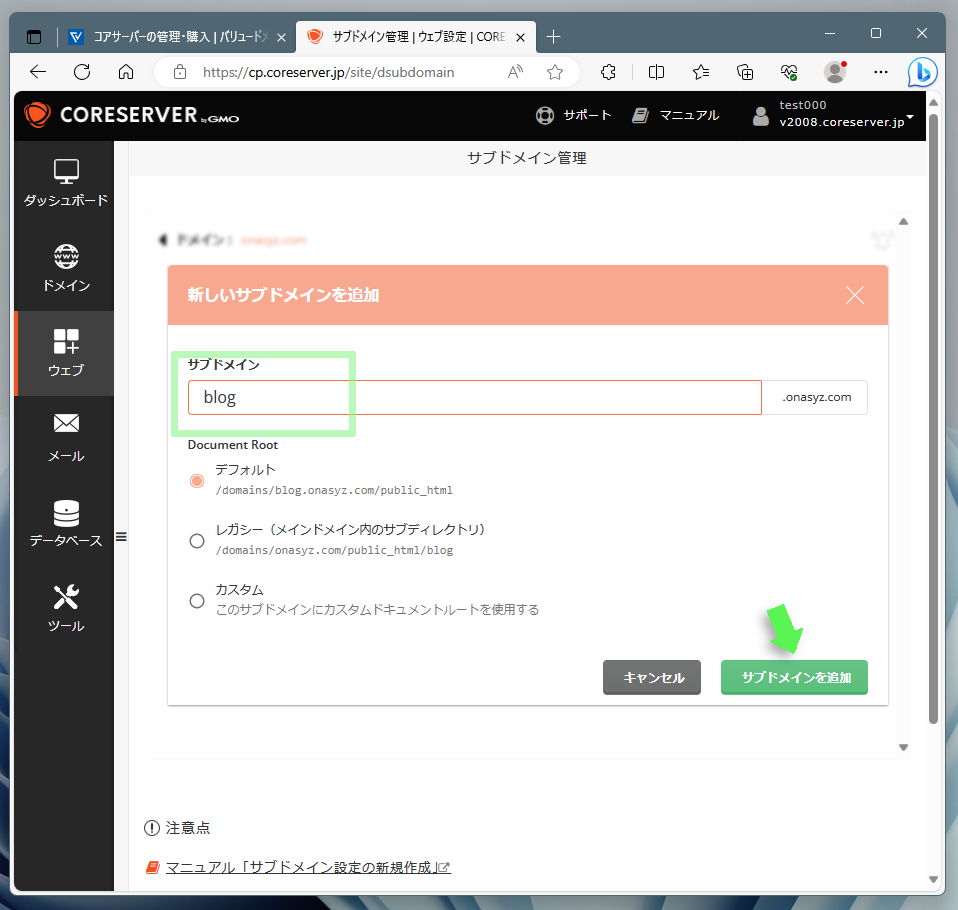
画面上に"Subdomain Created"というメッセージが表示されればOK。サブドメインの作成はこれにて完了です。
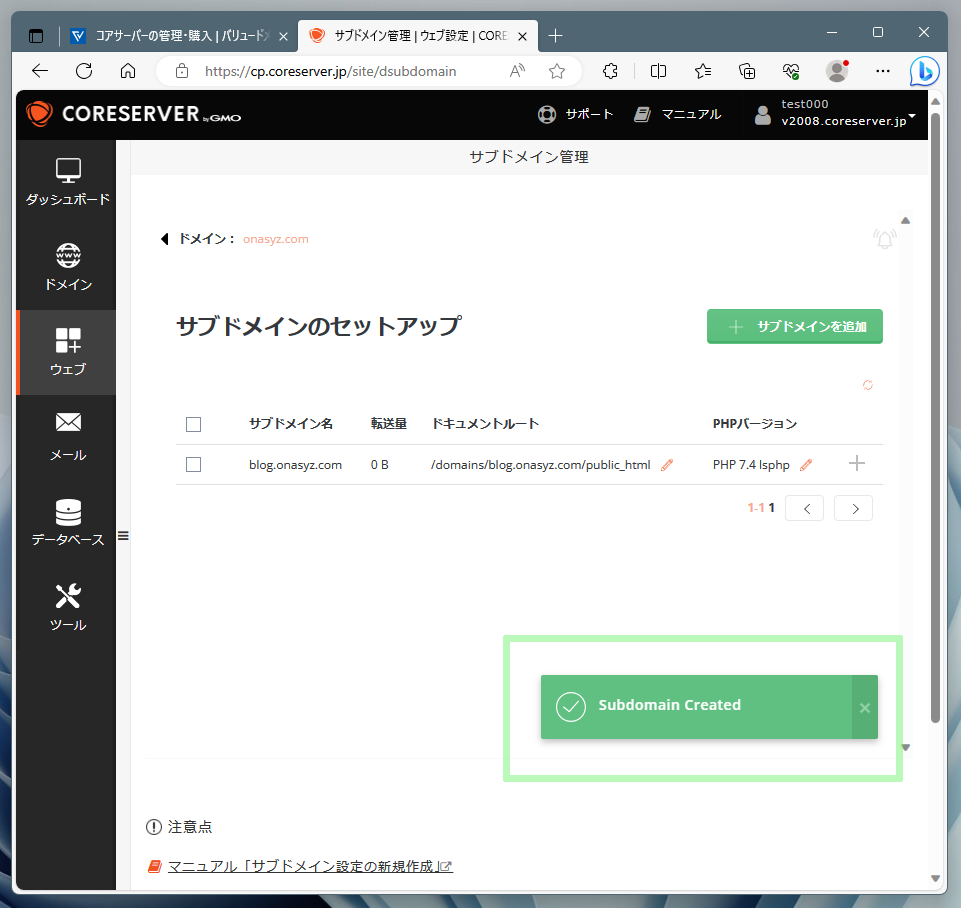
[Step2]無料SSLを設定する
引き続きコアサーバーのダッシュボードにて作業を進めます。今度は無料SSLの設定。
SSLは、サーバー/クライアント間の通信を暗号化することでセキュアなコミュニケーションを実現する技術。昨今のウェブ・ブログサイトではSSLの利用が大前提となっています。
また、Webブラウザによっては、非SSLな通信を「危険である」として接続を拒否されてしまうこともあります。
コアサーバーでは、無料SSLがサポートされており、追加料金不要でSSLが利用できます。では、その設定手順を見てみましょう。
サイドメニューの"ドメイン"をクリックしてサブメニューを表示させ、その中にある"SSL証明書設定"をクリックします。
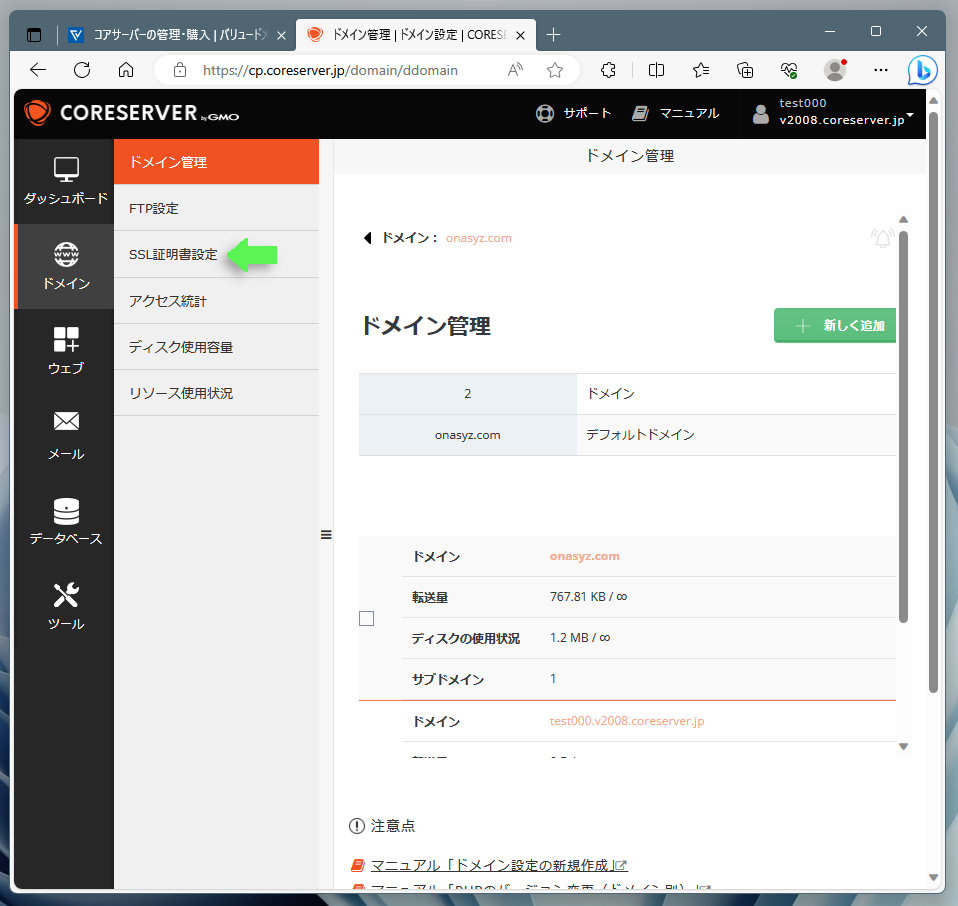
ページは"SSL証明書設定"へと移行するので、"無料SSL証明書を取得"をクリックします。
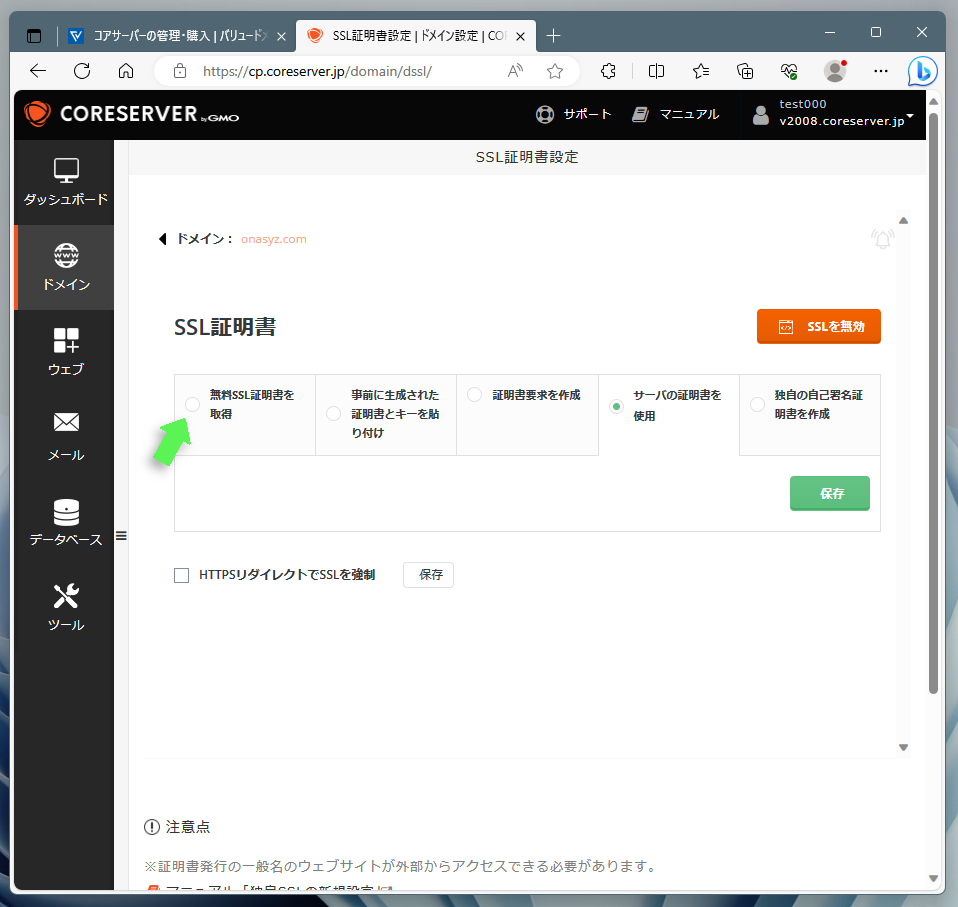
いくつかの設定項目が表示されますが、必要となるのは最後の部分にあるエントリの指定のみ。他の項目は特に希望がない限りデフォルトのままで問題ありません。
エントリの指定では、ドメインのバリエーションがリスト表示されます。その中で、チェックボックスをONにしたモノでSSLが有効になるという仕組み。
デフォルトでonasyz.comとwww.onasyz.comのチェックボックスはONになっていますが、先程設定したサブドメイン"blog.onasyz.com"のチェックボックスはOFFになっています。
"blog.onasyz.com"でもSSLが有効になるようチェックボックスをONにし、"保存"ボタンをクリックして変更を有効化します。
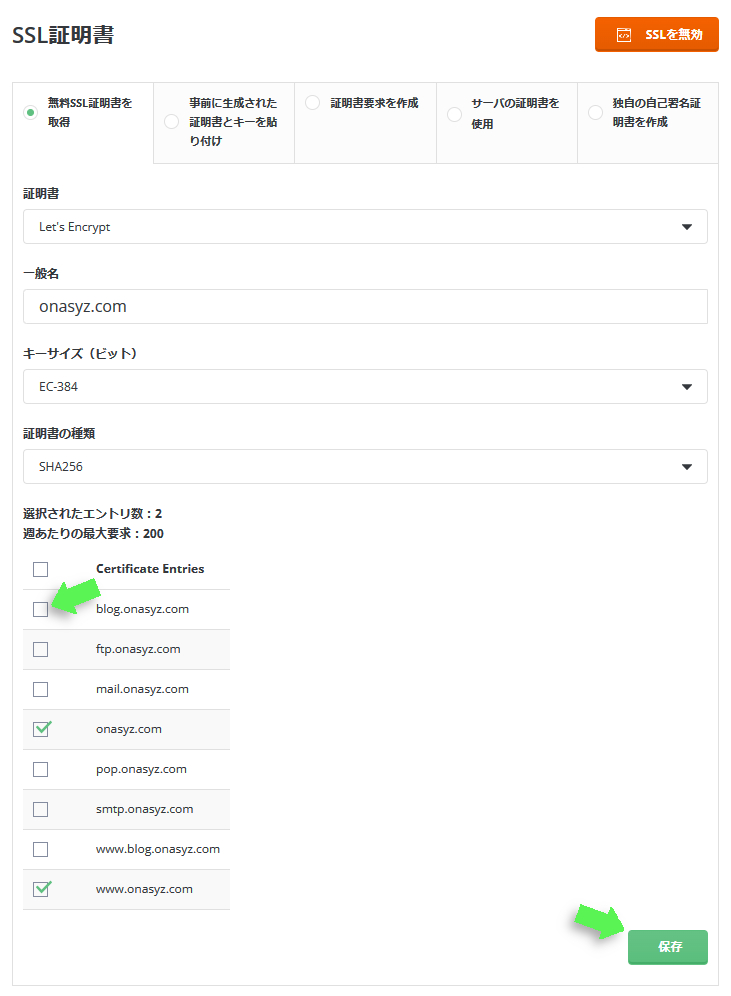
"CERTIFICATE AND KEY SAVED."というメッセージが表示されれば、無料SSLの設定は完了です。
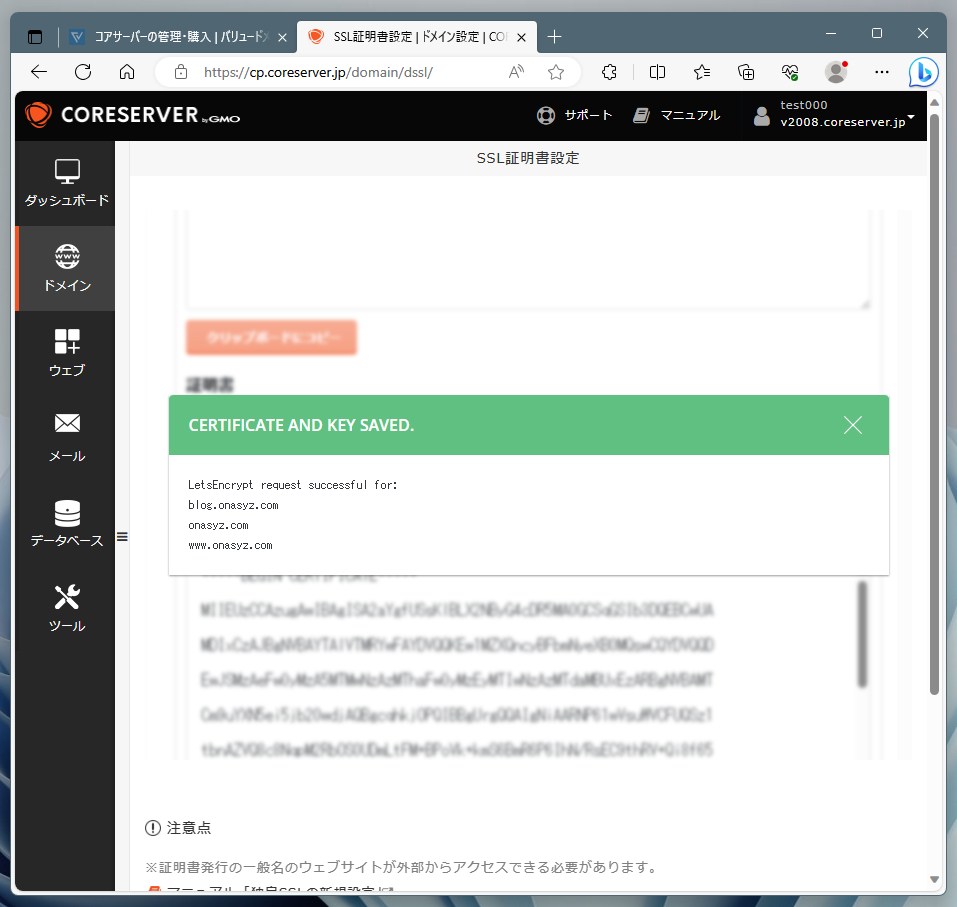
メッセージ右上のバツ印をクリックしてメッセージを閉じると、下図のように鍵や証明書のコードが確認できます。けれども、すでにSSLは有効になっており、特に何かの作業をする必要はありません。
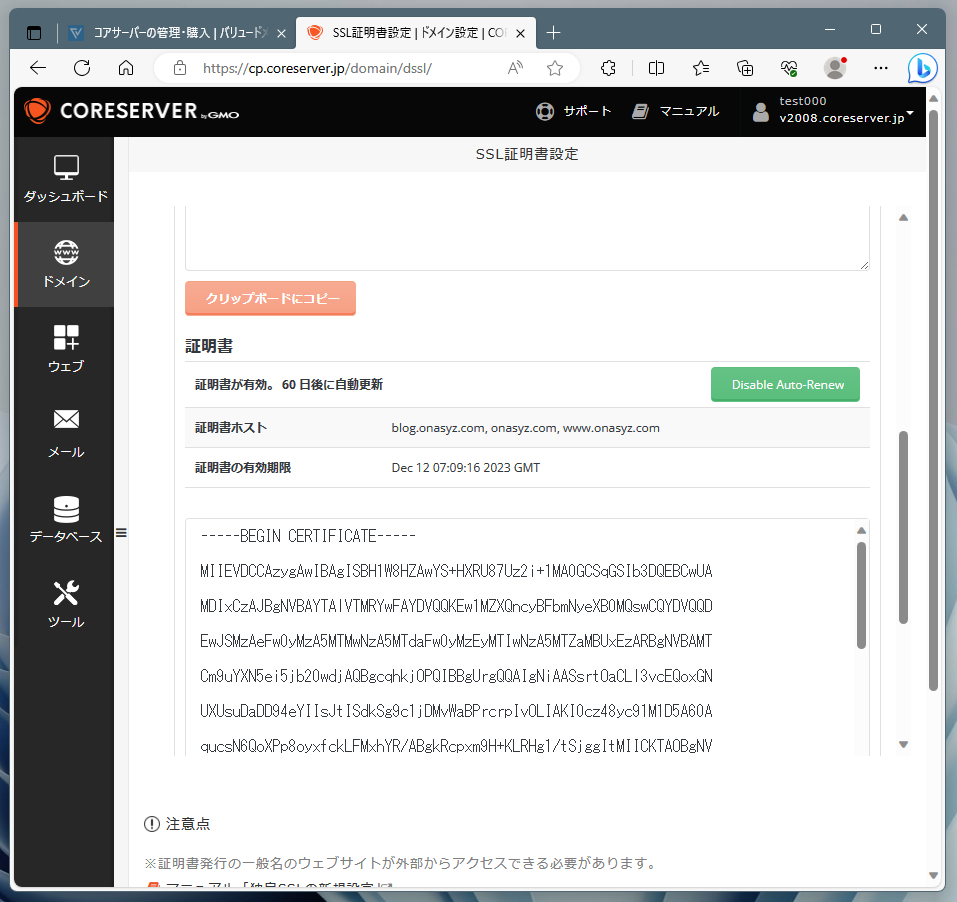
[Step3]WordPressをインストールする
サブドメインと無料SSLの設定を終えたら、次はWordPressのインストール。作業は引き続きコアサーバーのダッシュボードで行います。
まずは、サイドメニューの"ツール"をクリックします。
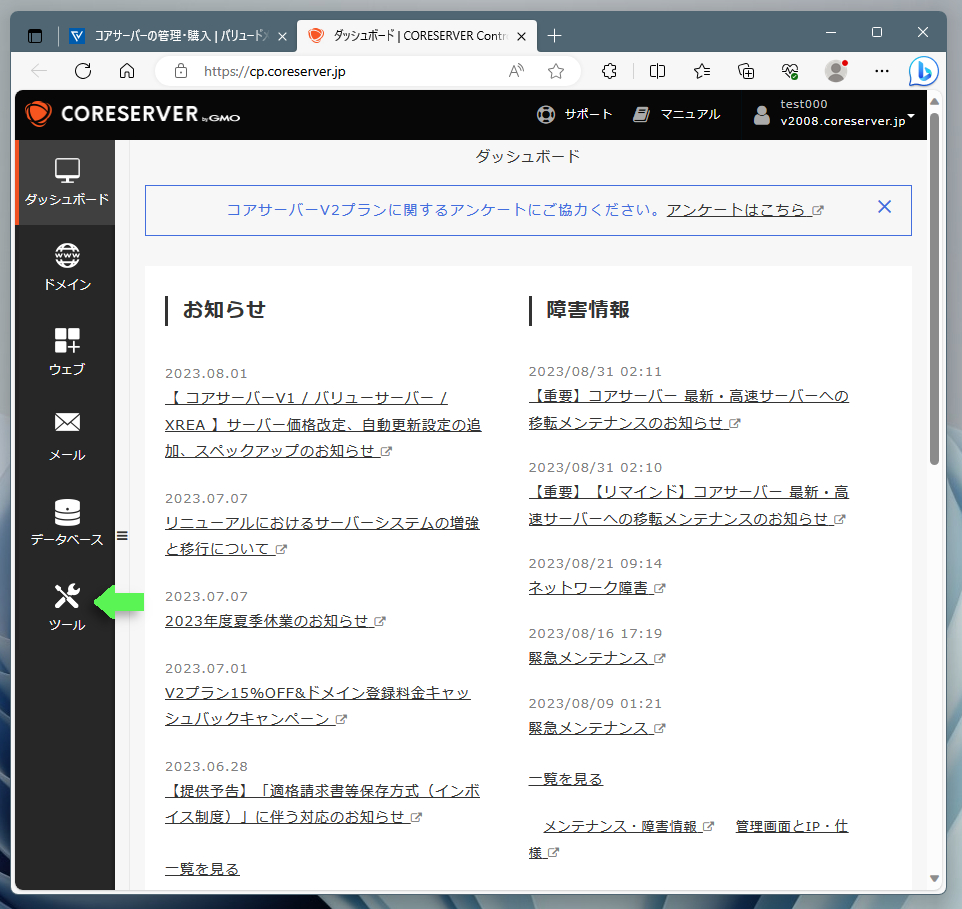
ページは"アプリインストール"へと移行します。ページをスクロールさせ、"コンテンツ管理"のカテゴリ内にある"WordPress"のアイコンをクリックします。
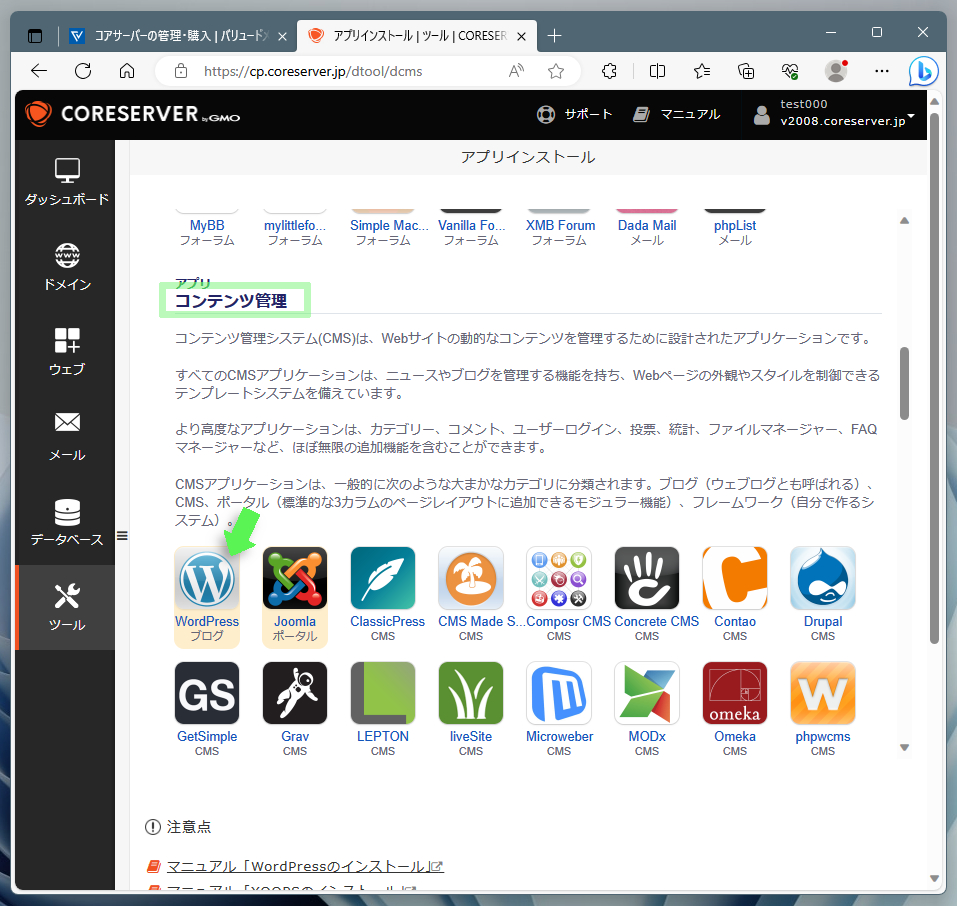
ウィンドウがリフレッシュされ、選択したインストール対象アプリ(WordPress)の詳細が表示されます。内容を確認し、"このアプリケーションをインストール"ボタンをクリックします。
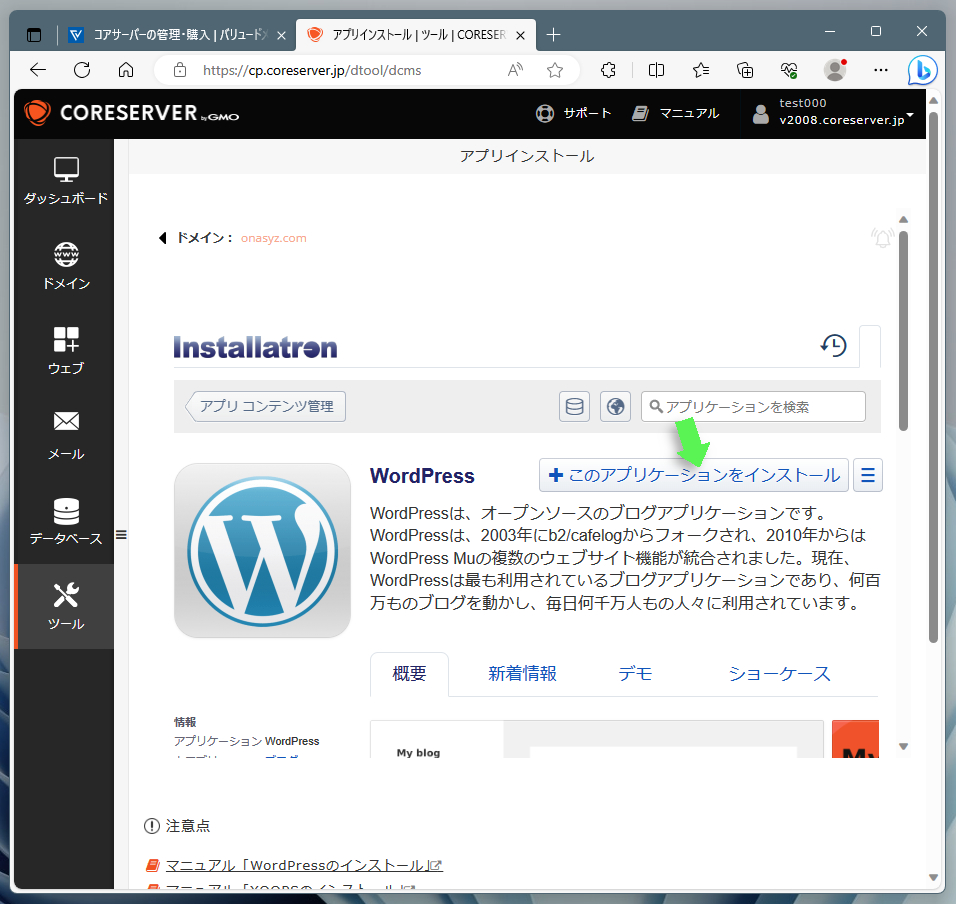
ページはインストールのオプション設定へと移行します。いくつかの項目がありますが、必須となるのは"ロケーション"と"設定"の2か所のみ。その他の項目はデフォルトのままでも問題ありません。
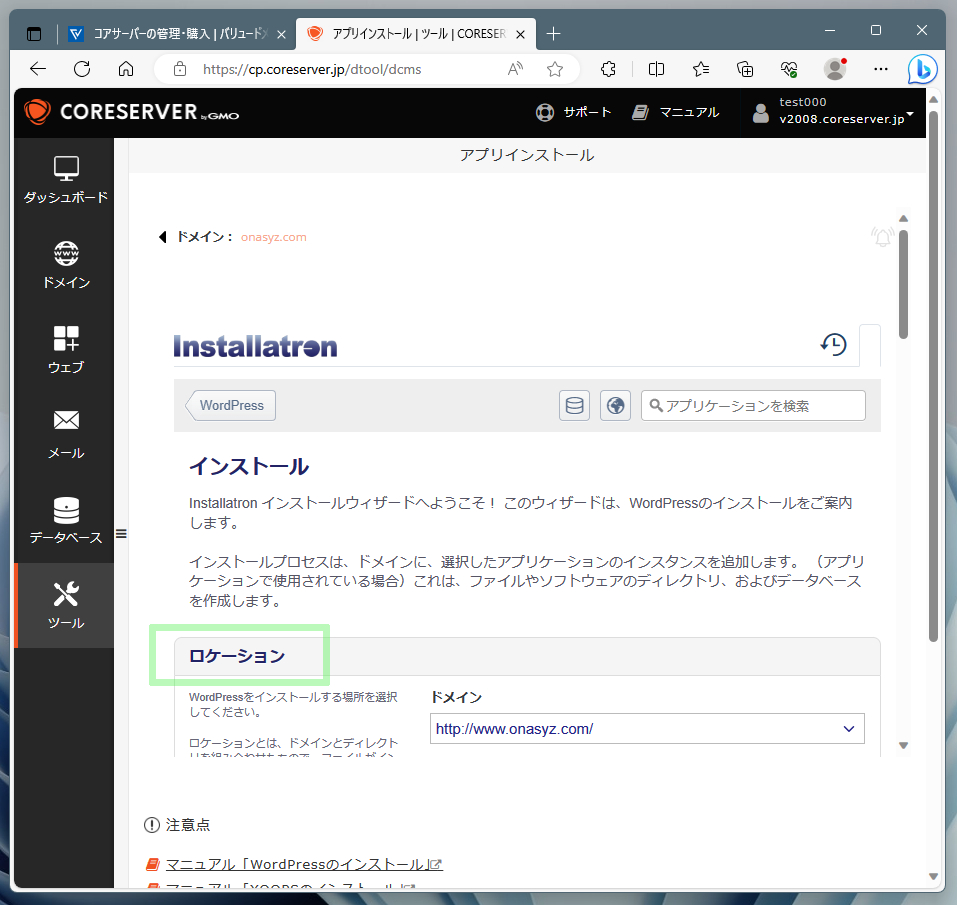
まずはひとつめの必須項目である"ロケーション"を設定します。"ドメイン"部分はドロップダウンメニューとなっており、さまざまなパターンのアドレスがリストアップされています。
その中から、これまでの作業で設定してきた、無料SSLが有効でサブドメイン付きのドメイン名(ここではhttps://blog.onasyz.com/)を選択します。
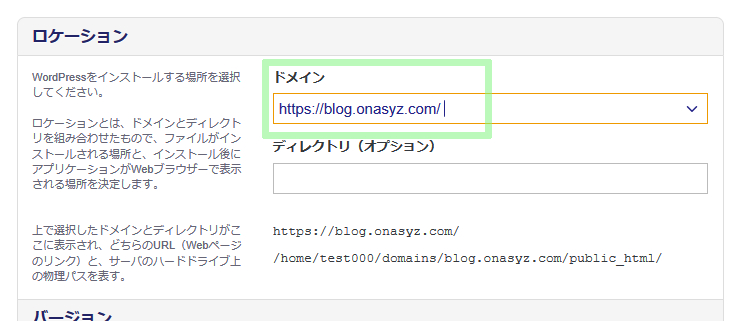
続いてはふたつめの必須項目である"設定"です。ページを"設定"カテゴリまでスクロールさせます。下図の緑枠部分はユーザー自身で内容を指定する必要があります。
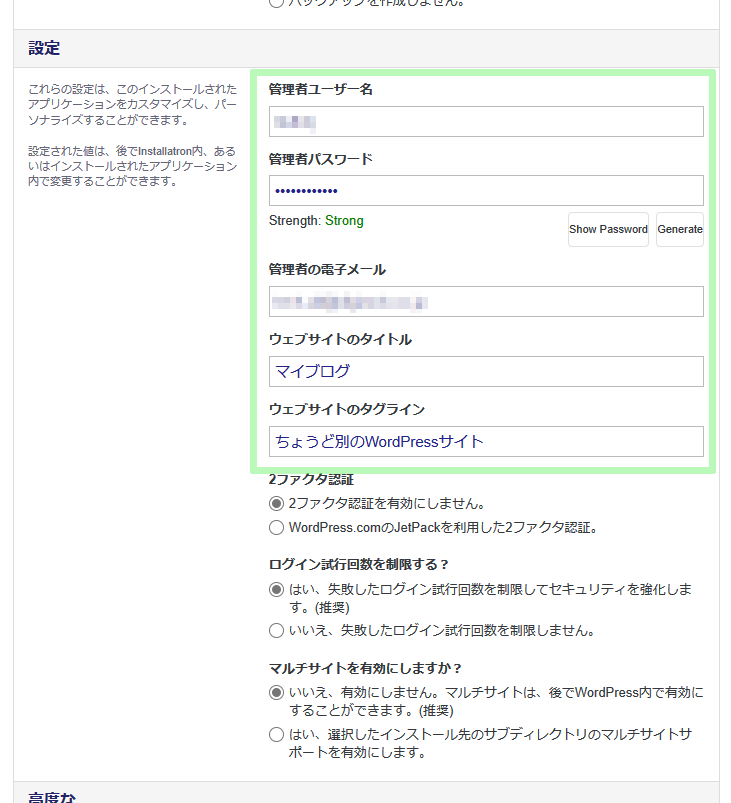
"管理者ユーザー名"は、WordPressに管理者としてログインする際に必要となるIDのこと。容易に思い出せる、例えばご自身のメールアドレスを指定するのが無難かもしれません。
"管理者パスワード"は、WordPressに管理者としてログインする際に必要となるパスワードです。
他人に推測されやすい安易なパスワードはダメですが、ここで入力したパスワードは後から参照することができない点にご注意を。パスワードを忘れた場合、少しだけ面倒な手続きを経ての再発行が必要となります。
"管理者の電子メール"は、WordPressシステムからのお知らせが届くメールアドレスのこと。これはご自身が愛用しているいつものメールアドレスを入力します。
"ウェブサイトのタイトル"は、いわゆるブログサイトの名称。後から変更できるので、あまり気負わずに入力しましょう。
"ウェブサイトのタグライン"は、サイト内容に関する短い説明やキャッチフレーズのこと。 テーマによっては、ヘッダーまたはサイドバーにタグラインが表示されます。こちらも後から変更可能です。
"2ファクタ認証"や"マルチサイトを有効化しますか?"など、その他の項目に関しては、特に希望がない限りデフォルトのままで問題ありません。
入力が完了したら、最後にページ最下部にある"インストール"をクリックします。これにより、サーバー側でのインストール処理が開始されます。
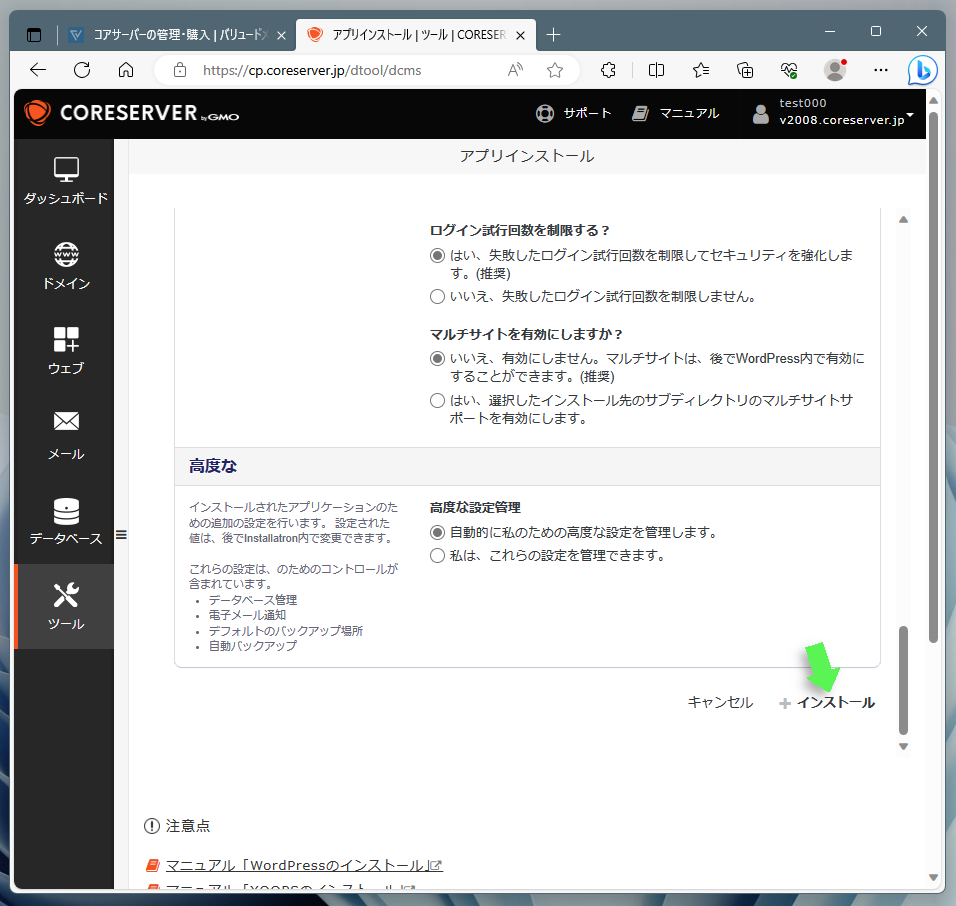
サーバー側で実施されるWordPressのインストール作業は数秒で終わります。ページがリフレッシュされ、ブログのタイトル(ここではマイブログ)と3つのURL(下図緑枠部分)が表示されればインストール完了。
ひとつめのURLは、一般ユーザーがブログにアクセスするためのモノ。ふたつめのURLは管理者としてWordPressのダッシュボードにログインするためのモノ。そして最後のURLはWordPressのヘルプページにアクセスするためのモノです。
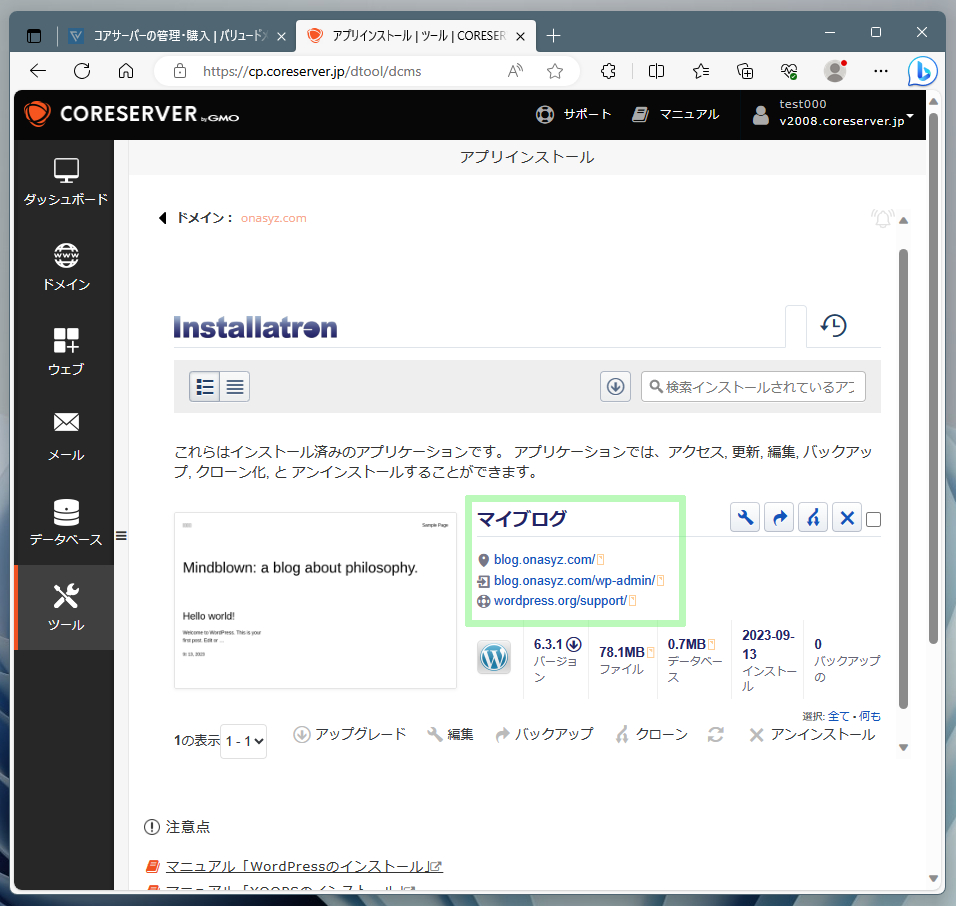
インストールしたWordPressはすでに公開されており、インストール時に作成されたサンプルページは、ネット経由で誰でもアクセスできる状態となっています。上記URLをクリックしてサンプルページが表示されることを確認しておきましょう。
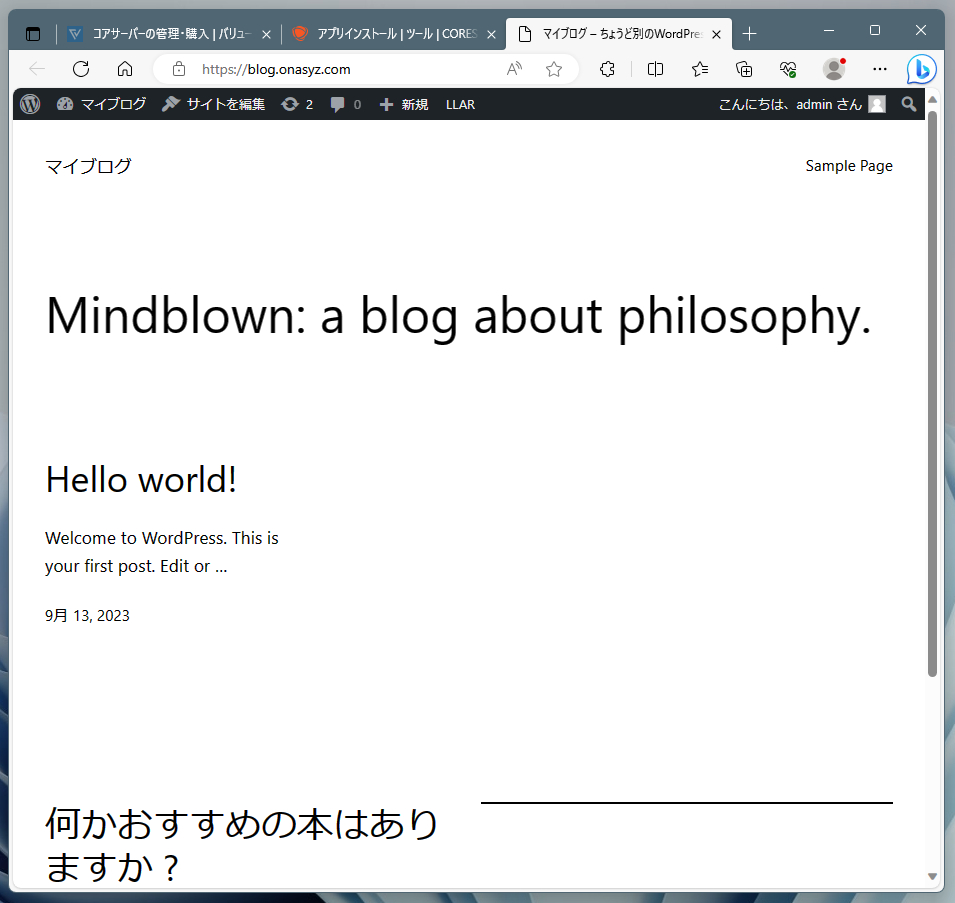
まとめ:手持ちの独自ドメインをコアサーバーで活用しよう!
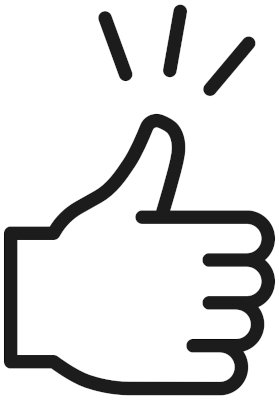
本稿では、お名前.comで管理する独自ドメインをコアサーバー上のWordPressで活用する方法を紹介しました。
細かな手順は異なるものの、基本的には同じようなやり方で、他社管理の独自ドメインをコアサーバー上のアプリで利用することができます。
本稿がコアサーバー推しなのは、ここが公式メディアであることに起因しますが、それだけではありません。さまざまなメリットがあるためです。
- 30日の無料お試し期間
- CORE-Xプランのハイスペックで月額390円というお値打ち価格
- WordPressの自動インストール
まず特筆したいのは、30日の無料お試し期間が設けられている点。プランの仕様の範囲内であれば何の制限もなく、フルスペックのサーバー機能を試すことができます。
もちろん、気に入れば各種設定はそのままで正式契約に移行することもできますし、気に入らなければ自動更新しないように設定することで、30日後には自動で解約となります。
さらに、V2プランで最安値であるCORE-Xの3年契約であれば、月額390円というお値打ち価格。お財布に優しいのもポイントです。
(※V1プランなら月額220円~。V1とV2プランの違いはこちら>>)
最後はWordPressの自動インストール。前章で解説したとおり、わずかな設定だけでWordPressのインストールが完了します。もちろんアップデートも簡単。それらの作業に気を取られることなく、サイトのデザインやコンテンツ作成に注力できるのです。
いかがでしたでしょうか。本稿がコアサーバーおよびWordPressに興味のある方々にとって何かの役に立てれば幸いです。
初期費用無料、ドメインが実質0円(年間最大3,882円お得)になる
サーバーセット割特典を展開中です。


※ユーザーノートの記事は、弊社サービスをご利用のお客様に執筆いただいております。
コロナ禍の緊急事態宣言でも生活がほとんど変わらなかった、おウチ大好きテクニカル系ライター。好物はPC、スマホ、ガジェット、そしてコタツ。



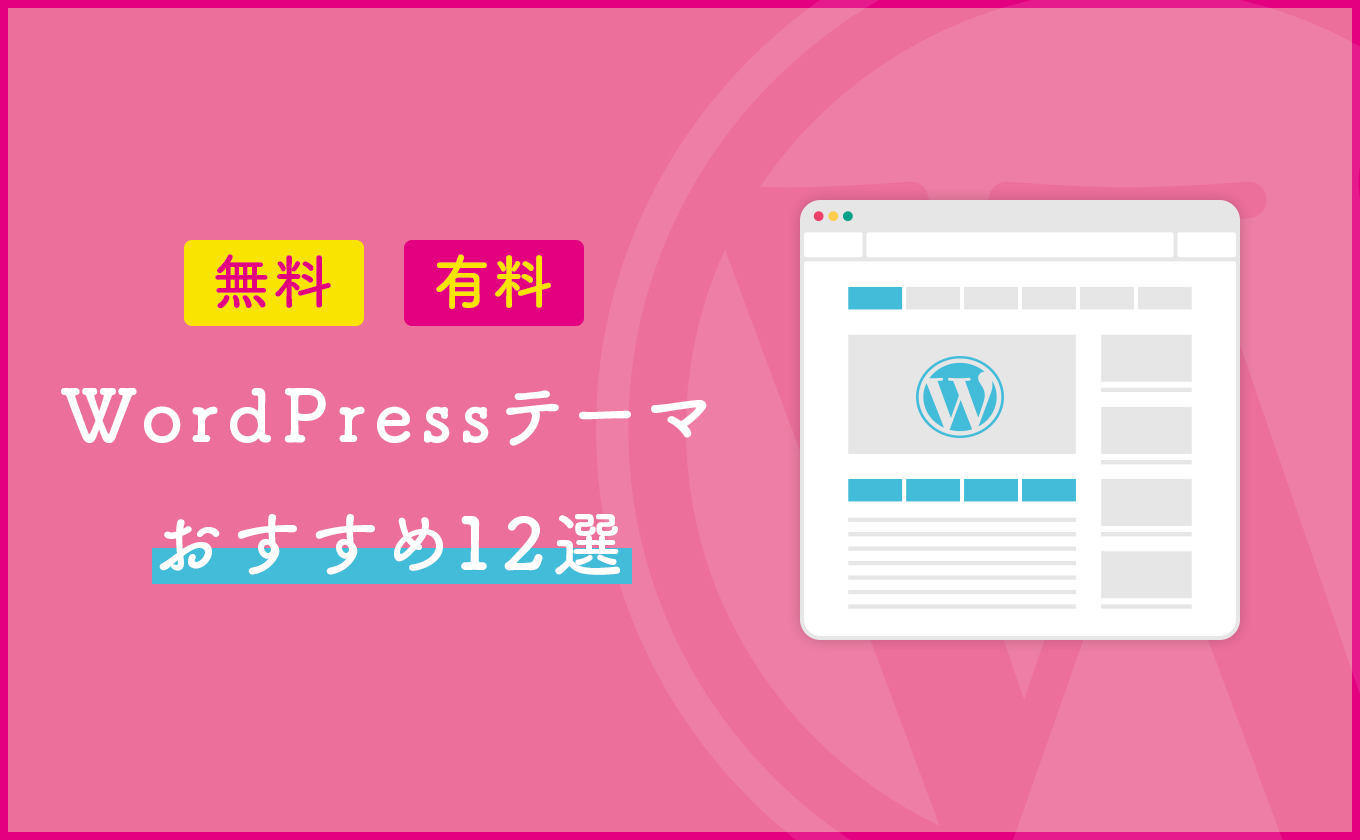






 目次へ
目次へ