MediaWiki(メディアウィキ)で社内の文書/情報共有を効率化しよう!【インストールから使い方まで】

読者の皆様におきましては、MediaWikiというソフトウェアをご存知でしょうか。オンライン百科事典として有名なWikipediaと同等なシステムを簡単に構築できる優れモノです。
オープンソースライセンスであるGPLに基づいたフリーソフトであり、誰でも自由にダウンロード・インストールが可能。
さらに、社内システムや個人が所有するサーバーはもちろん、共有型のレンタルサーバーでも利用することができます。
本稿では、そんなMediaWikiの概要からインストール方法、基本的な使い方まで、包括的に解説します。
MediaWikiとは?

MediaWikiは、Wikipediaのエンジンとして開発されたソフトウェアであり、オリジナルのマイウィキサイトを手軽に構築することができます。
また、高い拡張性を備え、モジュールと呼ばれるソフトの導入により、掲示板やリンク集、ブログなどさまざまな機能を追加できます。
しかも、PCを使っての文書作成と同程度のスキルで、ページの追加/更新が可能。利用者に優しい設計となっているのもポイントと言えるでしょう。
MediaWikiのインストール方法
ここからは、バリュードメインのレンタルサーバーであるコアサーバーを利用し、MediaWikiをインストールするための手順を紹介します。
なお、本稿では以下の項目を前提としています。
それぞれの手続きに関する詳細は割愛しますが、以前の記事で紹介しております。スマホ向けの内容ではありますが、操作方法はPCでもほぼ同じです。
独自ドメインの取得に関しては以下の1章をご参照ください。
ユーザー登録およびコアサーバーの契約に関しては以下の1章および2章をご参照ください。
[Step1]コアサーバーのダッシュボードを開く
バリュードメインにログインし、コントロールパネルのサイドメニュー"サーバー"→"コアサーバー"を選択します。
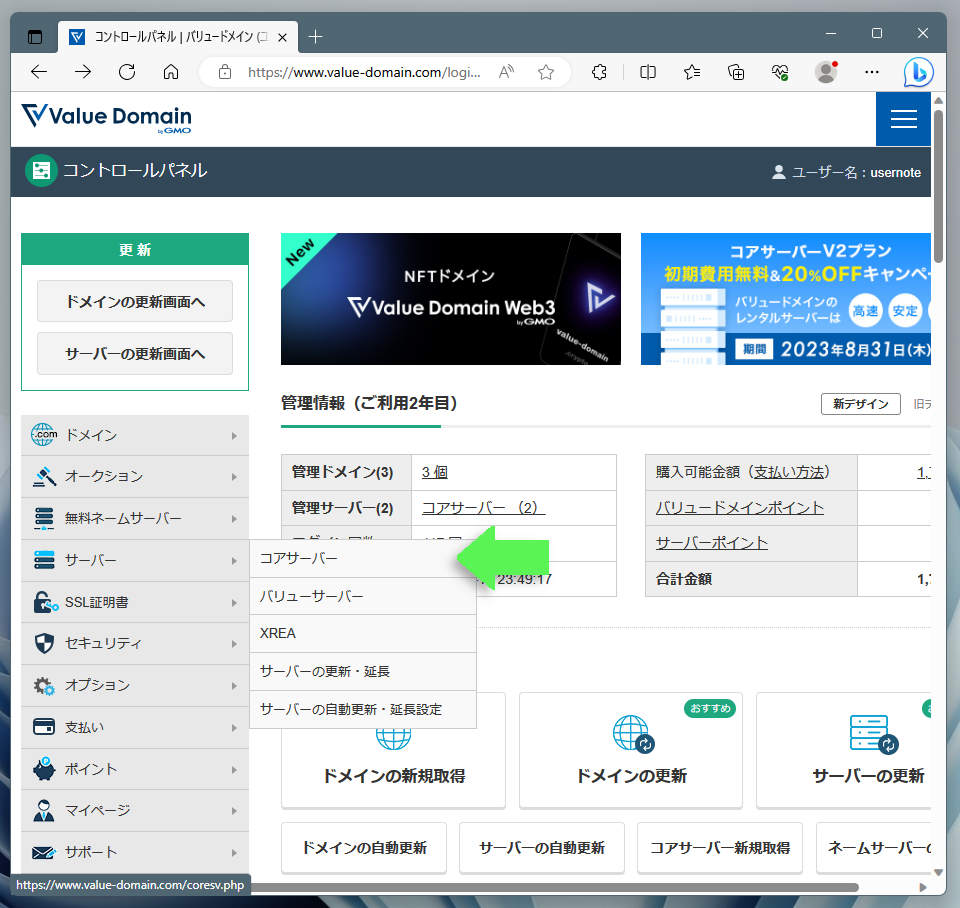
ページは"コアサーバーの管理・購入"へと移行するので、契約したコアサーバーの"新コントロールパネル"をクリックし、コアサーバーの管理ページを開きます。
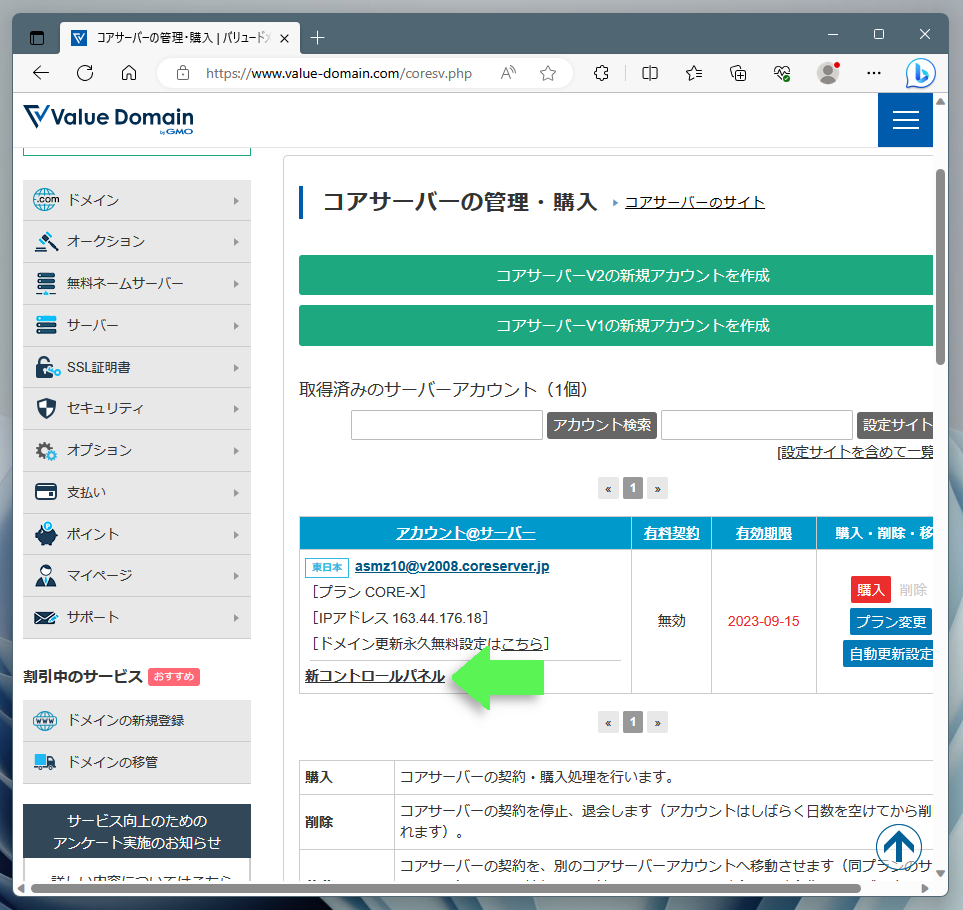
[Step2]コアサーバーに独自ドメインを割り当てる
管理ページのウィンドウ左側にあるサイドメニューから"ドメイン"をクリックします。
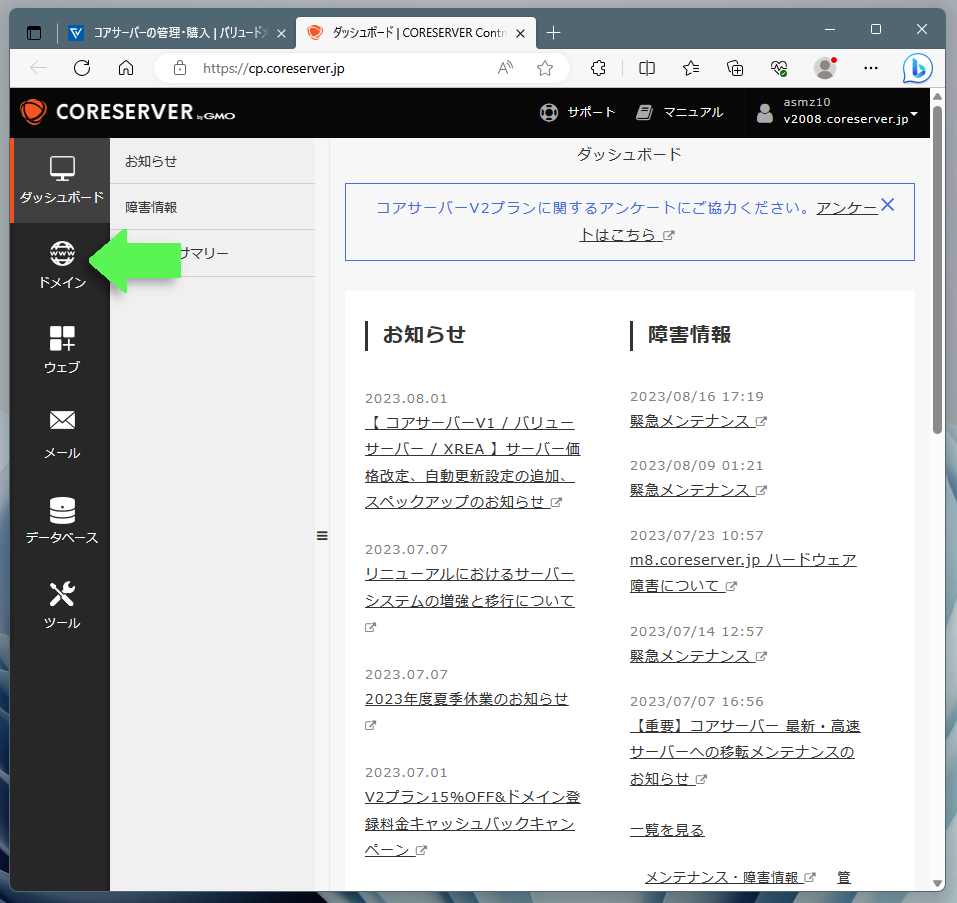
ページは"ドメイン管理"へと移行するので、"新しく追加"ボタンをクリックします。
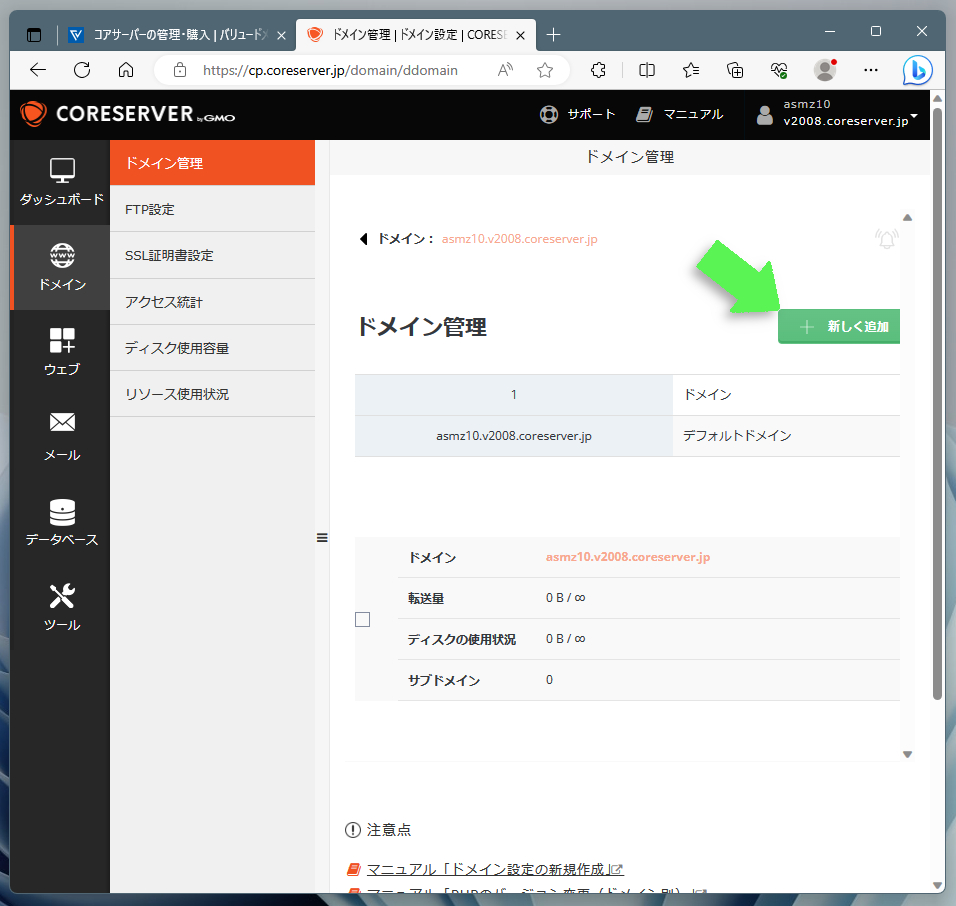
ページは"ドメインを作成"へと移行します。"ドメイン:"部分のテキストボックスに手持ちの独自ドメイン名(ここではtakogeso.com)を入力し、ウィンドウ右下の"作成"ボタンをクリックします。
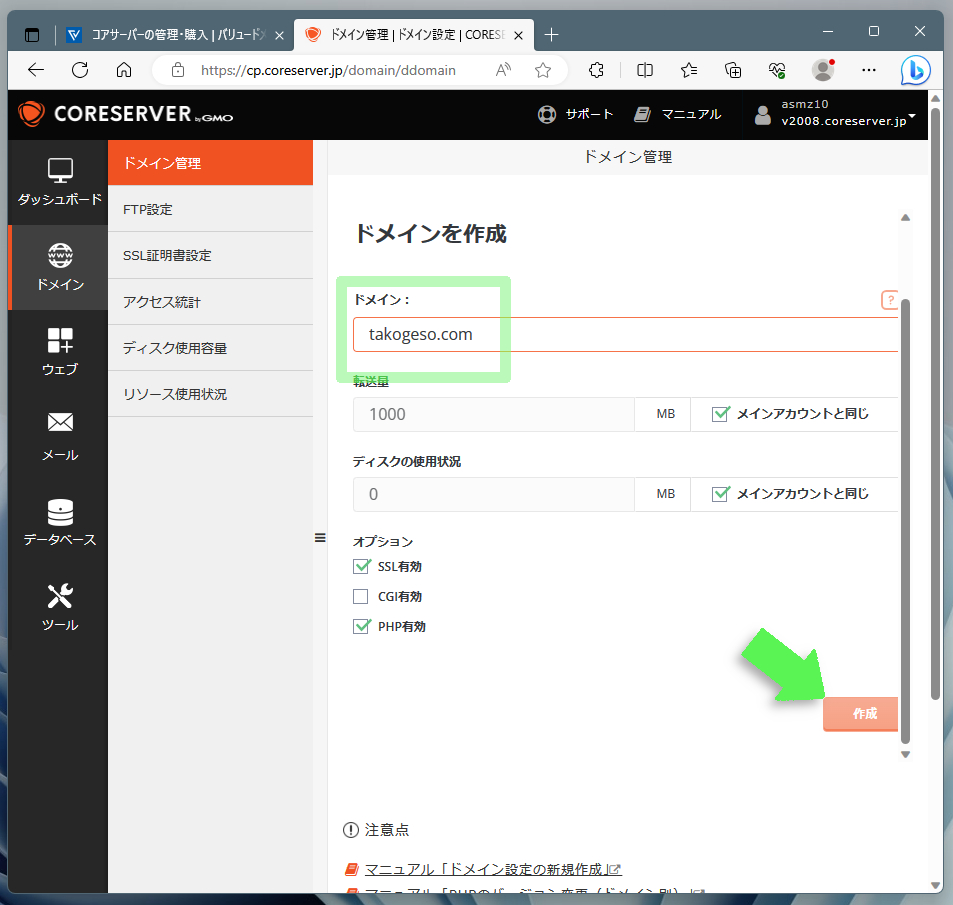
ページは"ドメイン管理"に戻りますが、先程とは異なり追加した独自ドメイン(ここではtakogeso.com)が記載されています。独自ドメインの追加を確認したら、チェックボックスをONにし、現れたメニューから"デフォルトとして設定"をクリックします。
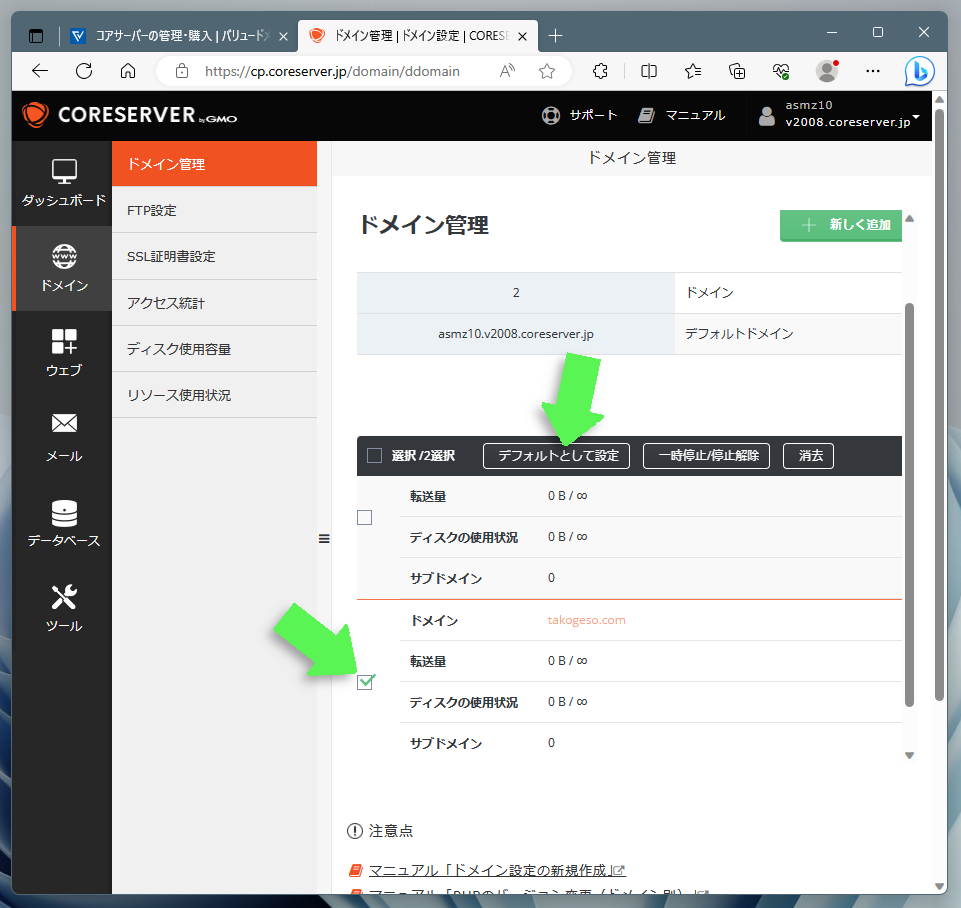
設定した独自ドメイン名がデフォルトになっていることを確認します。これで、コアサーバーに独自ドメインが割り当てられました。
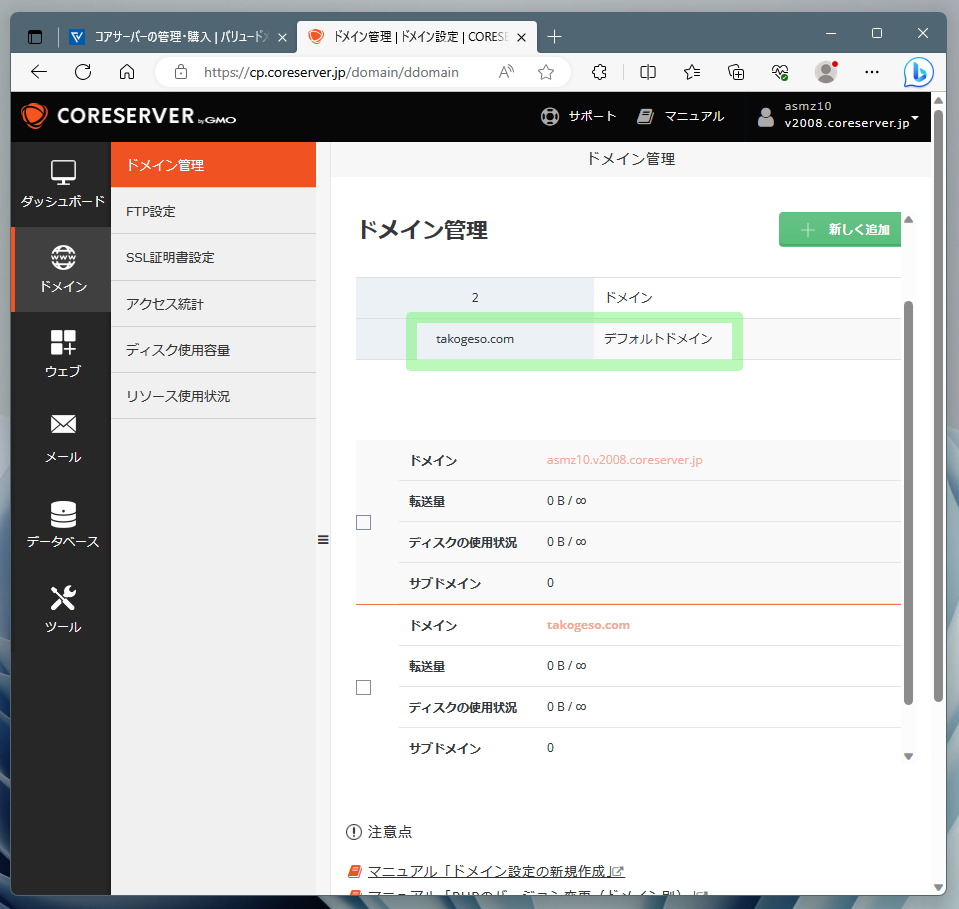
[Step3]サブドメインを設定する
管理ページでの作業を続けます。続いてはサブドメインの設定。サイドメニューの"ウェブ"をクリックします。
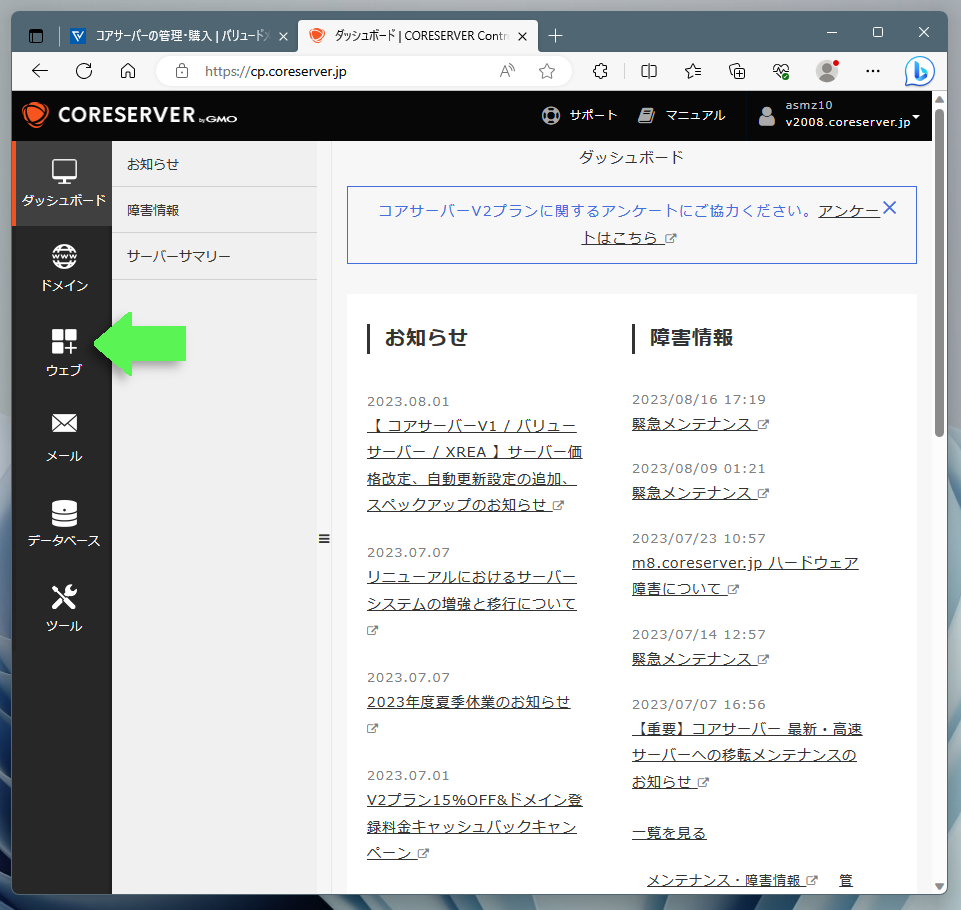
ページは"サブドメインのセットアップ"へと移行するので、ウィンドウ右側の"サブドメインを追加"ボタンをクリックします。
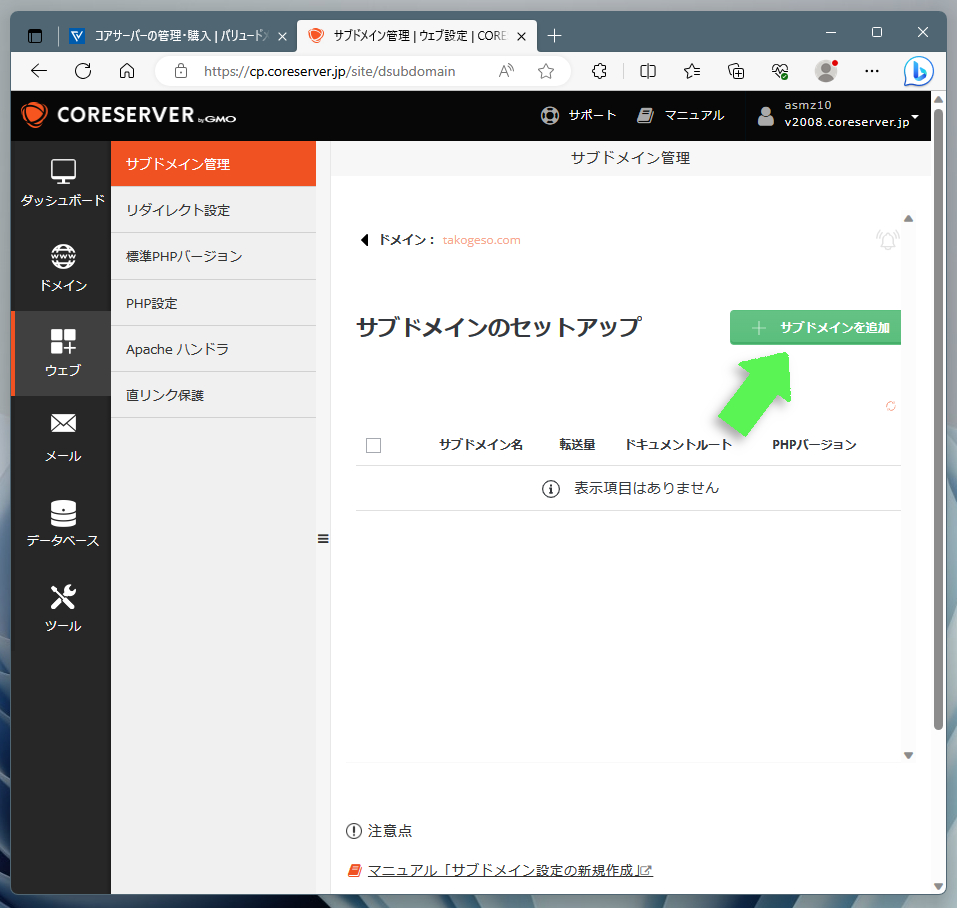
"新しいサブドメインを追加"というタイトルのダイアログが表示されるので、テキストボックスにサブドメイン名を入力し、"サブドメインを追加"ボタンをクリックします。ここでは"mediawiki"というサブドメイン名にしています。
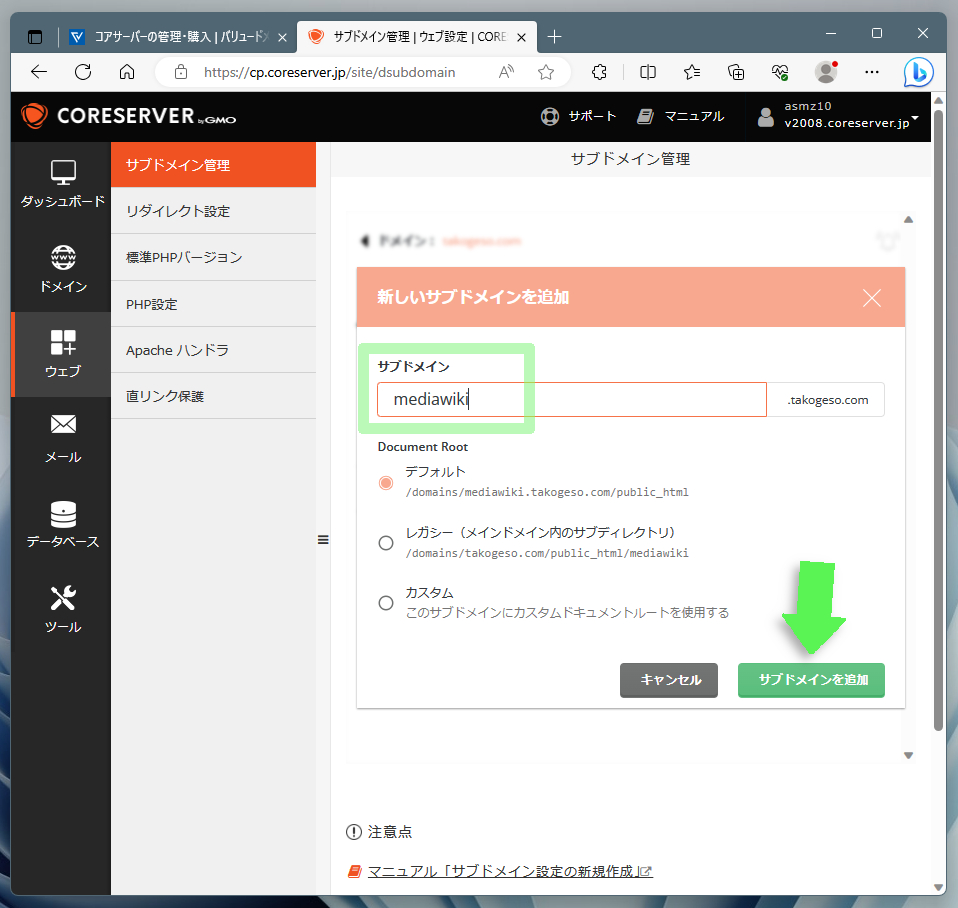
"サブドメインのセットアップ"ページにて、追加したサブドメインが確認できれば作業は完了です。
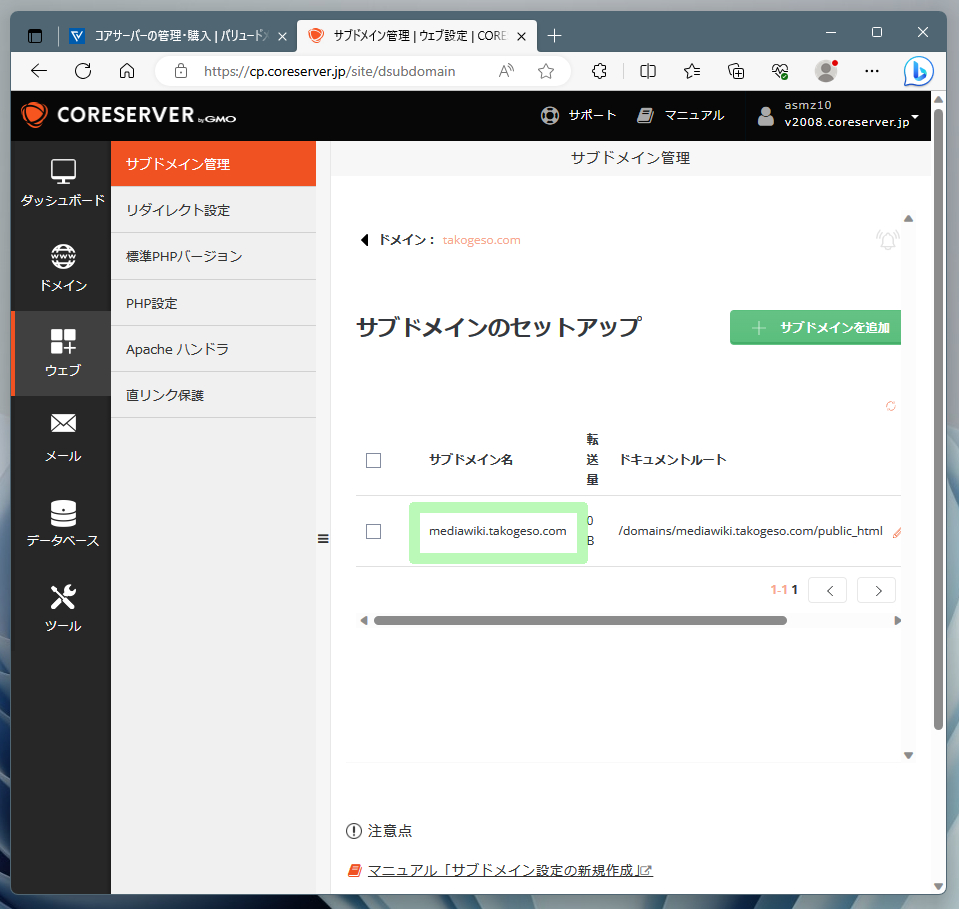
[Step4]無料SSLを設定する
ここでは、追加した独自ドメインで暗号化通信を有効化するため、新規でSSLを設定します。コアサーバーでは無料SSLが使えるため、ここではLet's Encryptを利用します。
管理ページのウィンドウ左側にあるサイドメニューから"ドメイン"をクリックします。
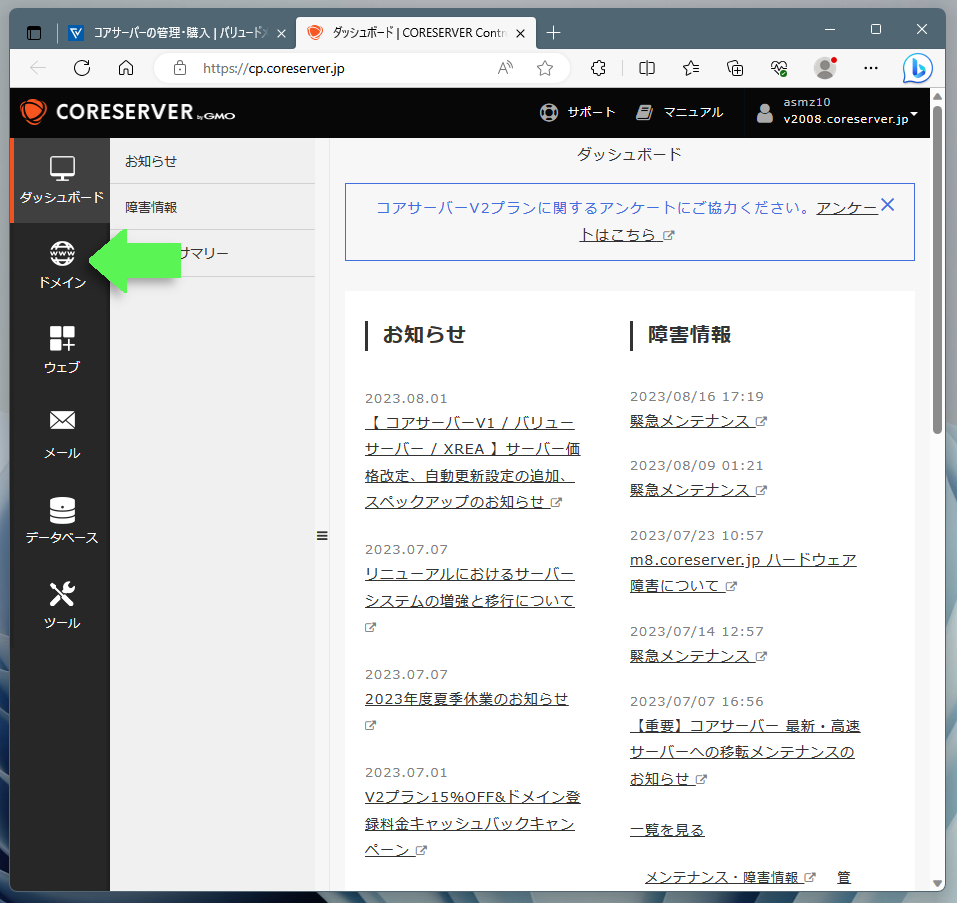
サブメニュー内の"SSL証明書設定"をクリックします。
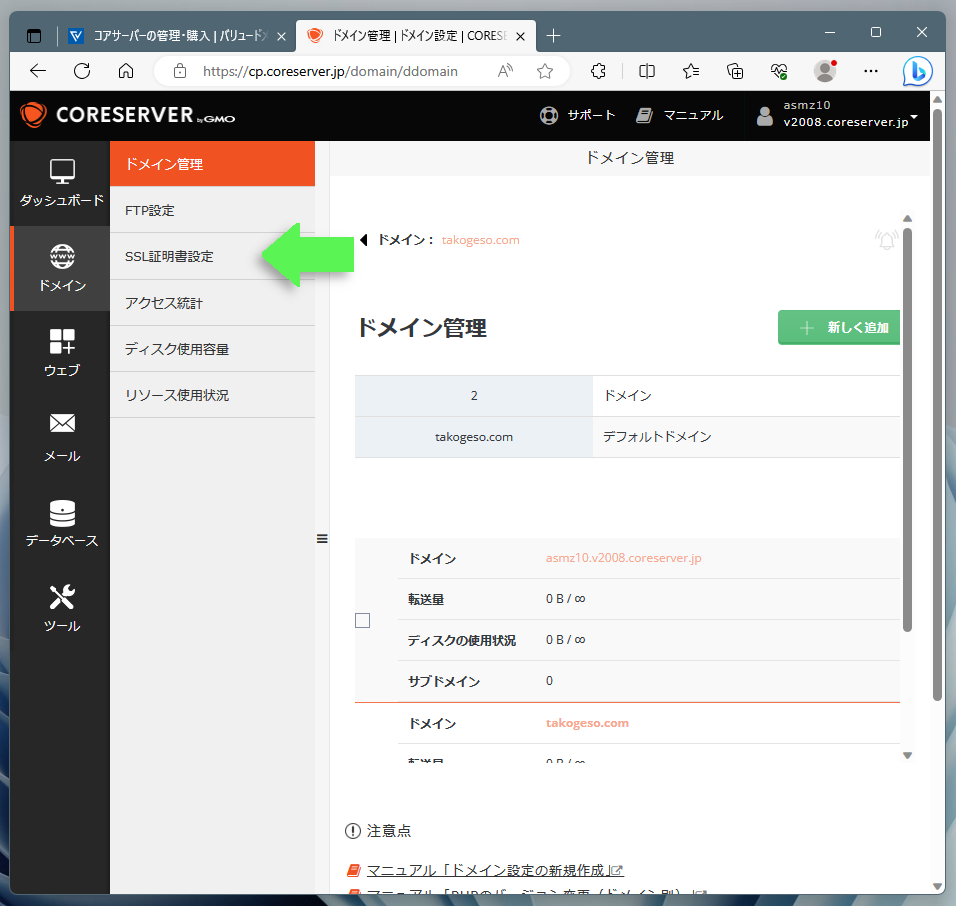
ページは"SSL証明書"へと移行するので、"無料SSL証明書を取得"をクリックします。
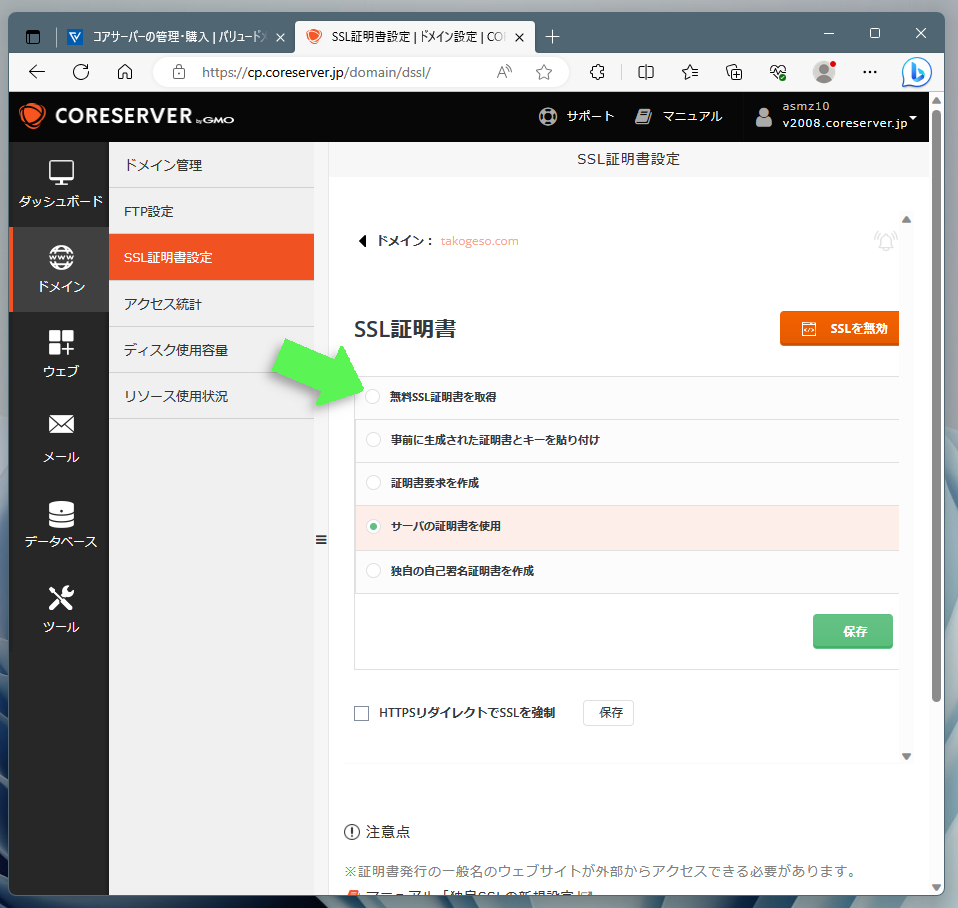
いくつかの設定項目が表示されますが、特に希望がない限りデフォルトのままで問題ありません。最後尾の設定項目となるエントリ指定のみ変更が必要となります。
先程設定したサブドメイン(ここではmediawiki.takogeso.com)のチェックボックスをONにし、"保存"ボタンをクリックします。
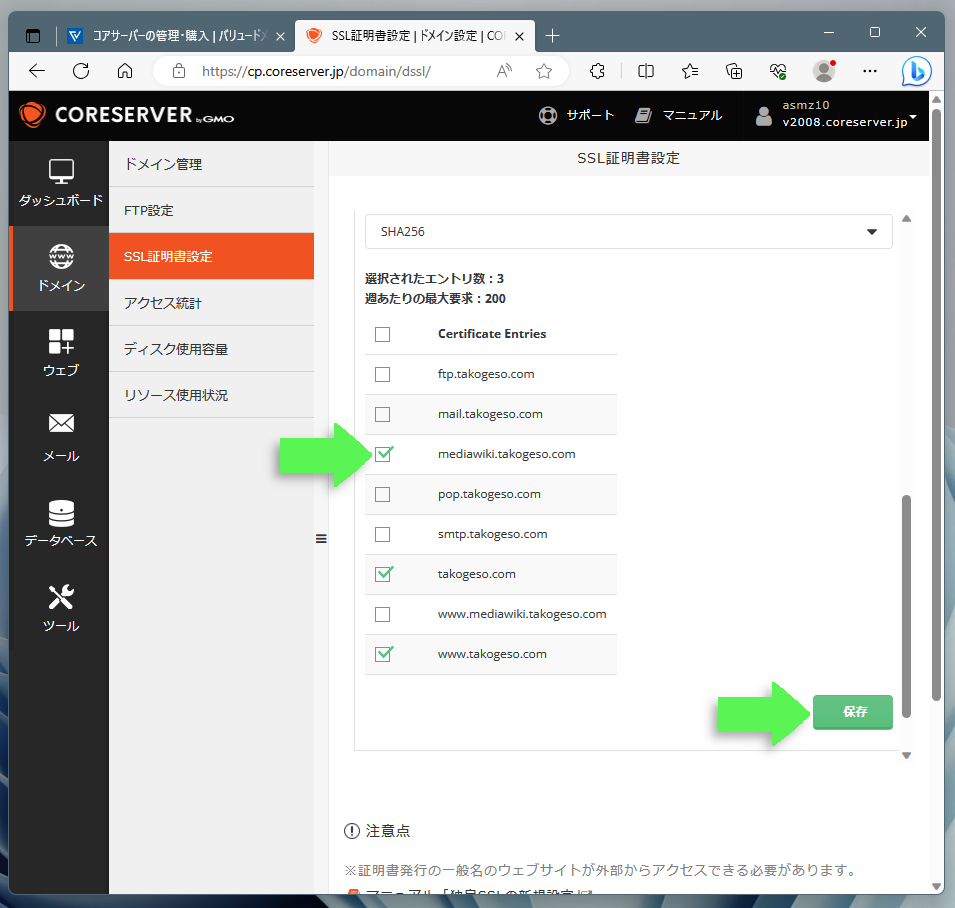
"CERTIFICATE AND KEY SAVED."というタイトルのダイアログが表示されれば無料SSLの設定は完了。内容を確認したら、バツ印をクリックしてダイアログを閉じます。これで、無料SSLの設定は完了です。
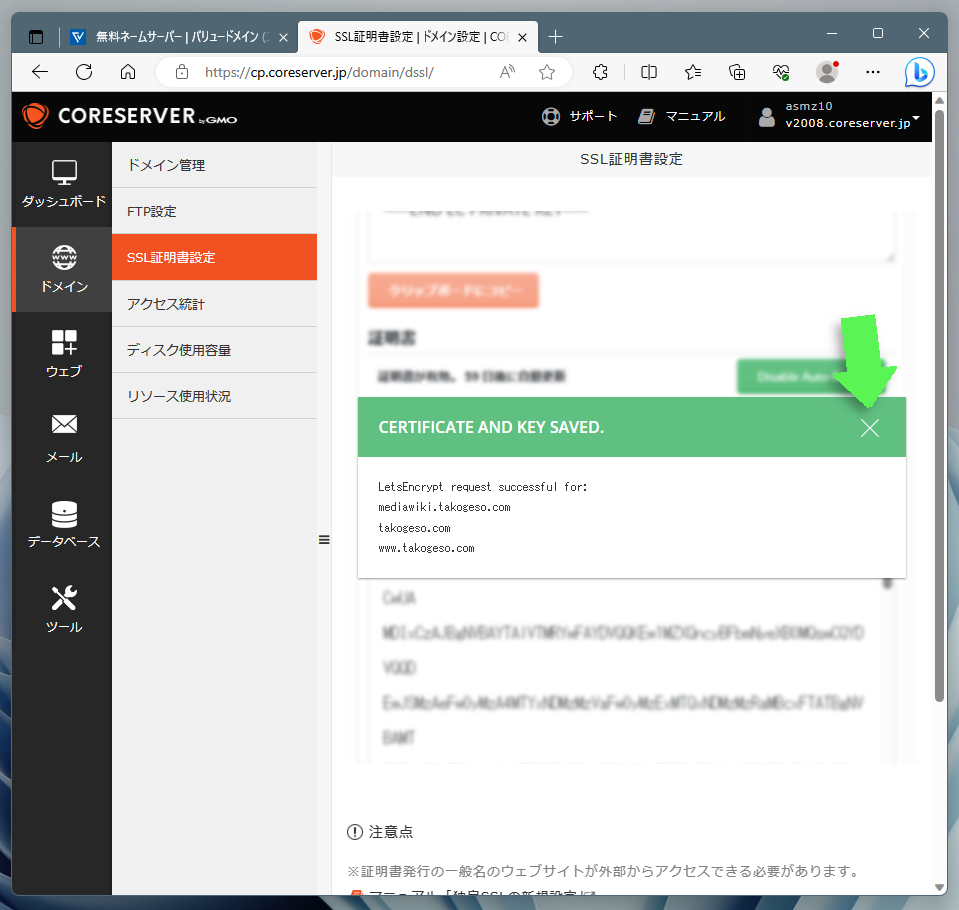
[Step5]MediaWikiをインストールする
ここからが本番。MediaWikiをインストールします。とは言え、難解なコマンドを入力したりする必要はありません。
コアサーバーはMediaWikiの自動インストールに対応しており、簡単な入力と設定を行うだけでインストールが完了するためです。
まずはバリュードメインにログインし、コントロールパネルのサイドメニュー"サーバー"→"コアサーバー"を選択します。
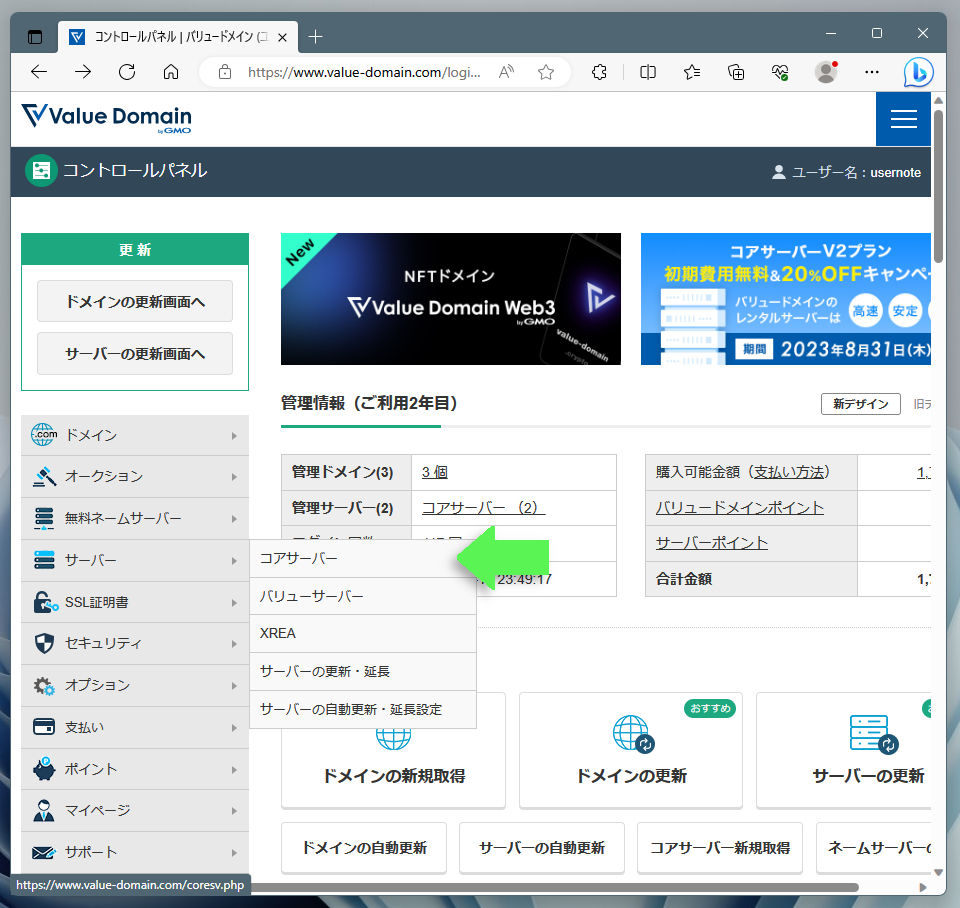
ページは"コアサーバーの管理・購入"へと移行するので、契約したコアサーバーの"新コントロールパネル"をクリックし、コアサーバーの管理ページを開きます。
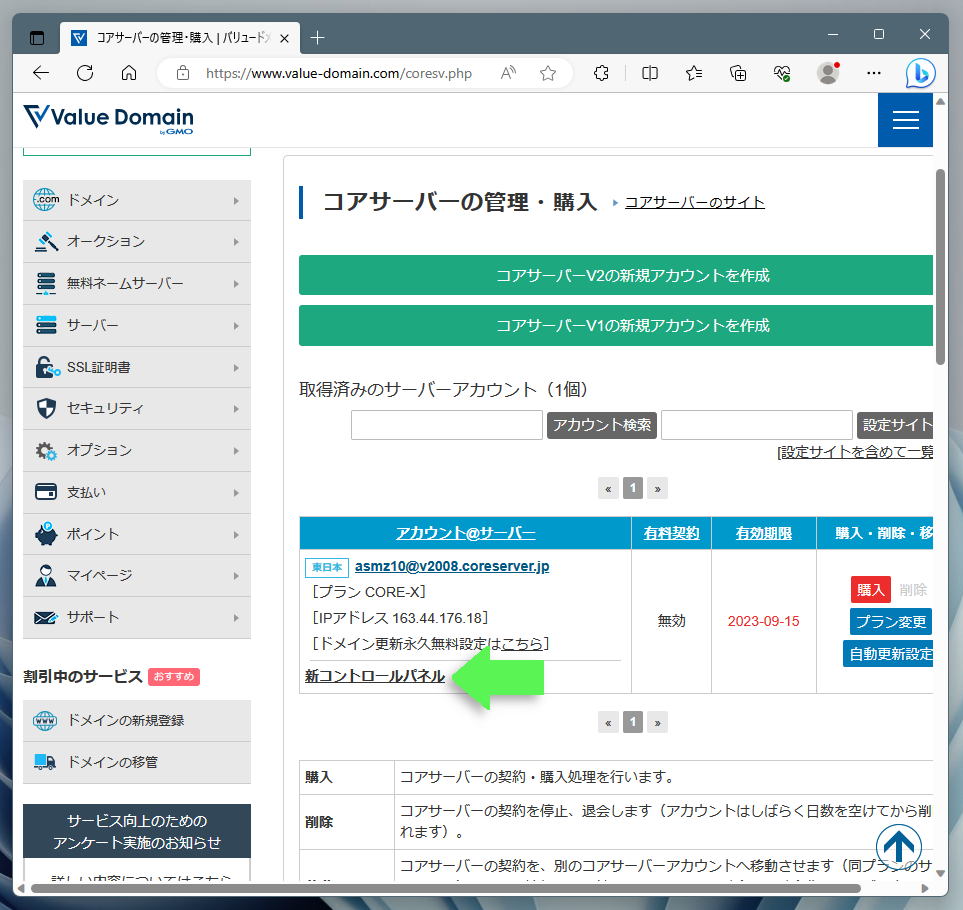
管理ページのウィンドウ左側にあるサイドメニューから"ツール"をクリックします。
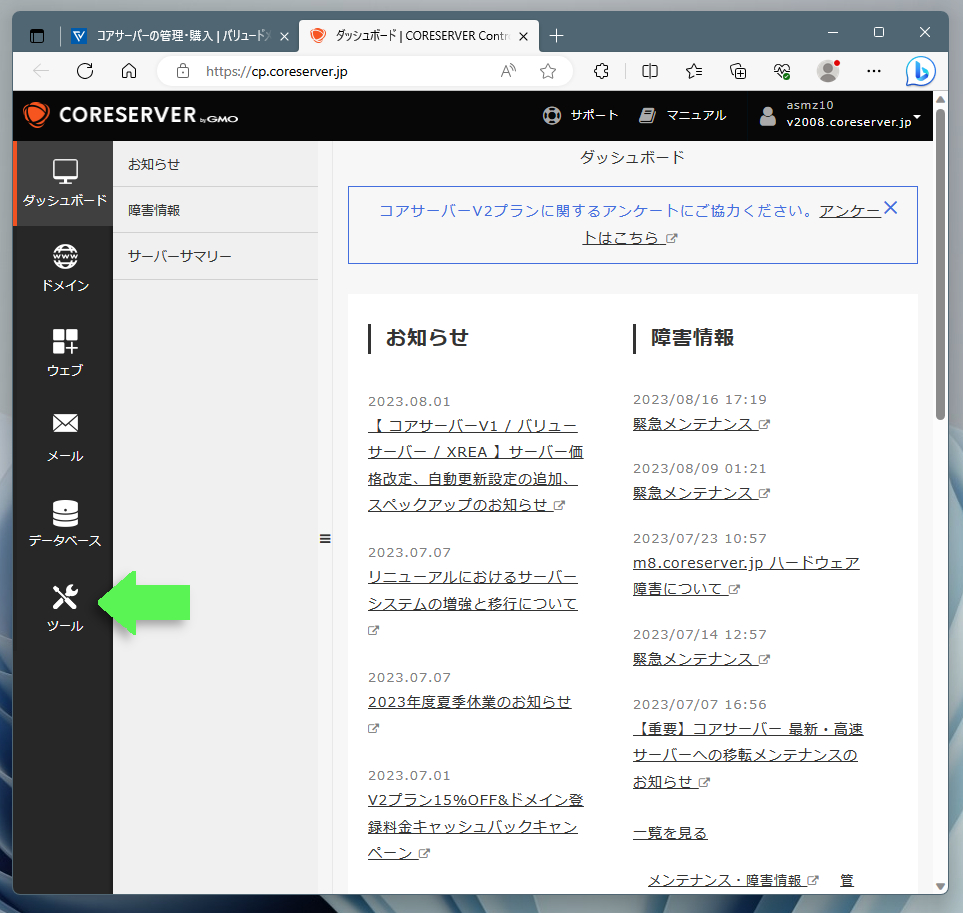
ページはアプリインストールへと移行するので、ウィンドウをスクロールさせて"コミュニティ"カテゴリにある"MediaWiki"アイコンをクリックします。
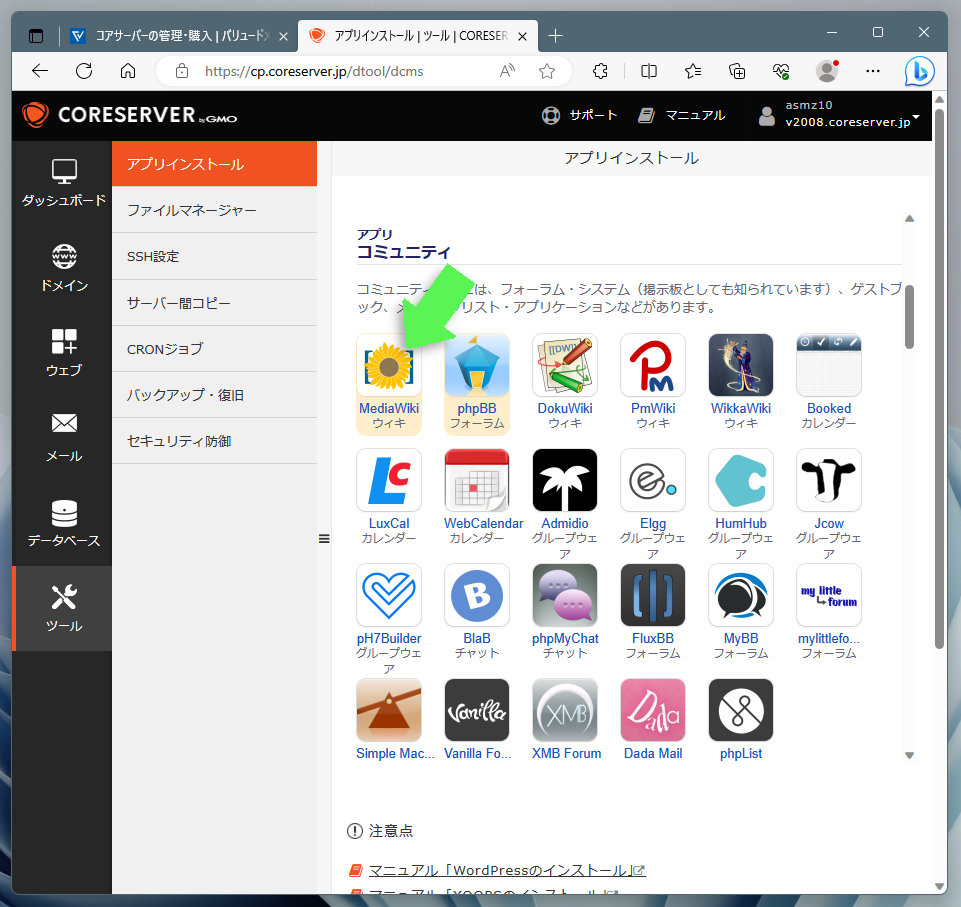
ページはアプリの詳細へと移行するので、"このアプリケーションをインストール"ボタンをクリックします。
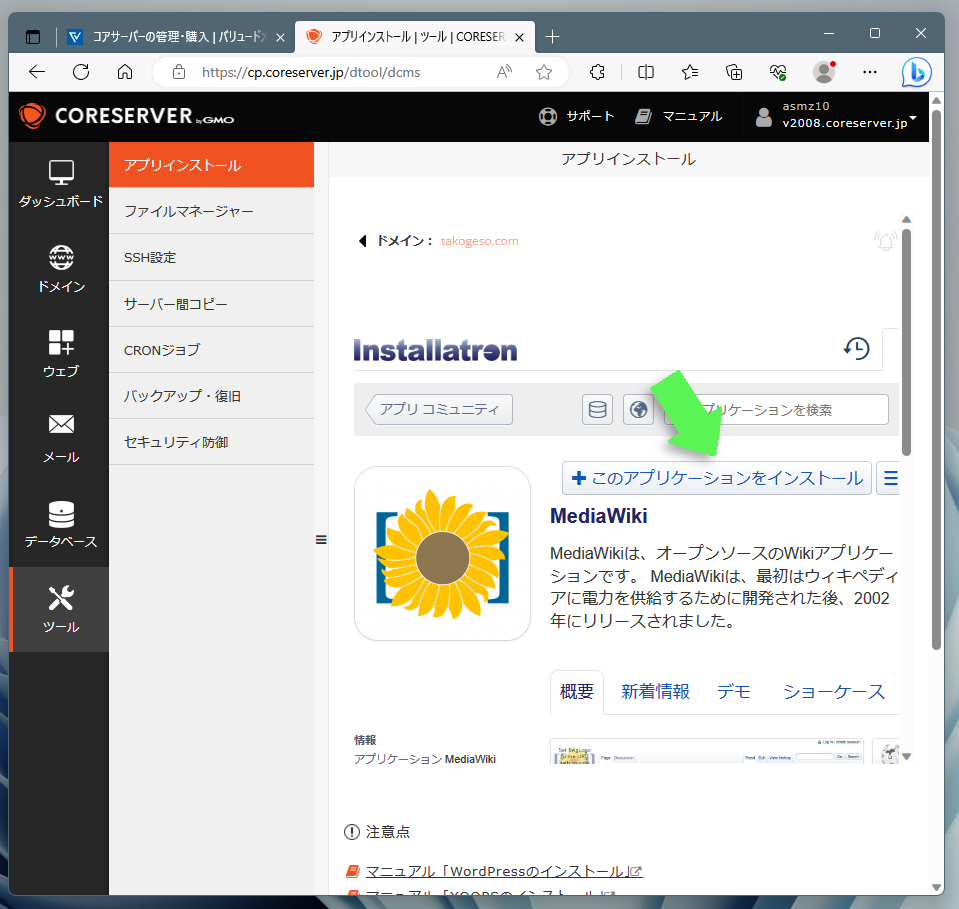
続いて、MediaWikiのインストール設定を実施します。ウィンドウをスクロールさせていくと、いくつかの項目が表示されますが、最低限必要となるのは、"ロケーション"と"設定"の2項目だけ。あとはデフォルトのままで問題ありません。
まずは"ロケーション"。MediaWikiのインストール場所を指定します。"ドメイン"のドロップダウンメニューから、[Step3]で設定したサブドメイン付きのドメイン名(ここではhttps://mediawiki.takogeso.com/)を選択します。
なお、"ディレクトリ"のテキストボックスは入力不要(空欄でOK)です。
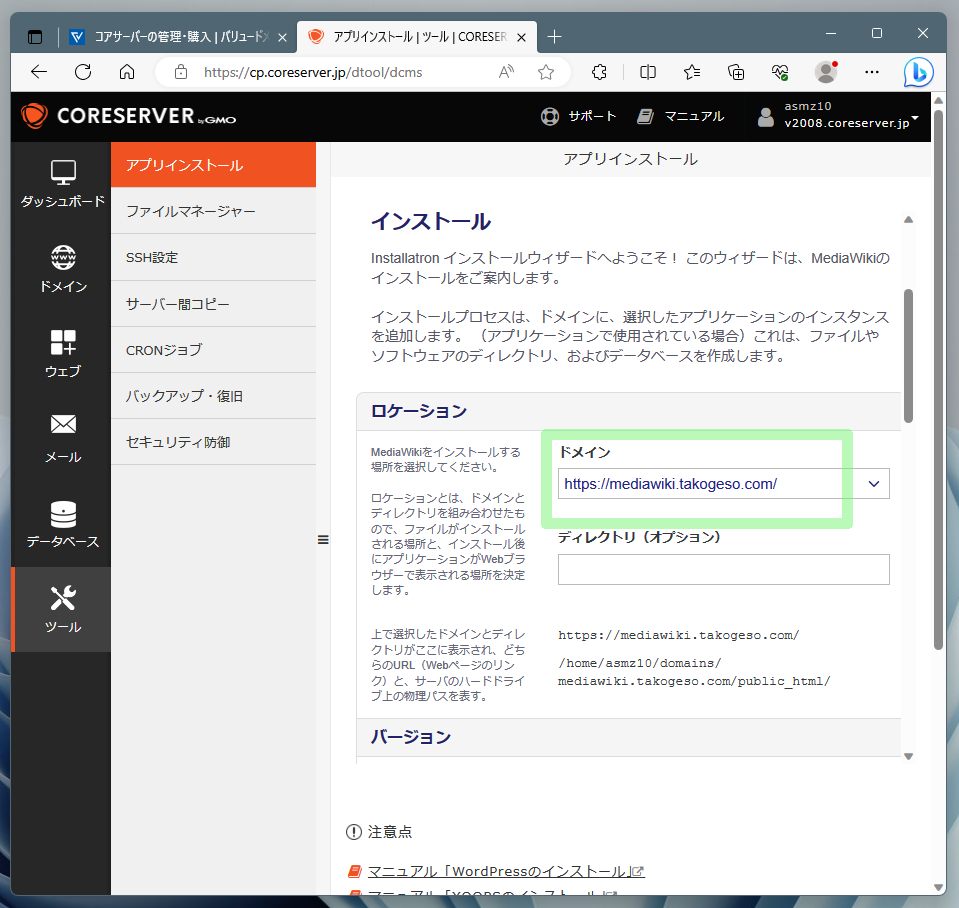
次は"設定"。管理者としてのアカウントを設定します。"管理者ユーザー名"は管理者のアカウント名のこと。わかりやすく適切な名称をテキストボックスに入力します。
"管理者パスワード"は、MediaWikiにログインする時に使用するパスワードです。そして、"管理者の電子メール"は、指定したメールアドレスにシステムからのお知らせが届きます。
"ウェブサイトのタイトル"は、ここで入力した文字列がMediaWikiサイトの名称となります。なお、図の"マイウィキ"はデフォルト名称です。
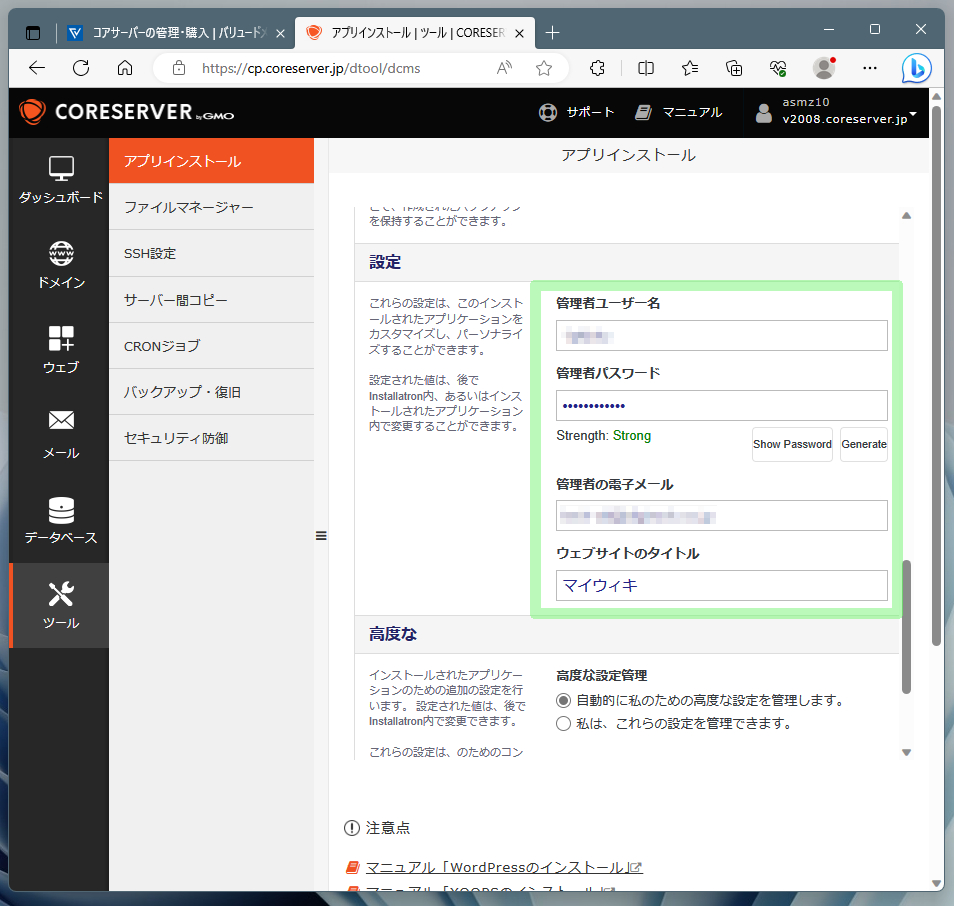
最後に、ページ最下部にある"インストール"をクリックすると、サーバー側でのインストール作業が開始されます。
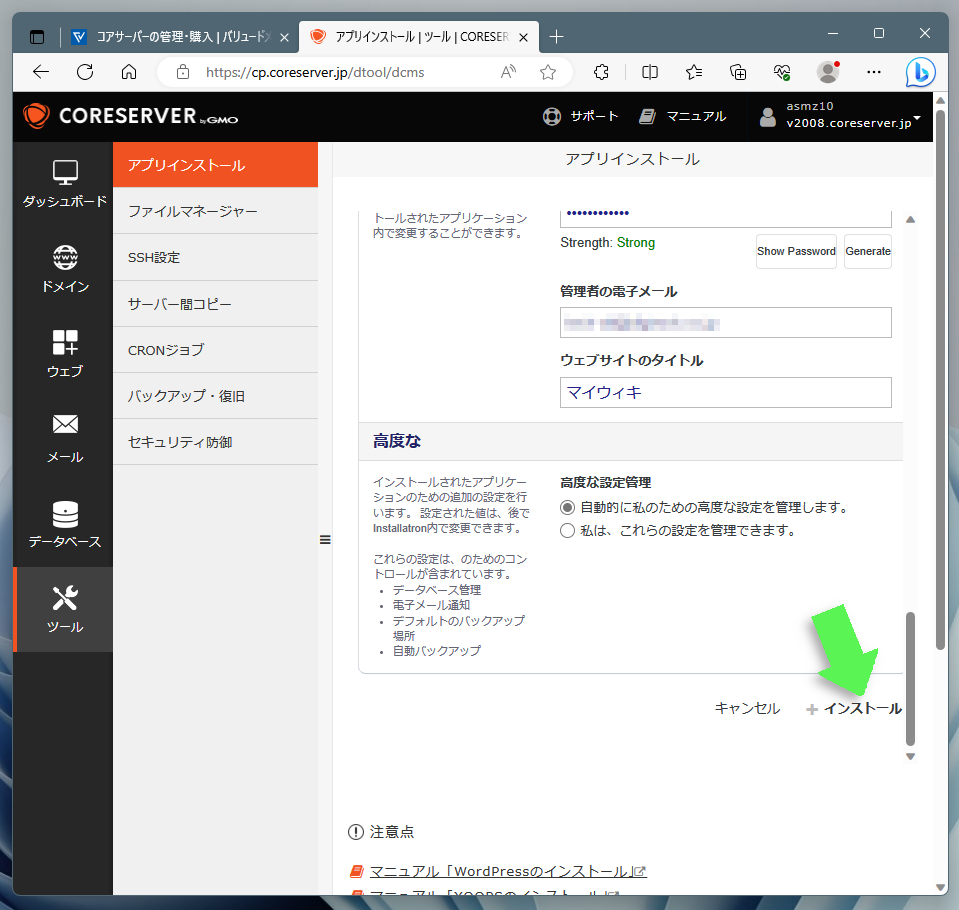
実際のインストール時間は十数秒程度。すぐに終わります。インストールが完了するとページ内容がリフレッシュされ、MediaWikiのタイトル(ここでは社内マニュアルDB)と3つのURLが表示されます。
ひとつめはMediaWikiを開くための、ふたつめはMediaWikiの設定ページを開くための、最後はMediaWikiのヘルプページを開くためのURLとなります。
各URLをクリックしてMediaWikiおよび設定ページが正しく表示されることを確認しておきましょう。
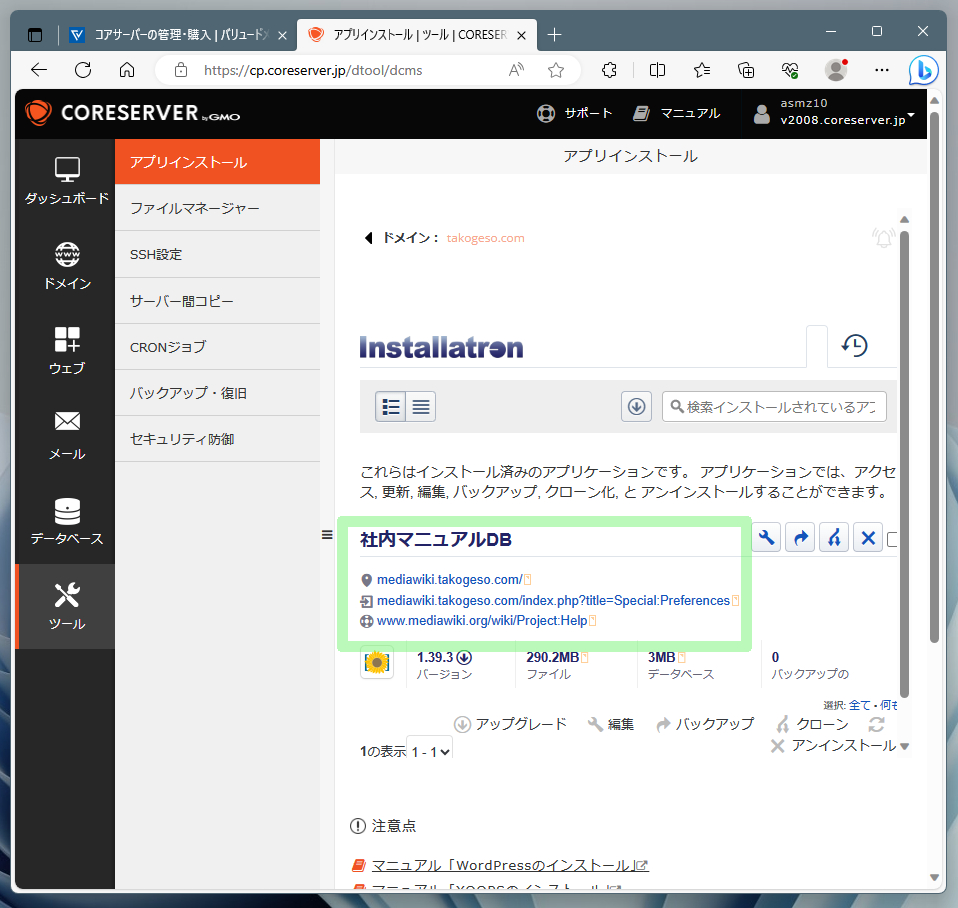
これでMediaWikiが利用可能となりました。なお、作成したMediaWikiはインターネット上で公開されており、誰でも自由にアクセスできる状態となっています。社員のみなど、特定のメンバー限定で利用したい場合にはご注意ください。
MediaWikiの基本的な使い方
本章では、MediaWikiの基本的な使い方(操作方法)を解説します。まずは新規ページの作成方法から。
新規ページの作成
MediaWikiでは、存在しないページ名を指定することで新たなページを追加することができます。
存在しないページ名の指定方法はいくつかあります。ひとつはURLを利用する方法。MediaWikiでは、URLで指定した文字列がそのままページ名となるため、他とダブらないユニークなページ名を指定することで、新規ページ作成が可能となります。
例えばURLを以下のように入力すると"テストページ"というタイトルの新規ページを作成できます。
http://mediawiki.takogeso.com/index.php/テストページ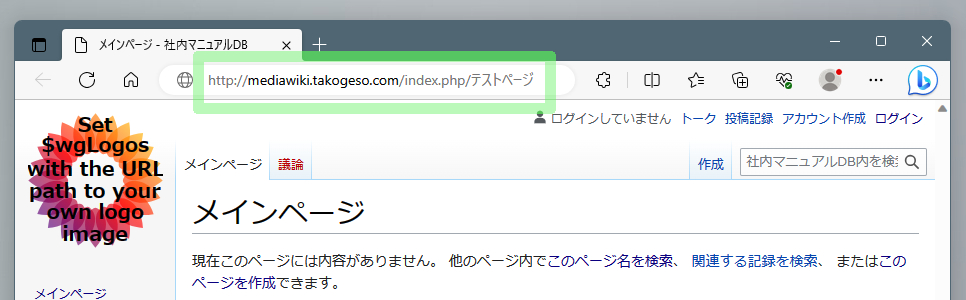
別の方法として、検索ボックスを利用する方法があります。MediaWikiのウィンドウ上にある検索ボックスに存在しないページ名を入力して検索すると、上記と同様に新規ページが作成できます。
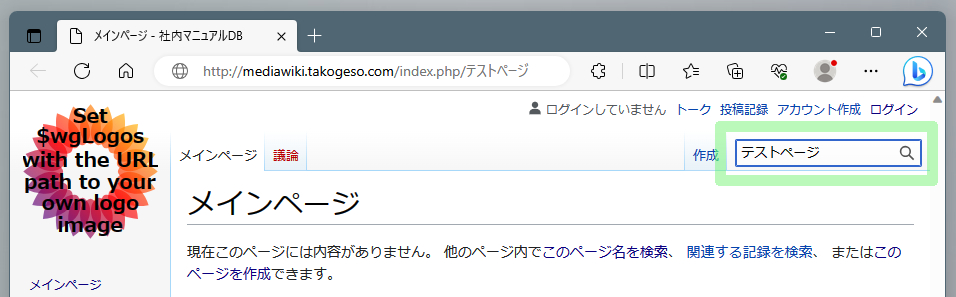
また、既存ページ内において、"[[テストページ]]"のように、存在しないウィキリンク(内部リンク)を設置した場合、そのタイトル(この場合テストページ)で新規ページを作成できます。
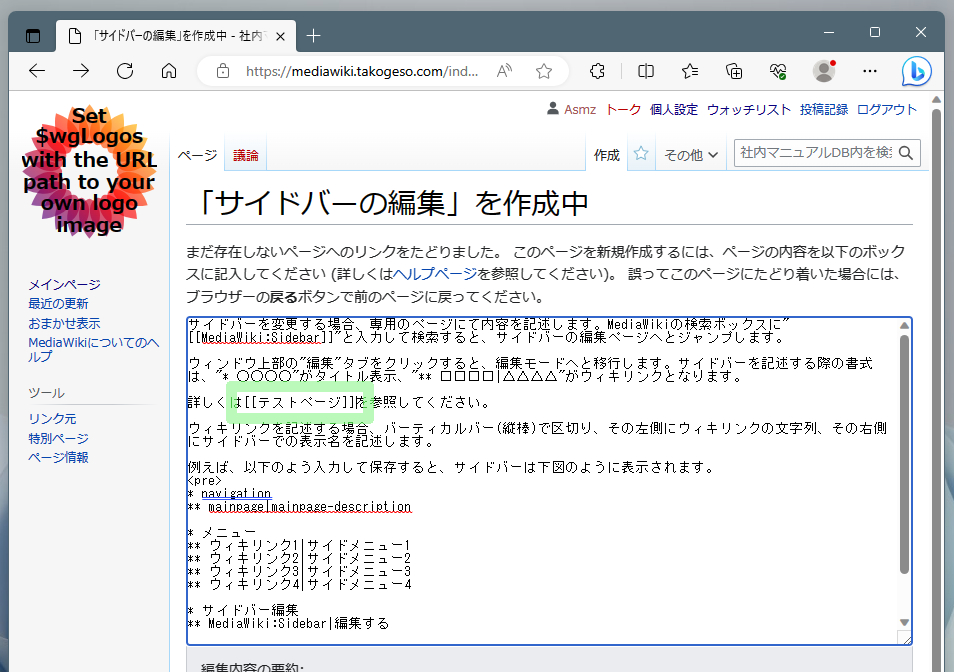
いずれの場合も、存在しないウィキリンクは赤字で表示されます。そのリンクをクリックすることで、新規ページの編集モードへと移行します。
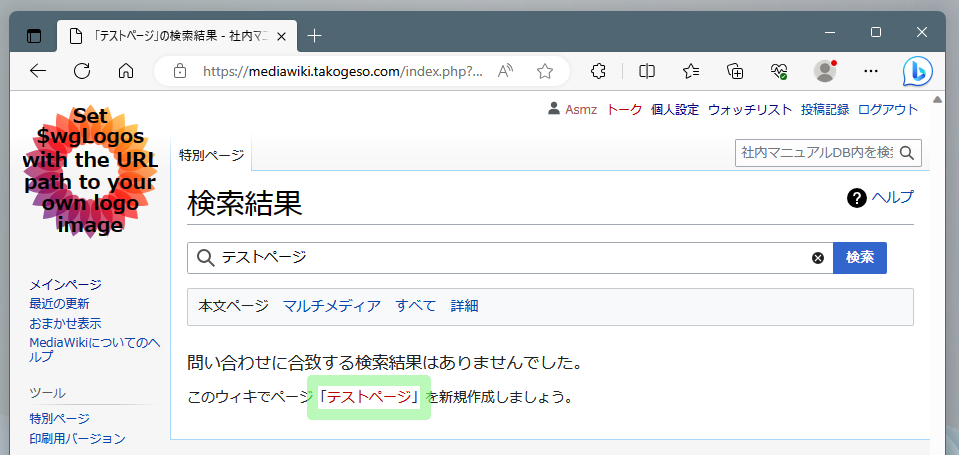
既存ページの編集
MediaWikiで既存のページを編集する場合、存在するページ名またはウィキリンクを開くことで編集が可能となります。
こちらも新規ページの作成と同様、URLで指定する、検索ボックスを使用する、ウィキリンクを設置する、といった方法で既存ページを表示することができます。
いずれの場合も、画面上部の"編集"タブをクリックすることで、編集モードへと移行します。
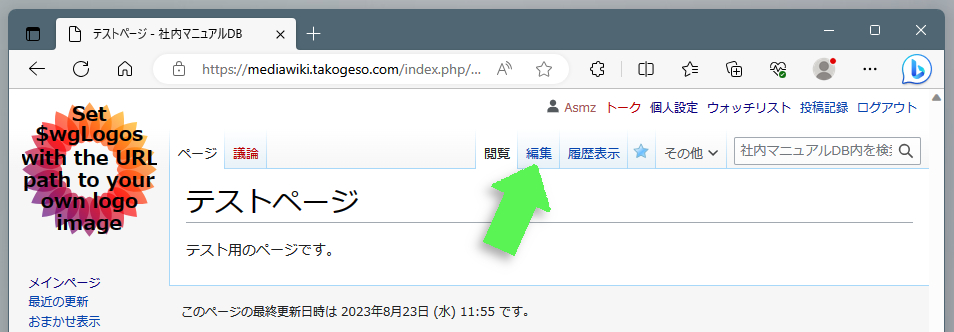
デザインと外観の変更
MediaWikiのパッケージには、いくつかの外装(スキン)が同梱されています。外装を変更するには、MediaWikiにログインした状態で、"個人設定"のリンクをクリック(①)し、"表示"タブ(②)をクリックしてから好みの外装を選択します(③)。
外装の指定時には"プレビュー"が利用可能。各外装の"プレビュー"リンクをクリックすると、ウェブブラウザの新規タブにて適用後の状態を確認できます。
最後に"保存"ボタンをクリックして、変更内容を保存します。(④)
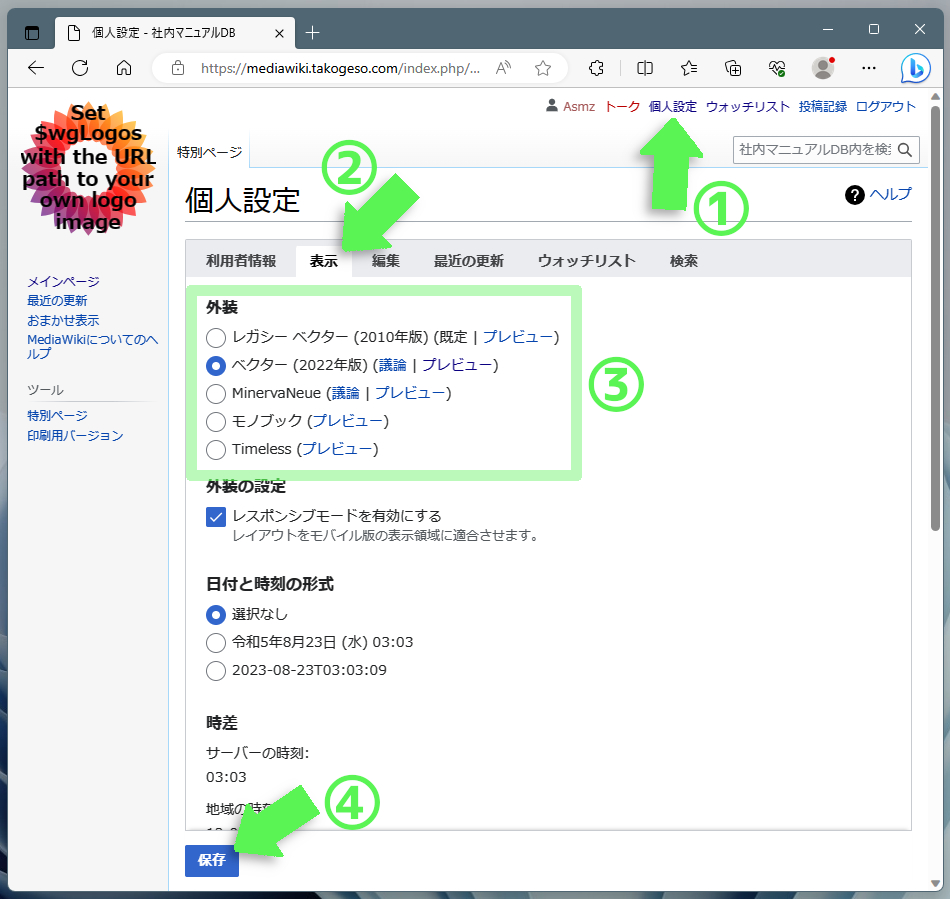
また、スタイルシート(CSS)を編集することで、サイト全体の根本的なデザイン変更も可能です。けれども、サイト設計に適合させるためのルールがあるので注意が必要です。
サイドバーの編集
サイドバーを変更する場合、専用のページにて内容を記述します。MediaWikiの検索ボックスに"MediaWiki:Sidebar"と入力して検索すると、サイドバーの編集用ページが表示されます。
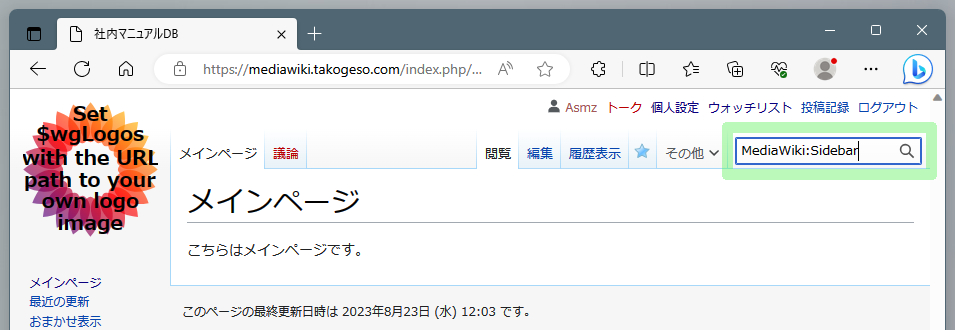
ウィンドウ上部の"編集"タブをクリックすると、編集モードへと移行します。
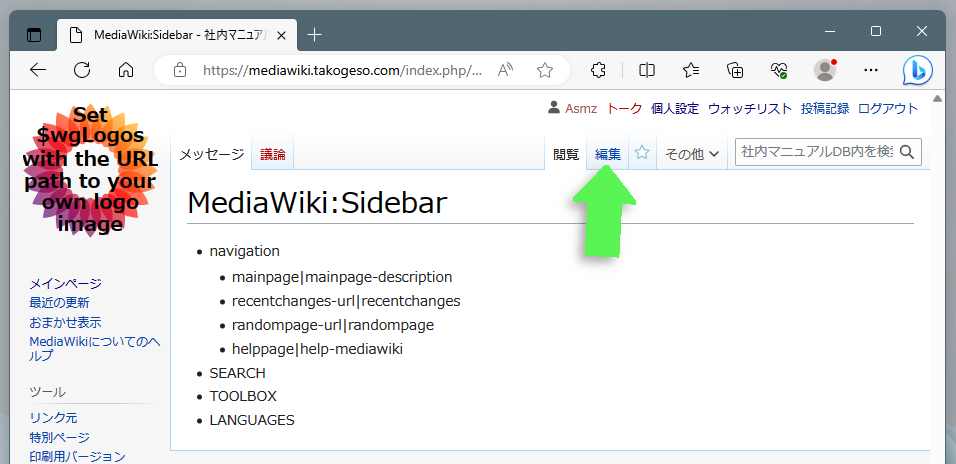
サイドバーを記述する際の書式は、"* ○○○○"がタイトル表示、"** □□□□|△△△△"がウィキリンクとなります。
ウィキリンクを記述する場合、バーティカルバー(縦棒)で区切り、その左側にウィキリンクの文字列、その右側にサイドバーでの表示名を記述します。以下のスクリーンショットでは、緑枠内でウィキリンクの記述が使われています。
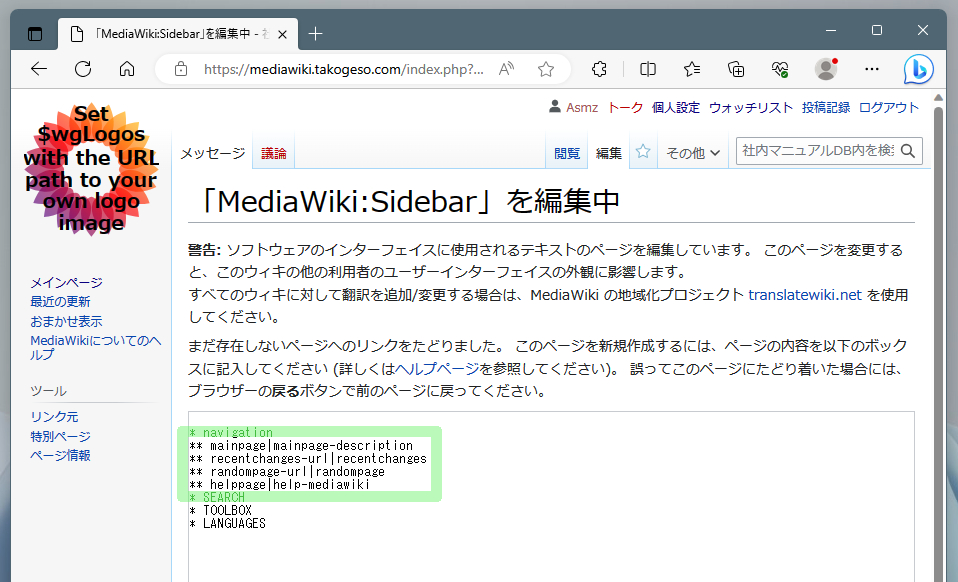
例えば、次のように入力してページを保存すると、サイドバーは下図のように表示されます。なお、下記コードでは見やすくするために空行を入れていますが、サイドバーの表示に影響はありません。(空行は無視されます)
* navigation
** mainpage|mainpage-description
* メニュー
** ウィキリンク1|サイドメニュー1
** ウィキリンク2|サイドメニュー2
** ウィキリンク3|サイドメニュー3
** ウィキリンク4|サイドメニュー4
* サイドバー編集
** MediaWiki:Sidebar|編集する
* SEARCH
* TOOLBOX
* LANGUAGES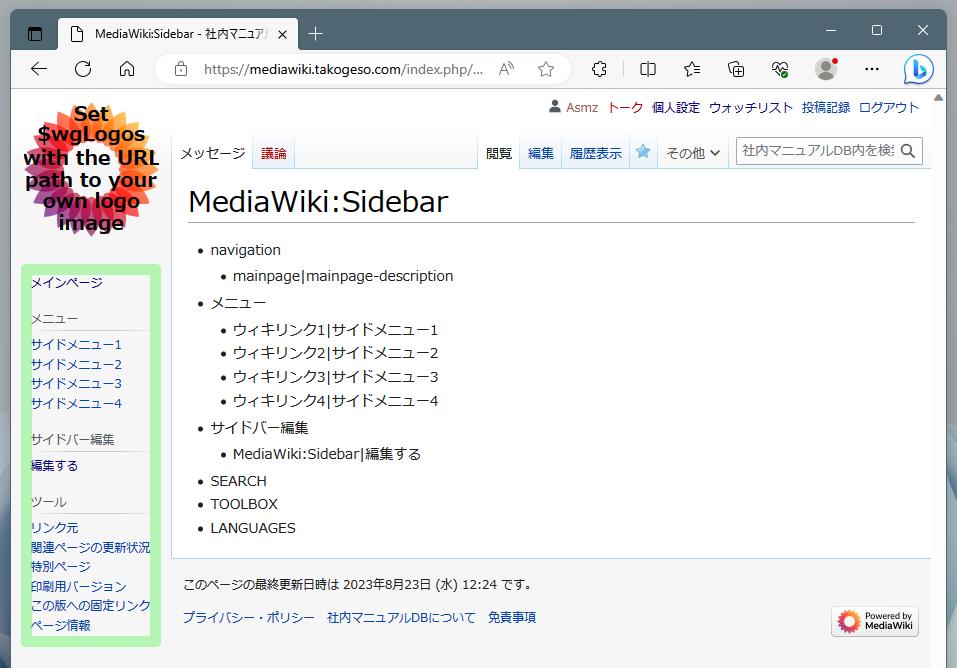
MediaWikiに関するQ&A
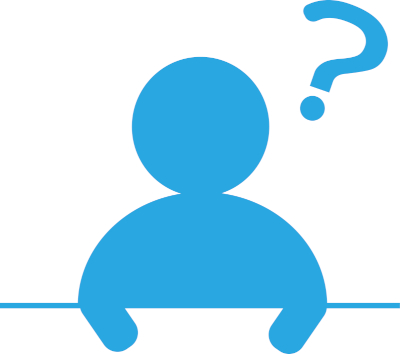
最後に、MediaWikiに関して疑問を持たれることが多い点について解説します。
社内でMediaWikiを使う目的・メリットは?
- 社内情報の共有
- 社員間のコミュニケーション促進
- ドキュメント管理
など幅広い用途で使える
MediaWikiは、共同作業と文書作成のためのプラットフォームです。オンライン百科事典"Wikipedia"でも使用されており、何より信頼と実績があります。
その用途は広く、社内情報の共有はもちろん、社員間のコミュニケーション促進、ドキュメント管理まで、さまざまに活用できます。
- ライセンス料不要で導入コストを削減
- レンタルサーバーでもシステム構築可能で使い勝手が良い
- モジュールによる拡張性の高さ
- 大量のデータに耐える仕様
また、オープンソースのフリーソフトでライセンス料が不要なため、導入コストの圧縮が可能。レンタルサーバーでもシステムを構築できる使い勝手の良さや、モジュールによる拡張性の高さもポイントです。
さらに、バックエンドにMySQL/PostgreSQLといったデータベースを使用するため、大量のデータに耐える仕様となっています。このため、ビジネスでも安心して使える訳です。
MediaWikiでの改行が変!?
MediaWikiでの構文、特に改行の扱いはワープロソフトなどのそれと異なります。MediaWikiでは単一の改行は無視され、その代わりに単一の空白(スペース)が挿入されます。
MediaWikiで新しい段落を開始するには、改行を2回打鍵して空行を入れます。また、段落を変えずに改行したい場合、<br />タグを使用します。
下記スクリーンショットは編集途中のページのプレビュー画面。下側の枠内が編集モードでの表示、上側がプレビュー表示となっています。
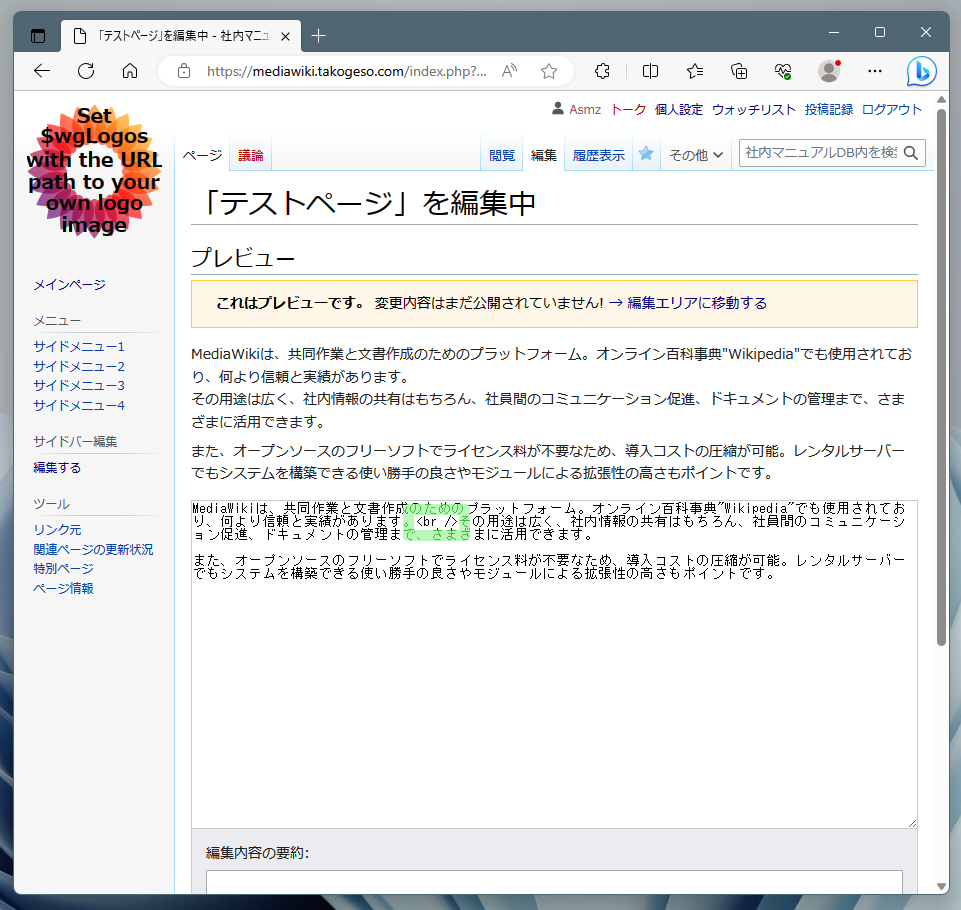
「MediaWikiは~」から始まる文では、<br />タグによる強制改行を入れていますが、段落としてはひとつです。
「また、オープンソースの~」から始まる文では、前段との間に空行(改行×2)を入れることで改段を実施しています。
少し慣れが必要な感じの仕様ではありますが、強制改行と改段の違いを意識し、読みやすい文章になるよう心がけましょう。
まとめ:コアサーバーV2でMediaWikiを利用して、社内の情報共有を効率化しよう
いかがでしたでしょうか。自動インストール機能を備えたコアサーバーなら、簡単にMediaWikiをインストールできることがおわかり頂けたと思います。
しかも、コアサーバーV2の最安値パッケージとなるCORE-Xなら、月額390円から利用可能。もし、ストレージ残量が気になるような状況になっても、任意のタイミングで上位パッケージへとアップグレードできます。
加えて、30日間の無料お試し期間が用意されており、一切コストをかけることなくコアサーバーの全機能を試すことができます。もちろん、MediaWikiのインストールも可能。
つまり、「コアサーバーは、MediaWikiを始めるのに最適な環境なのだッ!」と(個人的に)思う次第でありました。本稿が誰かの何かに役立てれば幸いです。
※ユーザーノートの記事は、弊社サービスをご利用のお客様に執筆いただいております。
コロナ禍の緊急事態宣言でも生活がほとんど変わらなかった、おウチ大好きテクニカル系ライター。好物はPC、スマホ、ガジェット、そしてコタツ。
初期費用無料、ドメインが実質0円(年間最大3,882円お得)になる
サーバーセット割特典を展開中です。













 目次へ
目次へ