WordPressのドメイン・URLを変更する手順を解説します

WordPressでブログやWebサイトを運営していると、企業名・サイト名の変更やSEO戦略、技術的な問題などでドメインを変更する必要が生じることがあります。
例えば、サイト名を変更する際に、それに合った新しいドメインに移行するケースです。
しかし、WordPressのドメインやURLを単純に変更するだけでは、コンテンツが正しく移行されない可能性があります。
適切な手順を踏まないと、サイトに問題が生じる危険性があります。
そこで本記事では、WordPressのドメイン・URLを変更する手順について詳しく解説していきます。
WordPressのドメイン変更について下記2つのパターンを紹介しています。あなたの状況に合った手順を確認してください。
| ドメイン変更のパターン | 内容 |
|---|---|
| WordPressのドメイン名を変更する方法 | WordPressの管理画面でドメイン名を変更する |
| WordPressのドメイン自体を変更する手順 | 新しいドメインを用意してWebサイトのコンテンツを移行する。プラグインありとプラグインなしの2種類がある。 |
コアサーバーV2プランは、月額390円から運用が可能でドメインと同時申し込みでドメイン更新費用が永久無料になる特典があります。取得済みのドメインもドメイン移管後にコアサーバーV2プランをご契約いただき、ドメインの紐付けを行うとドメイン更新費が永久無料となります。
ぜひコアサーバーV2プランをご検討ください。
WordPressのドメイン・URLを変更する方法
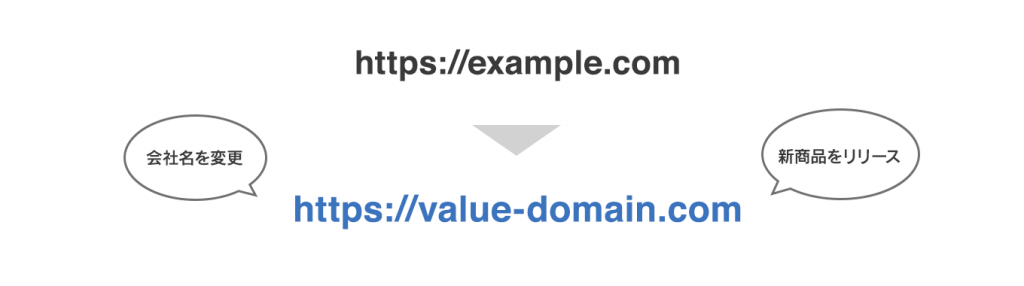
WordPressのドメイン・URLを変更するためには、新しいドメインを取得してWordPressの設定をやり直す必要があります。
ここでご紹介する方法は、すでに用意されたURLにWordPressの設定を差し替えるだけの手順です。
新しいドメインを取得してWordPressのドメインを変更する手順に関しては、WordPressのドメイン自体を変更する手順で詳しく解説しています。
WordPressでドメイン・URL設定を変更する方法は下記の通りです。
- WordPressの管理画面にアクセスする
- 「設定」>「一般」をクリックする
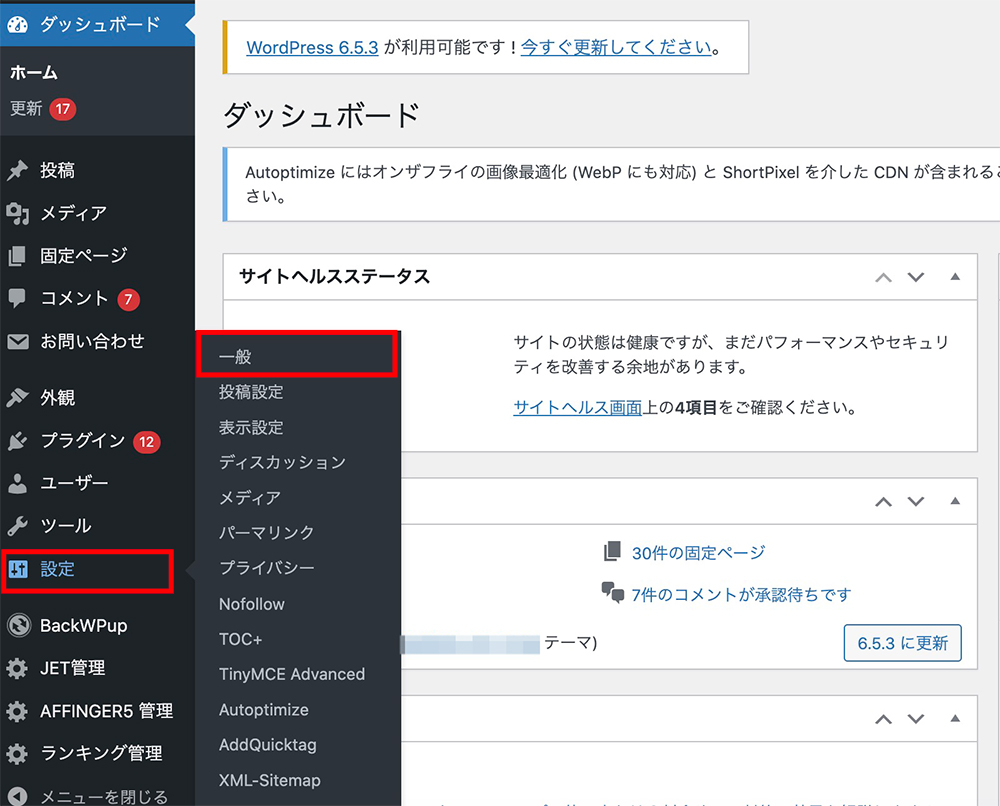
- 「WordPressアドレス(URL)」「サイトアドレス(URL)」を新しいドメイン名に変更する
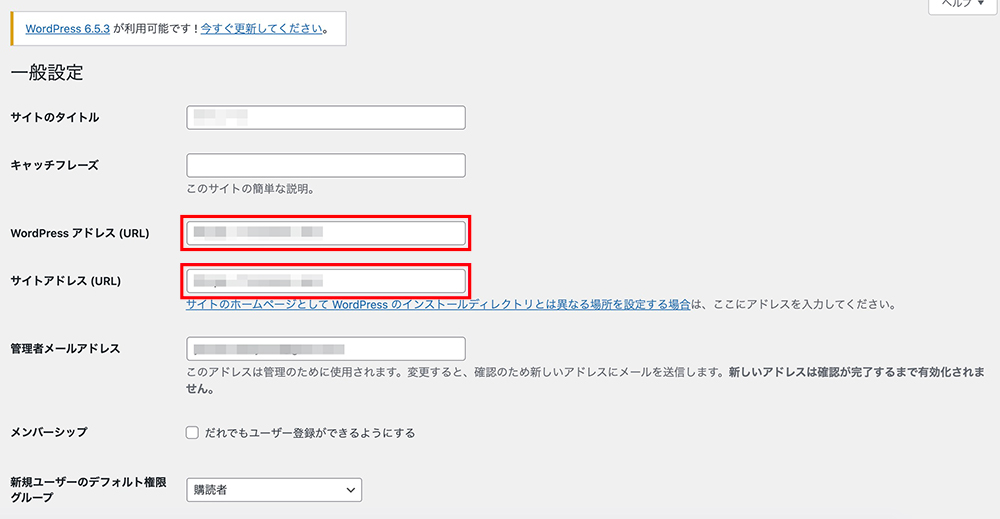
- 「変更を保存」をクリックする
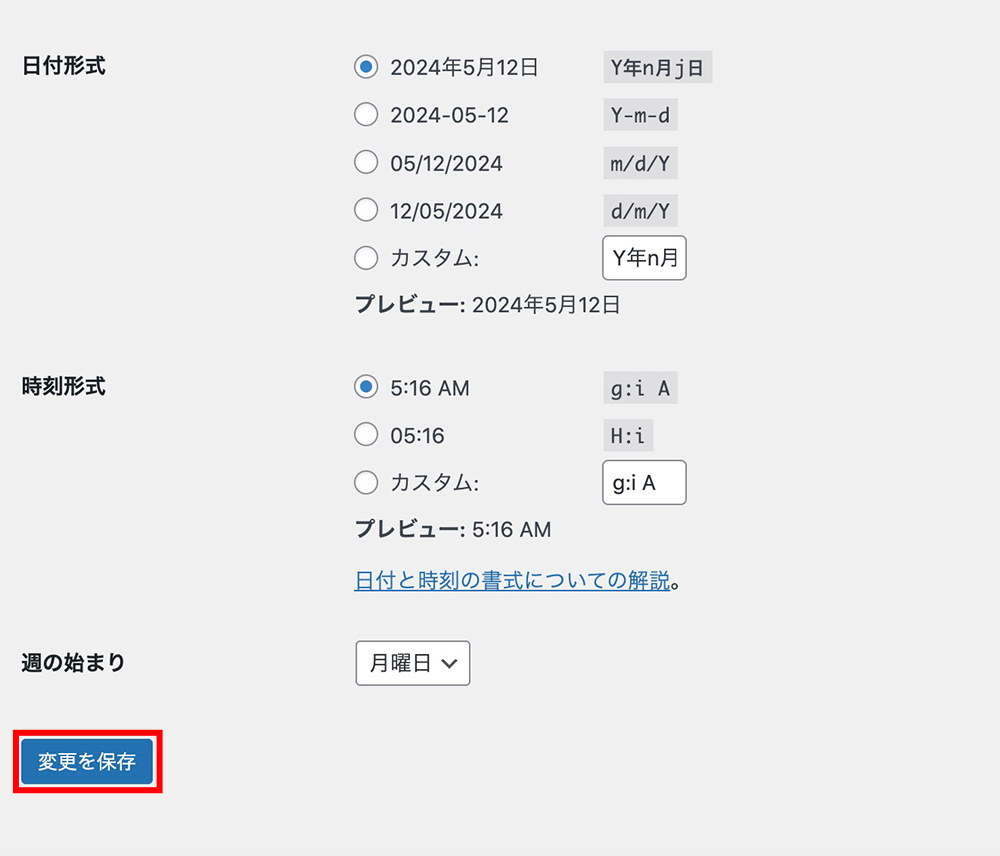
上記の手順で操作を行えば、新しいURLでWordPressへアクセスできるようになります。
ただし設定画面でアドレスを変更するだけでは、ドメイン変更後のURLでWebサイトを正しく表示させることはできません。
WordPress本体のファイルや画像などのファイルを新しいドメイン側にコピーする必要があるからです。
WordPressのドメイン自体を変更する手順について、以下の項目で詳しく解説していきます。
WordPressのドメイン自体を変更する手順
| プラグインなし | プラグインあり | |
|---|---|---|
| 費用 | 無料 | 有料の場合がある |
| 難易度 | 難しい | 簡単 |
WordPressのドメイン自体を変更する手順には上記2パターンがあります。
どちらも新しいドメインを取得してコンテンツを移行し、古いドメインを廃止する流れです。
プラグインを使わずにドメインを変更するのは費用がかかりませんが、技術的な難易度がやや高くなります。
対してプラグインを使ってドメインを変更するのは有料の場合がある反面、簡単な手順でドメイン変更が可能です。
あなたのスキルレベルに合わせて、プラグインを使うかどうかを決めるのがよいでしょう。
ここからそれぞれの方法について、1つずつ詳しく解説していきます。
プラグインを使わずにドメインを変更する手順
- FTPでサーバーにアクセスする
- 「wp-config.php」の階層にあるすべてのファイルをダウンロードする
- 新しいドメインを取得する
- 新ドメインへWordPressをインストールする
- データベースからSQLファイルをエクスポートする
- テキストエディターでSQLファイルを書き換える
- WordPressのアドレス変更を確認する
プラグインを使わずにWordPressのドメインを変更する手順は上記の通り。
技術的なスキルが必要ですが、FTPやPHPの知識があるのであれば費用をかけずにWordPressのドメイン変更が可能です。
ここからそれぞれの手順について、1つずつ詳しく解説していきます。
FTPでサーバーにアクセスする
まずはFTPツールを使用してサーバーへアクセスしましょう。
FTPツールにはさまざまな種類がありますが、おすすめは下記の通りです。
またコアサーバーなど一部のレンタルサーバーでは「ファイルマネージャー」という機能が搭載されており、FTPツールがなくてもサーバー上のデータにアクセスできます。
FTPツールの代わりにレンタルサーバーのファイルマネージャー機能を利用しても問題ありません。
コアサーバーのファイルマネジャー操作マニュアルはこちら>>「wp-config.php」の階層にあるすべてのファイルをダウンロードする
FTPツールやファイルマネージャーでサーバー上のデータにアクセスできたら、「wp-config.php」というファイルと同じ階層にあるファイルをパソコン上にすべてダウンロードしておきます。
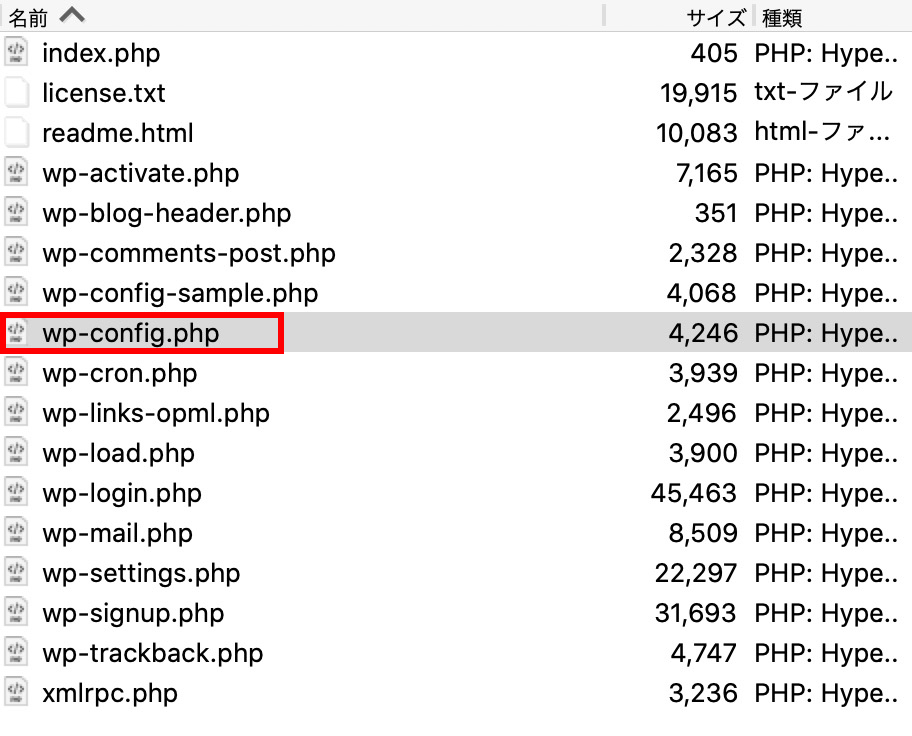
これらのファイルの中には、WordPressで過去にアップロードした画像などのデータがすべて入っています。
WordPress内データのバックアップとしても重要なファイルになるため、ドメイン変更作業が完了するまでダウンロードしたファイルは大事に保存しておくようにしましょう。
新しいドメインを取得する
続いて、新サイトで利用する新しいドメインを取得しましょう。
バリュードメインなどのドメイン取得サービスを利用して、新しいドメインを取得するのがおすすめです。
下の検索窓に取得を希望するドメイン名を入力すれば、すぐに空き状況を確認できるのでご利用ください。
取得したいドメインをご入力ください
新しいドメインを取得したら、DNS設定を行ってレンタルサーバーとドメインの紐付け作業を行う必要があります。
バリュードメインとコアサーバーなど同じ会社が運営しているサービスであれば面倒なDNS設定不要で紐付けが可能です。
さらにコアサーバーV2プランとドメインを同時申込すれば、毎年かかるドメインの更新費用が永久無料になる特典があります。
月額費用を抑えてお得にWebサイト運営を行いたい人には、おすすめの特典です。こちらもぜひチェックしてください。
新ドメインへWordPressをインストールする
ドメイン取得とDNS設定が完了したら、新ドメインへWordPressをインストールします。
ここでのWordPressインストールとは、旧サイトからダウンロードしたファイルを新サイトへコピーすることです。
FTPやファイルマネージャーを使い、最初の手順でダウンロードしたファイルをすべて新ドメインのディレクトリにアップロードします。
ただし、ファイルの中の「wp-config.php」内にあるMySQL設定だけは事前に書き換えてからアップロードする必要があるので注意してください。
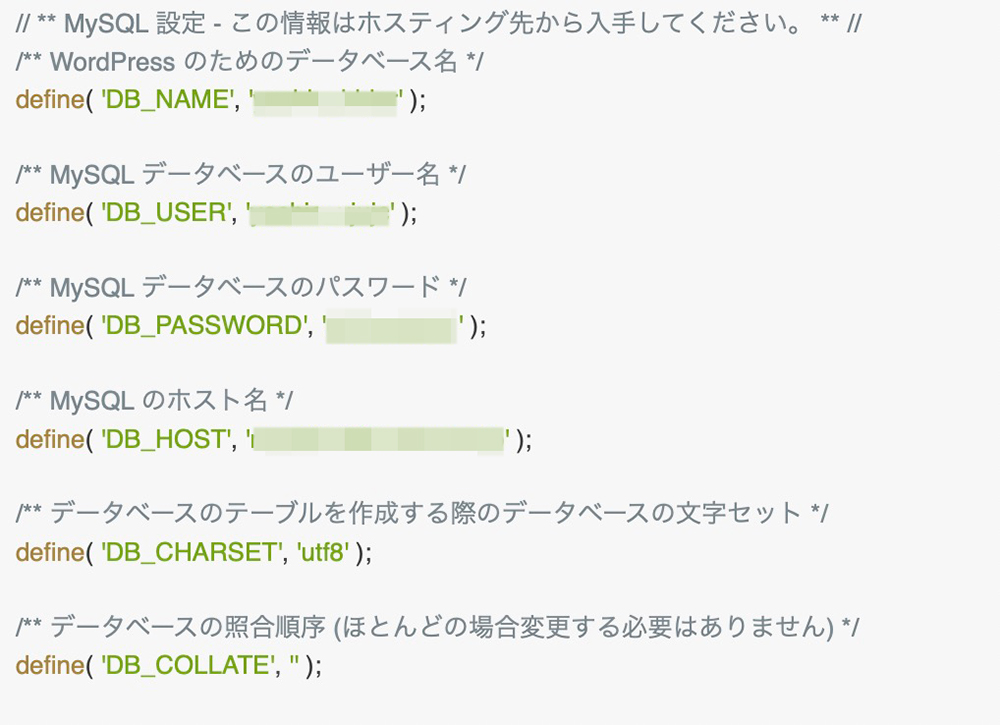
書き換える必要がある項目は下記の通りです。
- URL
- ドメイン
- データベース名とデータベースユーザー名
「wp-config.php」はメモ帳などのテキストエディターで編集できるので、上記の内容を新ドメインに修正するようにしてください。
データベースからSQLファイルをエクスポートする
次に行わなければいけないのは、データベースの中身の移行作業です。
データベース内のファイルには旧ドメイン名が含まれているため、一度データを編集する必要があります。
レンタルサーバーによってデータベースへのアクセス方法は異なりますが、WordPressのデータベースには「phpMyadmin」というツールが使われるケースが多いです。
下記が「phpMyadmin」でデータベースにアクセスした際の画面になります。
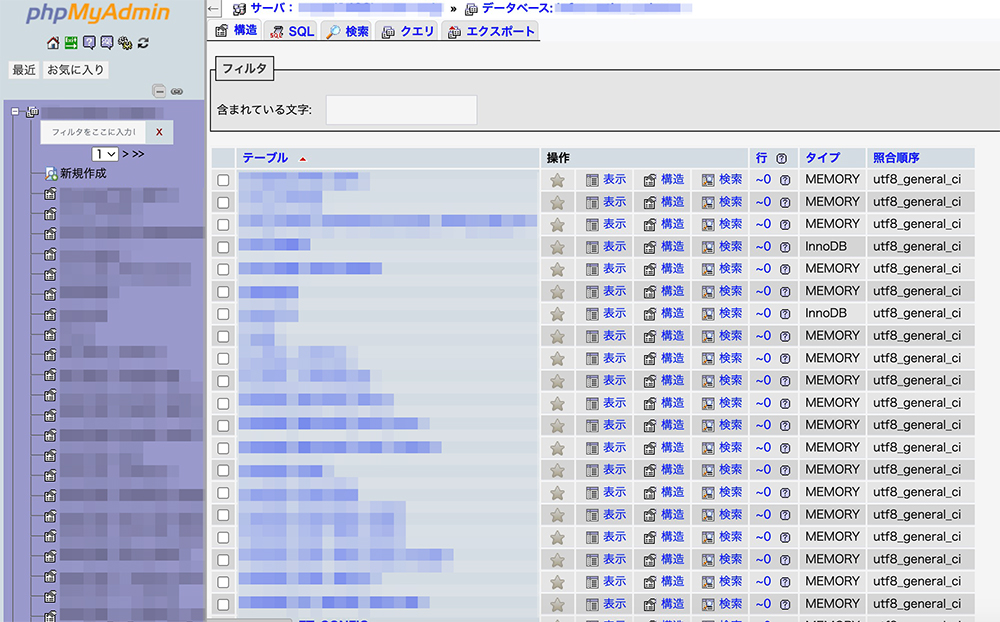
画面上部にあるタブから「エクスポート」をクリックしてください。
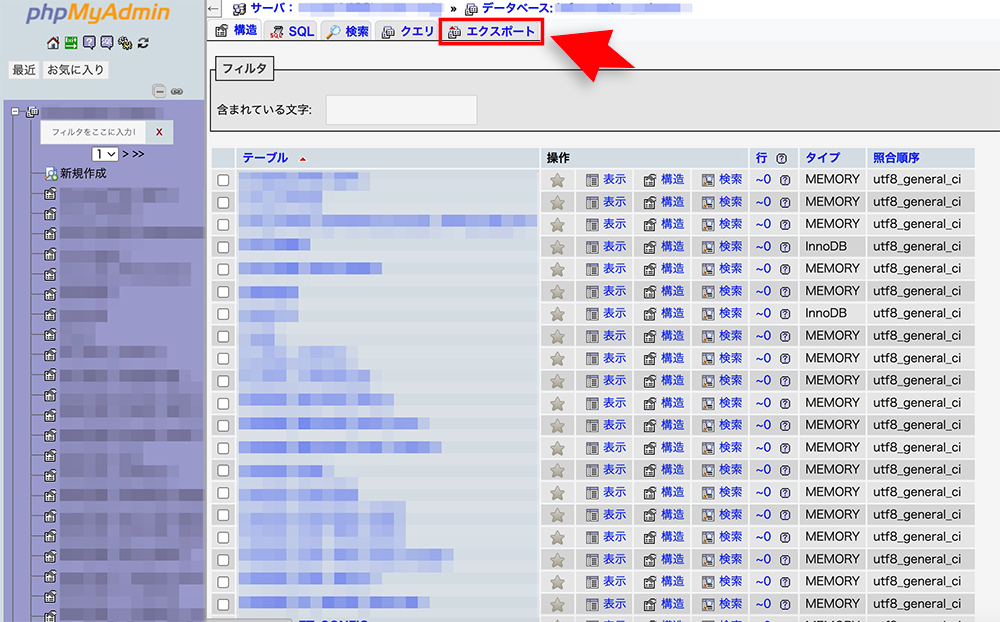
このような画面が表示されるので、画面下にある「エクスポート」ボタンをクリックします。
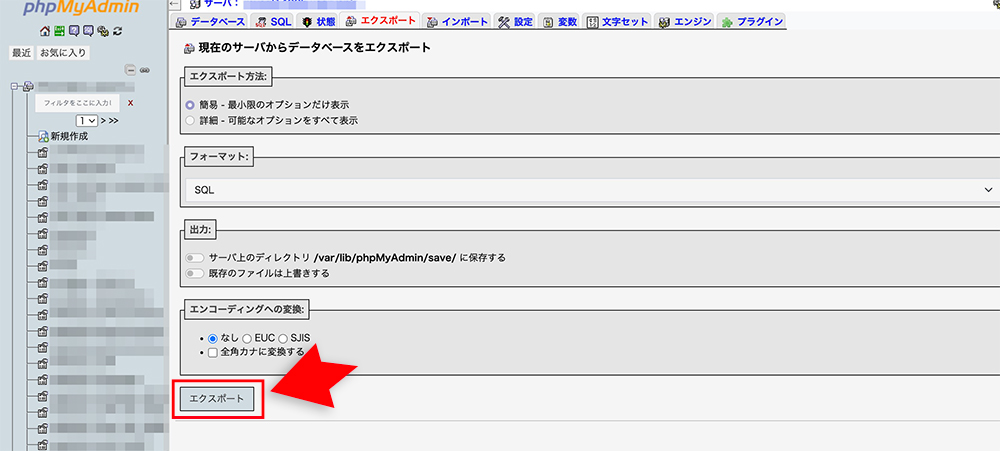
SQLファイル(拡張子が「.sql」のファイル)がパソコン上にダウンロードされます。
テキストエディターでSQLファイルを書き換えてインポートを行う
SQLファイルをダウンロードできたら、「メモ帳」などのテキストエディターでファイルを開きます。
ファイル内の旧ドメイン名を検索し、すべて新しいドメイン名へ書き換えを行ってください。
編集が完了したら、「phpMyadmin」で画面上部の「インポート」をクリックします。
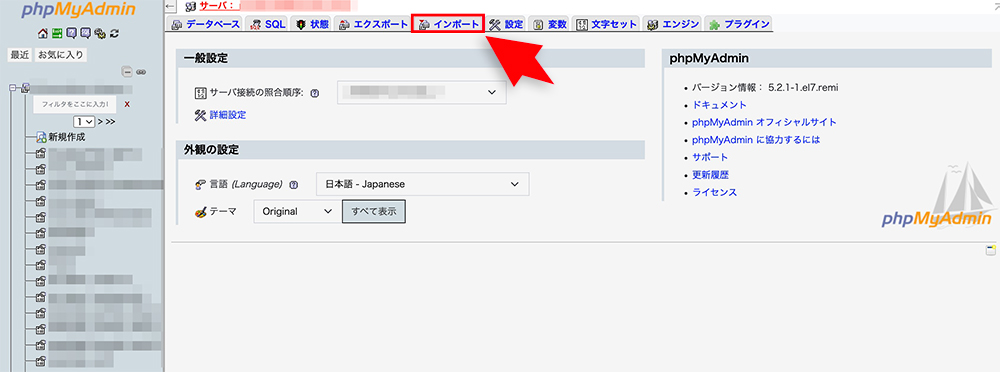
「ファイルを選択」で編集したSQLファイルを選択してください。
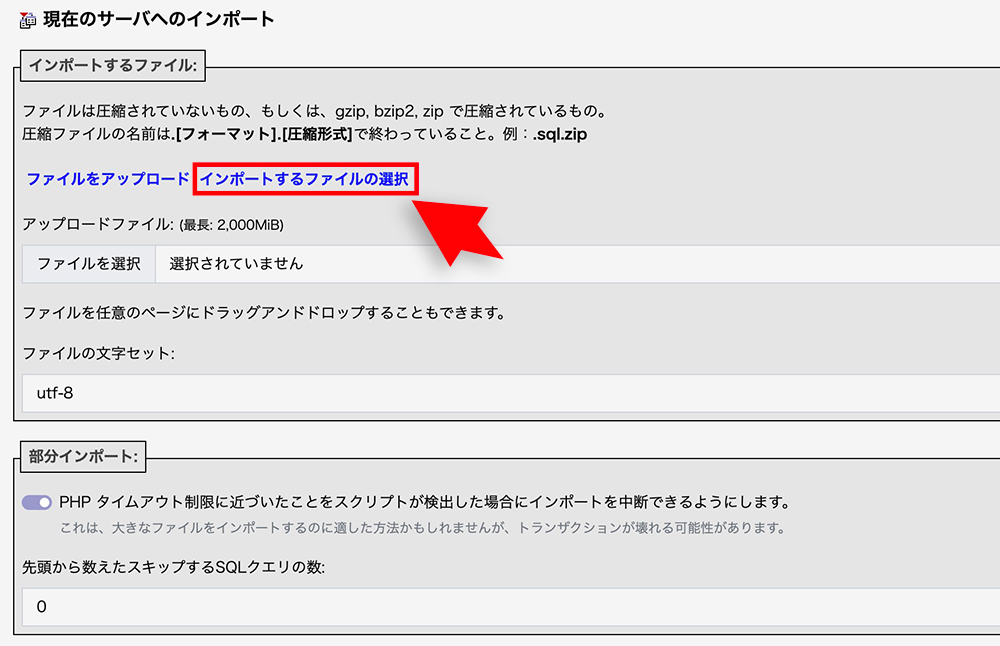
あとは画面下の「インポート」ボタンをクリックすれば、新しいデータベースにデータが取り込まれるような形です。
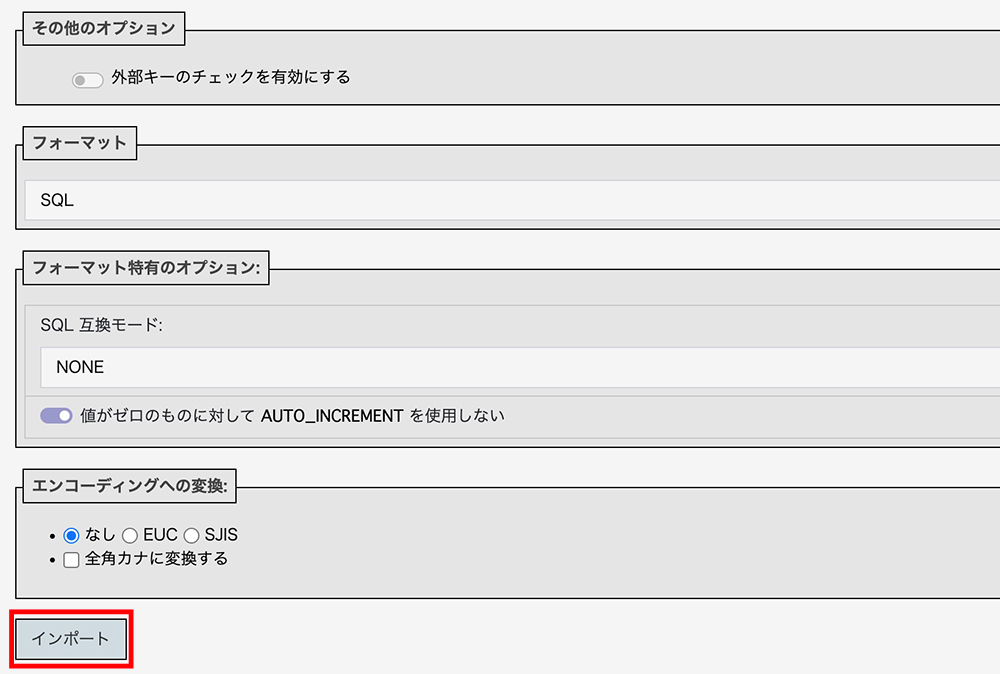
WordPressのアドレス変更を確認する
ここまでの手順で操作を行えば、新しいドメインでWordPressへのアクセスができます。
WordPress管理画面の「設定」>「一般」で、WordPressアドレス(URL)の項目が新しいドメインに変わっているのを確認しましょう。
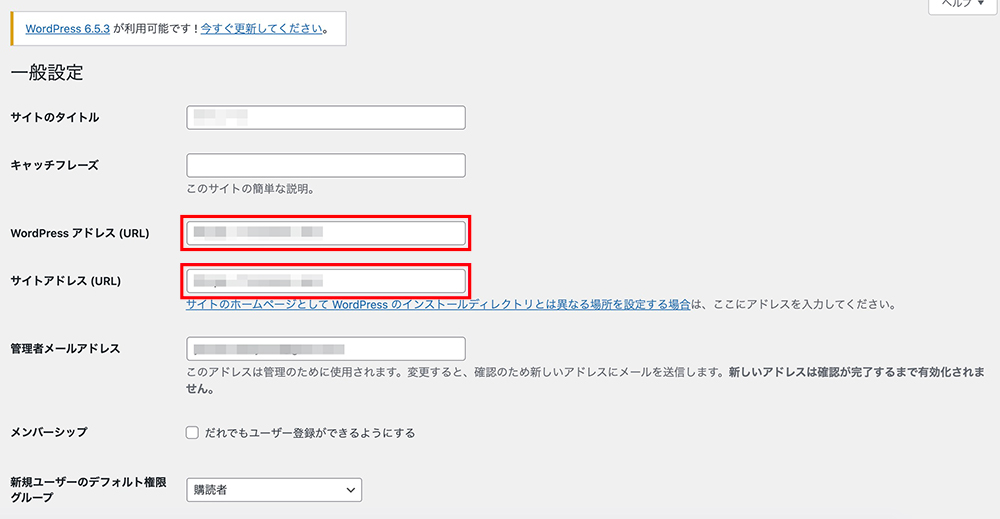
これでプラグインを使わずにWordPressのドメインを変更することができました。
プラグインを使ってドメインを変更する手順
- 「All-in-One WP Migration」のプラグインをインストールする
- 旧サイトのファイルをエクスポートする
- 新しいドメインを取得しWordPressをインストールする
- 新ドメインのWordPressに「All-in-One WP Migration」プラグインをインストールする
- 旧サイトのファイルを新ドメインへインポートする
プラグインを使ってWordPressのドメインを変更する手順は上記の通り。
FTPやPHPなど技術的なスキルや知識に自信がないのであれば、プラグインを使ったほうが簡単にドメイン変更ができるでしょう。
ここからそれぞれの手順について、1つずつ詳しく解説していきます。
「All-in-One WP Migration」のプラグインをインストールする
まずは「All-in-One WP Migration」のプラグインをインストールしましょう。
「All-in-One WP Migration」はWordPressのWebサイト移転を簡単に行えるプラグインであり、サーバーやデータベースの技術スキルがない人でも使えるように作られています。
ドメイン移行前のWordPress管理画面にアクセスし、「プラグイン」>「新規追加」をクリックしてください。
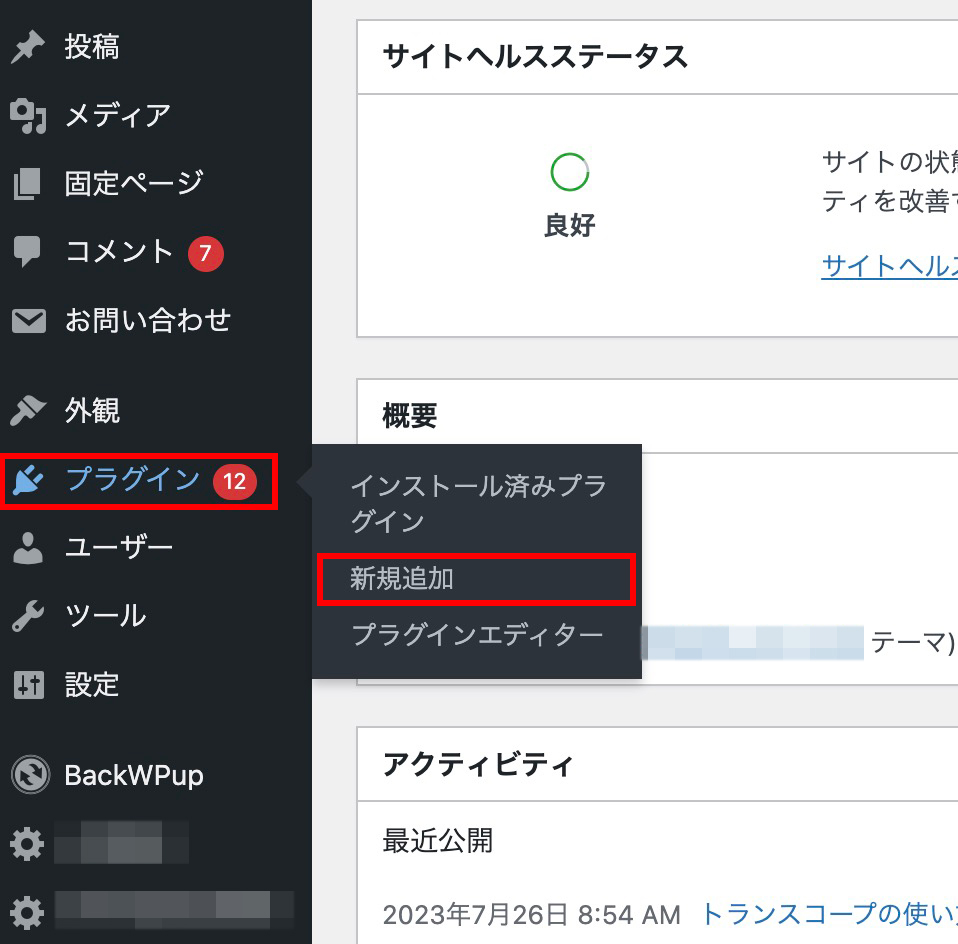
キーワードの入力欄に「All-in-One WP Migration」と入力し、「今すぐインストール」をクリックしましょう。
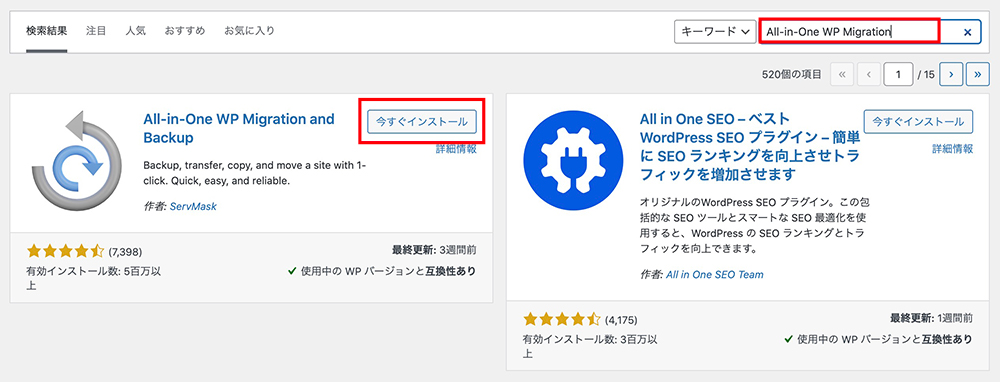
「有効化」ボタンをクリックすれば、プラグインの有効化が完了です。
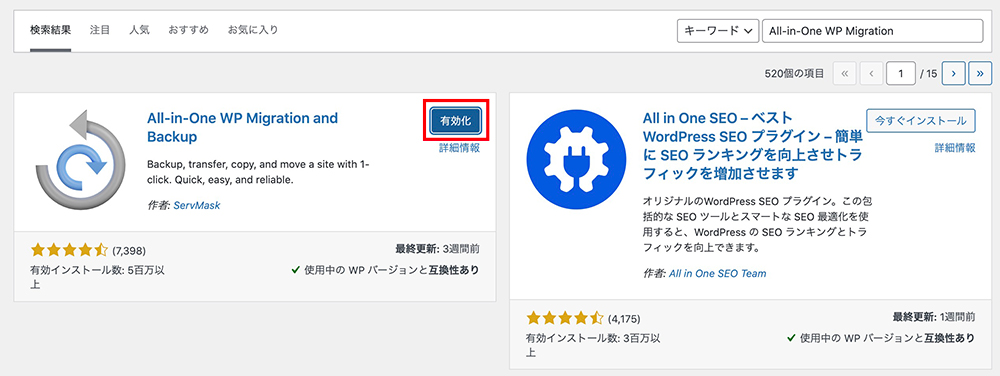
旧サイトのファイルをエクスポートする
続いて、旧サイトのファイルをプラグインを使ってエクスポートしていきます。
管理画面のメニューに「All-in-One WP Migration」が表示されているので、「エクスポート」をクリックします。
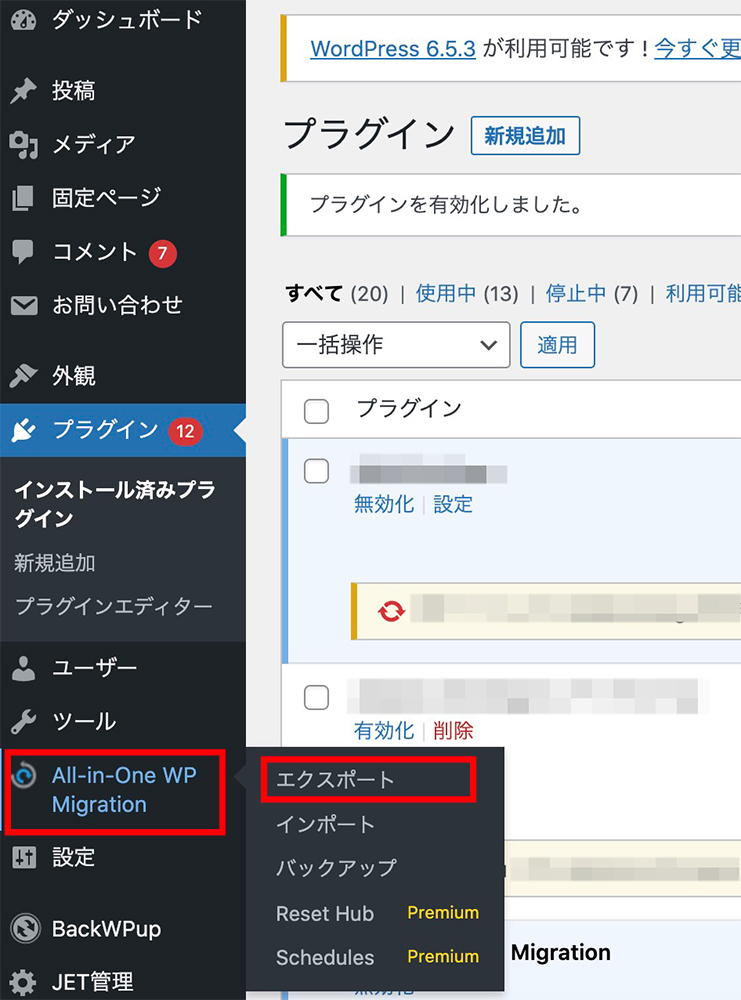
「エクスポート先」から「ファイル」を選択してください。
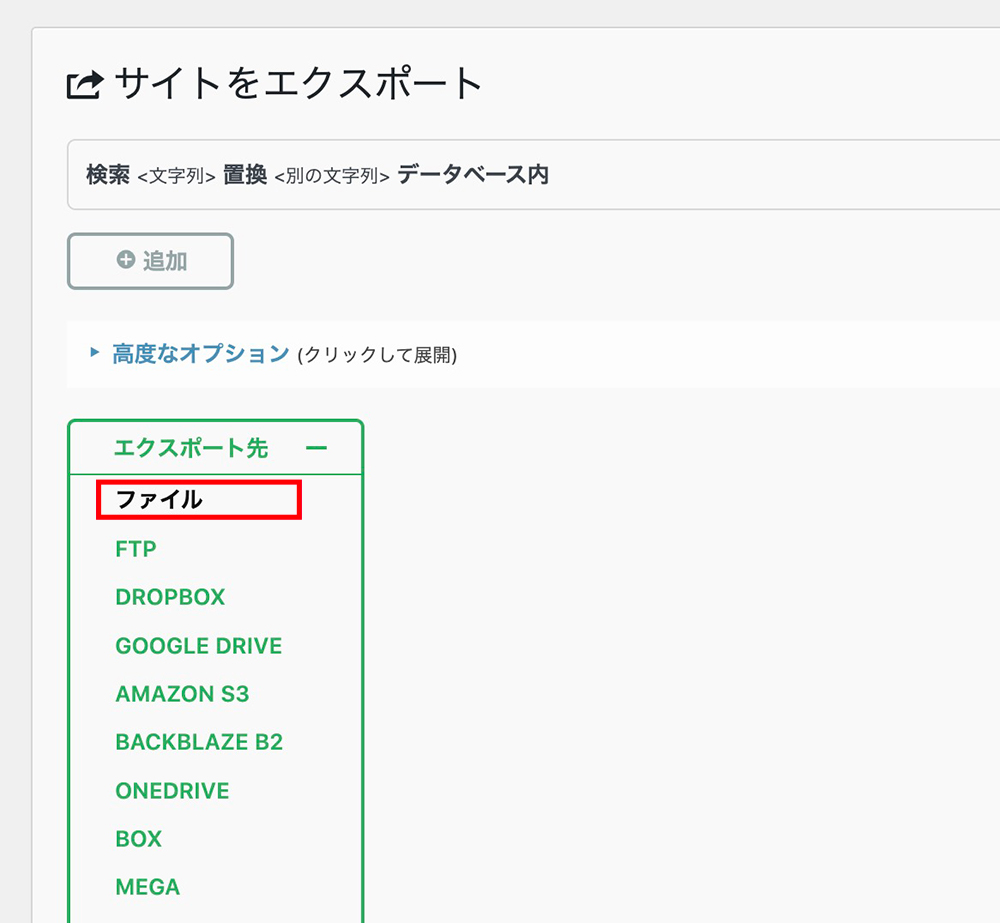
画面中央にダウンロードボタンが表示されるため、クリックしてダウンロードを開始します。
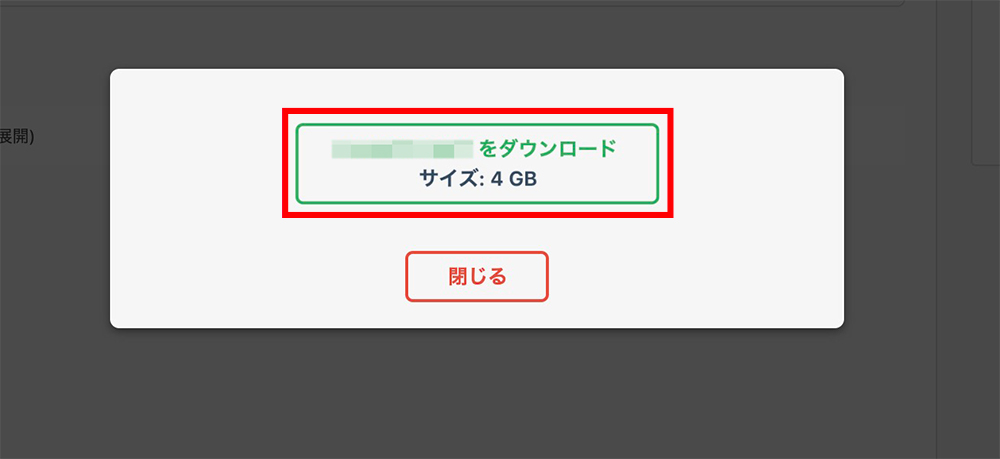
拡張子が「.wpress」のファイルがパソコンにダウンロードされます。
新しいドメインを取得しWordPressをインストールする
「All-in-One WP Migration」でエクスポートしたデータをインポートするためには、移行先ドメインにWordPressがインストールされている必要があります。
新しいドメインを取得してサーバーとの紐付け作業を行い、WordPressをインストールしておきましょう。
バリュードメインとコアサーバーV2プランであれば、面倒なサーバーとの紐付け作業が不要で設定が可能です。
さらにWordPress自動インストール機能も搭載されているため、ワンクリックでWordPressをサーバーにインストールできます。
サーバー周りの作業に自信がないのであれば、ぜひバリュードメインとコアサーバーV2プランをご利用ください。
新ドメインのWordPressに「All-in-One WP Migration」プラグインをインストールする
新ドメインにデータをインポートする際にもプラグインが必要なので、新ドメインのWordPressにも「All-in-One WP Migration」をインストールしてください。
プラグインのインストール手順に沿って「All-in-One WP Migration」をインストールするのがよいでしょう。
なお、旧サイトの記事数が多い場合(512MB以上)は「All-in-One WP Migration Import」という有料のプラグインが必要になるため、覚えておいてください。
「All-in-One WP Migration Import」の価格は年間5.75ドル(約900円)です。
海外のサービスは価格の変動がある可能性があるため、現在の価格を確認したい人はAll-in-One WP Migration Import公式サイトををチェックしてください。
旧サイトのファイルを新ドメインへインポートする
ここまでの作業が完了したら、最後に旧サイトのファイルを新ドメインへインポートします。
新サイトのメニュー「All-in-One WP Migration」から「インポート」を選びましょう。
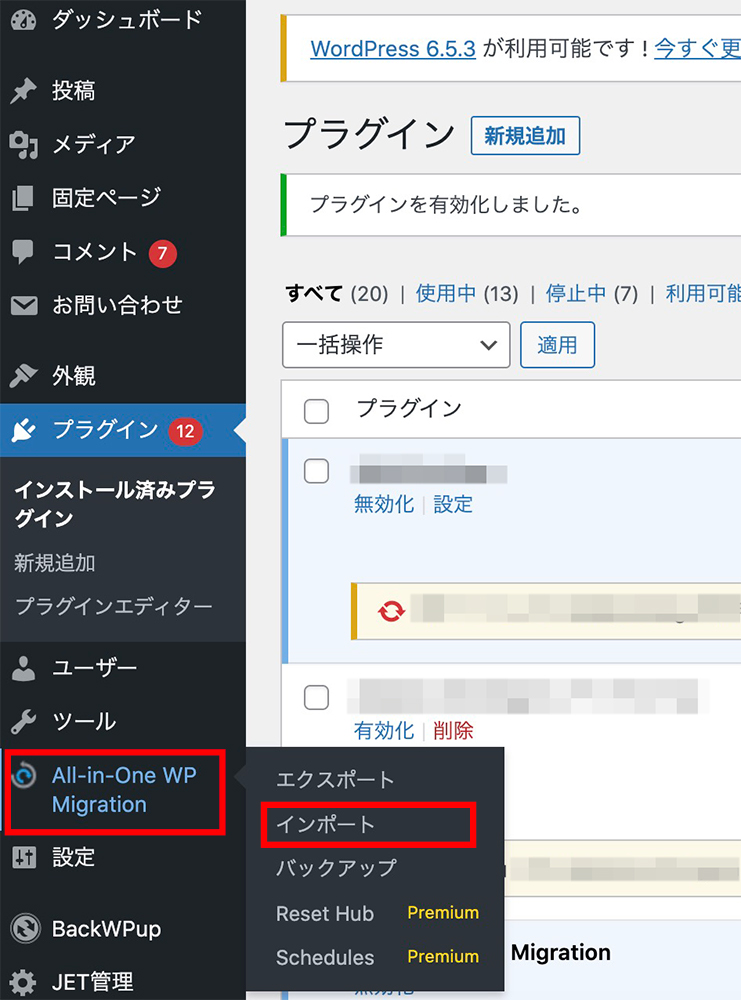
「サイトのインポート」画面になるため、「.wpress」ファイルを画面内にドラッグ&ドロップしてください。
しばらく待って、「サイトをインポートしました」という表示がされればインポート完了です。
以下では、All-in-One WP Migrationの使い方以外にも容量制限や注意点も解説しています。
ドメイン変更後はリダイレクト設定を行う
ドメインを変更した後には、必ずリダイレクト設定を行うようにしてください。
リダイレクト設定とは旧サイトのURLにアクセスしたら自動的に新サイトのURLへと転送される仕組みのことです。
WordPressのドメインを変更すれば当然Webサイトの各ページのURLも変わるため、リダイレクト設定を行わないと訪問者が旧サイトへアクセスしてしまう可能性があります。
また旧サイトから新サイトへのリダイレクト設定を行えば旧サイトのSEO評価を新サイトに引き継げるメリットがあるため、必ず行っておきましょう。
リダイレクト設定は「Redirection」というプラグインを使うのが便利です。
- 「Redirection」のプラグインをインストールする
- 「ツール」>「Redirection」をクリックする
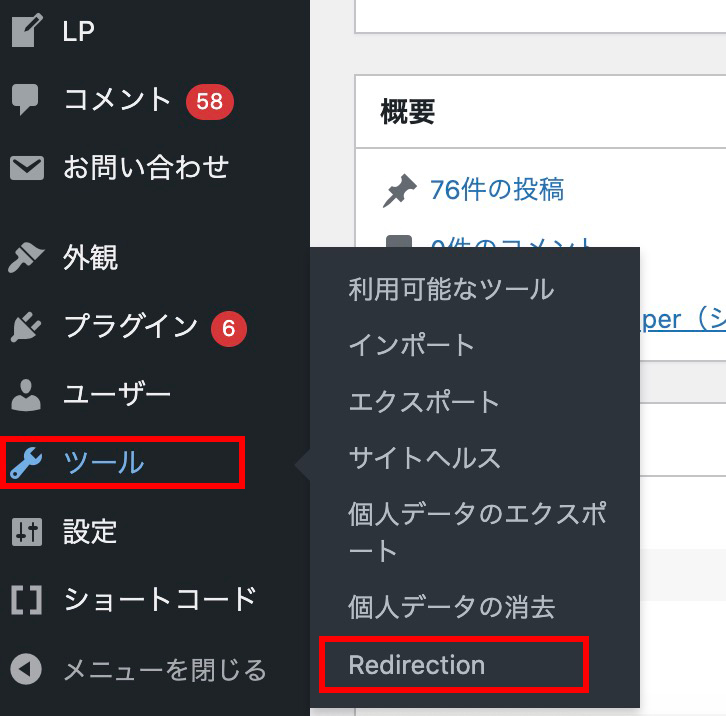
- 「セットアップを開始」→「セットアップを続行」→「セットアップ完了」と進む
- 旧サイトURLと新サイトURLを入力する

- 「転送ルールを追加」ボタンをクリックする

上記の操作で簡単にリダイレクト設定が行えるので、WordPressのドメイン・URL変更を行ったら忘れずに設定してください。
以下では、その他のリダイレクト設定についても紹介しています。チェックしてみてください。
WordPressのドメイン・URL変更を行う際の注意点
- 過去の被リンクが無駄になってしまう
- アクセス数が激減する可能性がある
- Google評価の引き継ぎには時間がかかる
WordPressのドメイン・URL変更を行う際の注意点は上記3つ。
上記のポイントを押さえておかないと、ドメイン・URL変更後にアクセスや収益が激減してしまう可能性があるでしょう。
ここからそれぞれのポイントについて、1つずつ詳しく解説していきます。
過去の被リンクが無駄になってしまう
WordPressのドメイン・URLを変更すると、これまで外部サイトから得ていた被リンクを失ってしまう可能性があります。
外部サイトから自サイトへリンクが送られること。
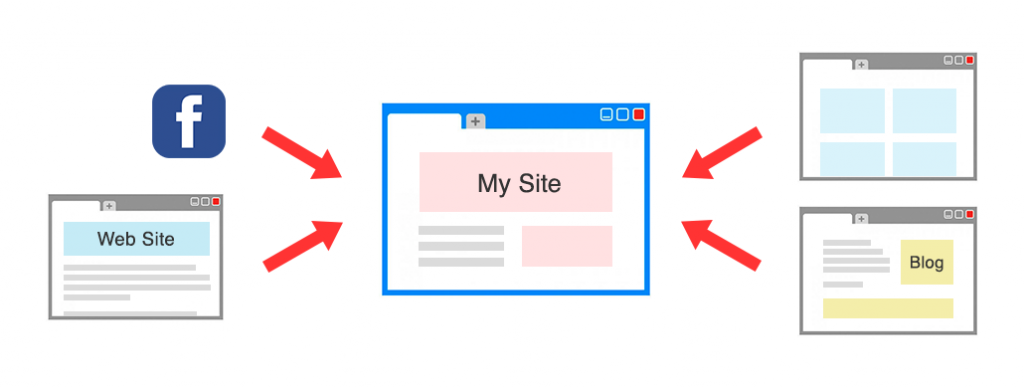
被リンクの数が多ければ多いほど、「品質の高い情報を提供するWebサイト」とGoogleから認識されてSEO評価が上がりやすいです。
旧サイトで獲得した被リンクが多いほど、ドメイン変更によるダメージが大きくなってしまいます。
301リダイレクトの設定を行えば旧サイトで得ていた被リンク効果を引き継げるため、ドメイン変更の際には必ず設定するようにしてください。
被リンクについては、「バックリンクとは?」で詳しく解説しています。
アクセス数が激減する可能性がある
WordPressのドメイン・URLを変更すると、アクセス数が激減する可能性があります。
Webサイトの評価はドメインに紐付いているため、ドメインを変更してしまうとGoogleからの評価が0に戻ってしまうからです。
301リダイレクト設定を行えばGoogleからの評価はある程度引き継げますが、一時的なアクセス数の減少は避けられないでしょう。
WordPressのドメイン変更を行うと、アクセス数が激減するリスクがあるという点は覚えておいてください。
Google評価の引き継ぎには時間がかかる
WordPressのドメイン・URL変更を行った後、Google評価の引き継ぎには時間がかかる点は覚えておきましょう。
301リダイレクト設定を行えば旧サイトから新サイトへのGoogle評価を引き継げますが、サイトの検索順位が元の位置に戻るまでには数ヶ月はかかる可能性が高いです。
検索順位が元に戻らなければアクセス数も減少してしまうので、サイトのPVや収益の減少は避けられません。
旧サイトから新サイトへGoogle評価の引き継ぎは時間がかかるという点は覚えておいてください。
WordPressのドメイン変更に関するQ&A
- WordPressのドメイン変更ができないときの対処法は?
- WordPressに独自ドメインを設定する方法は?
- WordPressのドメインはそのままでサーバー移行できる?
WordPressのドメイン変更に関するよくある疑問は上記の通り。
ここからそれぞれの疑問について、1つずつ詳しく解説していきます。
WordPressのドメイン変更ができないときの対処法は?
WordPressのドメイン変更ができないときは、「All-in-One WP Migration」プラグインを使うのがおすすめです。
「All-in-One WP Migration」のプラグインを使えば、簡単な作業で新サイトに旧サイトのデータを移行できます。
プラグインなしでドメイン変更を行うにはサーバーやデータベースの知識が必要なので、スキルに自信がないのであればプラグインを活用するようにしてください。
WordPressに独自ドメインを設定する方法は?
WordPressに独自ドメインを設定する方法は以下の通りです。
- 独自ドメインを取得する
- レンタルサーバーを契約する
- サーバーへWordPressをインストールする
- WordPressへログインして初期設定を行う
- サイト運用を開始する
上記の手順で操作を行えば、WordPressに独自ドメインを設定することが可能です。
なお、「独自ドメインでWordPressを開設する手順」や「WordPress初期設定の手順」については、以下の記事でもわかりやすく解説しています。
WordPressのドメインはそのままでサーバー移行できる?
WordPressのドメインはそのままでサーバーのみを移行することは可能です。
現在使用している独自ドメインはそのままで、レンタルサーバーだけを変更すれば移行先のサーバーで問題なくサイト運用を継続できます。
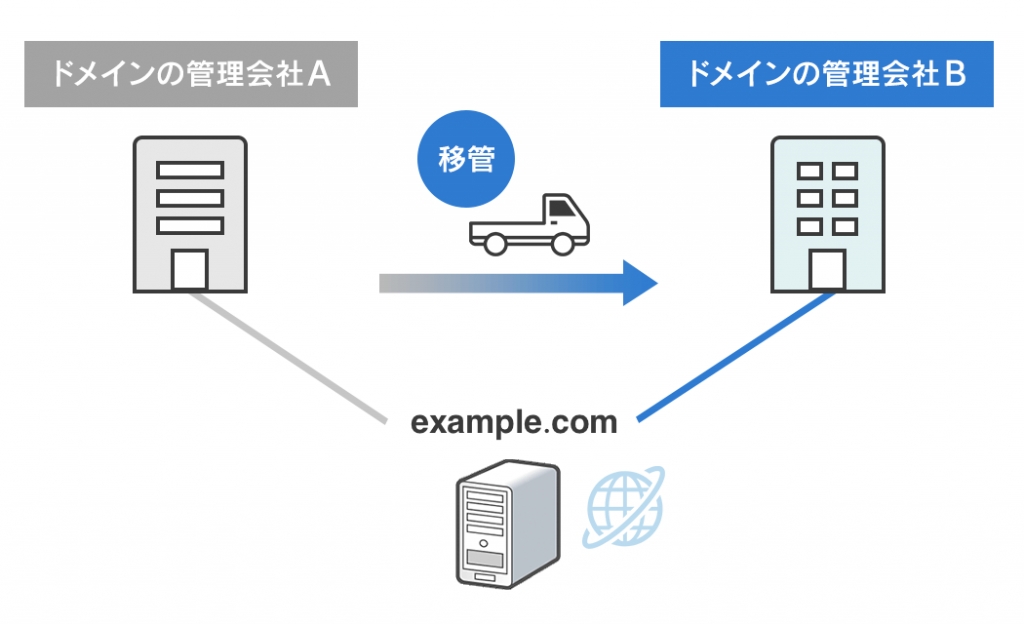
ただしレンタルサーバーを変更した場合、ドメイン管理サービス側で「DNS設定の変更」を行う必要があるので覚えておいてください。
WordPressブログの引っ越し(サーバー移行)については下記の記事でも解説しています。
また現在利用しているサーバーからコアサーバーへの移行を検討しているのであれば、WordPress移行サービスを利用するのがおすすめです。
WordPress移行サービスを活用すれば、移行元と移行先情報を入力するだけで自動的にデータ移行を行えます。
面倒な手続きなしでサーバー移行を行いたい人には最適なサービスとなっているため、こちらもぜひ参考にしてください。
コアサーバーのWordPress移行サービス詳細はこちら>>まとめ:WordPressのドメイン・URL変更を実践しましょう
ここまでWordPressのドメイン・URLを変更する手順について詳しく解説してきました。
WordPressのドメインを変更するとSEO評価がリセットされてしまうため、サイトの評価を考えるとできればドメイン変更を行わない方がよいでしょう。
ただしサイト名を変更する際や、組織の改変でドメイン変更を行う必要性が出てくることもあります。
本記事の手順に沿って変更作業を行えば移行後のサイトでもGoogle評価を引き継げるので、ぜひ参考にしてください。
また、ドメイン変更に伴いレンタルサーバーも変更したいと考えているのであればコアサーバーがおすすめです。
コアサーバーはコストパフォーマンスの高いレンタルサーバーとなっており、ハイスペックなサーバーを月額390円〜利用できます。
さらにコアサーバーV2プランとドメインを同時申込することで、毎年かかるドメインの更新費用が永久無料になる特典もあります。
WordPressブログ引っ越し(サーバー移行)に関しては下記の記事で詳しく解説しているので、こちらもぜひ参考にしてください。
ドメインが実質0円(年間最大3,882円お得)になるサーバーセット割特典を展開中です。
最新のキャンペーンはこちらから
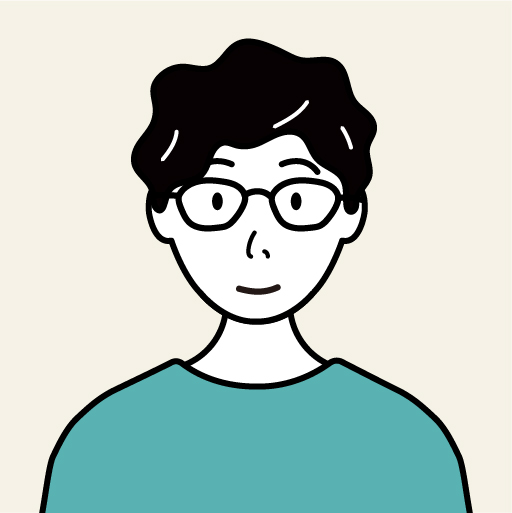
GMOデジロック システムエンジニア(社内の便利屋)
30代後半、転職歴5社、子供は3人(2人は双子)でエンジョイ中。
開発スキルは日本の全エンジニアで上位50%に入っています。
▽登壇実績
https://gmohoscon.connpass.com/event/102401/


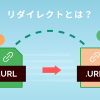
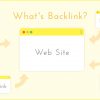












 目次へ
目次へ