WordPressログイン方法とログインできないトラブル解決方法を解説

ブログやホームページ作成でよく使われるWordPress(ワードプレス)。
もしかすると、WordPressへのログイン方法がわからず困っていませんか?
WordPressは簡単に更新作業ができる便利なツールですが、ログインできなければ編集ができずに不便ですよね。
そこで本記事では、WordPressのログイン方法や、ログインできない場合のトラブル解決方法を詳しく解説します。
WordPressログインに悩んでいる方は、ぜひこの記事を参考にしてください。
WordPressでWebサイトを運営するならをWordPress自動インストール・ドメイン実質無料のコアサーバーV2プランがおすすめです。ぜひご検討ください。
WordPressにログインする方法
- パソコンからWordPressにログインする方法
- スマホからWordPressにログインする方法
ここからパソコンとスマホの場合に分けて、WordPressへのログイン方法について解説していきます。
WordPressへのログイン方法が分からなくなってしまった人は、ぜひ参考にしてください。
パソコンからWordPressにログインする方法
WordPressにパソコンからログインする方法について解説していきます。
初期状態ではWordPressのログインURLは下記2つのどちらかになっているため、アドレスバーに直接下記URLを入力してください。下記「〇〇」には、設定したドメイン名がはいります。
- https://〇〇(ドメイン名)/wp-login.php
- https://〇〇(ドメイン名)/wp-admin
WordPressのログイン画面が表示されるため、WordPress作成時に登録したユーザー名(メールアドレス)とパスワードを入力し、ログインボタンをクリックします。

このようにWordPressの管理画面に移行したらログイン成功です。

スマホからWordPressにログインする方法
WordPressにスマホでログインする方法には下記2つの方法があります。
- スマホのWebブラウザからログインする
- スマホアプリ「WordPress-サイトビルダー」でログインする
スマホのWebブラウザからログインする場合、Google ChromeやSafariなどのブラウザのアドレスバーに下記のURLを入力します。下記「〇〇」には、設定したドメイン名がはいります。
- https://〇〇(ドメイン名)/wp-login.php
- https://〇〇(ドメイン名)/wp-admin
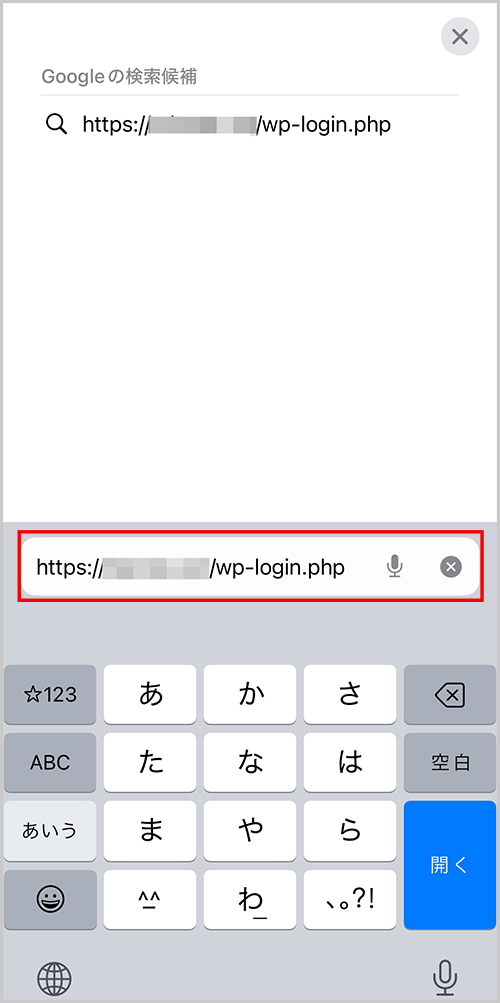
WordPressのログイン画面が表示されるため、ユーザー名とパスワードを入力して「ログイン」ボタンをクリックしてください。
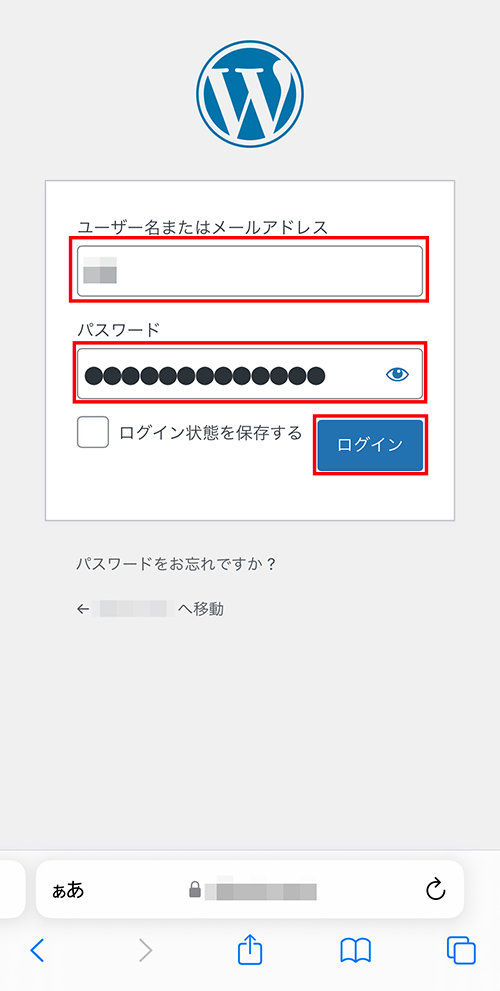
このような画面になればログイン成功です。
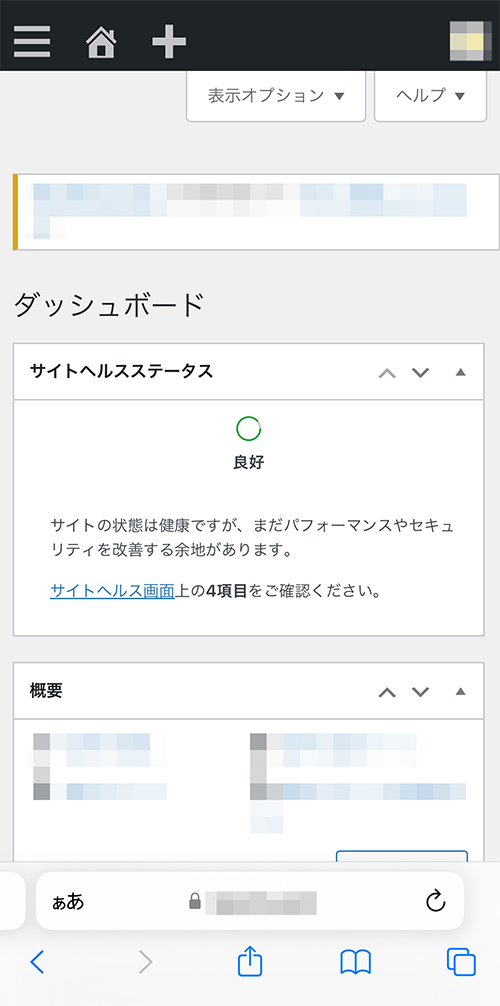
スマホアプリの「WordPress-サイトビルダー」でログインする場合には、下記よりアプリのインストールを行います。
アプリを開くとこのような画面になるため、「既存のサイトアドレスを入力」をタップしてください。
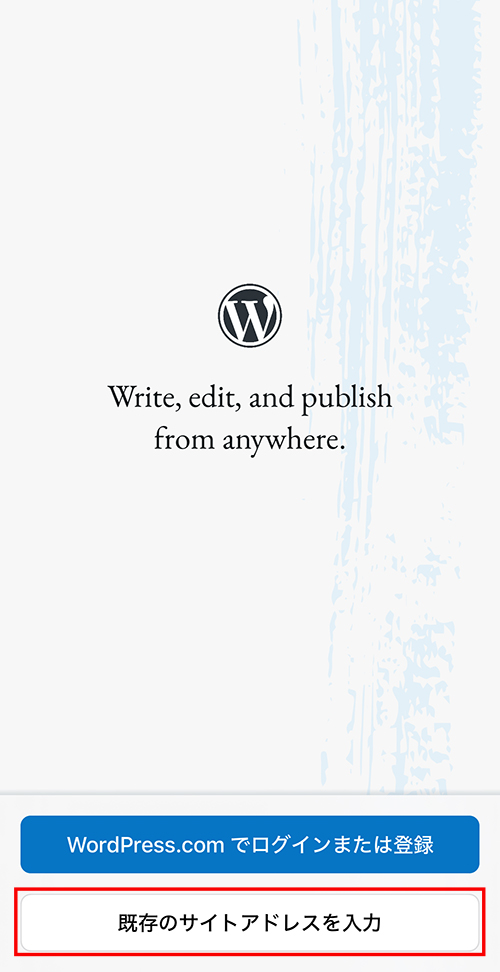
連携するWordPressサイトのアドレスを入力し、「次へ」をタップします。

ユーザー名とパスワードを入力し、「次へ」をタップしてください。
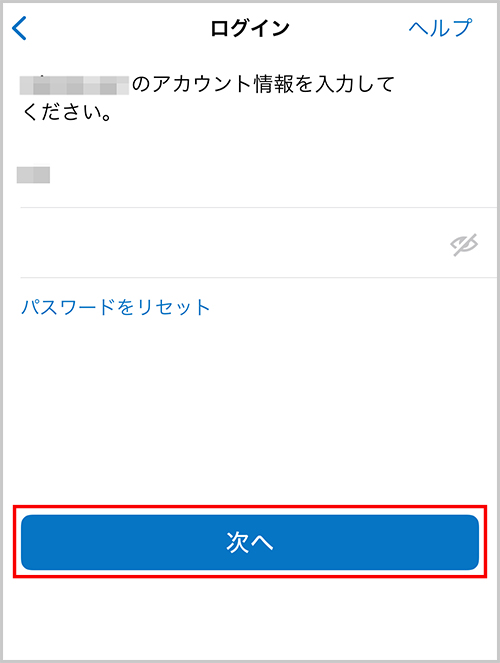
このような画面になればログイン成功です。

スマホからWordPressへのログインを行って更新作業まで行いたいのであれば、スマホアプリ「WordPress-サイトビルダー」を利用したほうが編集しやすいでしょう。
WordPressにスマホからログインしたいのであれば、上記の方法を参考にしてください。
WordPressからログアウトする方法
WordPressからログアウトする方法をご紹介します。
WordPressからログアウトしたい場合には、WordPressの管理画面右上の「こんにちは、(ユーザー名)さん」にカーソルをもってきてください。

メニューが表示されるので、メニュー内にある「ログアウト」をクリックしましょう。

「ログアウトしました」という表示が出ればログアウト成功です。
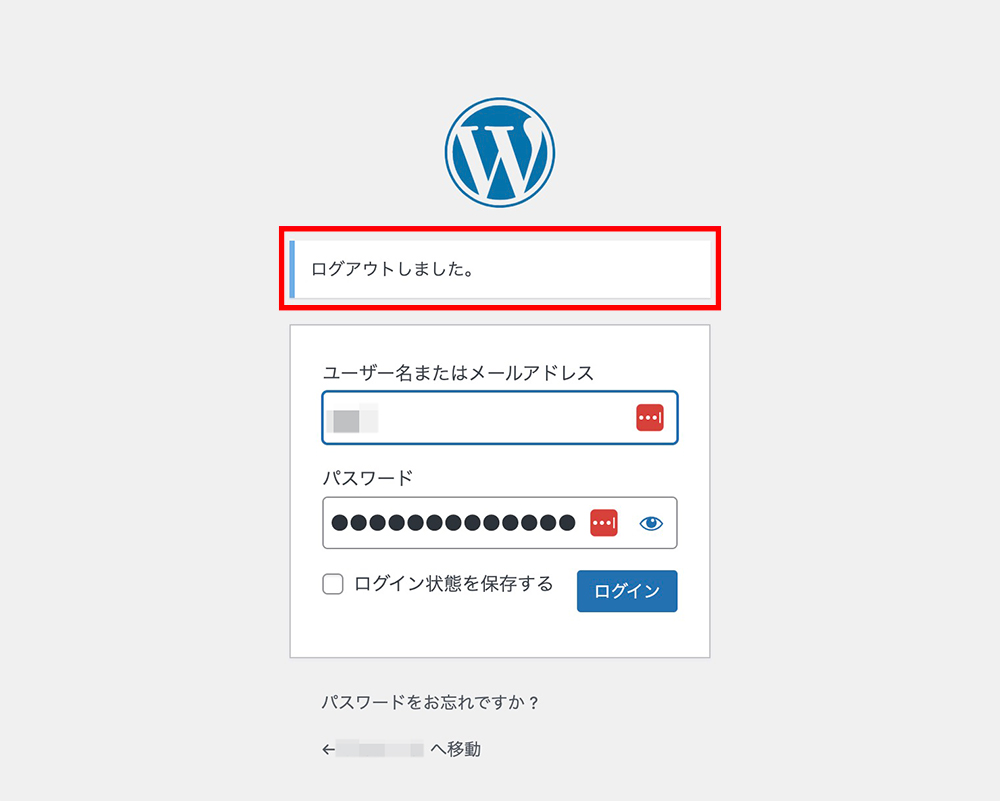
WordPressにログインできないときの解決方法
- ユーザー名・パスワードが間違っている
- ログインURLが分からない・忘れた
- アクセス制限がかかっている
- 「404 Not Found」エラーが表示される
- 「403 Forbidden」エラーが表示される
- 「500 Internal Server Error」が表示される
- Cookieに保存された情報が古い
- 画面全体が真っ白になっている
WordPressにログインできないときに考えられる原因は上記の通りです。
いくつかの原因が考えられるため、状況に応じて解決方法を実践するようにしてください。
ここからそれぞれの解決方法について、1つずつ詳しく解説していきます。
ユーザー名・パスワードが間違っている
WordPressにログインする際のユーザー名かパスワードが間違っていると、WordPressにログインすることができません。ユーザー名とパスワードを忘れてしまった場合は、下記の方法でパスワードをリセットしてください。
もしユーザー名とパスワードを忘れてしまった場合には、ログイン画面の「パスワードをお忘れですか?」をクリックしてください。

ユーザー名または登録したメールアドレスを入力し、「新しいパスワードを取得」ボタンをクリックしましょう。

登録メールアドレス宛に下記のメールが届くので、URLをクリックしてください。

新しいパスワードを入力し、「パスワードを保存」ボタンをクリックします。
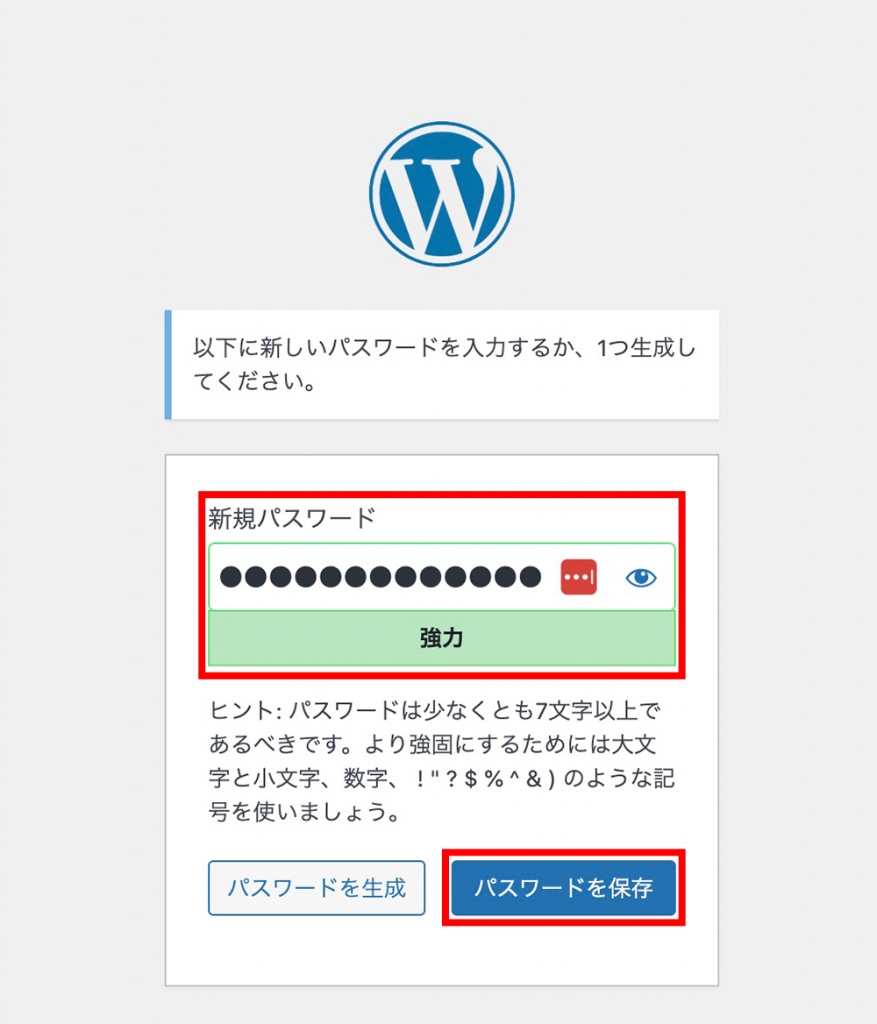
このような画面になればパスワードのリセットが完了です。

あとは再度ログイン画面に戻り、リセットしたパスワードを入力すればログインができます。
ログインURLが分からない・忘れた
もしWordPressのログインURLが分からなくなってしまった場合、下記2つのURLをアドレスバーに入力してみましょう。
- https://〇〇.com/wp-login.php
- https://〇〇.com/wp-admin
もし上記のURLでログイン画面にアクセスできない場合、WordPressをサブディレクトリにインストールしている可能性があります。
サブディレクトリとは元のドメインの下に階層を作ってサイトを構築することです。
「/wp/」などの階層を切ってサブディレクトリにWordPressをインストールしている可能性が考えられます。
https://〇〇.com/wp/wp-login.php
上記のように「/wp/」という階層を追加して、ログイン画面にアクセスできないかを確認してください。
また、アドレスバーに直接URLを入力する方法以外にも、レンタルサーバーの管理画面からログイン画面にアクセスする方法もあります。
コアサーバーのレンタルサーバーを例に説明します。
管理画面の左メニューより「ツール」をクリックします。

WordPressをインストールしたブログの一覧が表示されるため、真ん中のURLをクリックすればログイン画面へとアクセスが可能です。

もしアドレスバーへの入力でログイン画面に入れない場合には、レンタルサーバーの管理画面からのアクセスを試してください。
「404 Not Found」エラーが表示される
WordPressのログインURLにアクセスした場合に「404 Not Found」エラーが表示されるのであれば、「サイトが見つかりません」という状態です。
原因としては、WordPressダッシュボードから「WordPressアドレス(URL)」または「サイトアドレス(URL)」を意図せずに変更してしまったことが考えられます。

このままだとWordPressの管理画面にアクセスができないため、下記3つの方法のいずれかで修正を行いましょう。
- phpMyadminで修正する
- FTPソフトで修正する
- ファイルマネージャーで修正する
ここからそれぞれの方法について、1つずつ詳しく解説していきます。
phpMyadminで修正する
phpMyadminでWordPressのURLを変更する方法について説明します。
まずはレンタルサーバーの管理画面から、phpMyadminへとアクセスしましょう。
テーブル一覧より「wp_options」をクリックしてください。

「wp_options」の内容が表示されたら、「siteurl」と「home」の編集をクリックします。

サイトURLが表示されている項目があるので、正しいURLに変更してください。

変更後に右下の「実行」ボタンをクリックします。

これで「変更後のURL/wp-login.php」でWordPressのログイン画面にアクセスできるかどうか試してみましょう。
FTPソフトで修正する
次に、FTPソフトでURLを修正する方法を解説します。
- FTPツールを使って、wp-config.phpファイルをサーバーからダウンロードする
- wp-config.phpファイルのコピーを作成する
- wp-config.phpファイルを開き、最後の行に、「define( ‘RELOCATE‘, true );」を追記する
- 修正後のwp-config.phpファイルをサーバーにアップロードする
アップロードが完了したら、WordPressログイン画面にアクセスできるかどうかを試してみましょう。
ファイルマネージャーで修正する
最後はファイルマネージャーで修正を行う方法です。
まずはレンタルサーバーの管理画面からファイルマネージャーにアクセスしてください。
コアサーバーの場合には、サーバー管理画面から「ツール」をクリックします。

その後、「ファイルマネージャー」をクリックすればアクセスが可能です。

「public_html」をダブルクリックします。

WordPressがインストールされているドメインを選択して表示されるファイル一覧より、「wp-config.php」を右クリックして「ダウンロード」をクリックしてください。


「wp-config.php」をダウンロードしたら、最後の行に下記を追記します。
define( ‘RELOCATE‘, true );
修正ができれば再度ファイルをアップロードし、WordPressへログインできるかを確認してください。
「403 Forbidden」エラーが表示される
WordPressログイン画面にアクセスしようとして「403 Forbidden」というエラーが表示されている場合、対象のWebページが閲覧禁止状態となっていることを意味します。
「403 Forbidden」エラーの原因としては、下記が考えられます。
- レンタルサーバーの契約期限切れ
- レンタルサーバーのセキュリティ対策
レンタルサーバーの契約期限が切れていると、当然WordPressへのログインはできません。
まずはレンタルサーバーの管理画面へとアクセスし、契約期限が切れていないかどうかを確認しましょう。
またレンタルサーバーでは不正アクセスを防ぐためにセキュリティ対策機能が搭載されていることがあり、それが原因で403エラーが表示されることもあります。
例えばコアサーバーでは、不正ログインやサイト改ざん防止を目的に海外からアクセスが行われた際に403エラーが表示されるようなセキュリティ対策が行われています。
契約しているレンタルサーバーに問い合わせを行い、解決方法について確認するのがおすすめです。
「500 Internal Server Error」が表示される
「500 Internal Server Error」とは、サーバー側に何らかの問題が生じてWordPressにログインできなくなるエラーです。
500エラーが表示されるタイミングとしては、下記があげられます。
- WordPressのアップデート後
- WordPressテーマのアップデート後
- プラグインのアップデート後
エラーの原因としては、WordPress本体のPHPバージョンがWordPress本体やテーマ、プラグインのバージョンに対応していないことです。
レンタルサーバーの管理画面へとアクセスし、PHPバージョンを最新に更新してみてください。
Cookieに保存された情報が古い
Cookie(クッキー)に保存されているログイン情報が古い場合、WordPressにログインできない原因となっている可能性があります。
Cookieとはユーザーが閲覧したWebサイトからパソコンやスマートフォンなどのデバイスに保存される情報のことです。
Cookieの中にはWordPressのログイン情報も含まれているため、Cookieに保存されているログイン情報が間違っているとWordPressへログインできない可能性があるのです。
ここではGoogle Chromeのブラウザを使用している場合のCookie削除方法について解説します。
まずはGoogle Chromeの右上に表示されているメニューアイコンをクリックしてください。
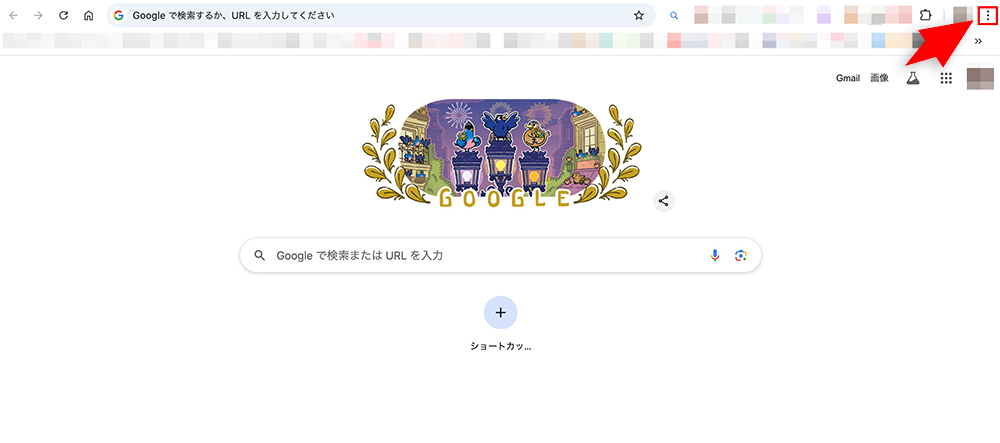
「閲覧履歴データを削除」のメニューをクリックします。
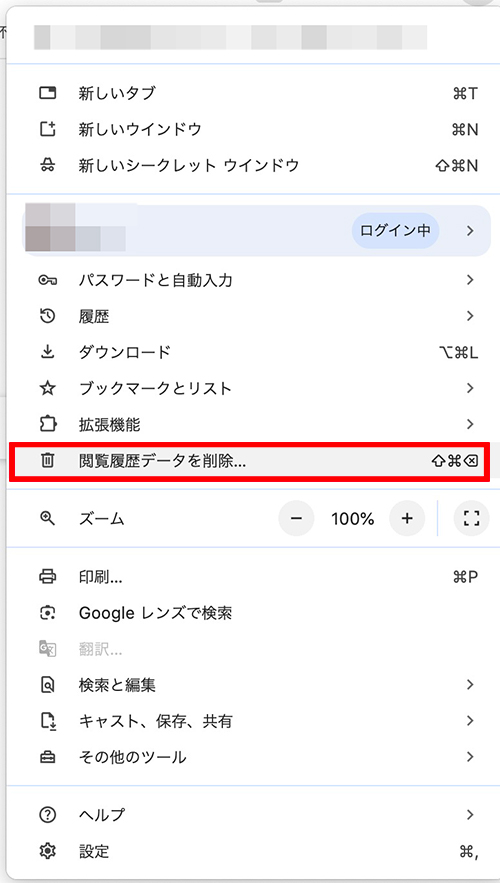
「データを削除」ボタンをクリックしてください。

これでCookieの削除が完了です。
画面全体が真っ白になっている
WordPressのログイン画面にアクセスした際に、何もエラー表示がされずに真っ白な画面が表示されることがあります。
何らかのエラーが起こっているのは間違いありませんが、このままだと何が原因でエラーになっているのかが分かりません。
このような場合にはまず、エラーの原因を特定してから解決方法を探ります。
FTPツールで「wp-config.php」をダウンロードする
エラーの原因を特定するために、「wp-config.php」ファイルを編集する必要があります。
FTPツールを使用してサーバーにアクセスし、「wp-config.php」ファイルをダウンロードしてください。
「wp-config.php」ファイルを編集する前に、ファイルの複製を行ってバックアップを取っておくと万が一編集が失敗しても元に戻せます。
「wp-config.php」ファイルの編集を行う
続いて、「wp-config.php」ファイルの編集を行います。
「wp-config.php」ファイルを開き、「define(‘WP_DEBUG’, false);」を「define(‘WP_DEBUG’, true);」に書き換えてください。
もし「define(‘WP_DEBUG’, false);」の記述がない場合には、新しく「define(‘WP_DEBUG’, true);」を追記しましょう。
表示されたエラー内容に応じて対処を行う
「wp-config.php」ファイルの編集を行うと、真っ白な画面ではなくエラーコードが表示されるようになります。
エラーコードが表示されたら、エラー内容を確認して適切な対処方法を行ってください。
WordPress公式サポートページやWordPressフォーラムを使って解決のヒントを探るのもおすすめです。
WordPressのセキュリティ対策を強化する必要性
WordPressはブログやホームページを作成するための非常に便利なシステムですが、セキュリティ対策を強化しないとサイバー攻撃の被害に遭う可能性があります。
WordPressは利用者が多いシステムであるため、攻撃者からサイバー攻撃の対象にされやすいからです。
さらにWordPressはHTMLやCSSなどWeb制作の専門知識がなくてもブログやホームページを作成できますが、ITリテラシーが低いユーザーも多く利用しているためサイバー攻撃の標的になりやすくなっています。
安全にWordPressサイトを利用するためにも、ユーザー側でセキュリティ対策を強化する必要があります。
WordPressサイトのハッキング対策については下記で詳しく紹介しています。
WordPressログイン画面のセキュリティを強化する方法
- パスワードを複雑にする
- セキュリティ強化プラグインを導入する
- レンタルサーバーのセキュリティ機能を利用する
WordPressログイン画面のセキュリティを強化する方法は上記の通りです。
悪意のある第三者からの不正アクセスやサイト改ざんを防ぐために、上記の対策を行っておくと安心できるでしょう。
ここからそれぞれの方法について、1つずつ詳しく解説していきます。
パスワードを複雑にする
WordPressログイン画面のセキュリティを強化する方法として、ログインパスワードを複雑にすることがあげられます。
ログインパスワードが単純な文字列になっていると、簡単に予測ができるため不正アクセスのリスクが高まってしまうでしょう。
パスワードを決める際には、下記を意識するようにしてください。
- 他のパスワードを使い回さない
- 英語、数字、記号を組み合わせた複雑な文字列にする
- 誕生日や名前など予測されやすい文字列を使わない
パスワード生成ツールを使うと、簡単に複雑なパスワードを生成できるので便利です。
予測されにくい複雑なパスワードを作りたいと考えているのであれば、上記のツールもぜひ活用してください。
セキュリティ強化プラグインを導入する
WordPressログイン画面のセキュリティを強化するために、プラグインを導入するのもおすすめです。
WordPressプラグインの中にはセキュリティ機能を強化できるものがあるため、より強固なセキュリティを導入したい人には最適です。
おすすめのセキュリティ強化プラグインについて、下記の一覧表にまとめました。
| プラグイン名 | 機能 |
|---|---|
| WPS Hide Login | WordPressのログインURLを変更できる |
| SiteGuard WP Plugin | ログイン画面に画像認証が追加される |
| All In One WP Security & Firewall | WordPressサイトのセキュリティ強度の測定、画像認証追加 |
| Wordfence Security | ログイン時の二要素認証を追加できる |
| BulletProof Security | ログイン時の画像認証が追加できる |
WordPressは標準状態だとログインURLが分かる状態になっているため、ログインURLを変更できる「WPS Hide Login」だけでも導入しておくとセキュリティ強化につながります。
レンタルサーバーのセキュリティ機能を利用する
契約しているレンタルサーバーのセキュリティ強化機能を利用するのもおすすめです。
レンタルサーバーの中にはセキュリティを強化できる機能が搭載されているサービスがあるため、有効化しておくと不正アクセスやサイト改ざんのリスクを下げられます。
例えばコアサーバーの場合には、下記のようなセキュリティ機能が標準搭載されています。
| 機能 | 特徴 |
|---|---|
| 無料SSL | データ通信を暗号化して第三者からの改ざんや盗聴を防ぐ |
| Web Application Firewall | Webアプリケーションの脆弱性を突いた攻撃からサイトを守る |
| IPS/IDS | 不正なアクセスの検知や通知、通信の遮断を行う |
あなたが契約しているレンタルサーバーにセキュリティ機能が搭載されていれば、有効化されているかどうかを確認してみてください。
WordPressで別アカウントを作成してログインする方法
WordPressでは複数のユーザーで管理を行うために、別アカウントを作成してログインできる機能が搭載されています。
ここではWordPressで別アカウントを作成してログインする方法を解説します。
- WordPress管理画面の左メニューから「ユーザー」>「新規ユーザーを追加」をクリックする
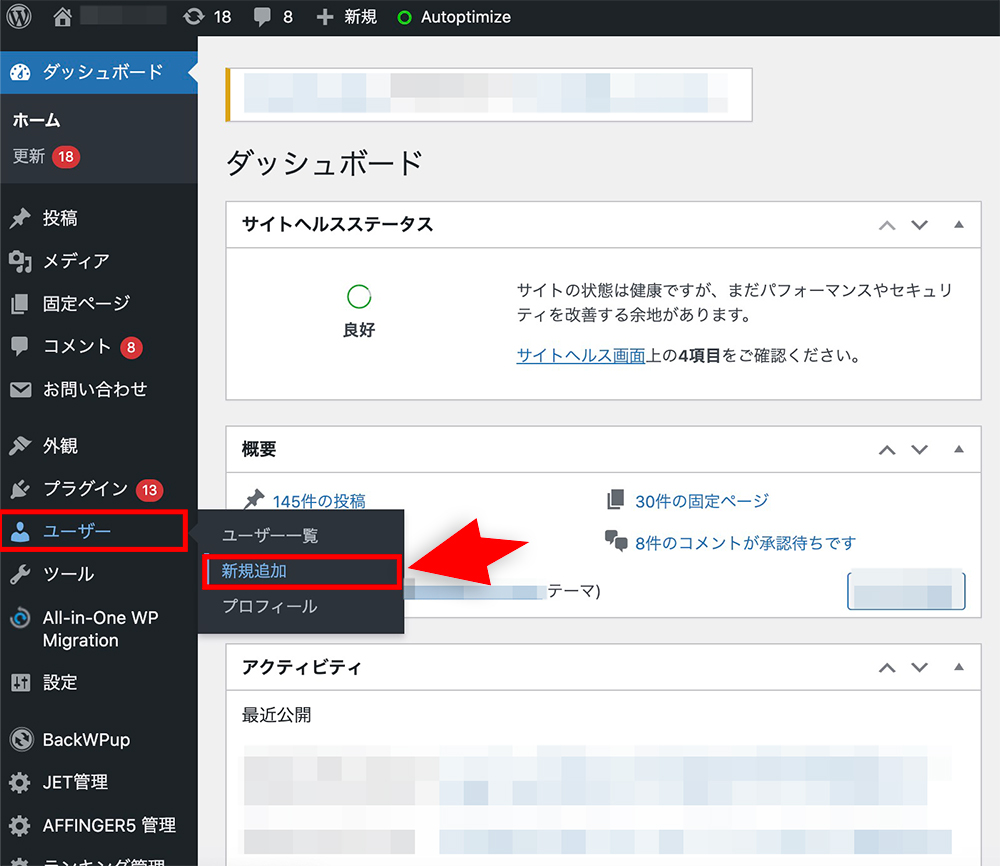
- ユーザー名、メールアドレス、パスワードなどを入力する
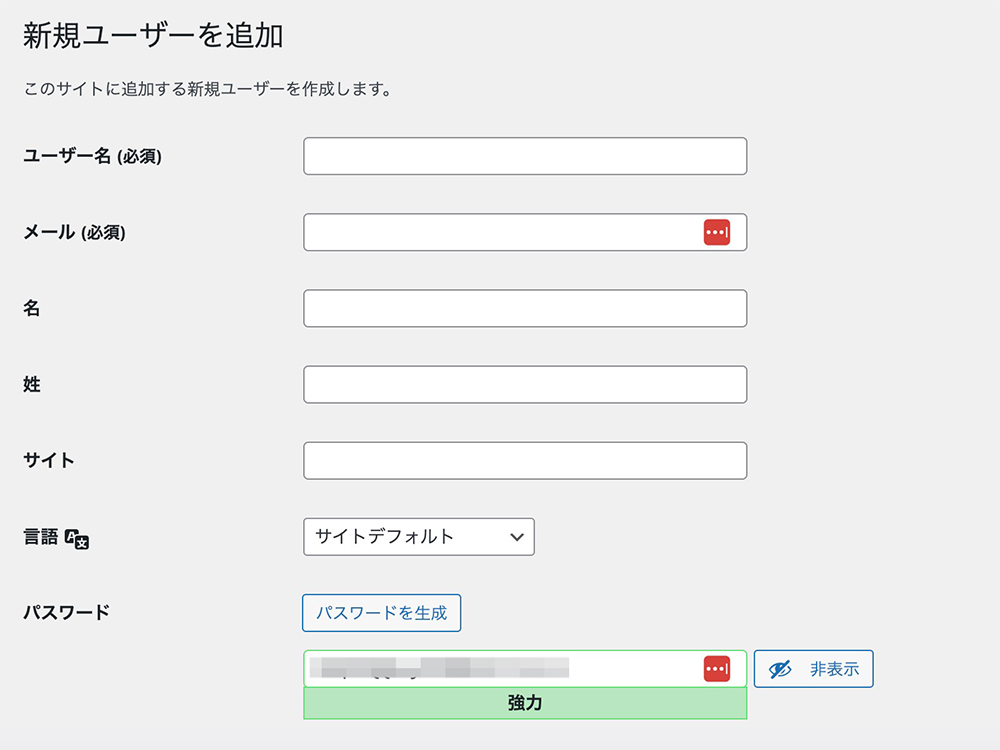
- 「権限グループ」でユーザーに与える権限を設定する
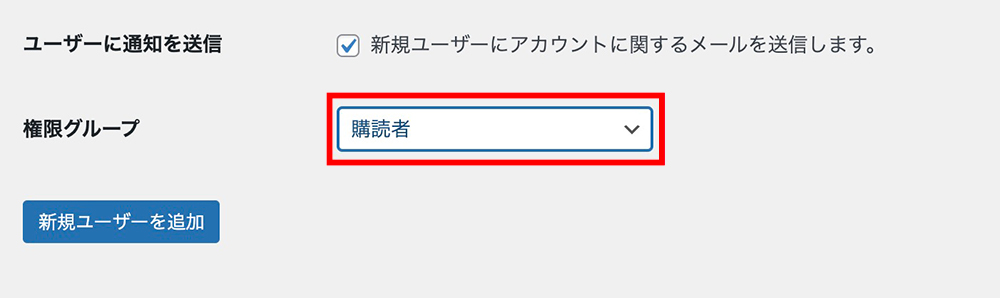
- 「新規ユーザーを追加」ボタンをクリックする
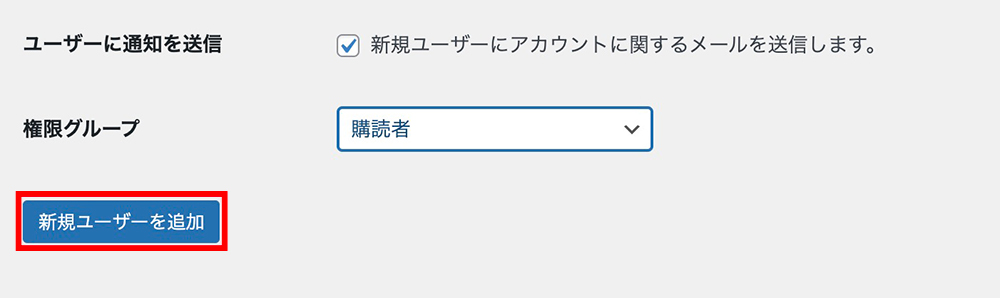
上記の手順で操作を行えば、別アカウントからWordPressにログインすることが可能です。
別アカウントに付与できる権限グループについては下記にまとめたので、こちらを参考にしてください。
| 管理者 | 編集者 | 投稿者 | 寄稿者 | 購読者 | |
|---|---|---|---|---|---|
| 記事の閲覧 | ◯ | ◯ | ◯ | ◯ | ◯ |
| 記事の作成・編集 | ◯ | ◯ | ◯ | ◯ | × |
| メディアライブラリの編集 | ◯ | ◯ | ◯ | × | × |
| 自分の記事の公開 | ◯ | ◯ | ◯ | × | × |
| 他ユーザーの記事の公開 | ◯ | ◯ | × | × | × |
| 固定ページの編集 | ◯ | ◯ | × | × | × |
| 既存記事の編集 | ◯ | ◯ | × | × | × |
| リンクの編集 | ◯ | ◯ | × | × | × |
| カテゴリーの編集 | ◯ | ◯ | × | × | × |
| コメントの承認 | ◯ | ◯ | × | × | × |
| WordPressの設定 | ◯ | × | × | × | × |
| テーマの新規追加・変更 | ◯ | × | × | × | × |
| プラグインの新規追加・変更 | ◯ | × | × | × | × |
| ユーザー管理 | ◯ | × | × | × | × |
WordPressのログインに関するQ&A
- WordPressのログイン画面をカスタマイズする方法は?
- WordPressにアクセスできない原因は?
WordPressのログインに関するよくある疑問は上記の通りです。
ここからそれぞれの疑問について、1つずつ詳しく解説していきます。
WordPressのログイン画面をカスタマイズする方法は?
WordPressのログイン画面をカスタマイズする方法には下記2つの方法があげられます。
- プラグイン「Custom Login Page Customizer」を利用する
- CSSを編集してカスタマイズする
簡単にWordPressログイン画面をカスタマイズしたいと考えているのであれば、プラグイン「Custom Login Page Customizer」を利用するのがおすすめです。
「Custom Login Page Customizer」を利用すれば、WordPressログイン画面の下記項目を簡単に編集できます。
- 背景色
- ロゴ画像
- フォーム
- ボタン
WordPressログイン画面がシンプルすぎると感じているのであれば、プラグインを利用して自分だけのログイン画面にカスタマイズを行ってください。
WordPressにアクセスできない原因は?
- サイトアドレスを誤って変更してしまった
- サーバー側のセキュリティ機能がONになっている
- WordPressのPHPバージョンが古い
WordPressサイトにアクセスできない原因としては、上記の可能性が考えられます。
WordPressのダッシュボードからサイトアドレスを誤って変更してしまったり、サーバー側のセキュリティ機能がONになっていると403エラーや404エラー、500エラーが表示されてしまうでしょう。
下記リンクをクリックすると解決方法の説明に飛びますので、こちらを参考に解決のヒントとしてください。
まとめ:WordPressにログインできないときの対処法を知っておこう
ここまでWordPressへのログイン方法やログインできないときの対処法について解説してきました。
WordPressへログインするには、下記のURLをアドレスバーに入力してください。
- https://〇〇(ドメイン名)/wp-login.php
- https://〇〇(ドメイン名)/wp-admin
パスワードを忘れてしまったり、エラー表示が出てログイン画面にアクセスできない場合には本記事で紹介した対処法を試してみましょう。
また、これからWordPressを立ち上げたいと考えているのであればコアサーバーを利用するのがおすすめです。
レンタルサーバーであるコアサーバーの申込時にドメインを同時取得すると、WordPressが自動でインストールできる特典を活用できます。
そのため、専門的知識が全くない初心者でも最短でWordPressブログを始められます。
さらに、レンタルサーバー単体であれば月額220円〜、ドメインとサーバーをセットで契約しても月額390円〜のコストで始められる点も大きな魅力です。
同じ仕様のレンタルサーバーと比較して圧倒的にコストを抑えてWordPressブログを始められるので、ぜひチェックしてみてください。
ドメインが実質0円(年間最大3,882円お得)になるサーバーセット割特典を展開中です。
最新のキャンペーンはこちらから













 目次へ
目次へ