Outlookメールアドレスの作成・追加方法|設定手順も解説します
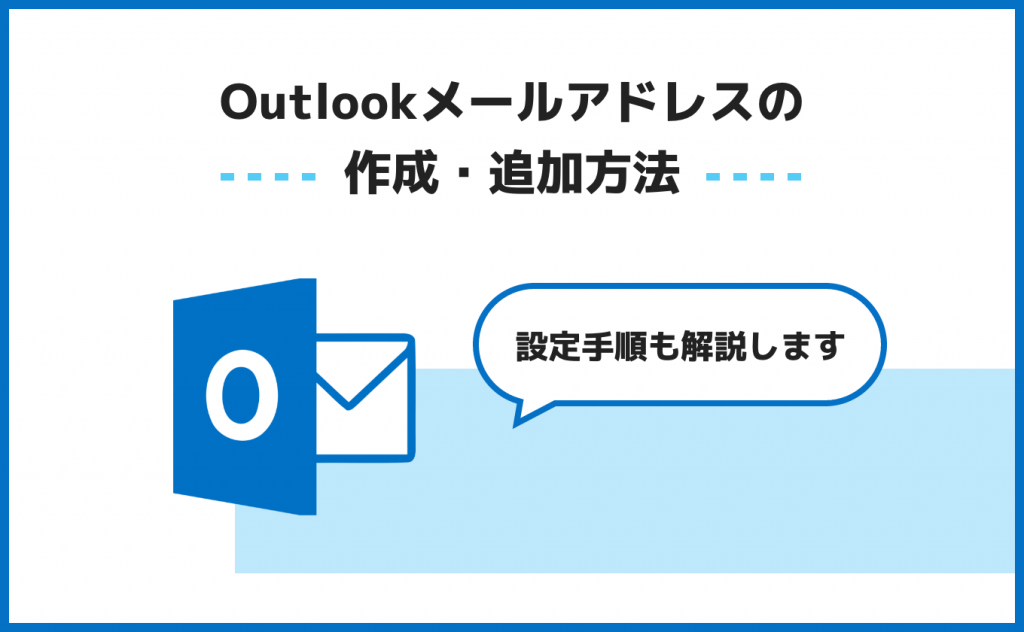
これからOutlookのメールアドレスを作りたいと考えている人の中には、どうのように作成・追加すればよいか方法が分からない人も多いのではないでしょうか?
またメールアドレスを追加して複数のメールアドレスを運用したい人もいるでしょう。
そこで本記事では、Outlookメールアドレスの作成・追加・設定方法について詳しく解説していきます。
これからOutlookメールアドレスを作成したいと考えているのであれば、ぜひ本記事の内容を参考にしてください。
Outlookメールなどのフリーメール以外にもXREA(エクセリア)などの無料サーバーを利用すれば、@以降が好きな文字列にできる独自ドメインのメールアドレスをドメイン取得費用のみで利用することができます。
独自ドメインのメールアドレスはビジネス目的で送受信を行う際に、取引先からの信用を得るために無くてはならないものです。
できるだけコストをかけずに独自ドメインのメールアドレスを作成したいのであれば、ぜひXREAをチェックしてください。
【PC】Outlookメールアドレスを新規作成する方法
PCでOutlookメールアドレスを新規作成する方法について、ここから手順ごとに解説していきます。
- Outlookのページにアクセスする
- 「無料アカウントを作成」をクリックする
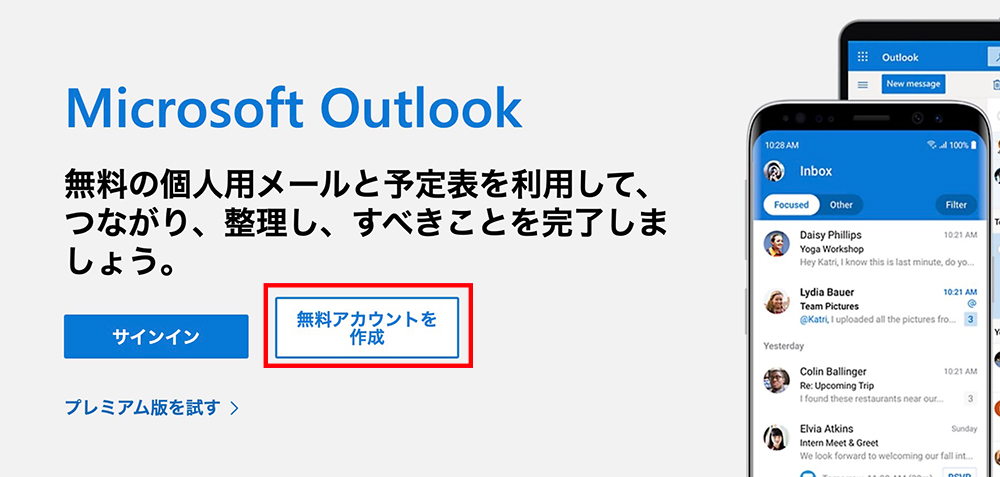
- 「outlook.jp」「outlook.com」「hotmail.com」の中からドメインを選ぶ
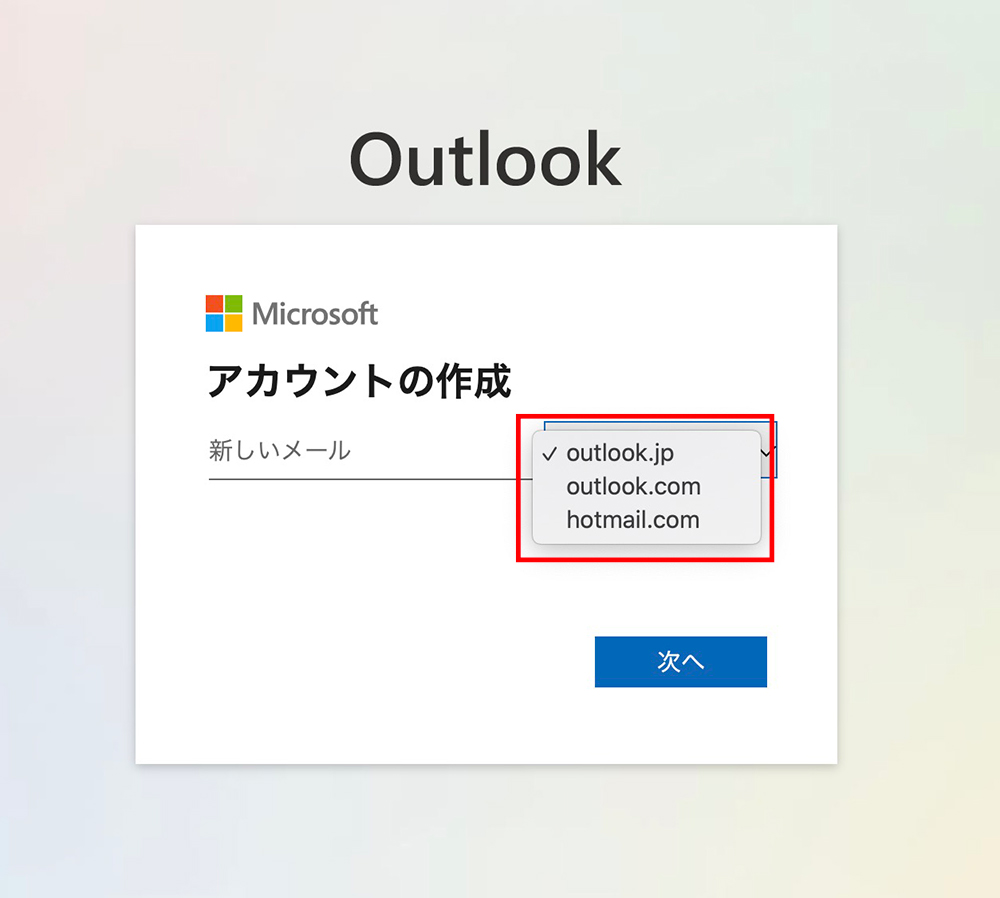
- メールアドレスを入力し、「次へ」をクリックする
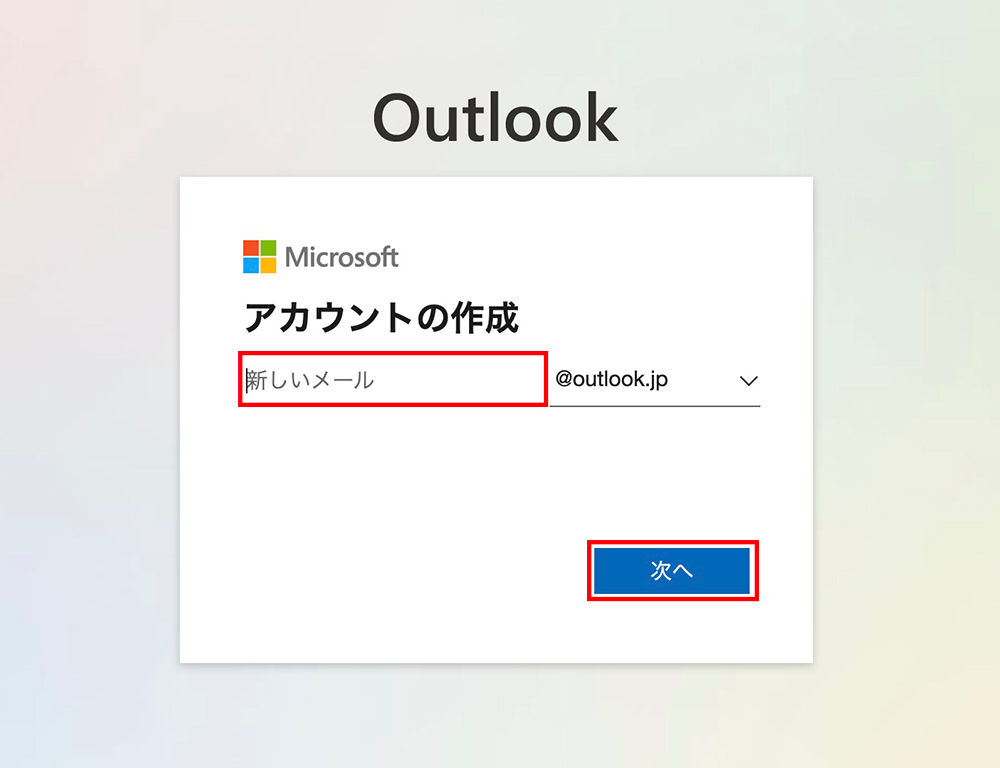
- パスワードを入力する
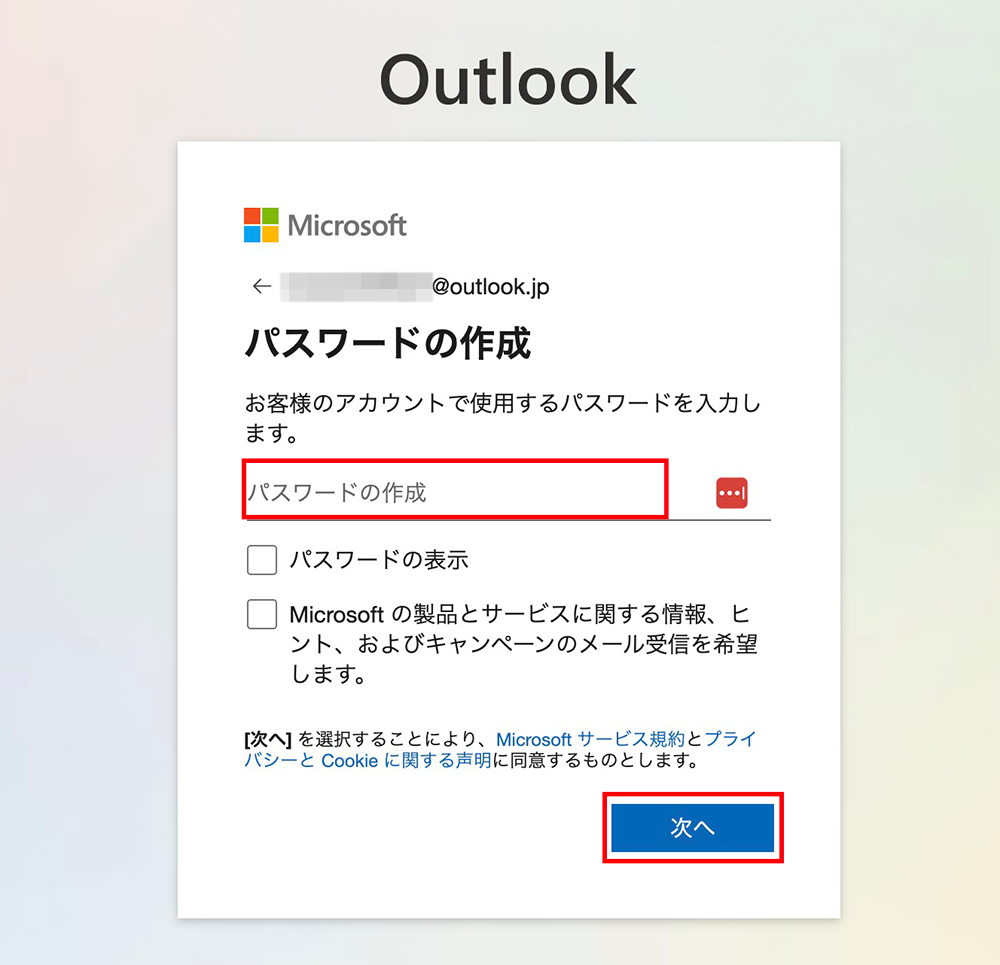
- 氏名を入力する
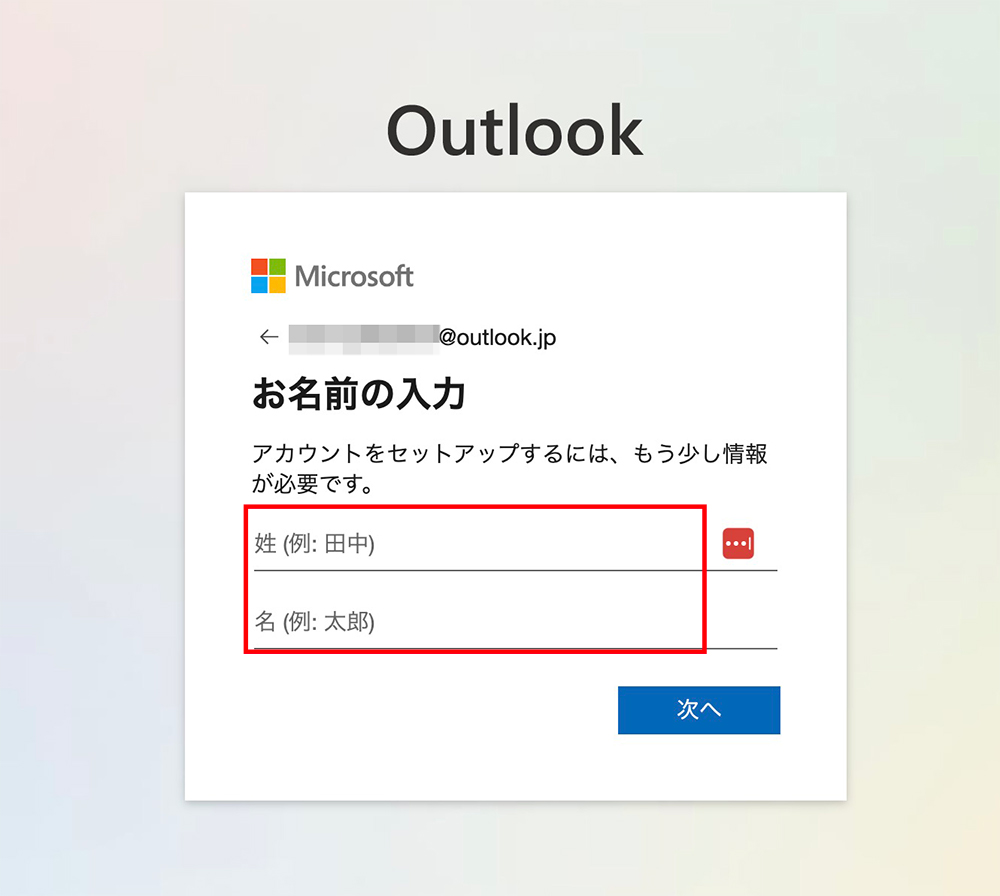
- 国/地域、生年月日を入力する
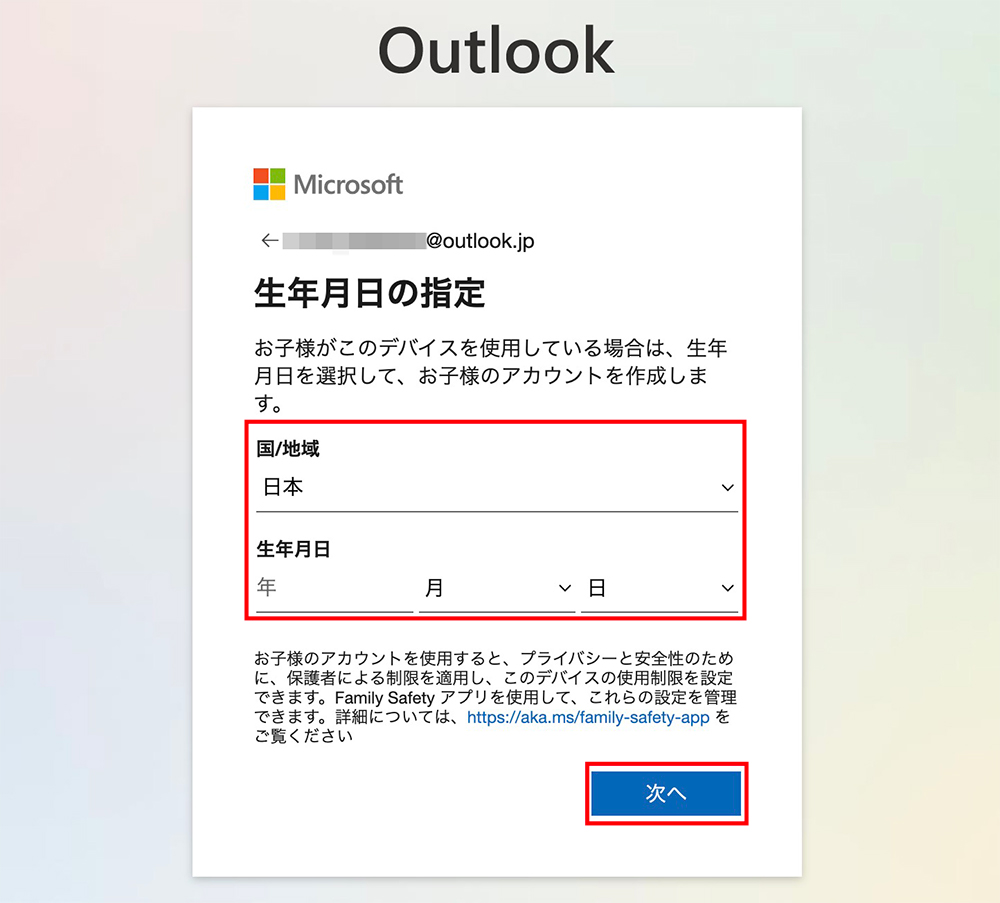
- 設定完了の表示が出たら、「OK」をクリックする
- 受信トレイが表示されればメールアドレスの作成完了
【スマホ】Outlookメールアドレスを新規作成する方法
スマホでOutlookメールアドレスを新規作成する方法について、下記に手順をまとめました。
- Outlookのページにアクセスする
- 「無料アカウントを作成」をクリックする
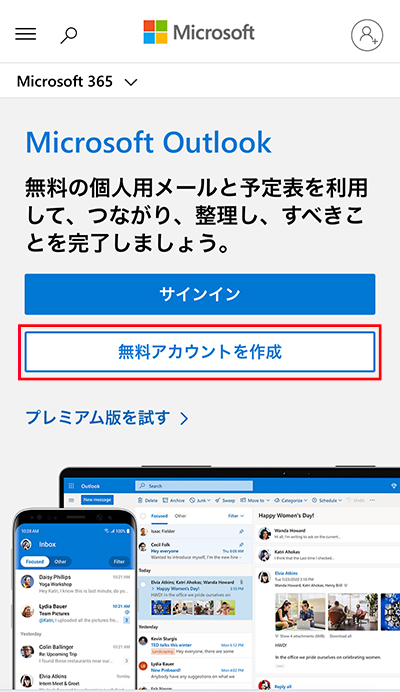
- 「outlook.jp」「outlook.com」「hotmail.com」の中からドメインを選ぶ
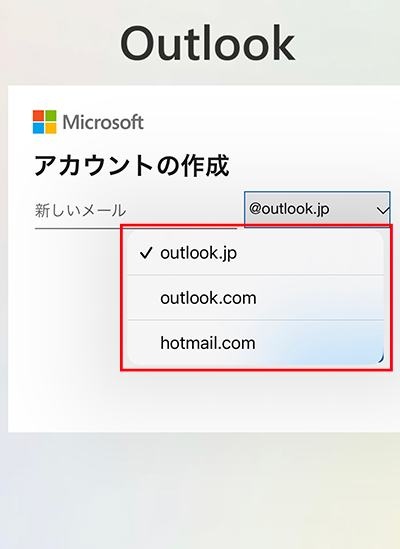
- メールアドレスを入力し、「次へ」をクリックする
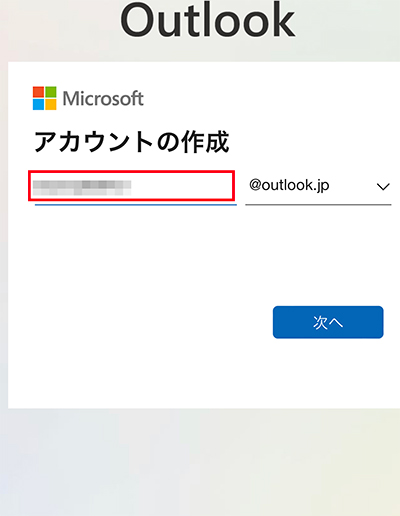
- パスワードを入力する
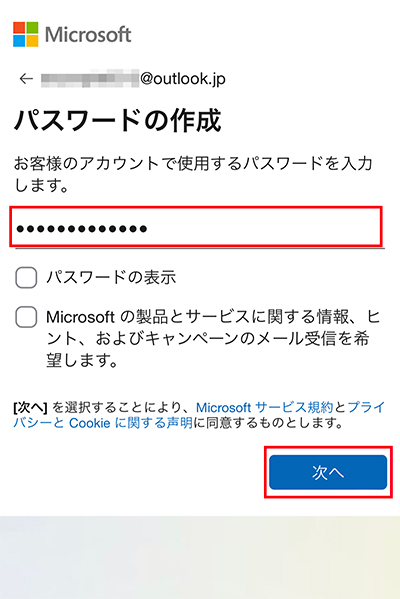
- 氏名を入力する
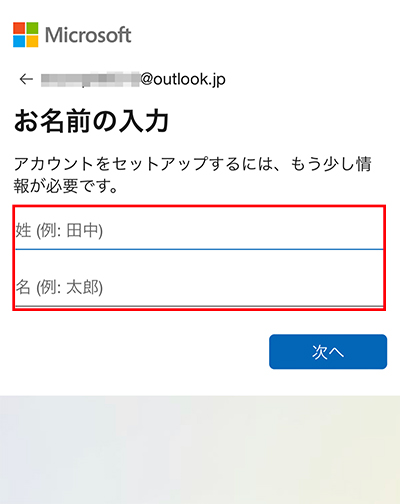
- 国/地域、生年月日を入力する
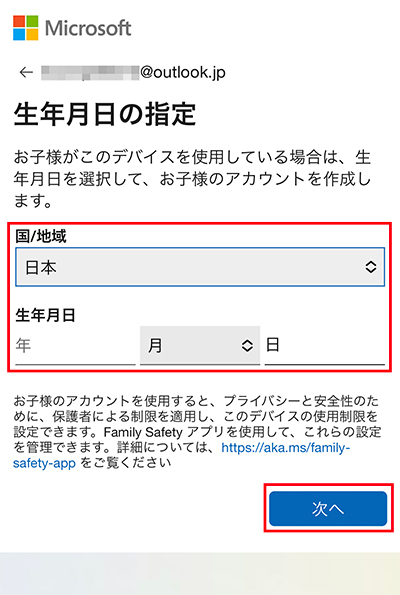
- 設定完了の表示が出たら、「OK」をタップする
- 受信トレイが表示されればメールアドレスの作成完了
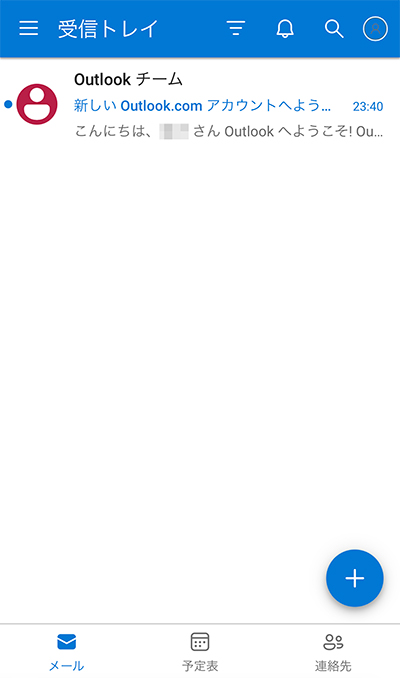
Outlookメールアドレスを追加する方法
- Outlookを開き、「ツール」>「アカウント」をクリックする。
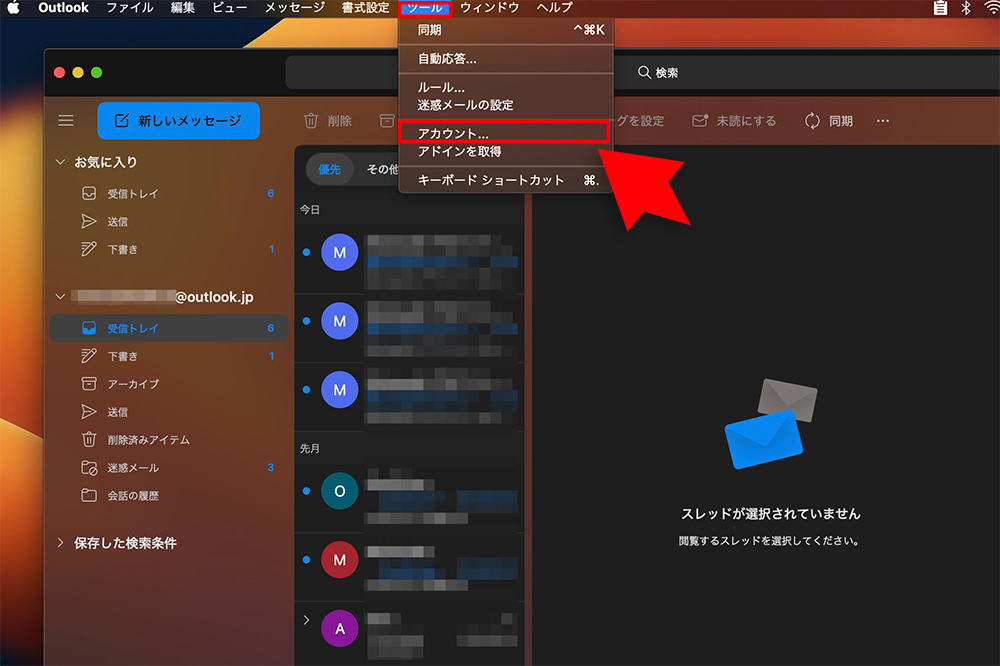
- 「+」>「アカウント追加」をクリックする。
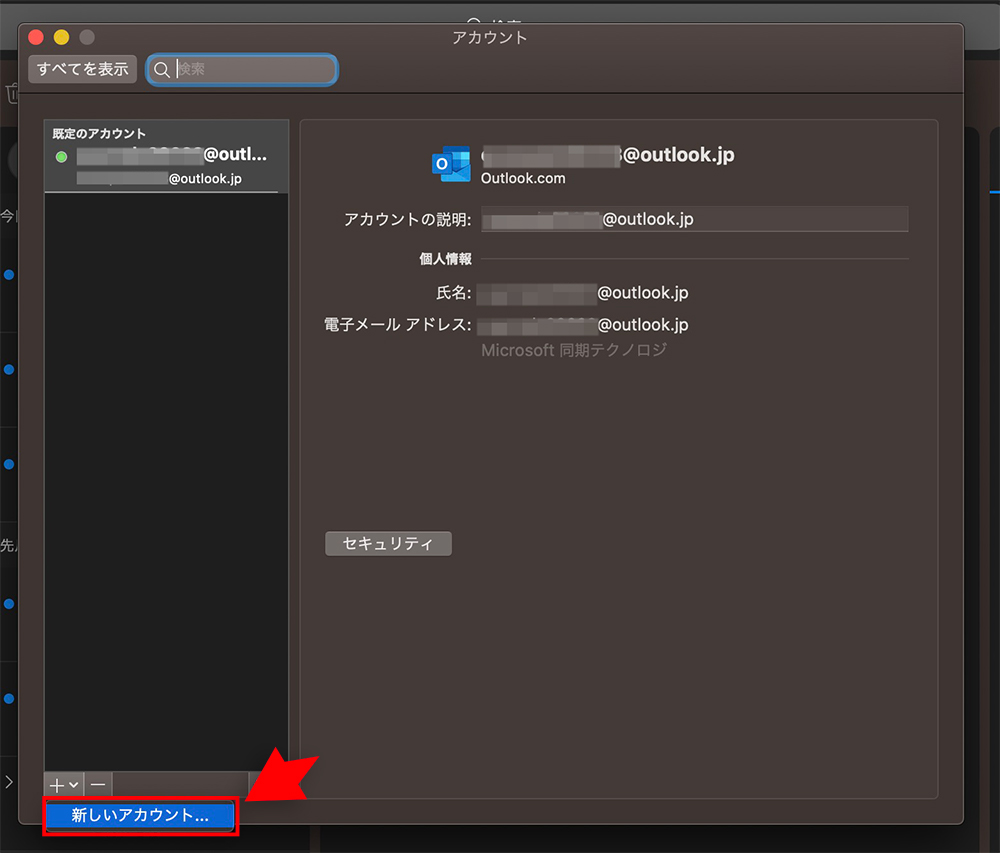
- 追加するメールアドレスを入力し、「続行」をクリックする。
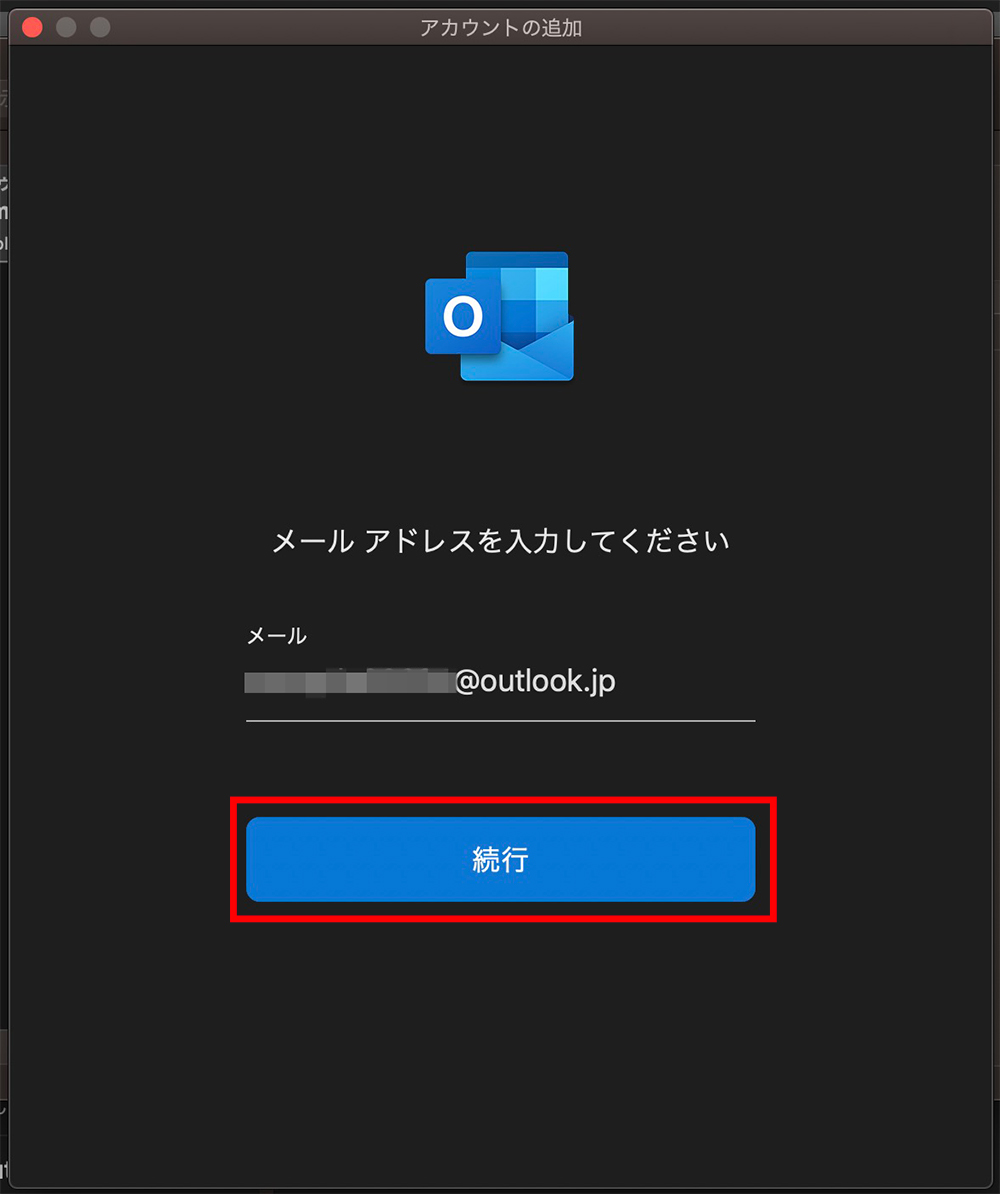
- パスワードを入力し、「サインイン」をクリックする。
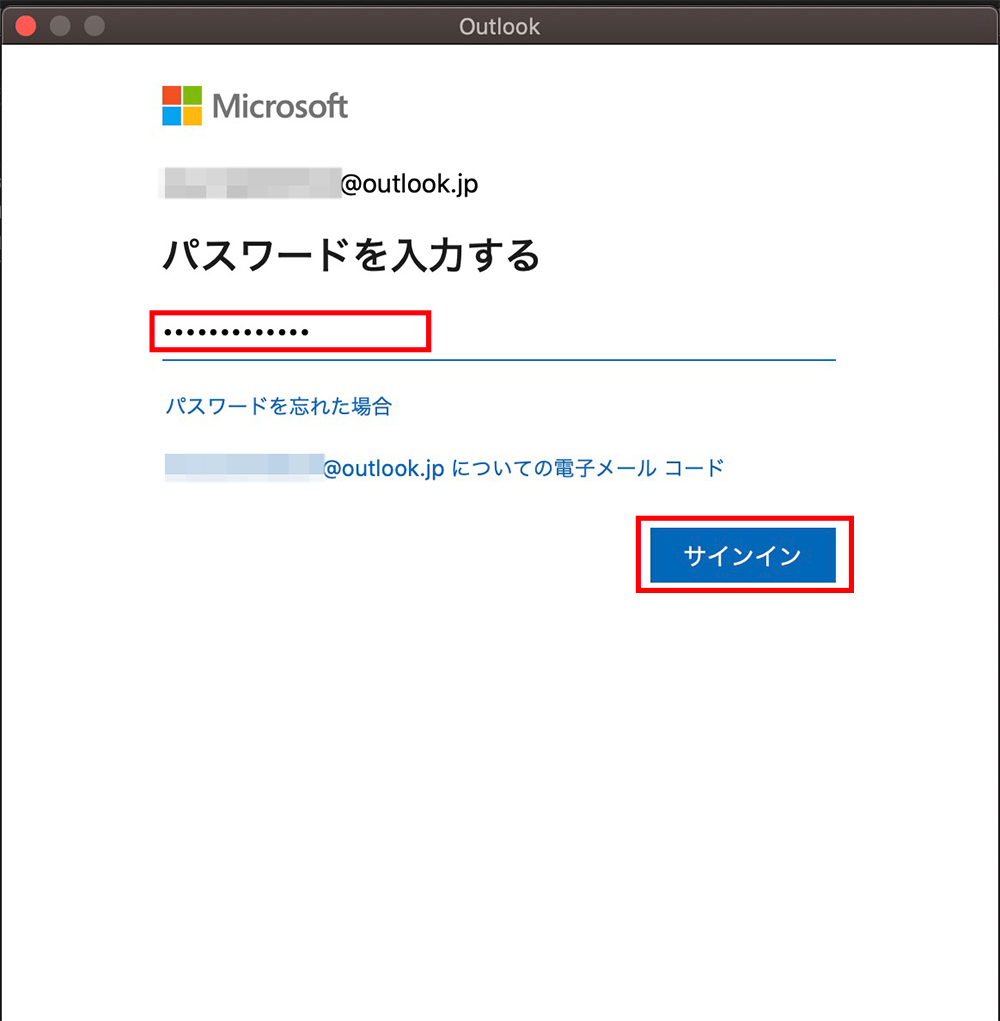
- 「完了」をクリックする。
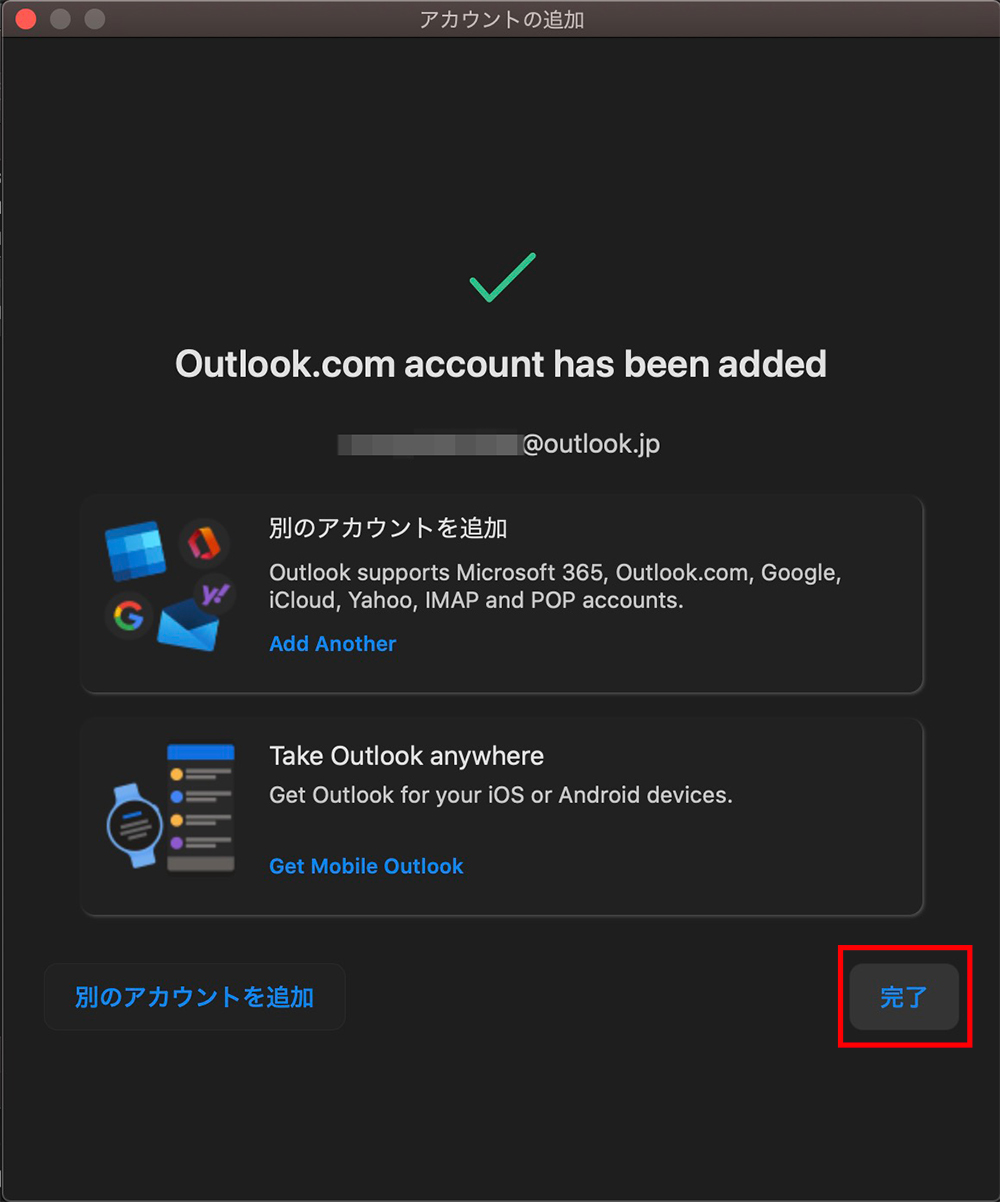
- Outlookメールアドレスの追加完了。
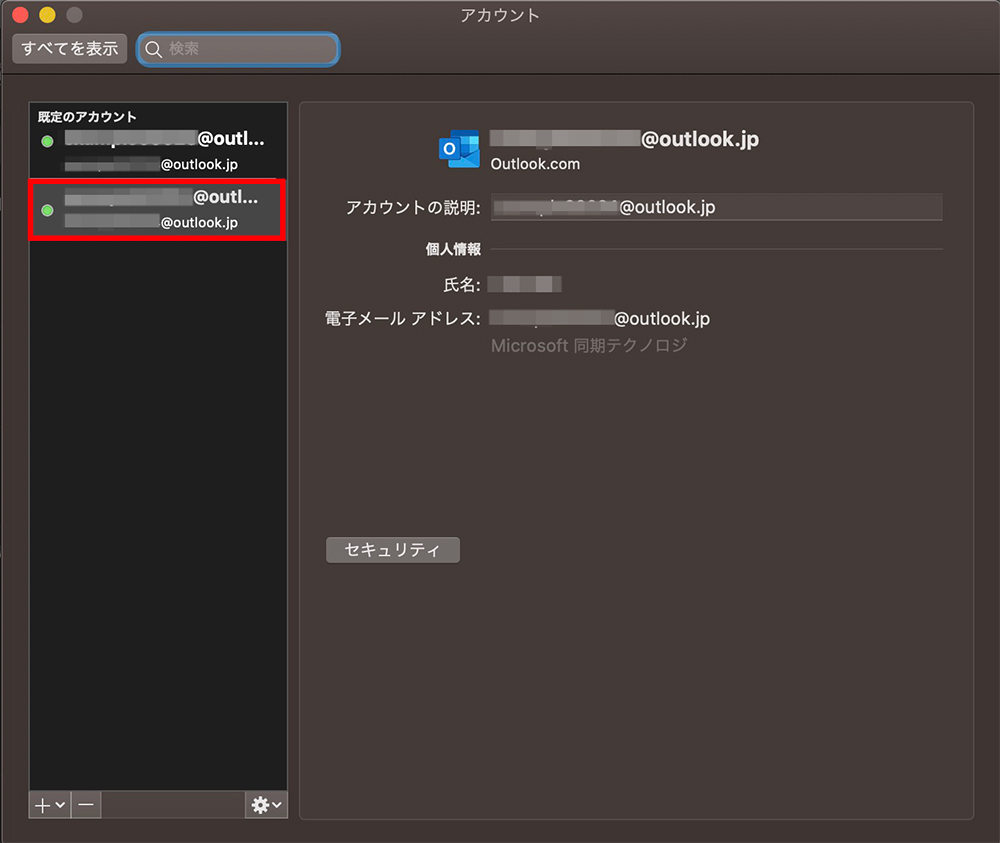
Outlookメールアドレスを追加する方法は上記の通り。
上記の手順に沿って操作を行えば、Outlookメールアドレスの追加が可能です。
Outlookメールの送信方法
- メールを新規作成して送信する
- 受信したメールへの返信を行う
Outlookメールの送信方法について、上記2つを解説していきます。
Outlookメールで送信を行いたいと考えている人はぜひ参考にしてください。
メールを新規作成して送信する
Outlookにアクセスし、「新規メール」をクリックします。
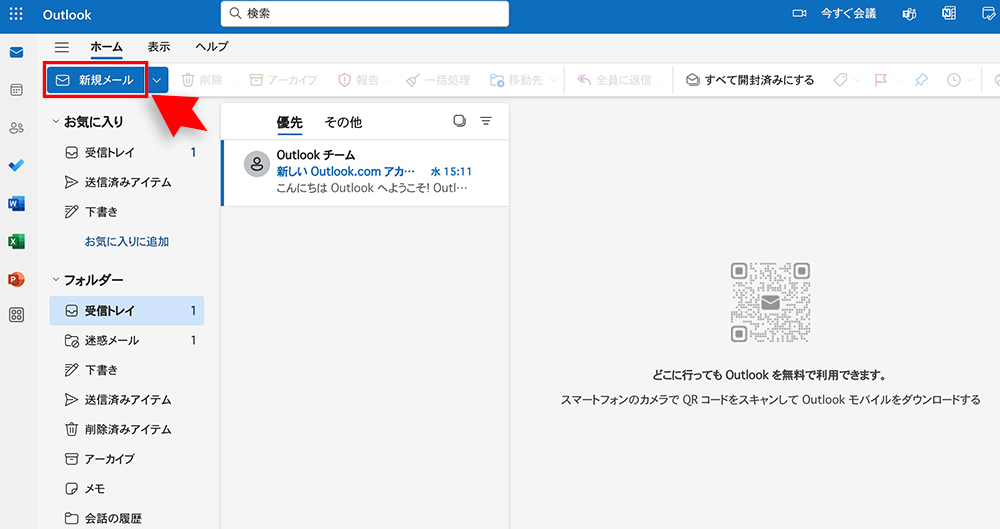
下記項目を入力してください。
- 宛先
- 件名
- 本文
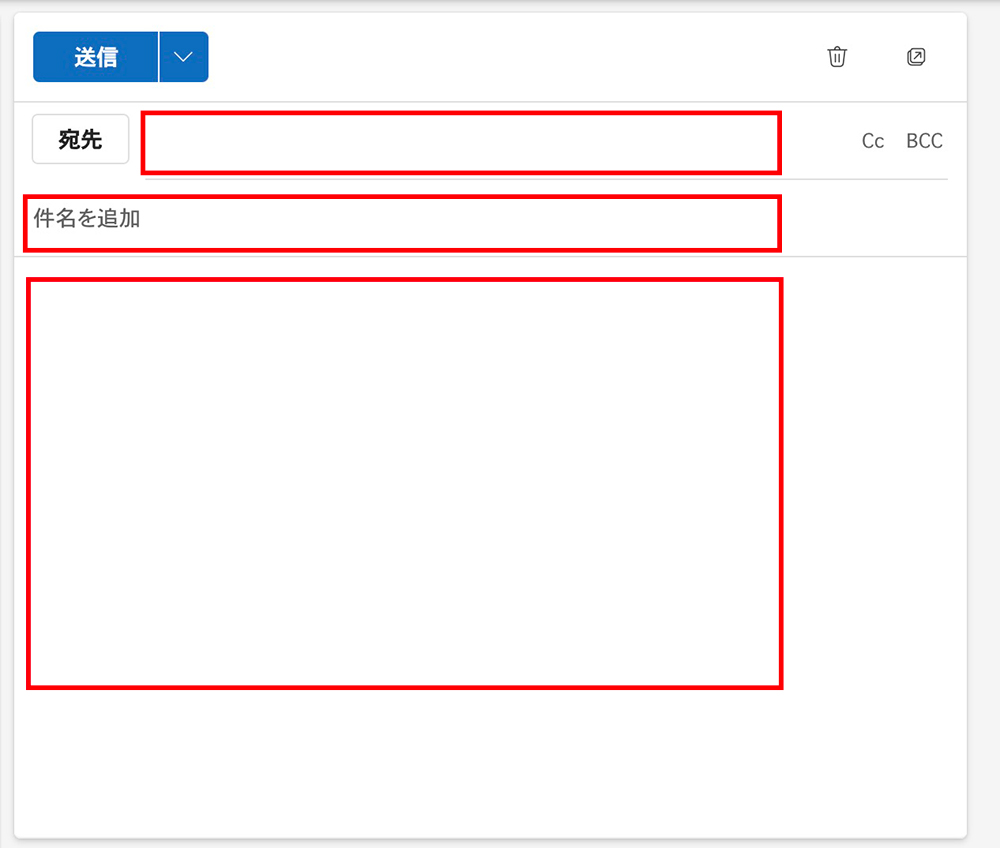
「送信」ボタンをクリックすれば送信完了です。
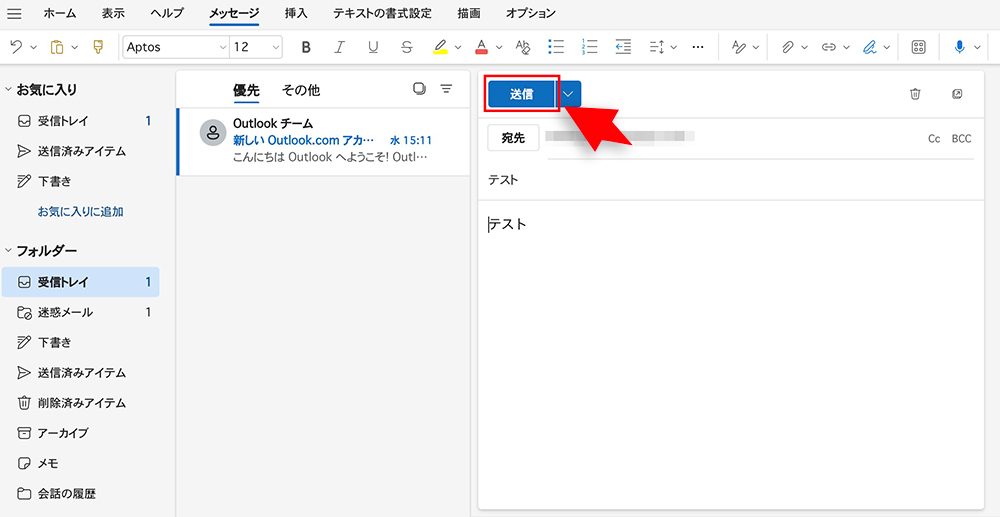
受信したメールへの返信を行う
Outlookでは受信したメールへの返信も可能です。
まずは受信したメールをクリックしてください。
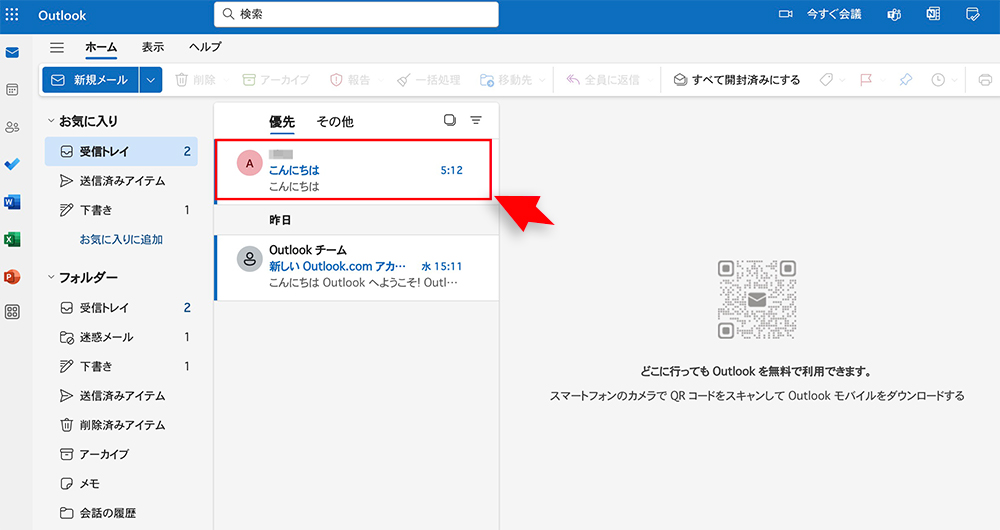
「返信」ボタンをクリックします。
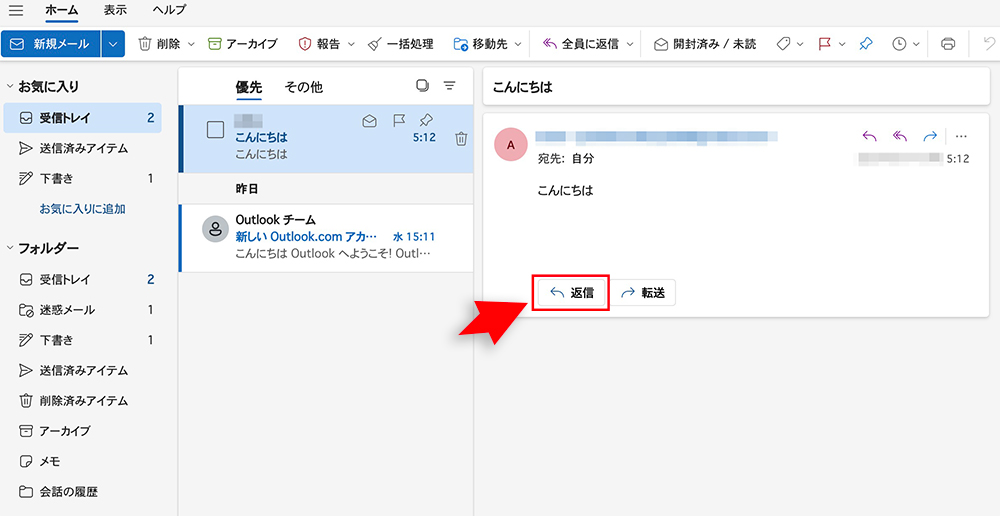
返信文を入力し、「送信」ボタンをクリックしてください。
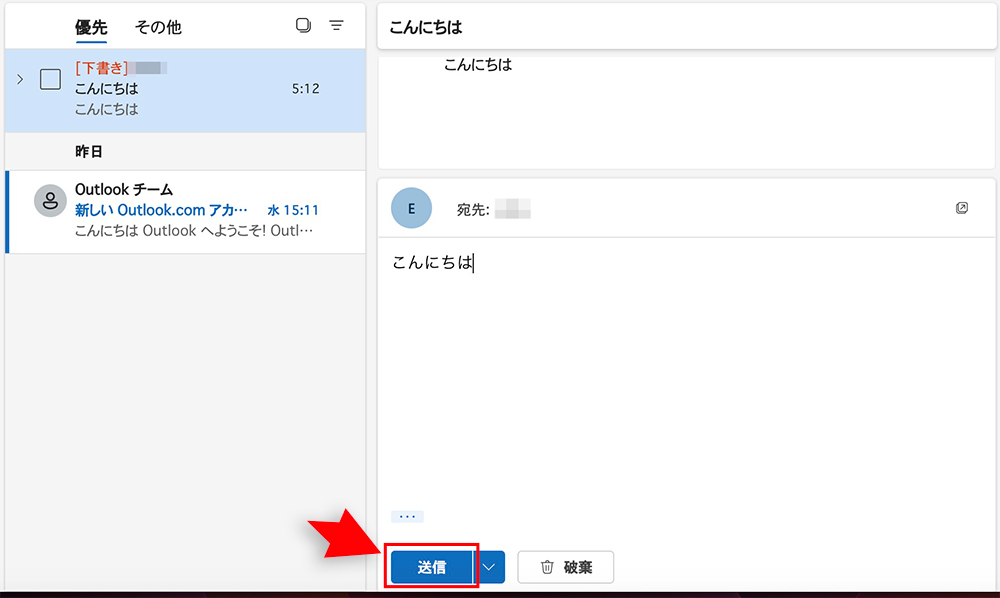
これで受信したメールへの返信を行えます。
Outlookの設定方法
- POPアカウントの設定方法
- 署名の設定方法
Outlookの設定方法について、詳しく解説していきます。
上記の設定を行いたいと考えている人はぜひ参考にしてください。
POPアカウントの設定方法
- 画面右上の歯車アイコンをクリックする
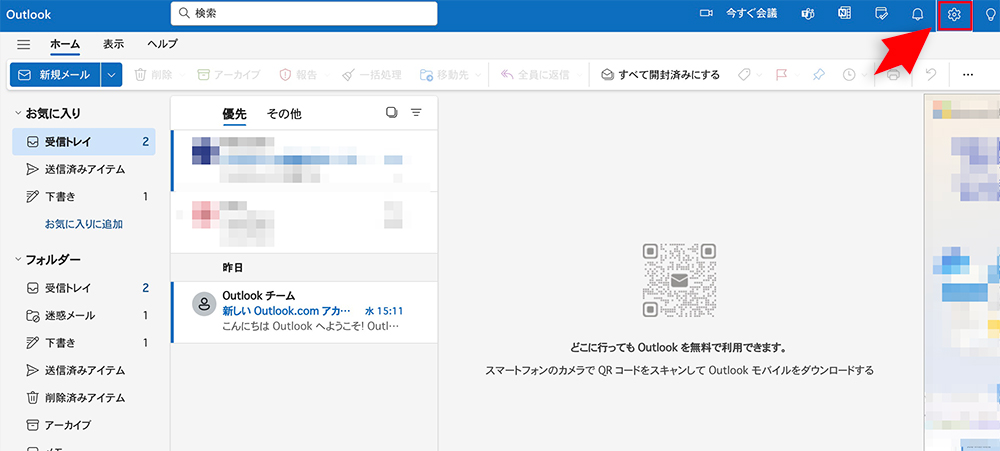
- 「メール」>「メールを同期」をクリックする
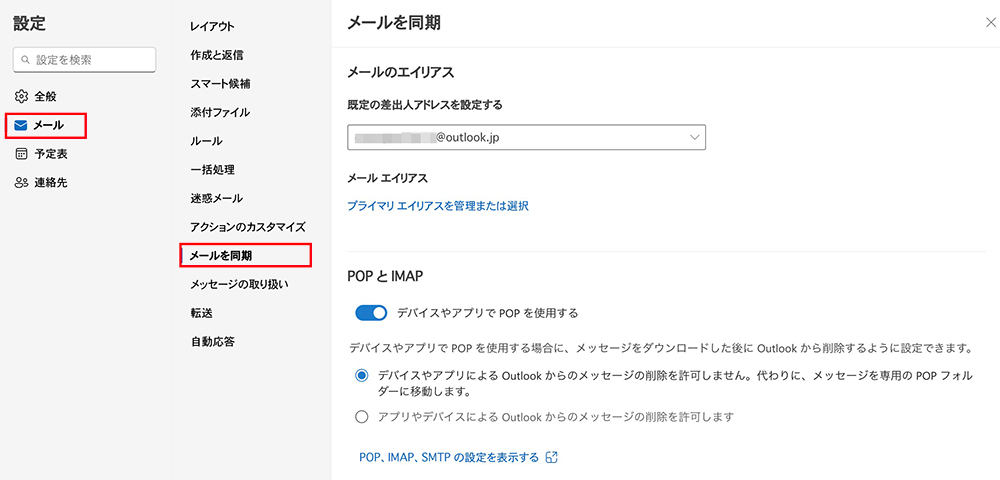
- 「POPとIMAP」で、「デバイスやアプリでPOPを使用する」がオンになっているのを確認する。
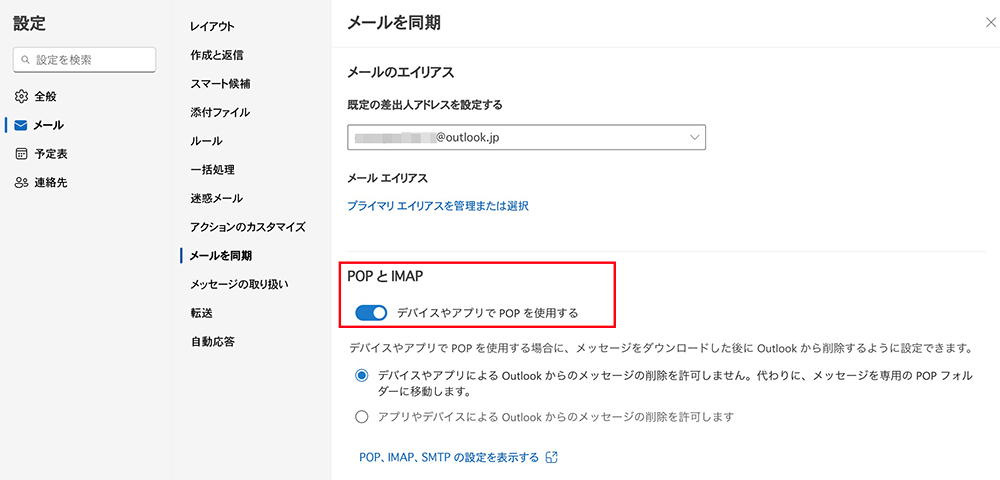
OutlookメールのPOPアカウント設定方法は上記の通り。
Outlookメールアドレスを別のメールアプリに追加する場合には、下記のPOP情報を入力してください。
| POPサーバー名 | Outlook.office365.com |
|---|---|
| POPポート | 995 |
| POP暗号化 | TLS |
署名の設定方法
- 画面右上の歯車アイコンをクリックする。
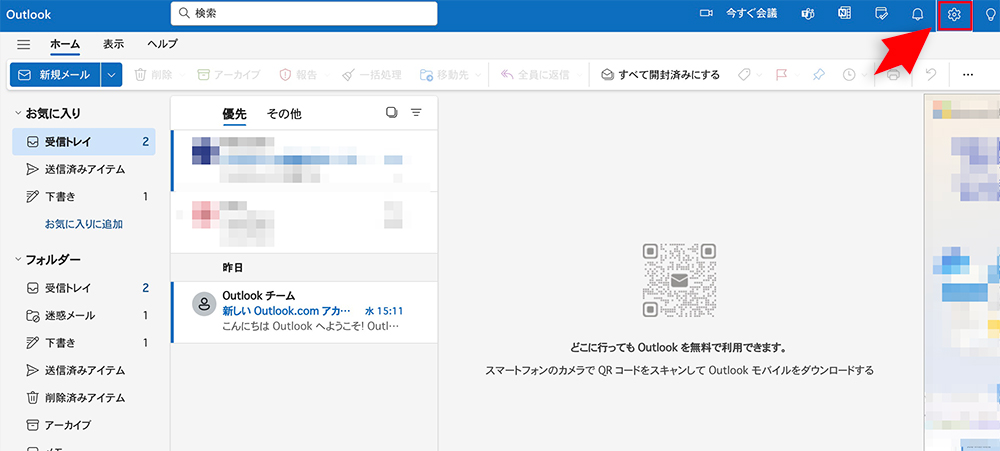
- 「メール」>「作成と返信」をクリックする。
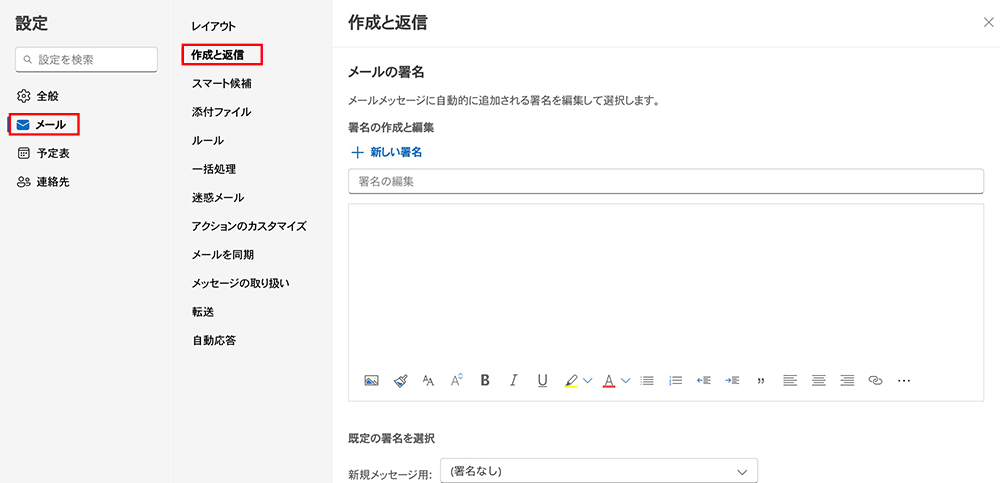
- 「署名の名前」「署名」を入力し「保存」ボタンをクリックする。
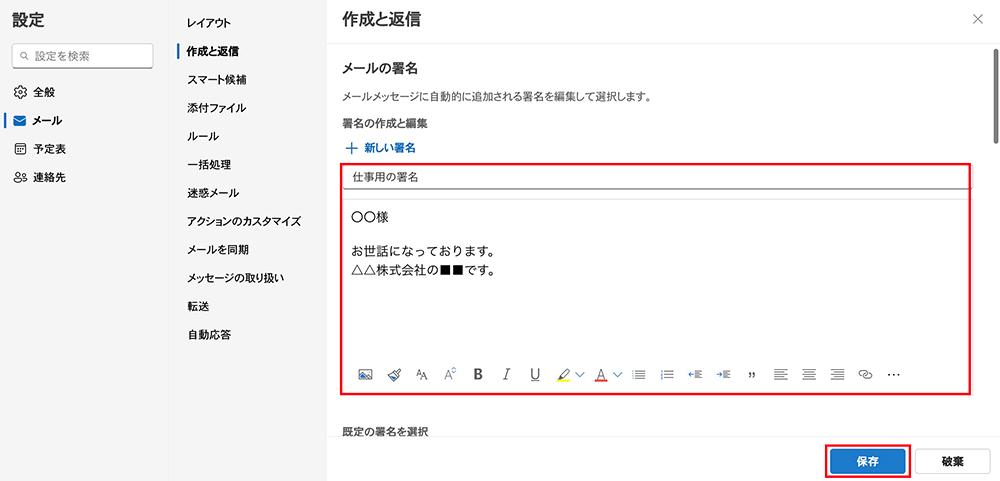
上記の設定を行えば、Outlookメールで定型文を署名として保存できます。
よく使う定型文がある場合には、上記の設定を行ってください。
Outlookメールアドレスに関するQ&A
- Outlookメールアドレスの@の後ろの文字列は?
- 1台のパソコンで複数のOutlookメールアドレスを作れる?
- Outlookメールアドレスを忘れた場合の対処法は?
- Outlookメールアドレスの@の後ろは変更できる?
- Outlookのメールアドレスを追加できないときの対処法は?
Outlookメールアドレスに関するよくある疑問は上記の通り。
ここからそれぞれの疑問について、1つずつ詳しく解説していきます。
Outlookメールアドレスの@の後ろの文字列は?
- outlook.jp
- outlook.com
- hotmail.com
Outlookメールアドレスの@の後ろの文字列は上記3種類の中から選べます。
特にこだわりがないのであれば、「outlook.jp」を選ぶのがよいでしょう。
もしあなたが希望する文字列で「outlook.jp」が被ってしまうようであれば、「outlook.com」「hotmail.com」で取得できるかどうかを確認してください。
1台のパソコンで複数のOutlookメールアドレスを作れる?
1台のパソコンで複数のOutlookメールアドレスを作成することは可能です。
Outlookメールアドレスを追加すれば、最大10個までのメールアドレスを作成できます。
用途によってOutlookメールアドレスを使い分けたい場合には、複数のメールアドレスを追加してください。
Outlookメールアドレスを忘れた場合の対処法は?
Outlookメールアドレスを忘れてしまった場合、メールアドレスに紐づけられている電話番号からメールアドレスが分かる可能性があります。
- ユーザー名を復元から、電話番号を入力してください。
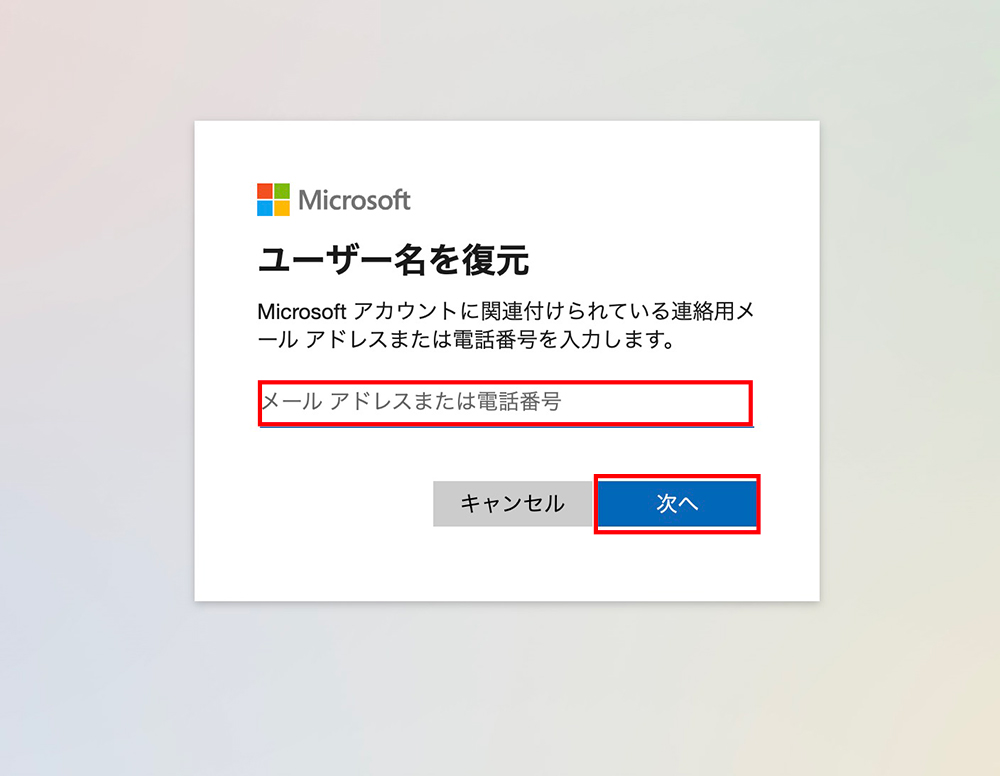
- 電話番号宛にセキュリティコードが届くため、コードを入力し「次へ」をクリックします。
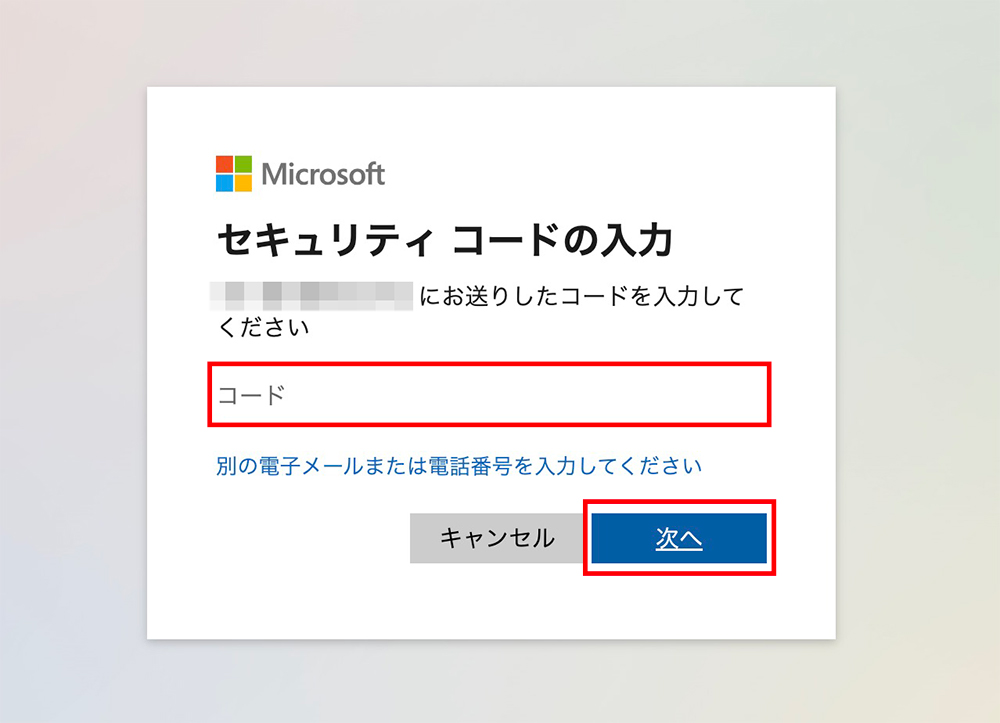
- アカウントが見つかれば、「サインイン」クリックしましょう。
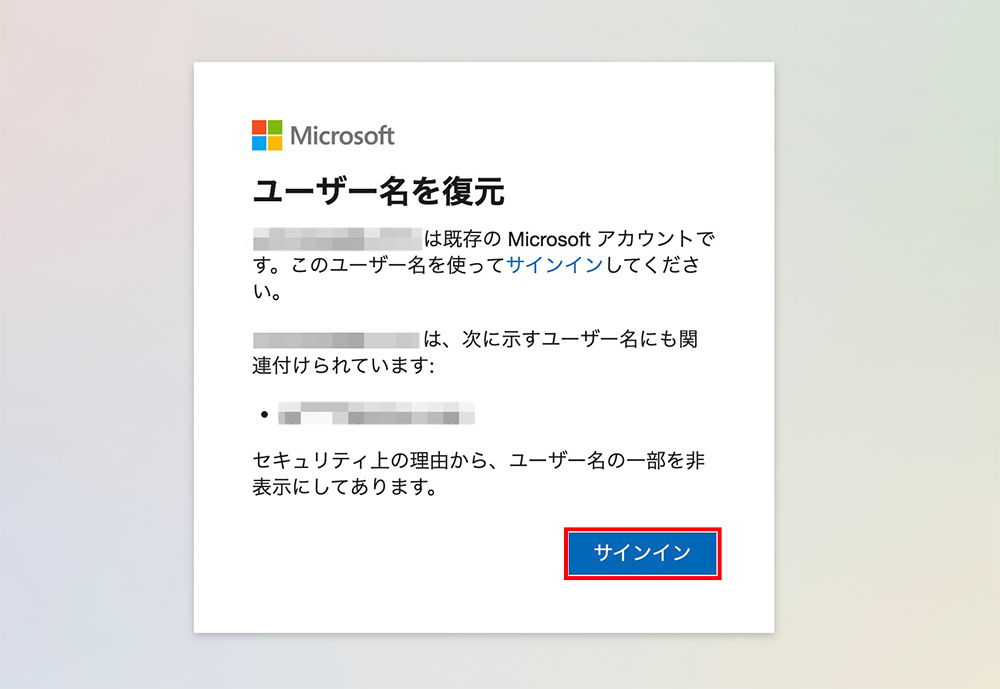
Outlookメールアドレスの@の後ろは変更できる?
Outlookメールアドレスの@の後ろ部分は、一度決めたら後から変更はできません。
最初にメールアドレスを作成する際に、@の後ろのドメイン名は慎重に決めるようにしてください。
@の後ろのドメイン名を変更したい場合は、新しくメールアドレスを作成しましょう。
Outlookのメールアドレスを追加できないときの対処法は?
Outlookのメールアドレスを追加できないときの原因としては、パスワードを間違えているのが考えられます。
手順を進める中で「パスワードが間違っています」などの表示がされないため、パスワードが違うことに気づきにくいのです。
もしパスワードを忘れてしまった場合には、「パスワードを忘れた場合」をクリックしてパスワードの変更を試してみましょう。
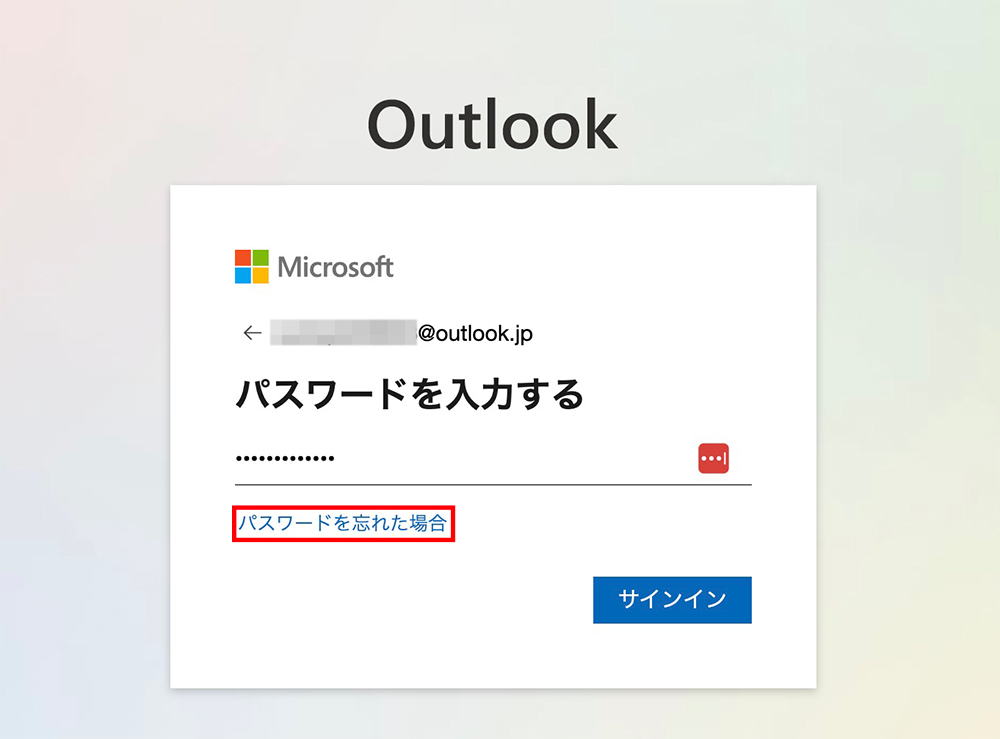
まとめ:Outlookメールアドレスを作成しよう
ここまでOutlookメールアドレスの作成・追加方法について詳しく解説してきました。
OutlookはMicrosoft社が提供しているフリーメールサービスとなっており、OfficeやOneNoteなどのツールと相性が良いです。
普段からWordやExcelなどOfficeツールを使っているのであれば、ぜひOutlookメールアドレスを作成してみてください。
またXREA(エクセリア)の無料サーバーを利用すれば、@以降が好きな文字列にできる独自ドメインのメールアドレスを独自ドメイン取得費用のみで利用可能です。
独自ドメインのメールアドレスはビジネス目的で送受信を行う際に、取引先からの信用につながります。
できるだけコストをかけずに独自ドメインのメールアドレスを作成したいのであれば、ぜひXREAをチェックしてください。
またコアサーバーであれば月額220円からメールと本格的なホームページの開設が可能です。ホームページの開設も予定している方はコアサーバーも併せてご検討ください。
初期費用無料、ドメインが実質0円(年間最大3,882円お得)になる
サーバーセット割特典を展開中です。


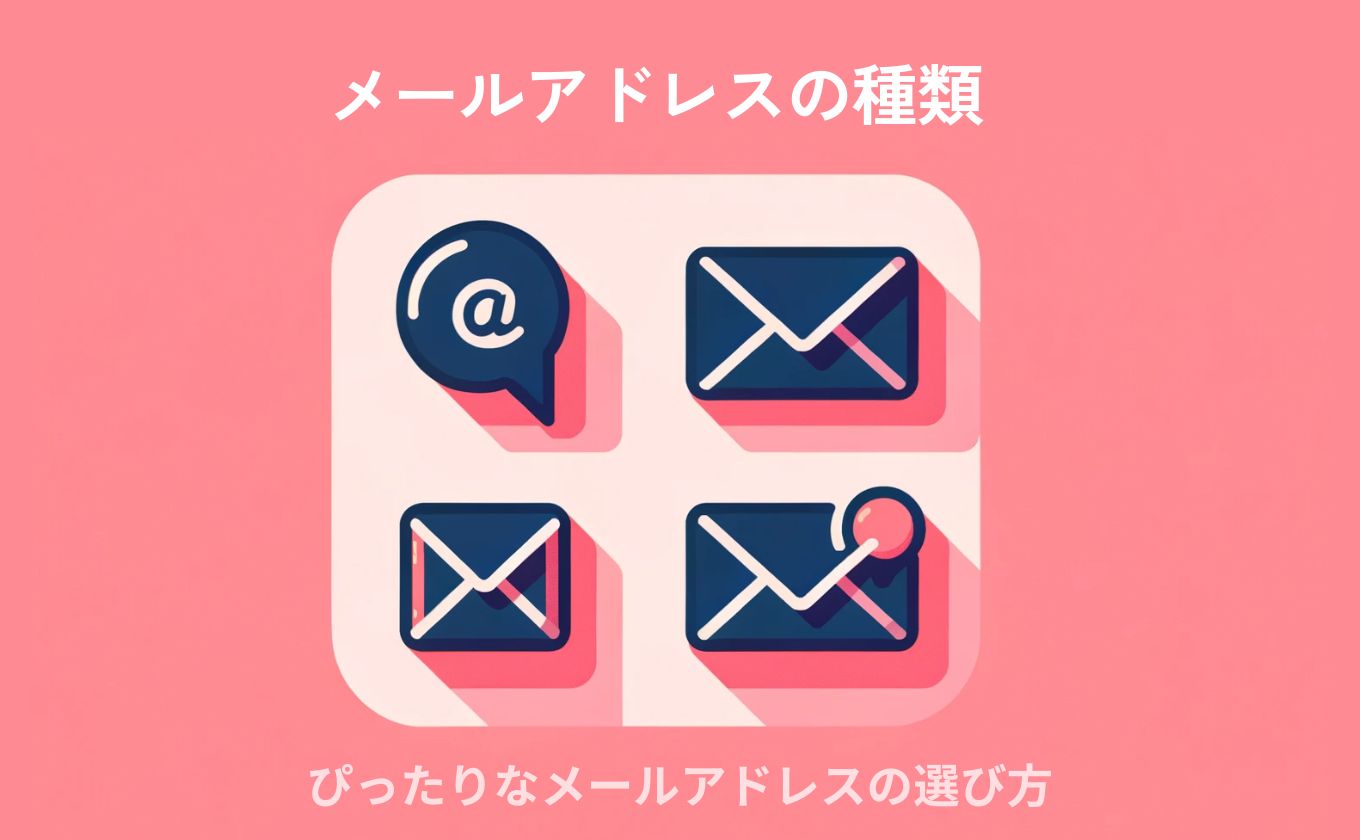
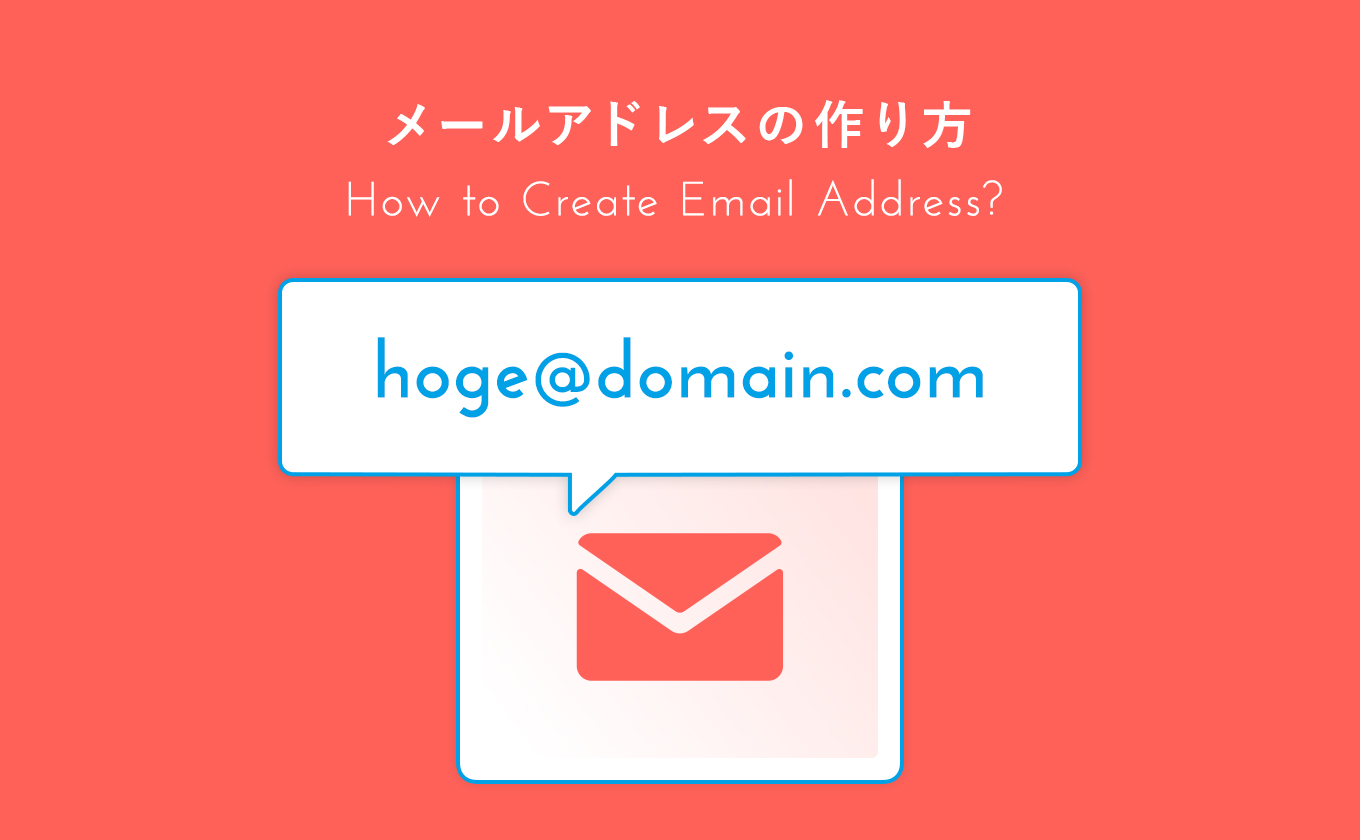






 目次へ
目次へ