スマホだけでWordPress環境を構築してみよう!

企業が運営する無料ブログサービスを使用せず、レンタルサーバーで独立系ブログサイトを実現するWordPress。日本はもちろん、世界中で多くのユーザーに愛用される無料のCMS(コンテンツ・マネジメント・システム)です。
スマホでの利用にも対応しており、スマホだけで記事の投稿や管理が可能。では、インストールはどうでしょうか?
バリュードメインのコアサーバーV2では、WordPressのインストールをサポートする仕組みが用意されており、わずかな設定といくつかの入力だけで、簡単にインストールが完了します。もちろん、面倒で難解なコマンド入力は不要。
本稿では、WordPressのインストールに加え、ブログサイトを運営する際に必要となるレンタルサーバーと独自ドメインの関連付け、サブドメインの設定、無料SSLの設定に関してもご紹介します。
なお、内容的にはバリュードメインで管理している独自ドメイン、およびコアサーバーV2の利用を想定した解説となっております。それぞれの詳細に関しては割愛しますが、過去記事にて紹介しておりますので、興味のある方には以下の記事をご参照ください。
スマホだけで実現する独自ドメイン活用術 -電子メール編-
https://www.value-domain.com/media/domain-usage-mail-mobile/
スマホだけでもレンタルサーバーは使えるし、Nextcloudのセットアップだってできる!
https://www.value-domain.com/media/cellphone-rentalserver/
レンタルサーバーのアドレス確認とDNS設定
WordPressをインストールする前に、まずコアサーバーV2のアドレスを確認し、そのサーバーのDNSを設定する必要があります。
[Step1]サーバーアドレスの確認
バリュードメインのサービスにログインし、コントロールパネルを開きます。画面の"管理情報"にある"管理サーバー"のリンクをタップすると、"コアサーバーの管理・購入"ページに移行します。
下図(右側)では2つのサーバーが見えていますが、今回サンプルとして使用するのは"[email protected]"の方。後で必要となるのでサーバーのアドレスである"v2005.coreserver.jp"を覚えておきましょう。
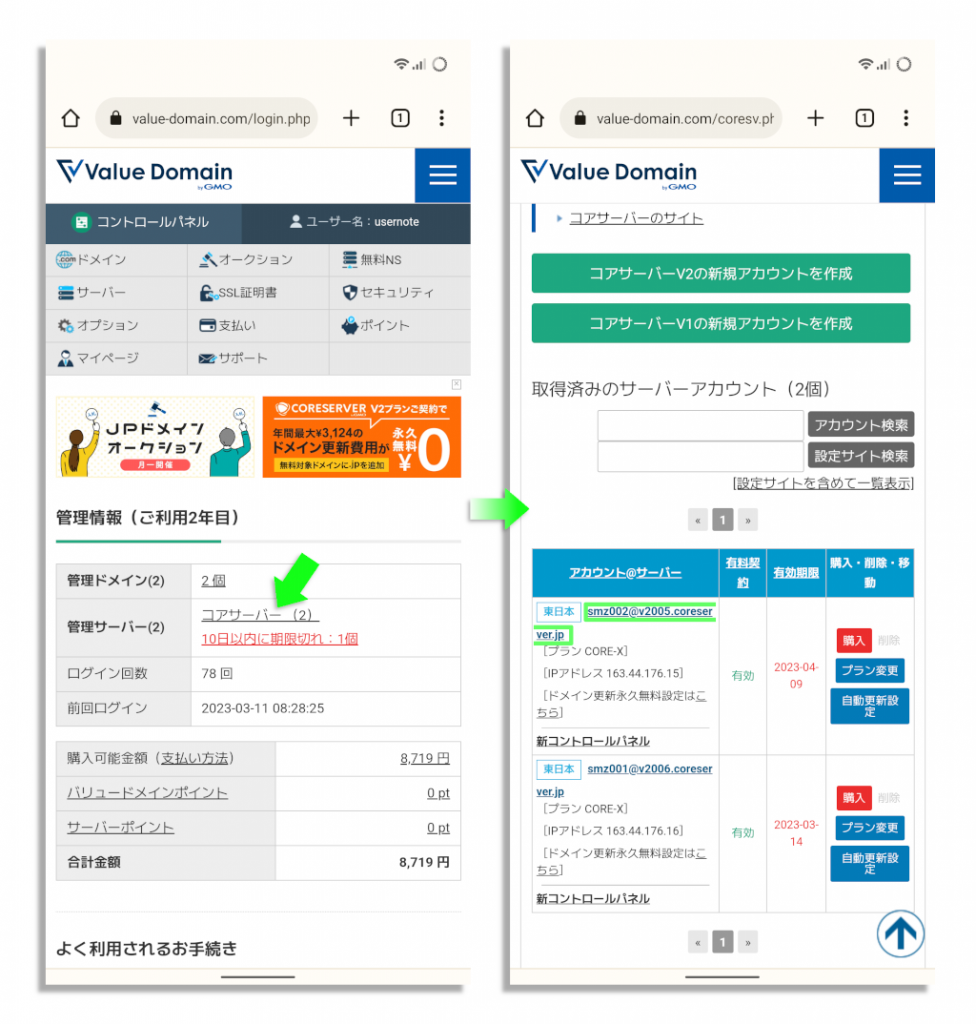
[Step2]DNS設定を実施する
コントロールパネルのトップページに戻り、画面の"管理情報"にある"管理ドメイン"のリンクをタップすると、"ドメインの設定操作"ページに移行します。
下図(右側)では2つのドメイン名が見えていますが、今回はサンプルとして"takogeso.com"を使用します。その"takogeso.com"のDNSを設定するため、ドメイン名の並びにある"DNS/URL"のボタンをタップします。
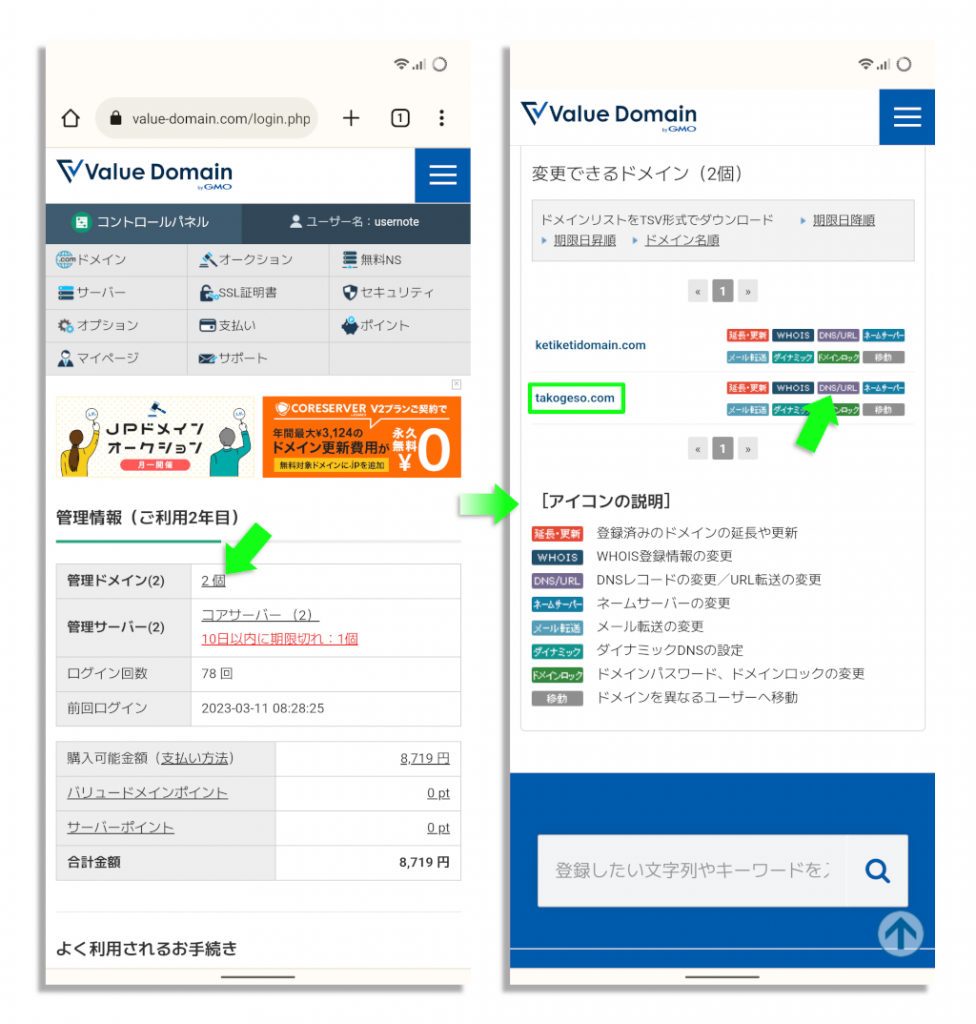
すると、"takogeso.comのDNS設定"ページが表示されるので、画面下方にある"当サービス内サーバーの自動DNS設定"の"選択してください"部分をタップし、サーバーリストのドロップダウンメニューを開きます。
リストにはいくつかのサーバーが表示されますが、ここでは[Step1]で参照したアドレス(ここでは"v2005.coreserver.jp")をタップして選択します。
DNS設定はこれで完了。あとは、ページ下部にある"保存"ボタンをタップして設定を保存します。
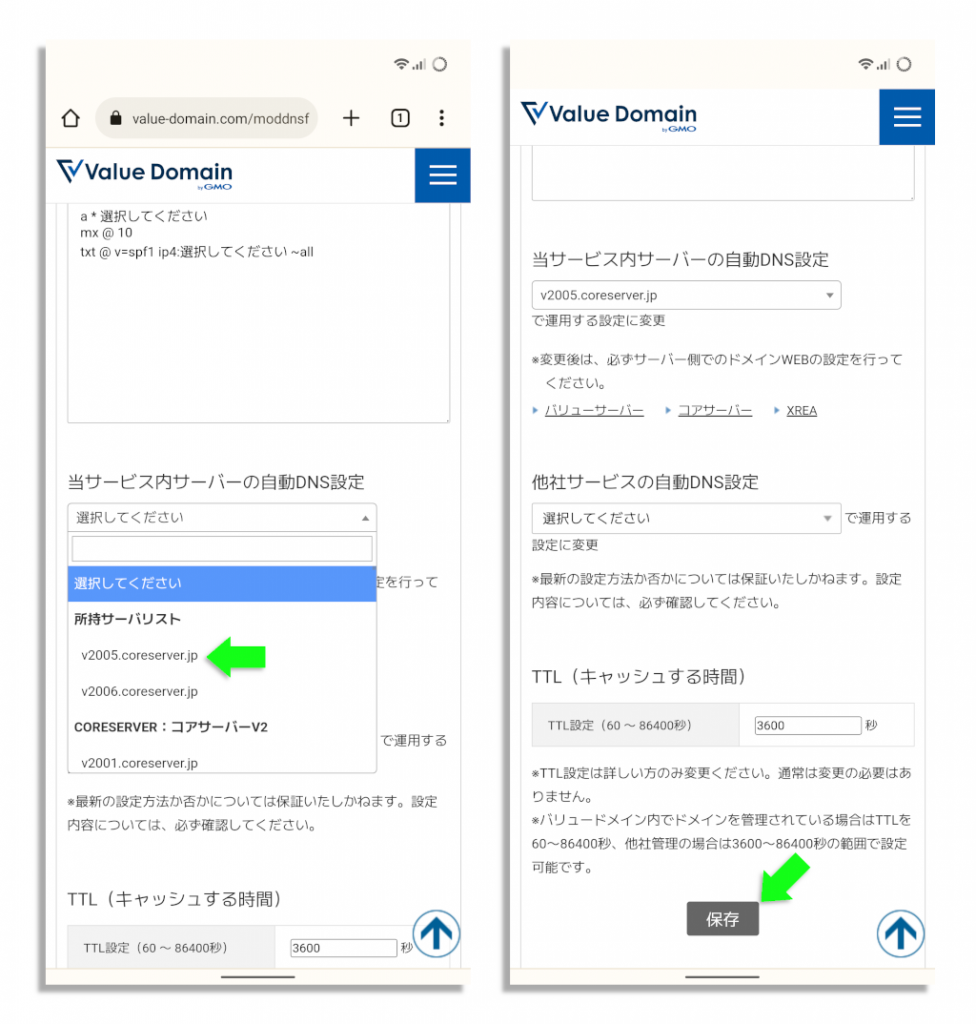
レンタルサーバーに独自ドメインを適用する
次に、独自ドメイン(ここでは"takogeso.com")とバリュードメインのコアサーバーV2を関連付ける方法を解説します。
[Step1]サーバーのコントロールパネルを開く
バリュードメインのサービスにログインし、コントロールパネルのトップページにある"管理情報"から"管理サーバー"のリンクをタップします。
複数のサーバーを契約している場合、間違いがないよう確認し、対象となるサーバーの"新コントロールパネル"のリンクをタップします。
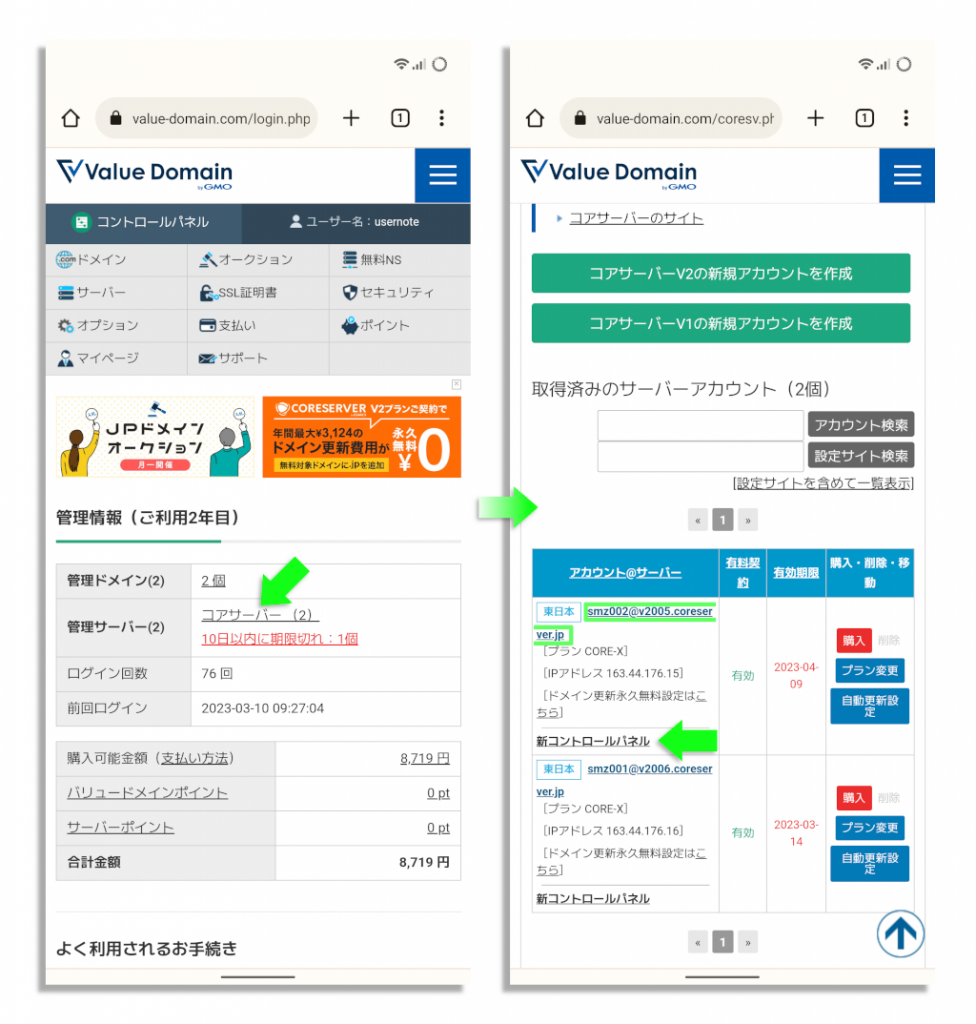
[Step2]ドメイン管理ページへ
するとコアサーバーV2のダッシュボードが開くので、ページ上部にあるアイコンメニューから"ドメイン"をタップします。
画面は"ドメイン管理"ページへと移行するので、"新しく追加"ボタンをタップします。
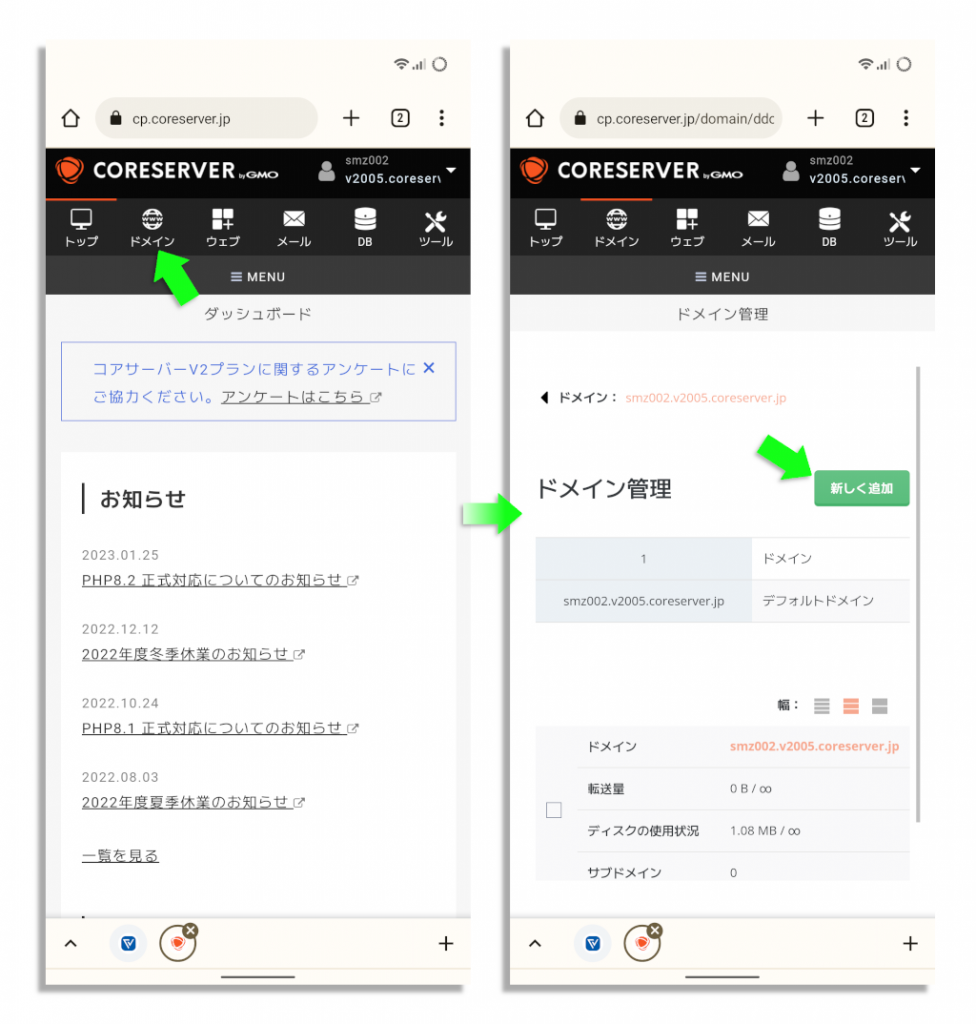
[Step3]独自ドメインを設定してデフォルトに
"ドメインを作成"ページが表示されたら、"ドメイン:"のテキストフィールドにお手持ちのドメイン名を入力します。間違えると面倒なことになるので、ドメイン名の入力後はよくよく確認しましょう。
ドメイン名を入力したら、画面下部にある"作成"ボタンをタップします。画面の再描画後にドメイン名が追加されたことを確認します。
さらに、追加したドメイン名の横にあるチェックボックスをONにした後、"デフォルトとして設定"ボタンをタップします。
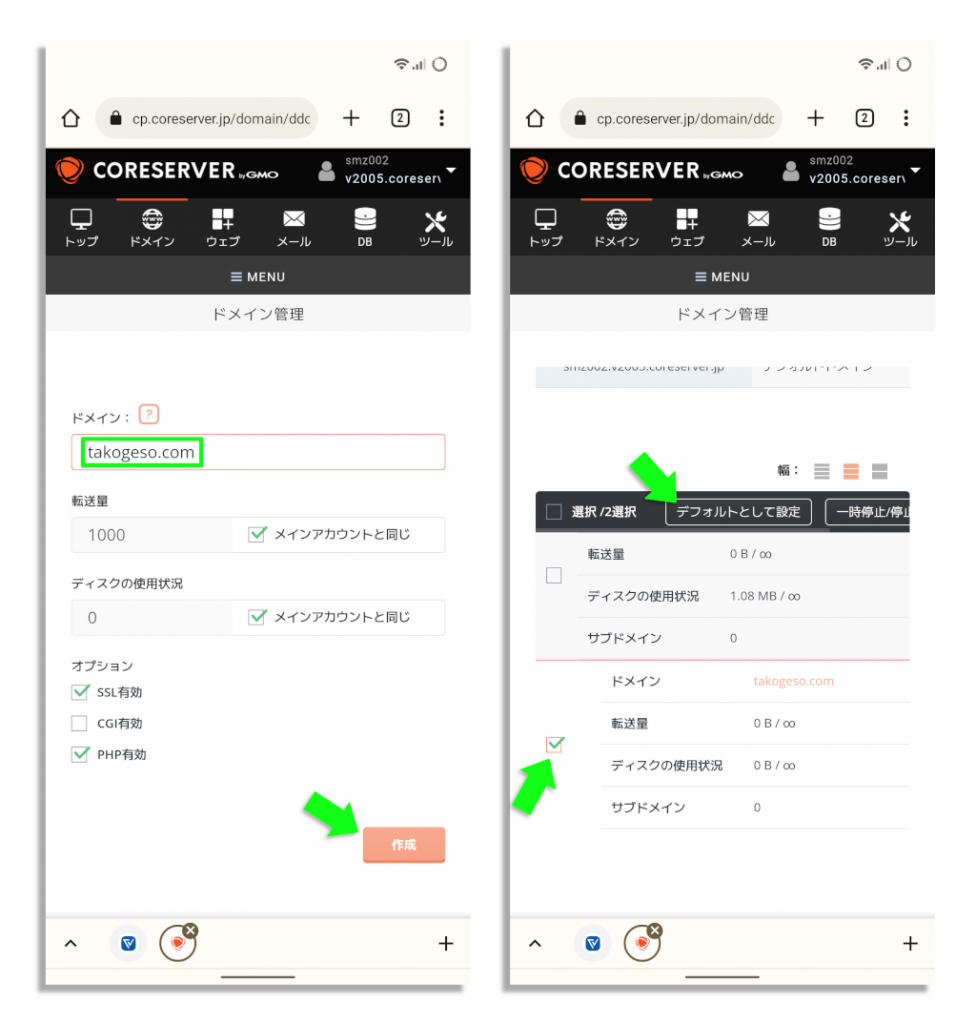
"ドメイン管理"ページの冒頭にある表にて、追加したドメインおよびデフォルト指定が正しく反映されているかチェックします。問題がなければ、画面上部のアイコンメニューから"ウェブ"をタップし、サブドメインの設定に進みます。
画面は"サブドメインのセットアップ"に移行するので、"サブドメインを追加"ボタンをタップします。
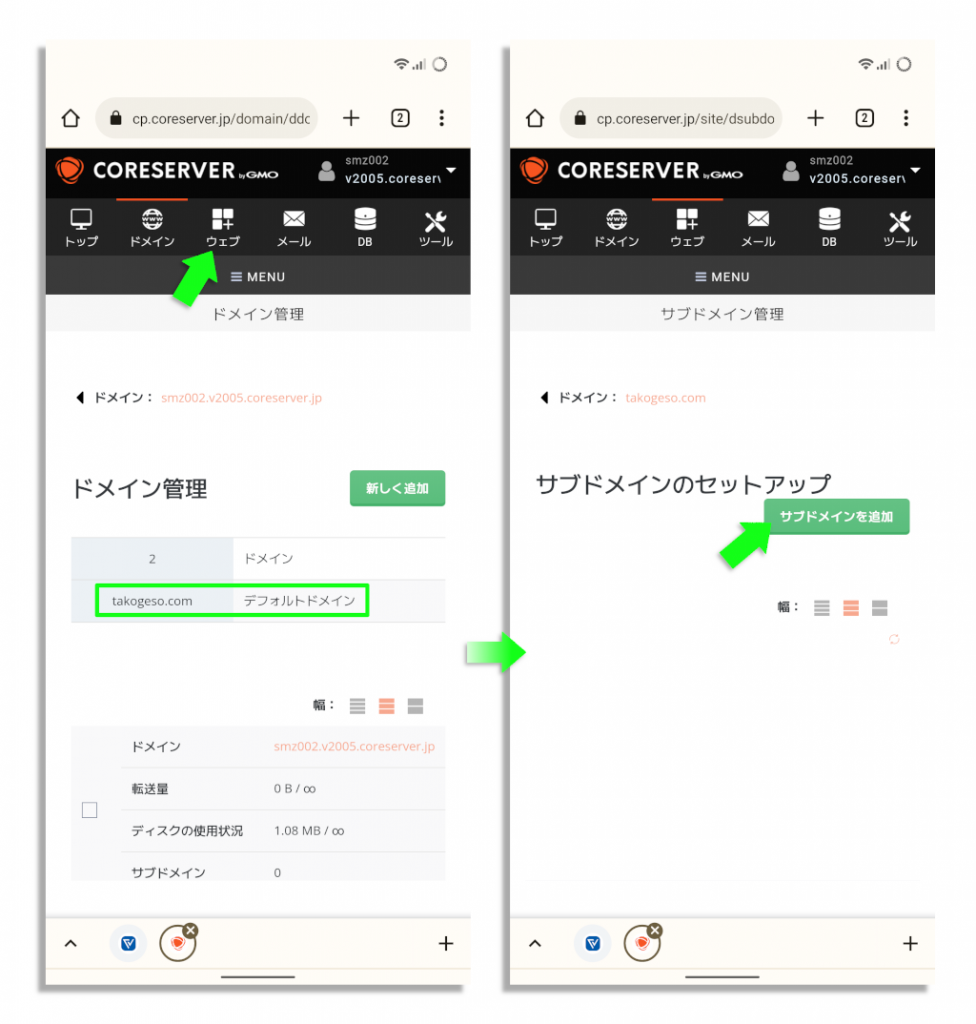
サブドメインを設定する
サブドメインがなくても、WordPressのインストールは問題なく行えます。けれども、せっかく独自ドメインを使うのだから、それを最大限に活用しなければ損というモノ。
WordPressの場合、インストール先の指定により最終的なURLが変わってきます。例えばサブディレクトリにインストールすると、URLは以下のようになります。
https://takogeso.com/wp/
けれども、サブドメインを指定してインストールするとURLは以下のように変化します。
https://blog.takogeso.com/
いずれも到達先は一緒ですが、URLのイメージは大きく変わります。サブドメインを指定すればサイトの内容がブログであることは一目瞭然となりますし、同ドメイン内で別サイトを構築する場合(例えばウェブサイト用サブドメインであるwwwを使うなど)にも便利。
個人的な感想ではありますが、サブドメインを使った方が通っぽくてクールに見えます。
[Step1]ブログ用のサブドメインを新規作成
"サブドメインのセットアップ"ページにある"サブドメインを追加"ボタンをタップすると、入力用のダイアログが開くので、サブドメインに指定したい文字列を入力します。
ここでは"blog"としました。入力を終えたらダイアログに付属する"サブドメインを追加"ボタンをタップします。
"サブドメインのセットアップ"ページが再び表示されるので、サブドメイン付きのドメイン名(ここでは"blog.takogeso.com")が登録されたことを確認します。
続いて無料SSLの設定をするため、ページ上部に並ぶアイコンの"ドメイン"をタップします。
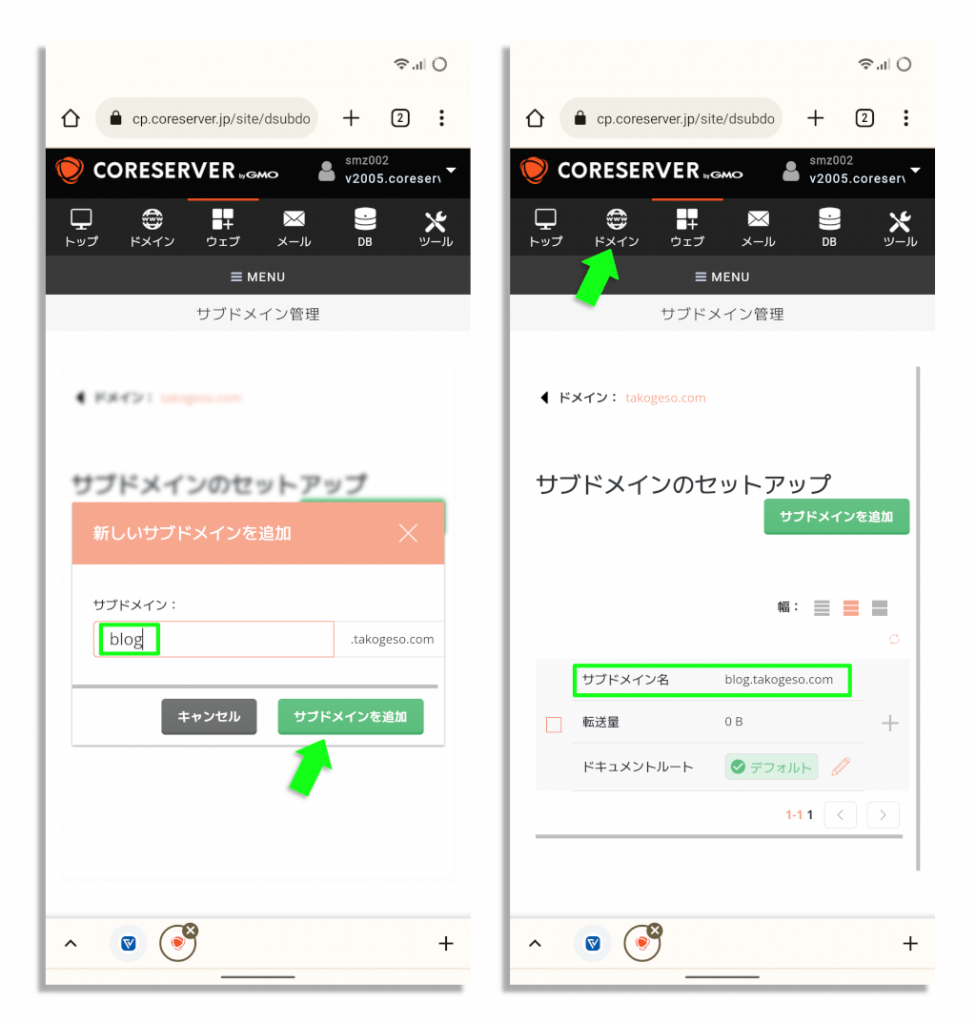
無料SSLを設定する
コアサーバーV2に付属する標準SSLは、サブドメイン付きの独自ドメインには対応していません。このため、新たにSSLを設定する必要があります。コアサーバーV2では代表的な無料SSLである"Let's Encrypt"および"ZeroSSL"の2つがサポートされており、どちらも簡単に設定できます。
[Step1]無料SSLを選ぶ
画面上部のアイコンメニュー下にある"≡MENU"をタップしてメニューを開き、その中にある"SSL証明書設定"をタップします。画面は"SSL証明書設定"のページに移行するので、"無料SSL証明書を取得"をタップします。
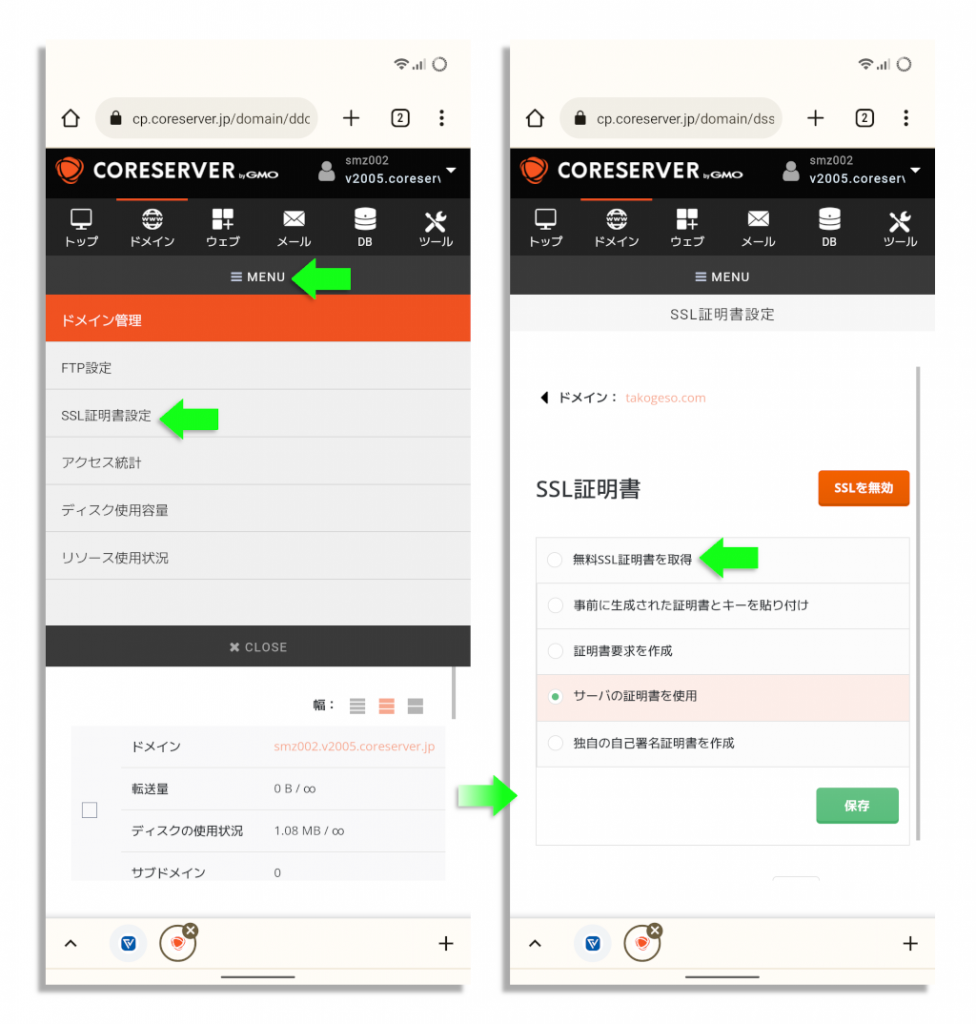
[Step2]ブログサイトのSSLを有効化する
無料SSLを選択すると画面下にいくつかの設定項目が追加されますが、ここで必要なのはSSL適用エントリの追加だけ。他の項目はデフォルトのままで構いません。
画面をスクロールさせるとエントリのリストが現れます。チェックボックスがONになっているのがSSL接続の対象となります。
"takogeso.com"と"www.takogeso.com"には最初からチェックが入っていますが、"blog.takogeso.com"は対象外となっているため、チェックボックスをタップしてONにします。
あとは画面下部にある"保存"ボタンをタップし、"CERTIFICATE AND KEY SAVED"というダイアログが表示されれば無料SSLの設定は完了です。
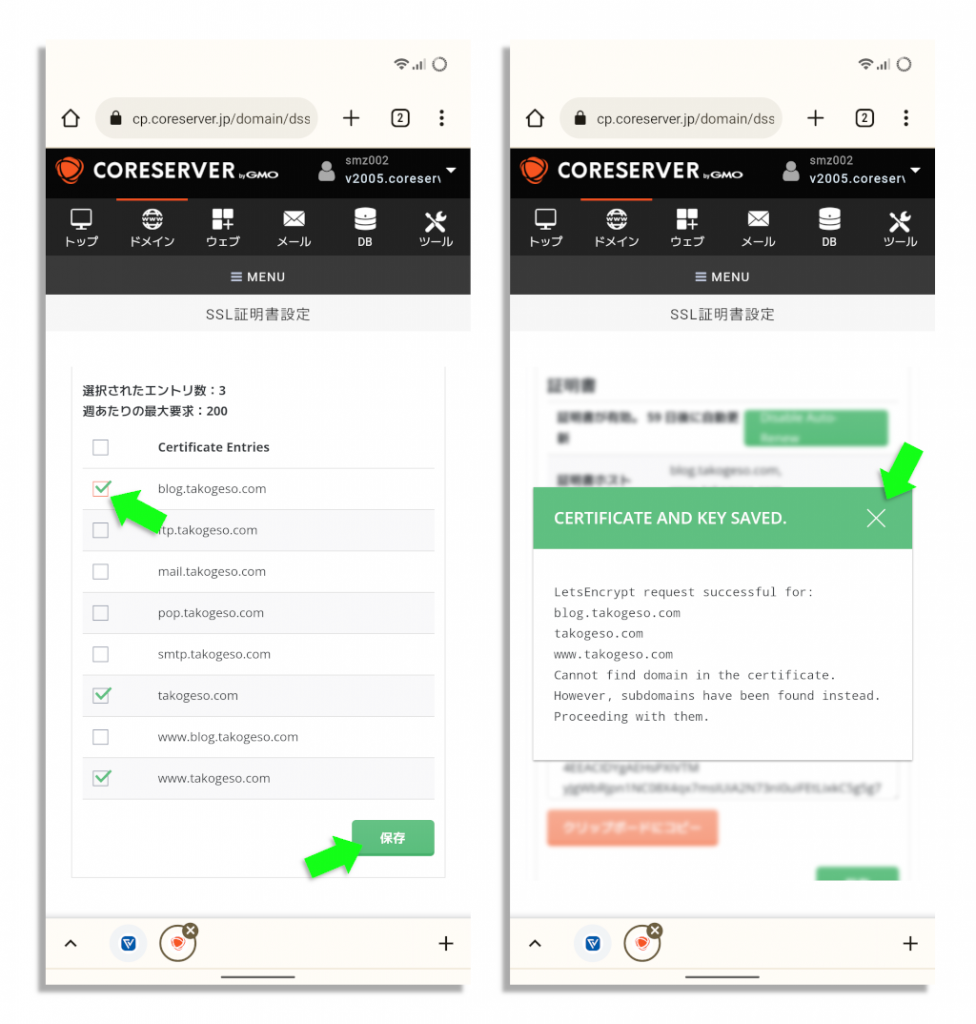
設定後の画面には鍵や証明書のコードが表示されますが、すでにSSLは有効になっているため、何か操作をする必要はありません。
WordPressをインストールする
コアサーバーV2ではWordPressのインストールが標準でサポートされており、スマホだけでも簡単に操作できます。
[Step1]ツールメニューを選択
コアサーバーV2のダッシュボードを開き、画面上部のアイコンメニューから"ツール"をタップすると、"アプリインストール"のページに移行します。
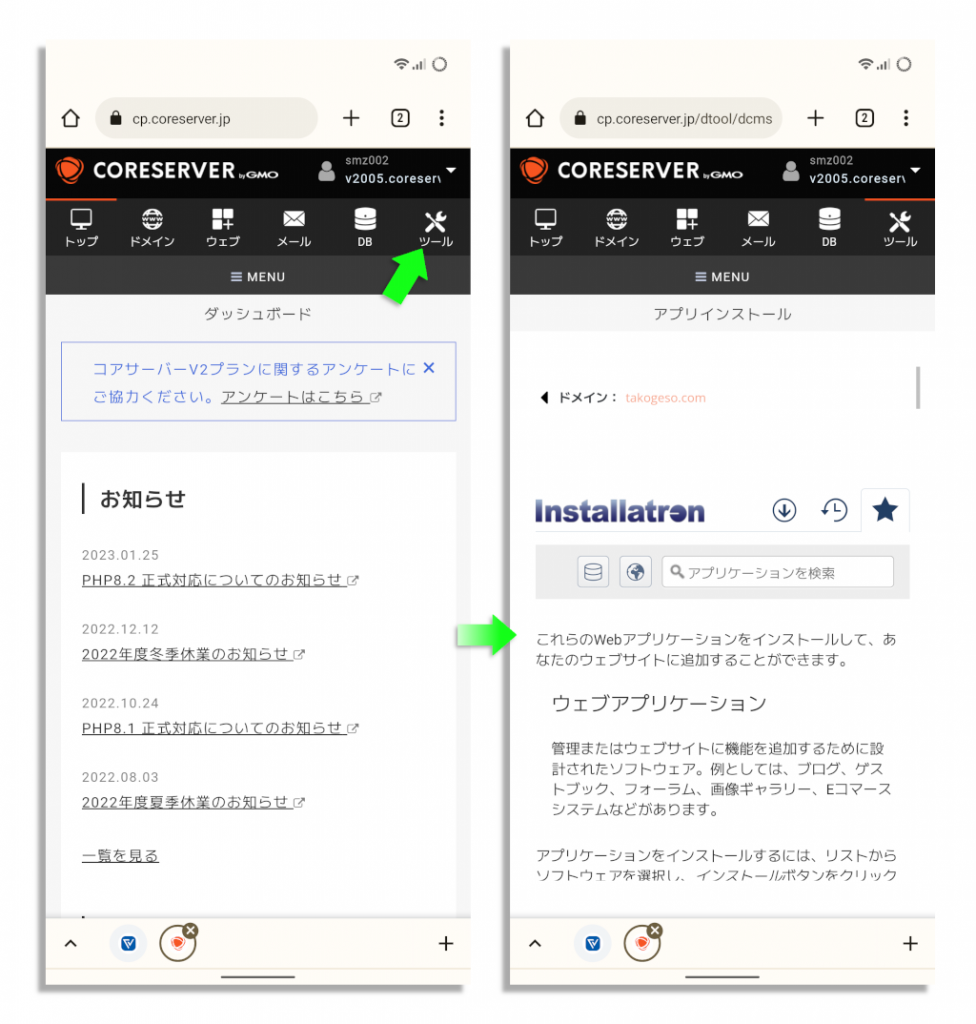
[Step2]WordPressを選択
このページには、さまざまなカテゴリに属する多数のアプリアイコンが表示されます。WordPressは"コンテンツ管理"カテゴリの中にありますので、アイコンをタップして選択します。
画面はインストールページへと移行するので、"+このアプリケーションをインストール"ボタンをタップします。
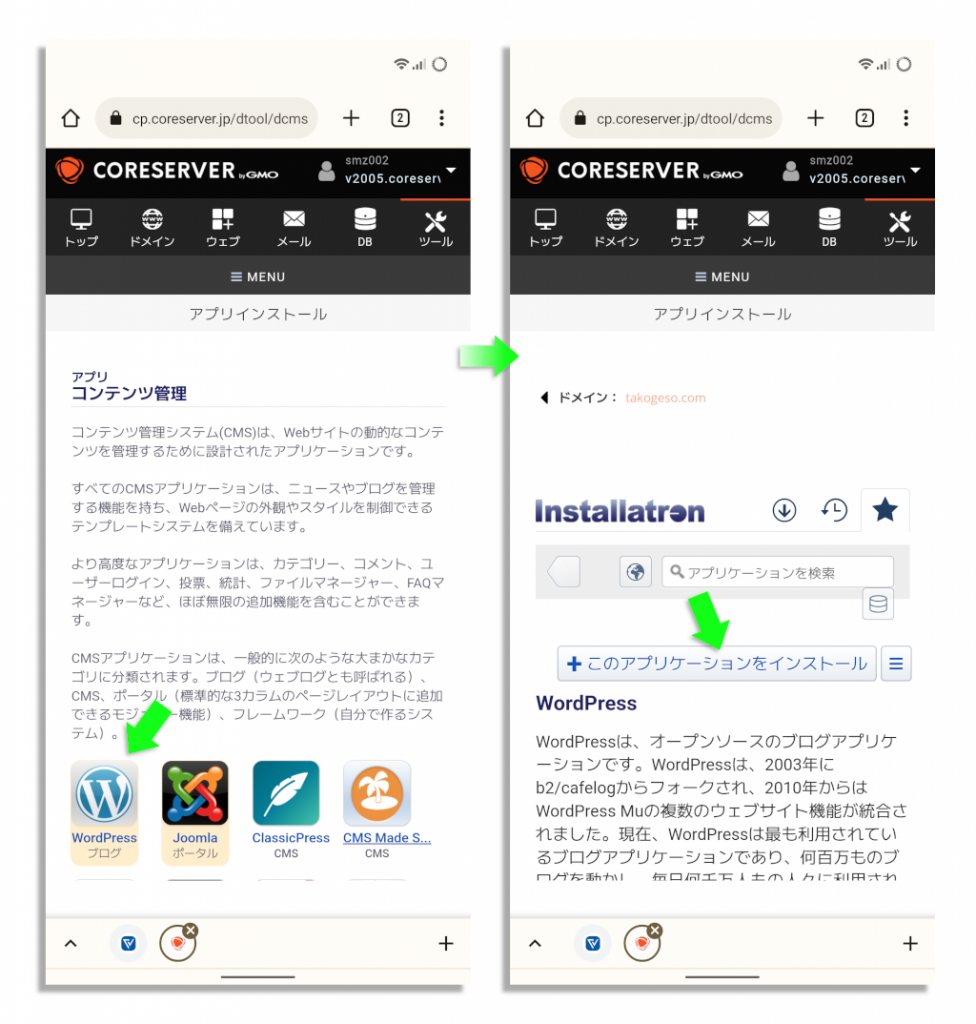
[Step3]ロケーションの設定
ここからは、WordPressのインストールオプションを設定します。まずは"ロケーション"。
"ロケーション"の"ドメイン"のURL部分はドロップダウンメニューになっているので、タップしてメニューを表示させます。
リスト内にはさまざまなURLが記載されていますが、ここではインストールの前準備として進めてきたサブドメイン付きの独自ドメインと無料SSLを設定した"https://blog.takogeso.com/"をタップして選択します。
なお、"ロケーション"内のもうひとつの項目である"ディレクトリ(オプション)"は空欄のままでOK。
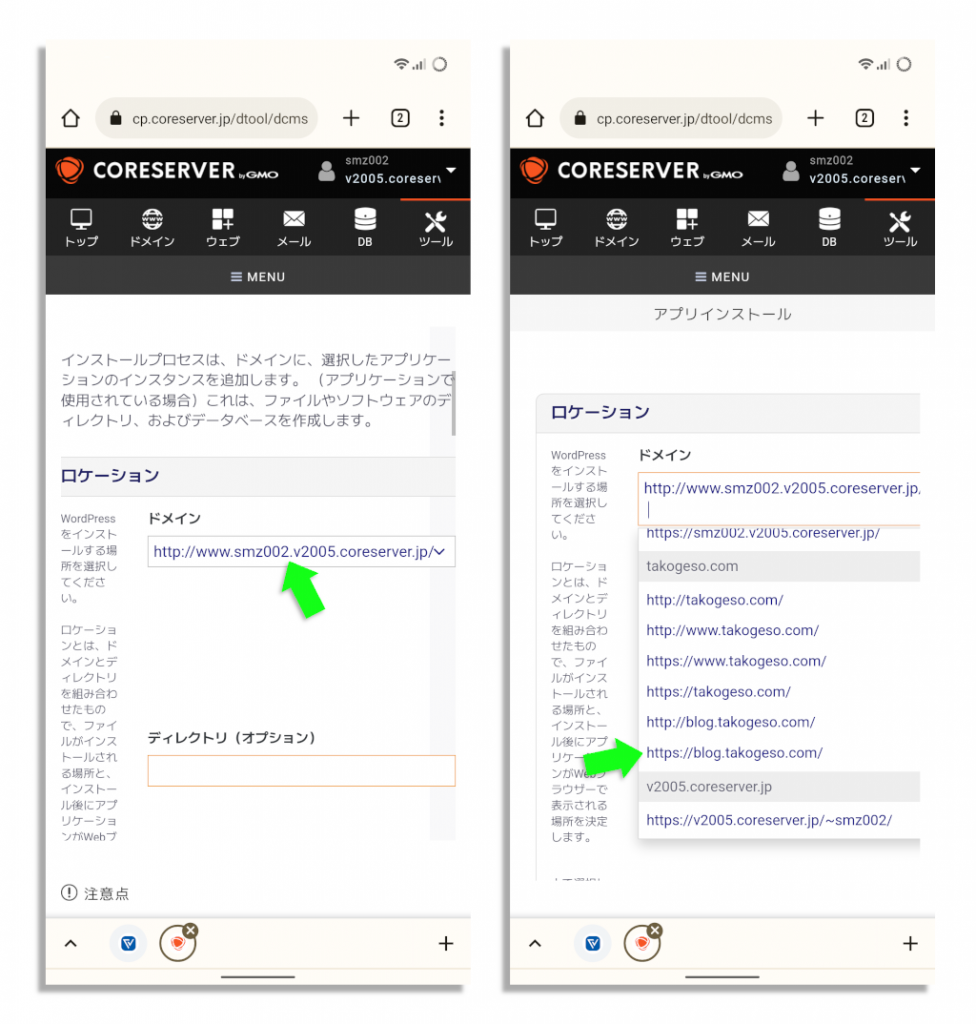
[Step4]設定を変更
続いては"設定"です。以下のスクリーンショットはデフォルト値が入ったそのままで撮影したものであり、緑枠で示されたすべての項目で再設定が必要となります。
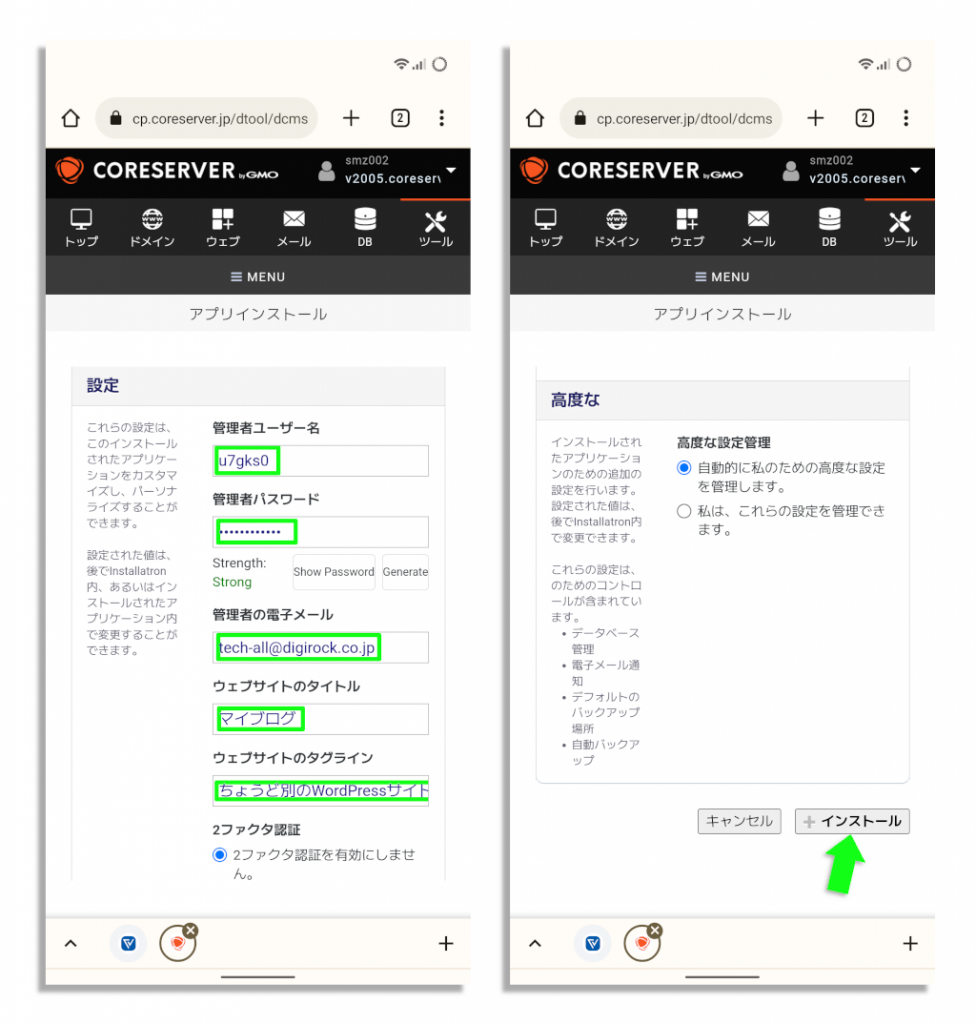
"管理ユーザー名"と"管理者パスワード"は、WordPressの管理コンソールにログインするために必要な情報。なので、慎重に設定しましょう。
"管理者の電子メール"は、WordPressの更新などシステム的な連絡が送られるメールアドレスを指定します。普段使用しているメールアドレスで構いません。
"ウェブサイトのタイトル"は、ここで入力した文字列がブログのタイトルとして表示されます。インストール後に管理コンソールから変更できるので、気負わずに設定しましょう。
"ウェブサイトのタグライン"は、ここがどのようなサイトなのかを示す短い文章を登録する部分です。こちらもWordPressの管理コンソールにて変更可能。
WordPressのインストールに必要な設定はこれで終了。最後に、ページ最下部にある"+インストール"ボタンをタップすると、実際のインストールがスタートします。
[Step5]インストールの完了と確認
インストール中には、ブログのタイトル(ここでは"徒然日記")と進行状況を示すプログレスバーが表示されます。けれども待つのはわずかな時間だけです。
インストールが完了すると、プログレスバーが表示されていた部分にブログのタイトルと各種URLが表示されます。
最初のURLはブログ閲覧用。一般の来訪者が使用します。2番めのURLは管理コンソール用。管理者専用のページであり、開くためには"管理ユーザー名"と"管理者パスワード"が必要となります。最後はWordPressのサポートページを開くためのURLとなります。
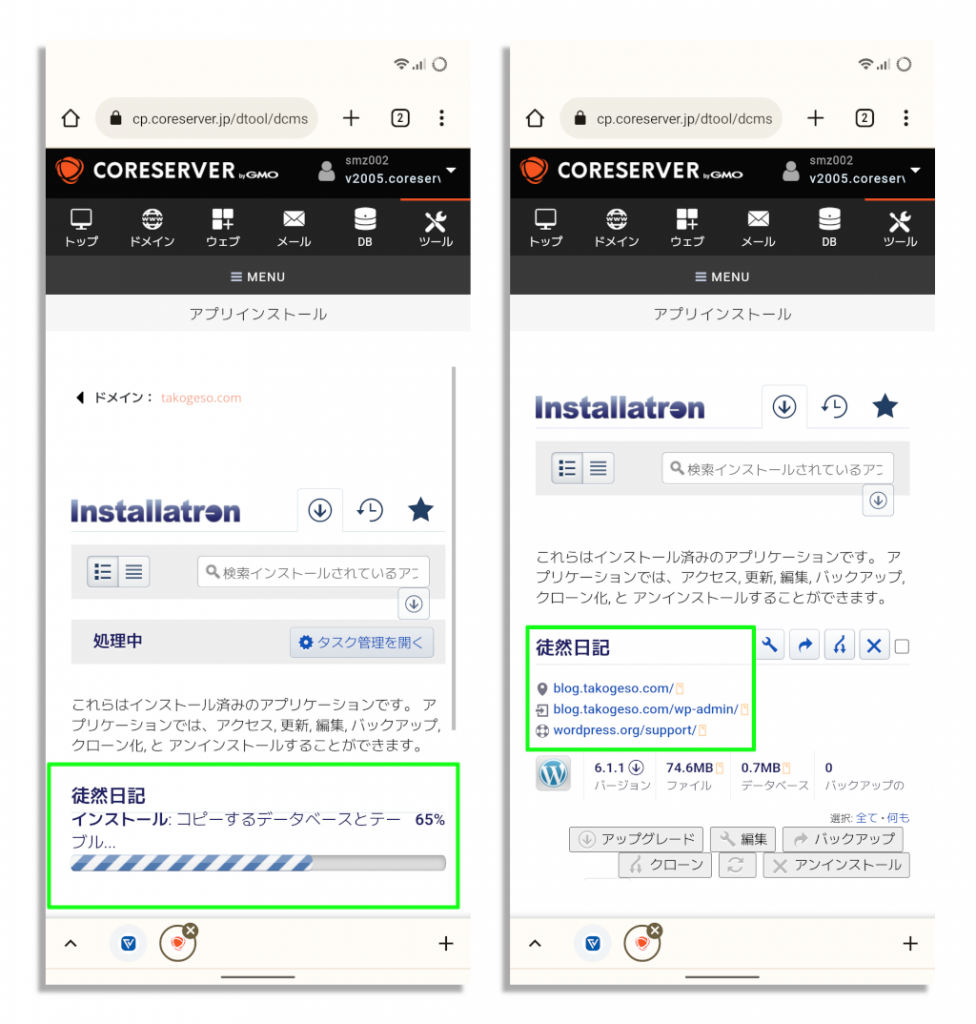
最初のURLをタップするとWordPressの公開済みサンプルページ(下図左側)が、2つ目のURLをタップするとWordPressの管理コンソール(下図右側)が開きます。いずれのページも正しく表示されることを確認しておきます。
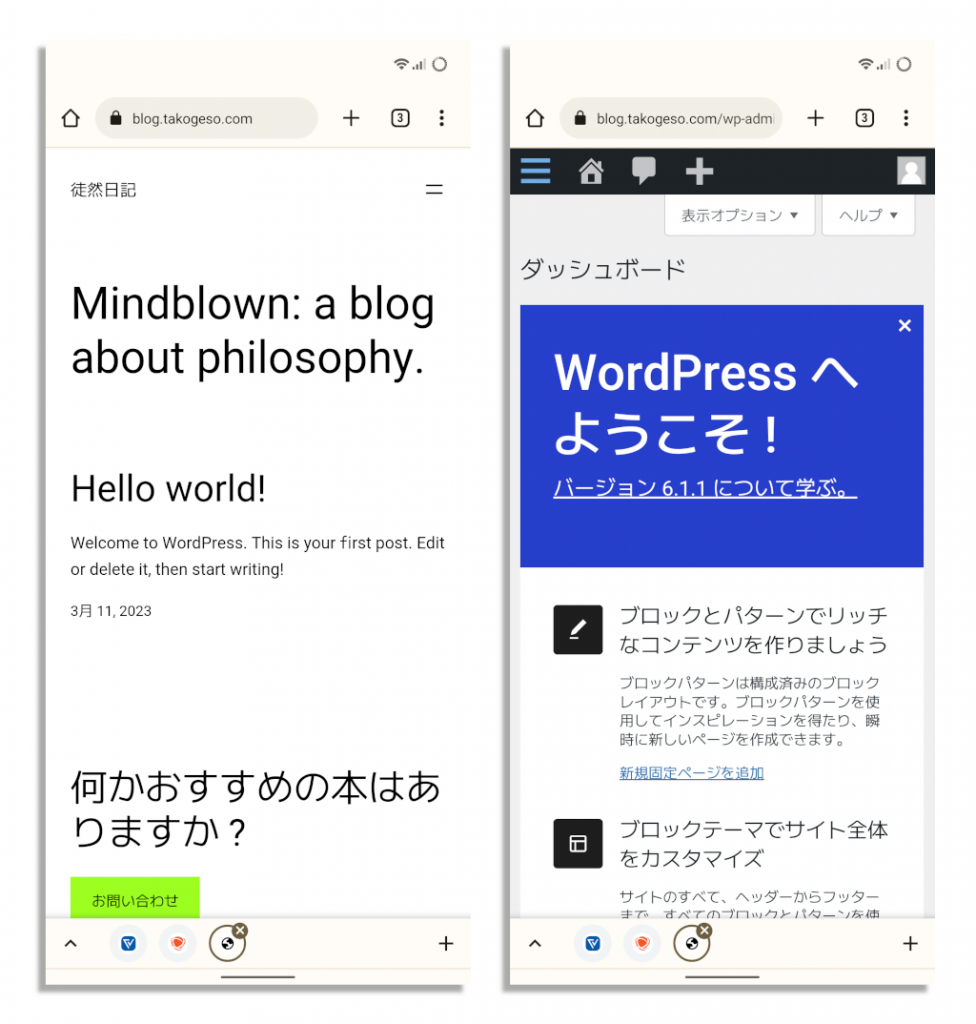
スマホだけでもWordPressはインストールできる!
駆け足での解説となりましたが、以上でWordPressのインストールは完了。後は、管理コンソールから細かな設定変更やテーマの適用などを実施すれば、ブログサイトとしても完成です。
文章で説明すると長くなりますが、実際に作業してみると意外とあっさり済んでしまいます。さらに、コアサーバーV2のお試し期間(30日間)でもWordPressのインストールは可能なので、気軽にトライできるのもポイント。
スマホでのWordPress運用に興味のある方にとって、本稿がその一助になれば幸いです。
初期費用無料、ドメインが実質0円(年間最大3,882円お得)になる
サーバーセット割特典を展開中です。

※ユーザーノートの記事は、弊社サービスをご利用のお客様に執筆いただいております。
コロナ禍の緊急事態宣言でも生活がほとんど変わらなかった、おウチ大好きテクニカル系ライター。好物はPC、スマホ、ガジェット、そしてコタツ。









 目次へ
目次へ