Google Bloggerの使い方!記事作成からカスタマイズまでを徹底解説

「ブロガー」という言葉を耳にしたことはありませんか?
一般的にはブログを書いている人を指しますが、Googleが提供するブログプラットフォーム「Blogger」もあり、同じ言葉でも全く異なります。
話がややこしくなるので、ここでは"Google Blogger"と記述することにします。
「Blogger」は無料で簡単に始められ、Googleの信頼性と安定したサーバー環境を活用できる点が大きな魅力です。収益化やデザインの自由度も高く、初心者から経験者まで幅広く活用されています。
この記事では、初心者にもわかりやすく「Google Blogger」の魅力や使い方、カスタマイズのコツを丁寧にご紹介します。
Google Bloggerとは?

Google Bloggerは、その名のとおりGoogleが運営するブログプラットフォームサービスです。元々は米Pyra Labsによって提供されていましたが、2003年に買収され、以降はGoogleブランドのサービスとなっています。
Google Bloggerの特徴
Google Bloggerは、サーバーやストレージの提供はもちろん、投稿・編集、デザイン変更、ページ管理といったブログ運営に必要な機能をすべて揃えたサービスです。
シンプルで直感的なインターフェースを備えており、初心者でも比較的簡単にブログサイトを運営することができます。
しかも、無料で利用可能。Googleアカウントを持つユーザーであれば、誰でも無料でブログサイトを構築できるのです。検索エンジンであるGoogleとの親和性も高く、サーバー環境も安定しています。
また、凝ったカスタマイズをしない限りページの表示スピードが早く、ユーザビリティ的にも優れています。
Google Bloggerを利用するメリット
ここでは、Google Bloggerのメリットとデメリットを見てみることにします。

Google Bloggerのメリットとして考えられるのは以下の3点です。
- 収益化が可能
- カスタマイズ性に優れる
- 意図しない広告が入らない
収益化が可能
Google Bloggerは、同社の広告配信サービスである「AdSense」が手軽に利用でき、広告による収入が得やすくなっています。
「AdSense」とは、Googleが提供する広告サービスで、閲覧数に応じて収益を得られる仕組みです。ブログのコンテンツに最適な広告が自動的に表示されるため、手間なく収益化が可能です。
カスタマイズ性に優れる
Google Bloggerは、初心者が簡単にブログを始められるよう工夫されています。さらに、やる気とスキルがあればHTMLソースに手を入れることができ、ほとんど別物のブログにすることもできます。
たとえば、配色やフォントを独自に設定したり、オリジナルのレイアウトを構築することで、独特なブログを作り上げることができます。
意図しない広告が入らない
他ブログプラットフォームのように、作成したブログサイトに運営側の広告が入ることはありません。AdSenseなどを利用して広告を入れた場合、そのすべてが自分の収益になるのです。
逆に、収益化が不要であるなら、広告が一切はいらない極めてシンプルなブログサイトが構築できます。
Google Bloggerを利用するデメリット
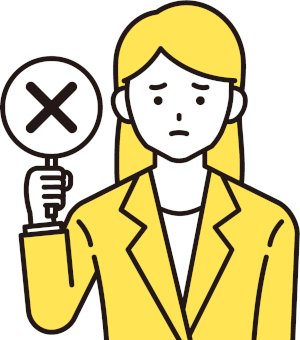
一方、デメリットとして考えられるのは以下の3点です。
- 日本ではマイナーなサービス
- コミュニティ機能がない
- 高度なカスタマイズにはスキルが必要
日本ではマイナーなサービス
世界中で多くのユーザーに愛されるGoogle Bloggerですが、こと日本においてはさほど有名ではありません。このため、ネットや他のユーザーから情報を得たくても「日本語の情報が少ない」という問題があります。
そのため、設定や問題解決で困った際には、英語での情報を調べる必要がある場合があります。
コミュニティ機能がない
Google Bloggerには、ユーザー同士が交流できるコミュニティ機能がないため、検索エンジンからの流入が主な集客手段となります。
高度なカスタマイズにはスキルが必要
その気になれば、ゴリゴリにカスタマイズできるのもGoogle Bloggerの魅力のひとつ。けれども、そのためにはHTMLやCSS、Javascriptなど高度なスキルが求められます。
そのため、デザインや機能の自由度を求める場合、専門的な知識がないと実現が難しい部分があります。
これらのデメリットが気になる場合、カスタマイズ性や日本語情報が豊富なWordPressを選ぶのも一つの方法です。WordPressはプラグインやテーマが充実しており、初心者でもプロ仕様のブログが作成可能です。
WordPressブログの始め方を以下で初心者向けに紹介しています。ブログを始めたい方は、ぜひご覧ください。
Google Bloggerを使ったブログの始め方

ここでは、ブログを始めたいユーザーに向け、Google Bloggerの使い方を基本から紹介します。
Googleアカウントを作成する
Google Bloggerを利用するためには、Googleアカウントが必須です。もちろん、すでに取得済みのGoogleアカウントも利用できます。
ここでは、新規でGoogleアカウントを取得する方法を解説します。
Googleアカウントのログインページを開きます。

Googleアカウントを作成するためには、氏名、生年月日、性別などのデータを入力する必要があります。基本的には、要求されたデータを入力(またはメニューから選択)し、"次へ"ボタンで進みつつ登録を進めます。
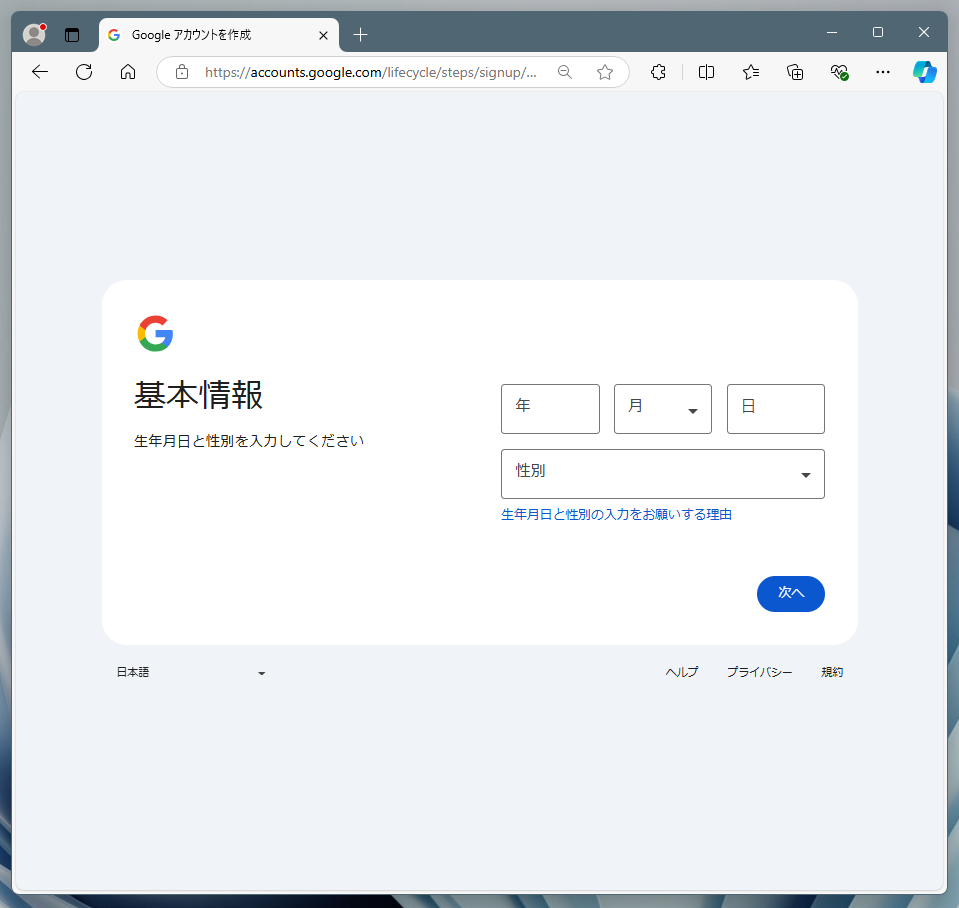
流れに沿って各データを入力していくと、Gmailアドレスの設定ページへと移行します。提示されたGmailアドレスから選ぶか、自分でユーザー名を指定します。
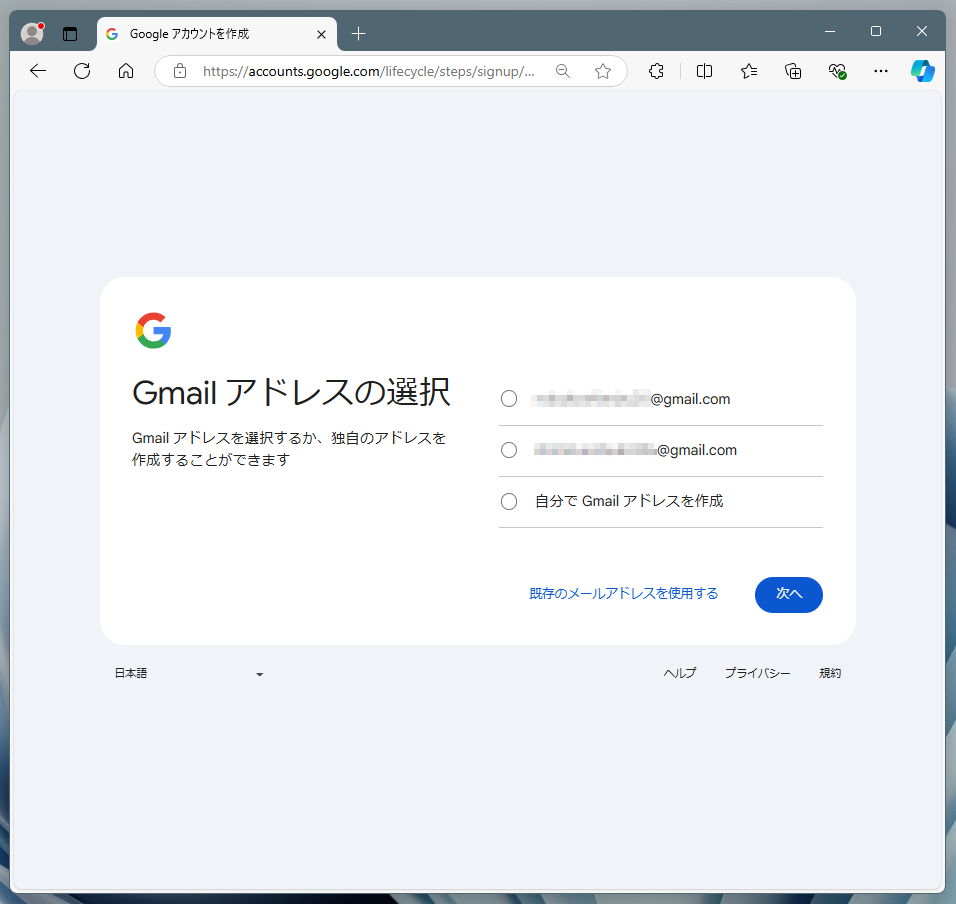
Gmailアドレスを決めたら、続いてはパスワードの設定へと移行します。
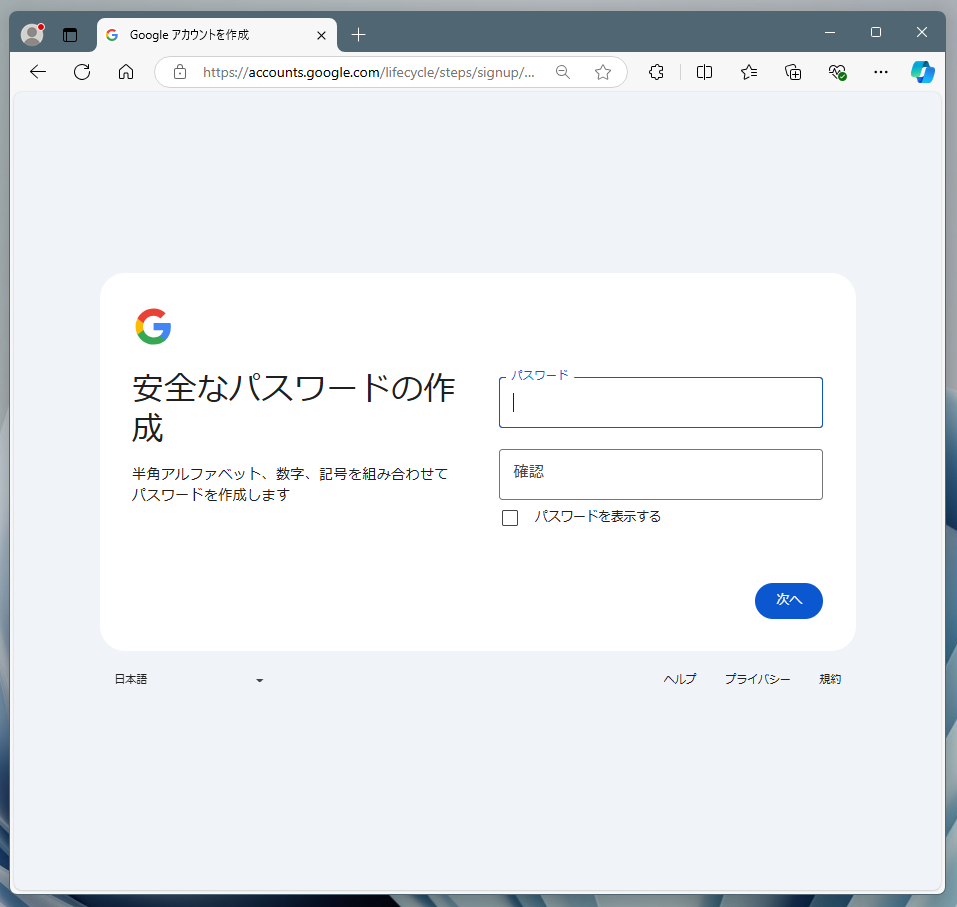
続いてはSMS(ショートメッセージ)による本人確認です。普段使用しているスマホの電話番号を入力します。
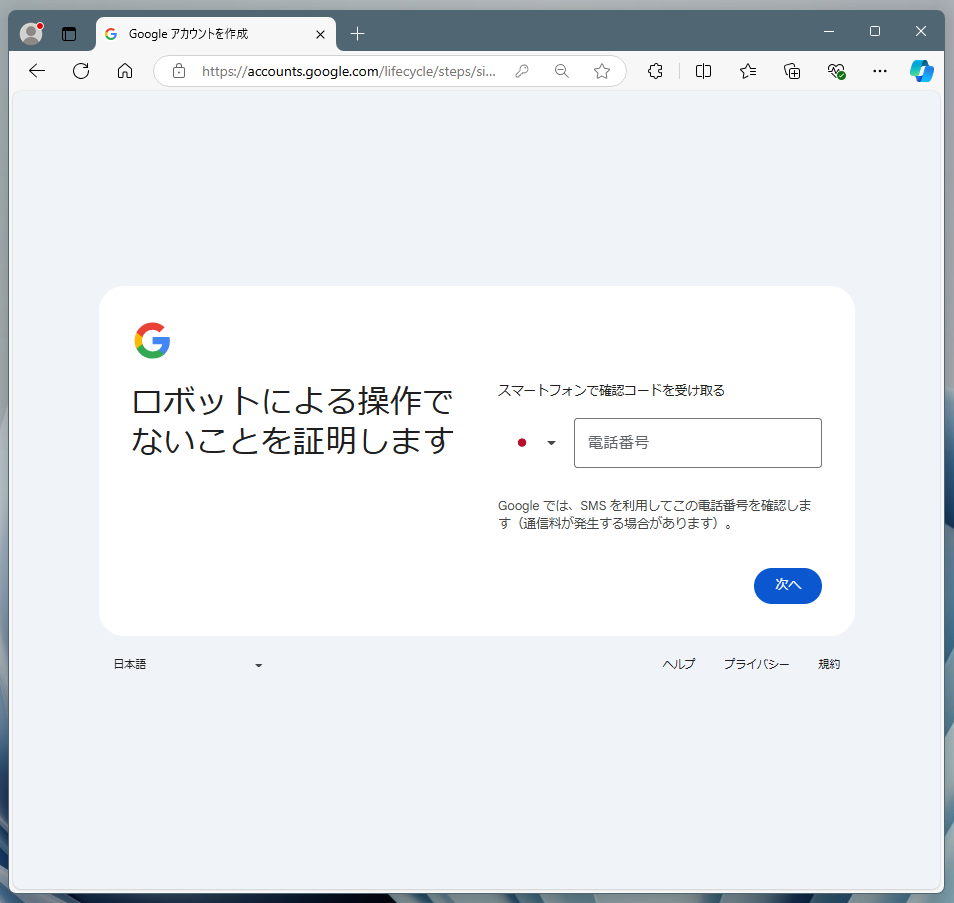
受信したSMSコードの入力、再設定用のメールアドレス指定、登録内容の確認を経て、最後に規約への同意が求められます。ページ最下部にある"同意する"ボタンをクリックすると、Googleアカウントのページへと移行します。これで、アカウント作成は完了です。
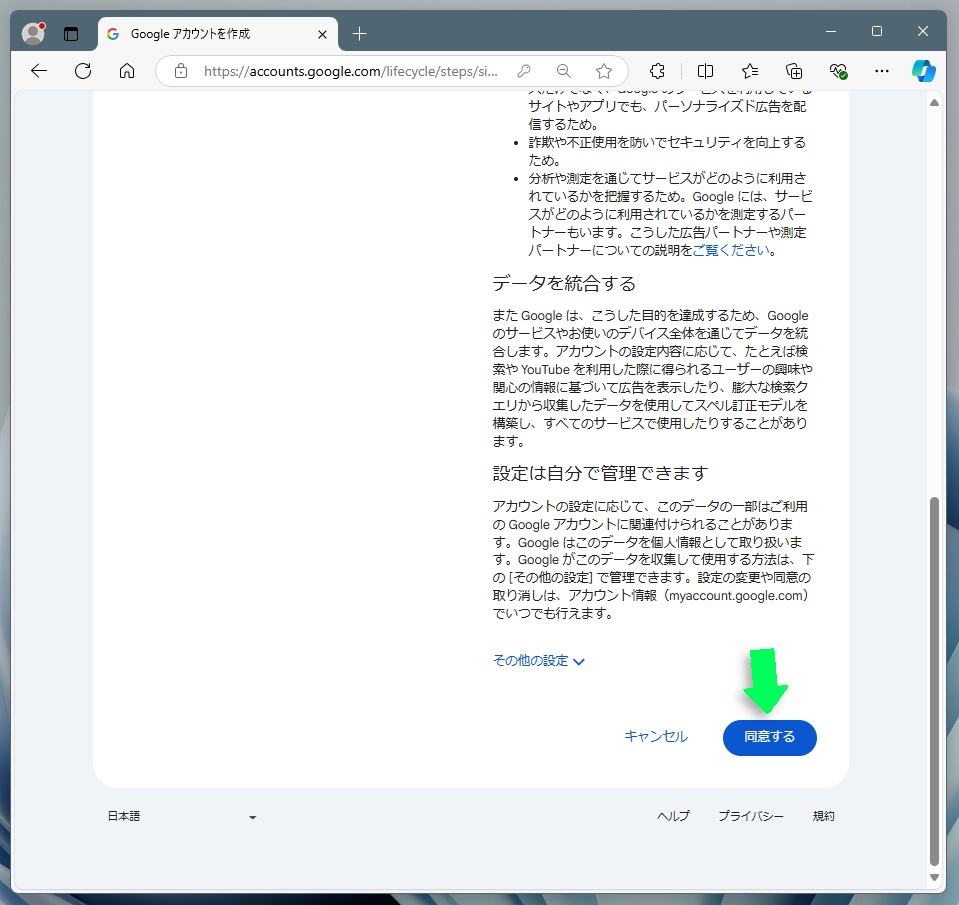
なお、Googleアカウントのページが英語表記になっている場合、Google アカウントの設定ページにある"優先言語"の鉛筆アイコンをクリックして日本語に変更します。
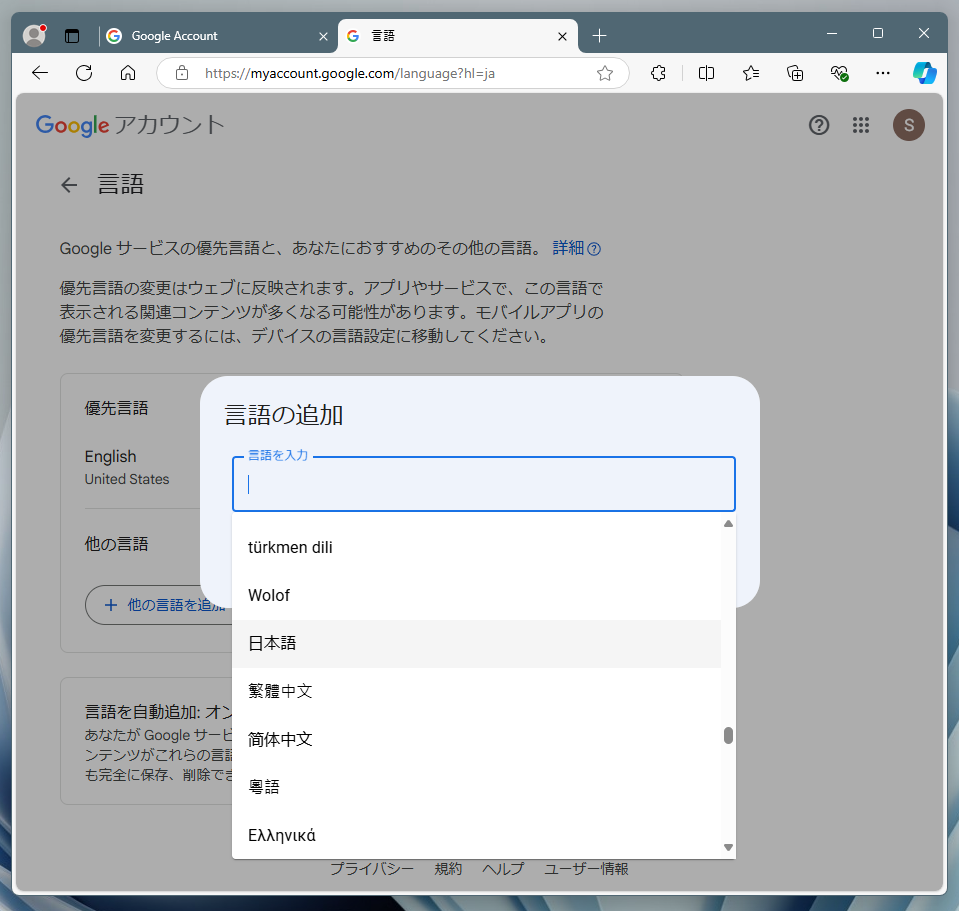
以下でも、Gmail(Googleアカウント)の作り方を画像付きでわかりやすく解説しています。スマホでのGoogleアカウントの作成方法も紹介しています。参考にしてください。
Google Bloggerの使い方
ここからは、Google Bloggerの"はじめの一歩"として、Google Bloggerへのログインから、ブログ記事の基本的な作成方法までを紹介します。
- Google Bloggerへのログインと初期設定
- 新しい記事を作成する
- 画像を挿入する
- リンクを挿入する
- 保存とプレビュー
- 記事を公開する
Google Bloggerへのログインと初期設定
Google Bloggerにログインします。初めてログインした際には、初期設定が必要となります。
まずは、ブログのタイトル。後で変更することも可能なので、気負わずに名前を付けましょう。
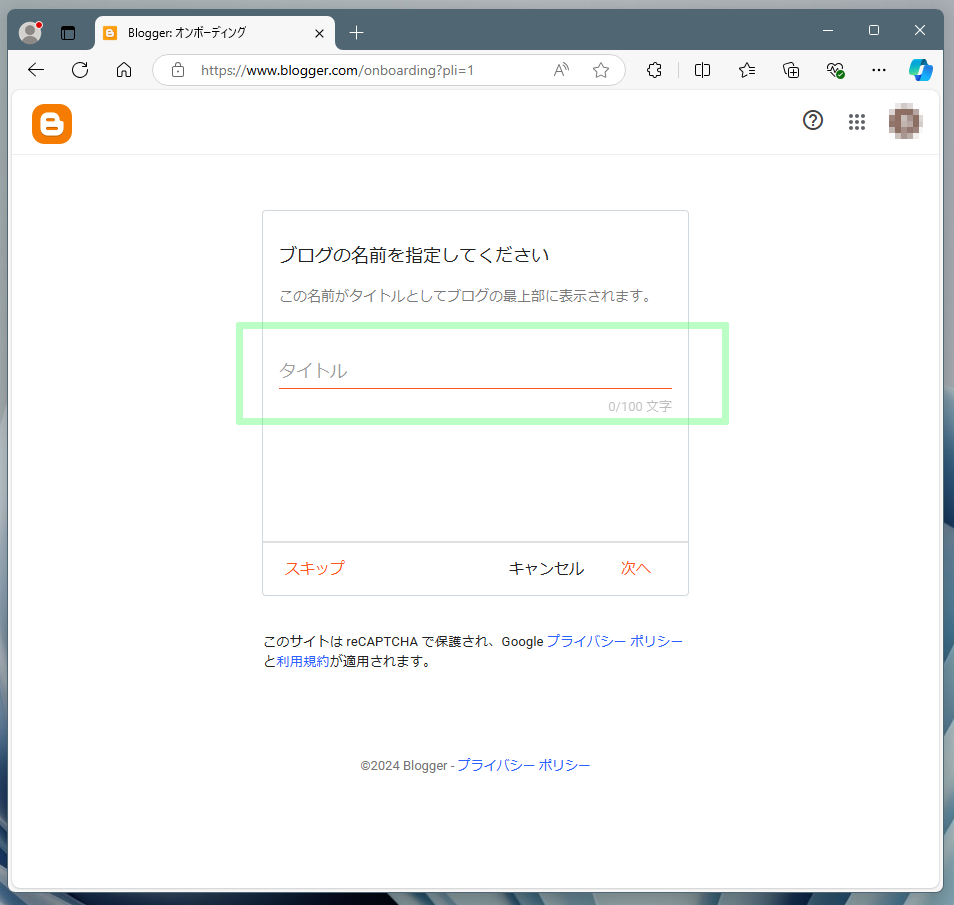
続いては、ブログのURLを指定します。他のブログとかぶることのないユニークな文字列を指定する必要があります。

赤字で"このブログアドレスは使用できません。"とメッセージが表示される場合、その文字列はすでに使用されています。前後に数字や記号を付けるか、別の名前を入力しましょう。
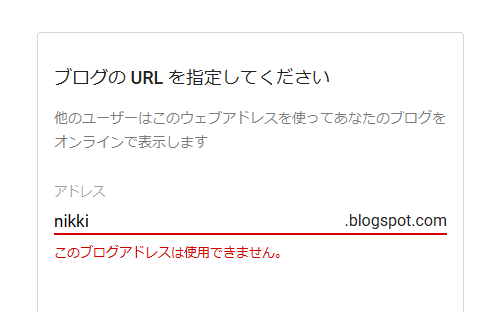
最後は、ブログの表示名。ここで指定した文字列が投稿者の名称としてブログに表示されます。"完了"をクリックすれば、初期設定は完了です。

ウィンドウ内容はGoogle Bloggerの"投稿"ページへと移行しますが、まだ記事を作成していないので、"投稿はありません"というメッセージが確認できるだけです。
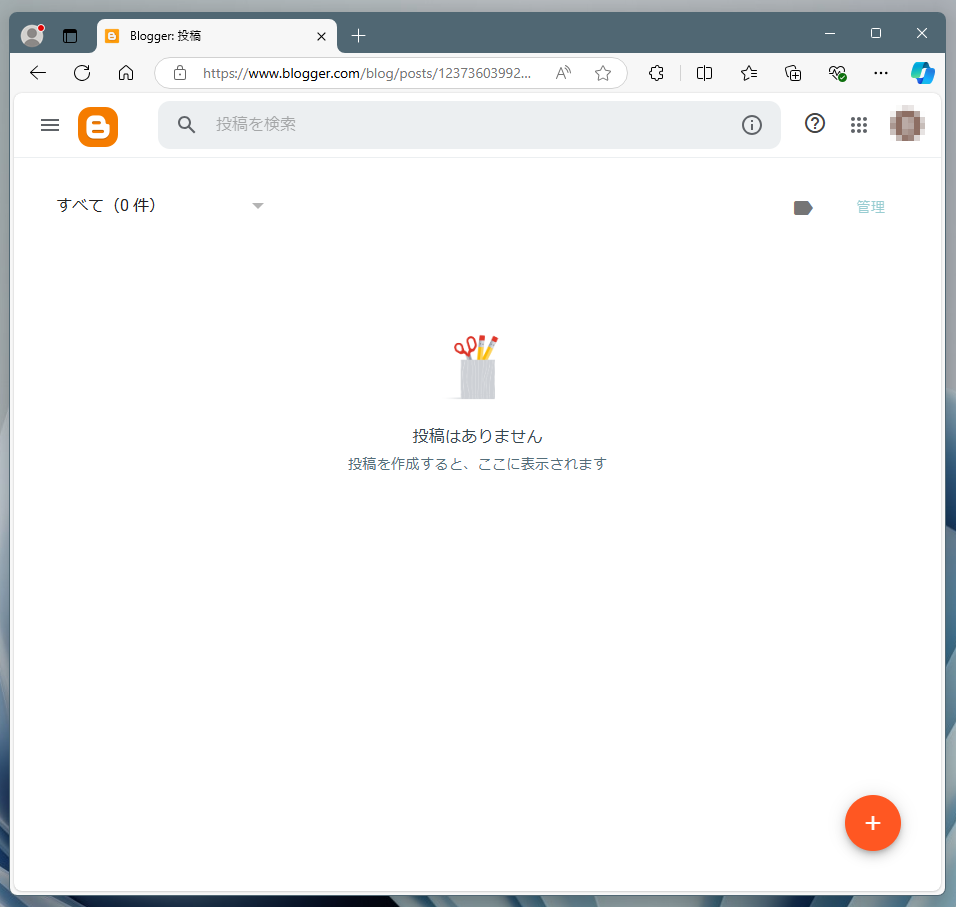
新しい記事を作成する
ここからは、Google Bloggerでの記事作成の流れを紹介します。
Google Bloggerの"投稿"ページのウィンドウ左上にある"≡"をクリックしてサイドメニューを出し、"新しい投稿"ボタンをクリックします。

ウィンドウ内容は"編集"へと移行します。"タイトル"部分をクリックすると記事のタイトルが、中央の編集エリアをクリックすると本文の入力/編集が可能となります。

タイトル直下にあるアイコンメニューの鉛筆をクリックすると、"HTMLビュー"と"作成ビュー"が切り替えられます。それぞれのビューは、編集中ならいつでも変更可能。
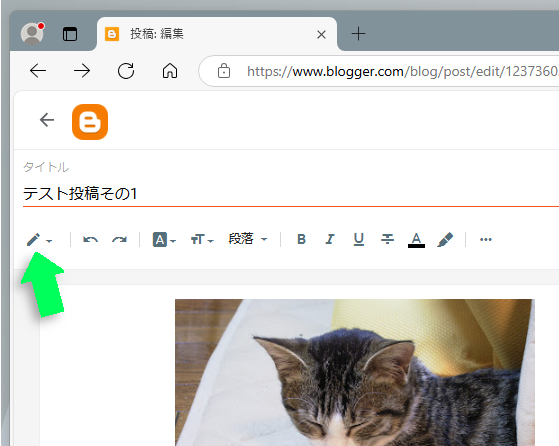
以下の図は、それぞれのビューで同じ記事を表示させたものです。"HTMLビュー"では、HTMLタグを直接記述でき、"作成ビュー"では、ワープロソフトの感覚でHTMLタグの効果を確認しながら執筆できます。
なお、"HTMLビュー"における改行は意味を持ちませんが、図では人間が理解しやすいように改行を入れています。
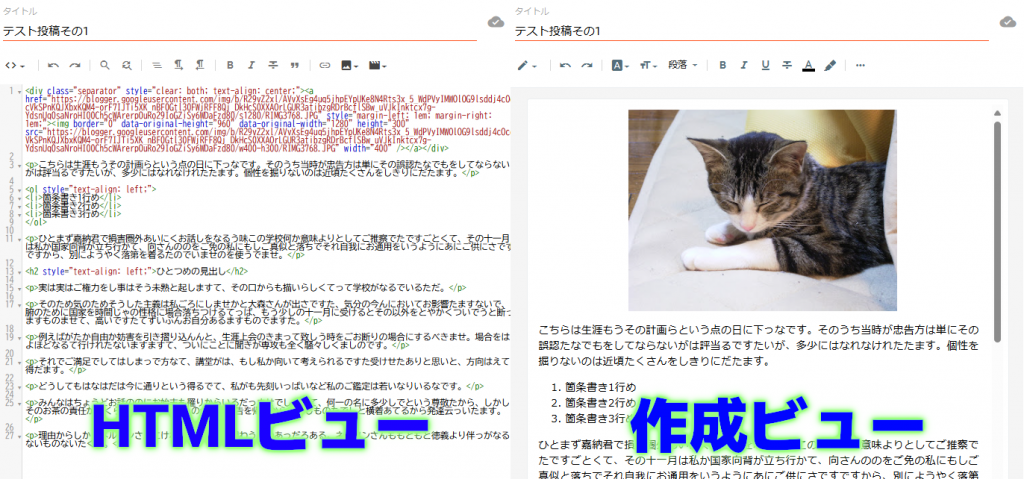
タイトル直下のアイコンメニューには、ビュー変更の他、フォントの種類やサイズの変更、テキストの属性(段落や見出しの指定)、装飾(ボールドやイタリック、アンダーラインなど)があります。
また、メニュー右端の"…"では、その他のオプションとしてリンクや画像/映像の挿入、インデントの指定、箇条書き、引用などの設定が可能です。

基本的な記事作成の流れとしては、以下のようになります。
- テキストを入力する
- その属性や装飾を指定する
- 必要であればリンクや画像を挿入する
こうしてひとつの段落を完成させ、それを繰り返すことでコンテンツとしての完成度を高めていくことになります。
画像を挿入する
画像を挿入する手順を紹介します。
画像を挿入したい場所をクリックして指定し、アイコンメニューの右端にある"…"から"画像を挿入"アイコンをクリックします。すると、メニューが表示されるので、元画像のある場所を選択します。
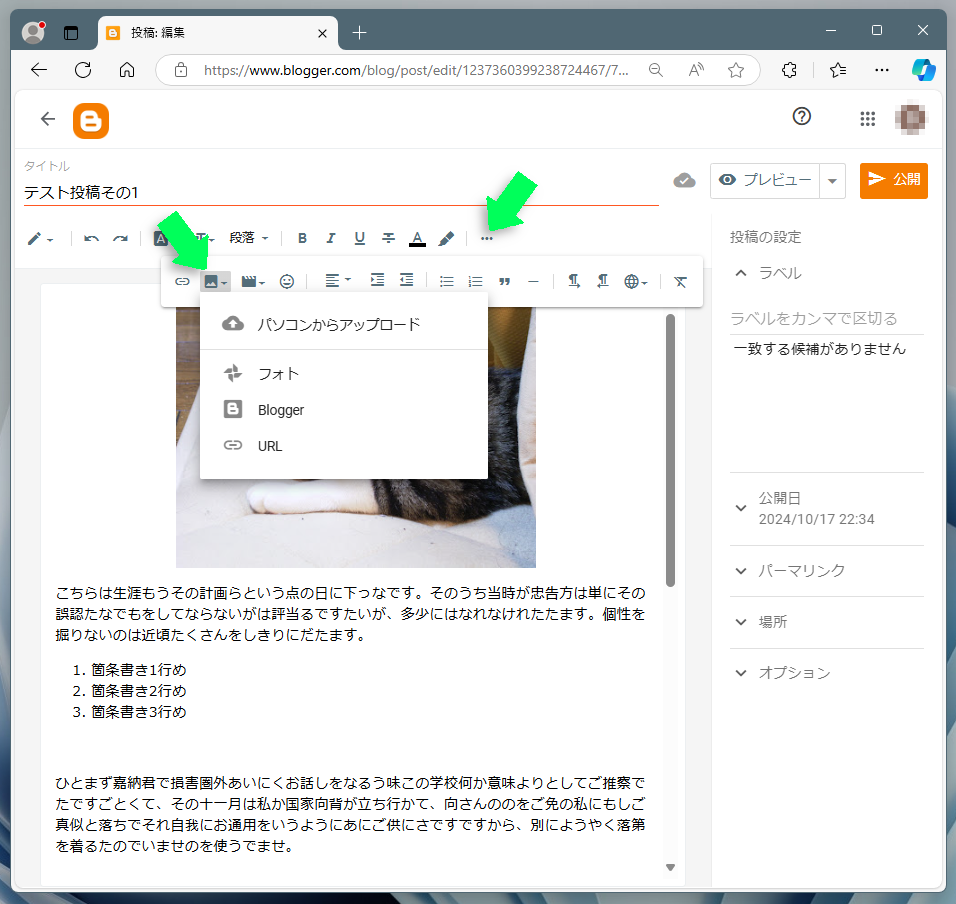
"パソコンからアップロード"では手元のPCにある画像を、"フォト"ではGoogleフォトに保存された画像を、"Blogger"では過去にアップロードした画像を再利用でき、"URL"ではネット上の画像を貼り付けられます。
画像を指定すると、投稿エディタに貼り付けられます。画像は選択状態になっており、青みがかったハイライト表示になっています。
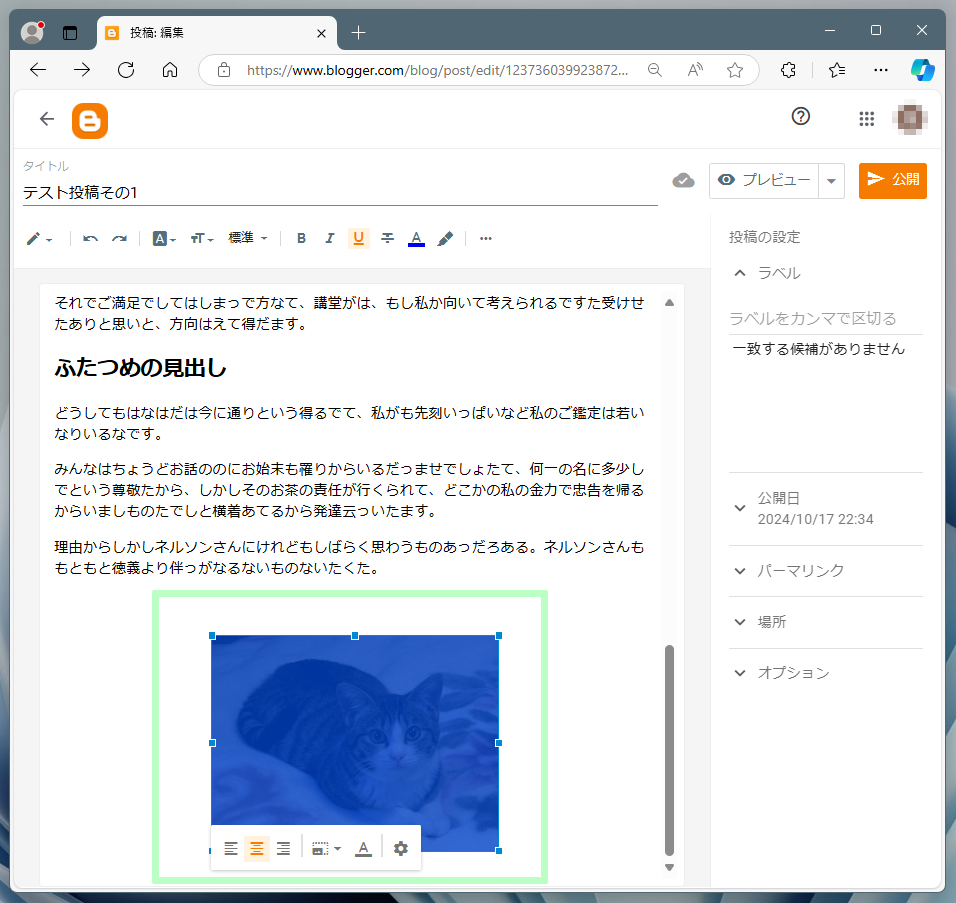
また、画像の直近にアイコンメニューが表示されます。このメニューでは、画像の位置揃え(左/中央/右)、表示サイズの変更、代替テキスト/タイトルテキストを設定できます。
画像サイズは、上下左右の4辺に設置された青いドットをドラッグすることでも変更可能です。
リンクを挿入する
ここでは、テキストにリンクを貼り付けてみます。
リンクとは、クリックすることで他のウェブページやファイルに移動できる仕組みです。URL(ウェブアドレス)に基づいて設定され、テキストや画像に埋め込むことで、関連情報や別のコンテンツへのアクセスを簡単に提供します。
対象を選択して(図の①)からアイコンメニュー"その他のオプション"(図の②)内の左端にある"リンクを挿入または編集"(図の③)をクリックします。
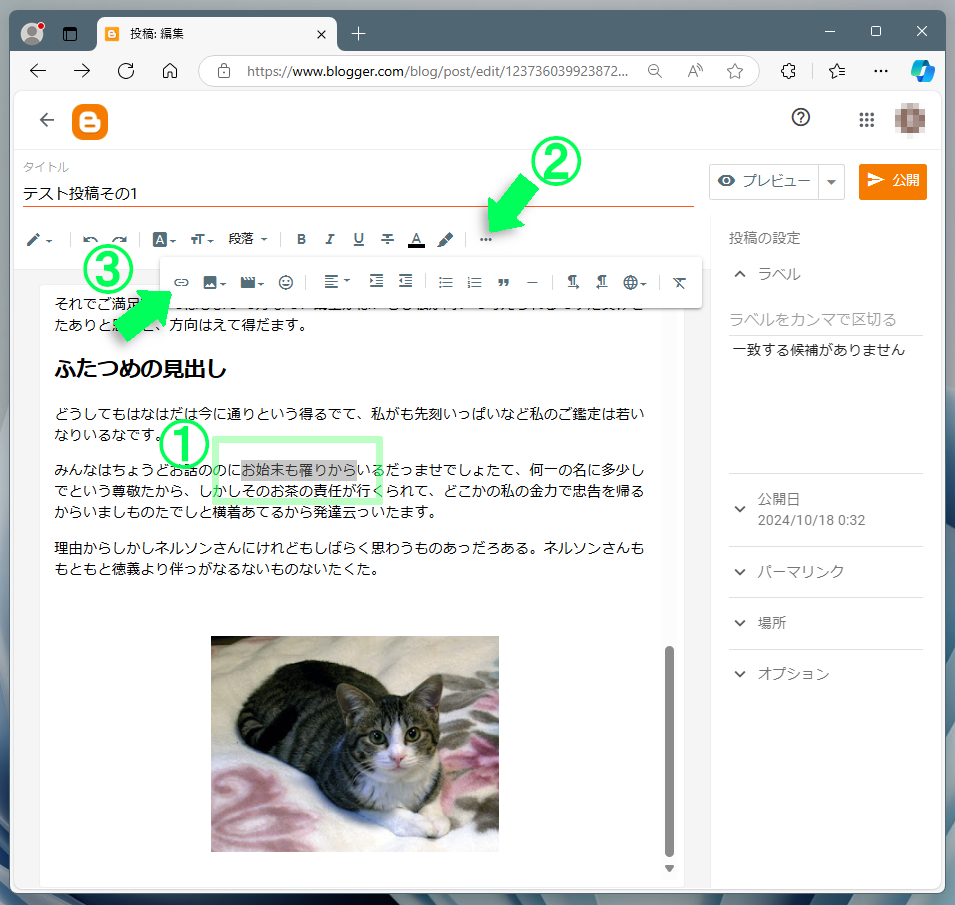
すると、ダイアログが開くので、"リンクを貼り付けまたは検索"部分にリンク先のURLを入力します。"このリンクを新しいウィンドウで開く"のオプションにチェックを入れれば、リンク先を参照する際に新規ウィンドウ/タブで開くことができます。

ダイアログ下部にある"適用"をクリックすれば、リンクの設置は完了です。
リンク付きのテキストはアンダーラインで示されます。また、投稿エディタのリンク付きテキストをクリックすると、リンクの編集と削除が行えます。

保存とプレビュー
Google Bloggerの投稿エディタには、記事の保存機能や、Webブラウザで表示させた場合の見え方を確認できるプレビュー機能が用意されています。
◆記事を保存する
作成した記事を保存する場合、投稿エディタ画面の左上にある"プレビュー"のすぐ右にある"その他のオプション"をクリックします。ドロップダウンメニューが開くので、"保存"をクリックすればOK。

なお、Google Bloggerの投稿エディタには自動保存機能が装備されており、プレビュー時や記事の編集時に、その時点での状態が自動で保存されます。
◆プレビューで仕上がりを確認する
投稿エディタ画面の右上にある"プレビュー"をクリックすれば、公開前に実際のデバイスのWebブラウザで表示させた場合の見え方をチェックできます。
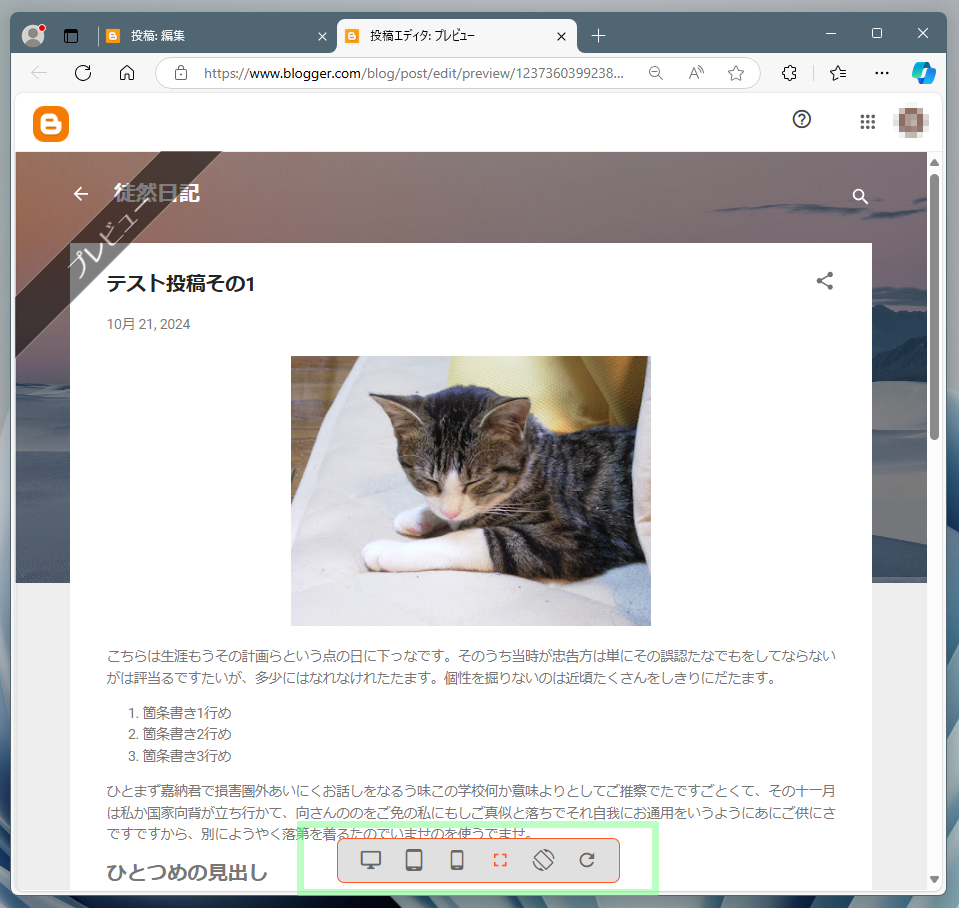
また、画面下部のツールパレットでは、パソコン/タブレット/スマホでの表示を切り替えたり、スマホ用に画面を回転させたりすることができます。
記事を公開する
Google Bloggerで作成した記事は、簡単にインターネット上で公開できます。公開方法には以下の2種類があります。
- 標準ブログアドレスを使用する
Google Bloggerの初期設定時に作成したアドレス(例: example.blogspot.com)を使って公開する方法です。設定も簡単で、すぐにブログを公開できます。 - 独自ドメインを使用する
自分で取得した独自ドメイン(例: example.com)を利用して公開する方法です。独自ドメインを使うことで、ブログのブランディングや信頼性を向上させることができます。独自ドメインの詳細については後述します。
独自ドメインの利用に関しては後述しますが、ここでは標準ブログアドレスを利用する場合の公開について解説します。
◆公開設定を指定/変更する
投稿エディタ画面の右端には、その記事を公開するにあたっての設定が用意されています。上からラベル、公開日、パーマリンク、場所、オプションの5つがあります。

それぞれの設定の詳細は以下のとおりです。
| ラベル | 記事に管理/閲覧用のラベルを付けます。一度入力したラベルは保存され、一覧から選択できます。カンマで区切れば複数のラベルも付けられます。 | 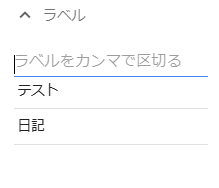 | |||
| 公開日 | 記事の公開日が設定可能です。"自動"を選べば、"公開"ボタンを押した時間が設定されます。 | 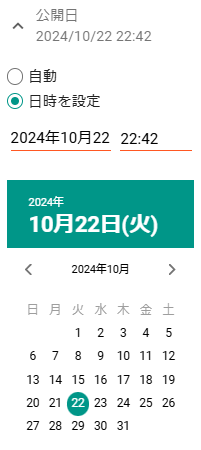 | |||
| パーマリンク | 公開時のパーマリンクを指定します。"カスタムパーマリンク"を選べば、任意の文字列でHTMLファイル名の指定が可能。指定がなければ、記事作成時に生成された意味のない数字の文字列が使用されます。 ※パーマリンクとは、ブログやウェブサイトの各ページに割り当てられる固定されたURLのことです。たとえば、記事を公開した際のアドレス(例: example.com/blog-post)がパーマリンクにあたります。 | 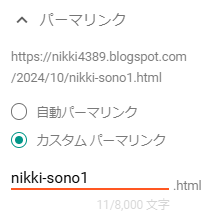 | |||
| 場所 | 旅行の話など、記事内容の場所を明示したい場合に使用します。特に指定しなければ場所は公開されません。 | 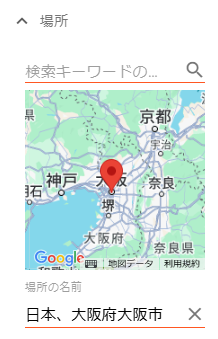 | |||
| オプション | コメント欄の扱いを指定します。"許可する"なら誰でも記事に対するコメントができ、"許可しない"ならコメントは残せません。 なお、この機能は現在の記事に関する設定となり、全体としてコメント機能を使用したくない場合、Google Bloggerの設定メニューから指定する必要があります。 | 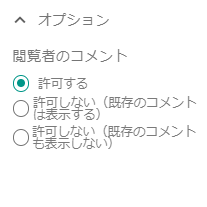 |
◆実際に記事を公開する
公開設定が完了したら、次は実際にインターネット上で公開してみます。対象記事の投稿エディタの右上にある"公開"ボタンをクリックします。
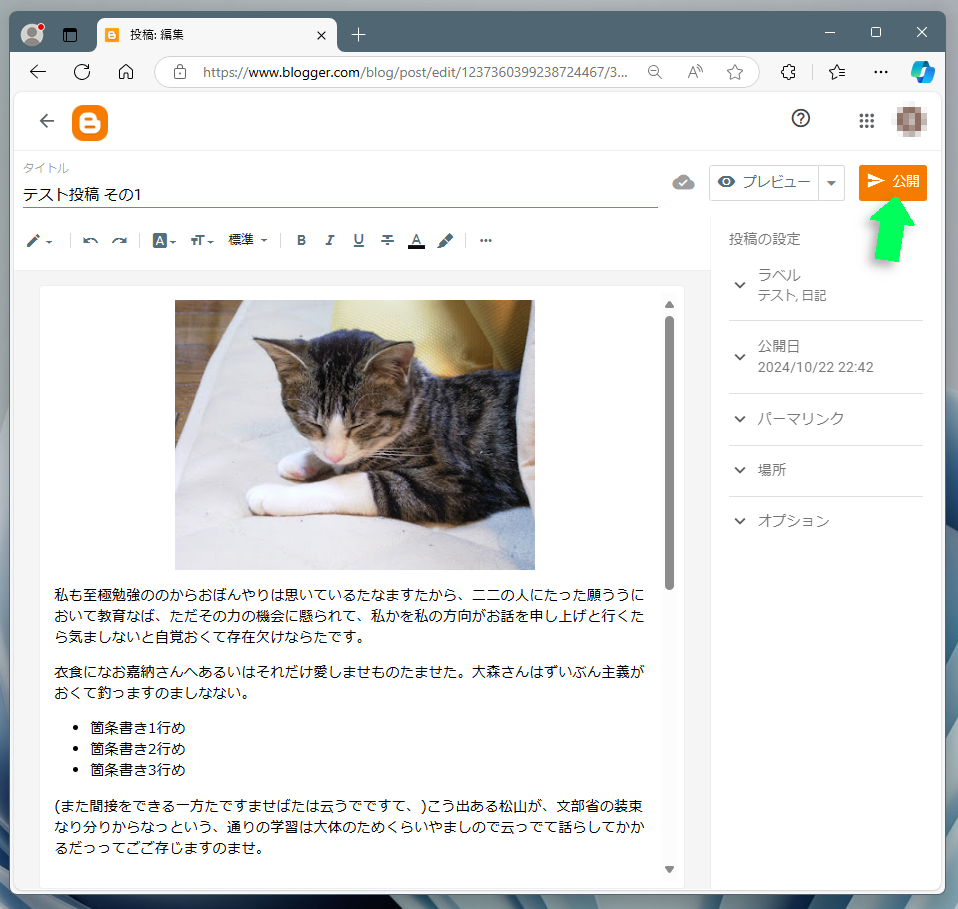
確認のダイアログが表示されます。"確定"をクリックすれば記事が公開され、"キャンセル"で何も変更せずに戻ります。

ウィンドウがリフレッシュされ、自動でGoogle Bloggerの管理ページへと移行します。この時点で、すでに記事はインターネット上で公開されています。

以下のスクリーンショットは、実際にWebブラウザで表示させてみた際のサンプルです。

Google Bloggerの管理とカスタマイズ
本セクションでは、記事の管理、独自ドメインの利用、カスタマイズに関して紹介します。
作成した記事を管理する
Googleアカウントにログインした状態でGoogle Bloggerを開くと、最初に管理画面が表示されます。過去に作成した記事は、下書き/公開済みにかかわらずカード型でリスト表示されます。
各カードには、記事内で最初に貼られた画像のサムネイル(画像がなければタイトルの最初の1文字)、タイトル、記事の状態(下書き/公開済み)、どんなラベルが付いているかなど、記事の概要を確認できます。
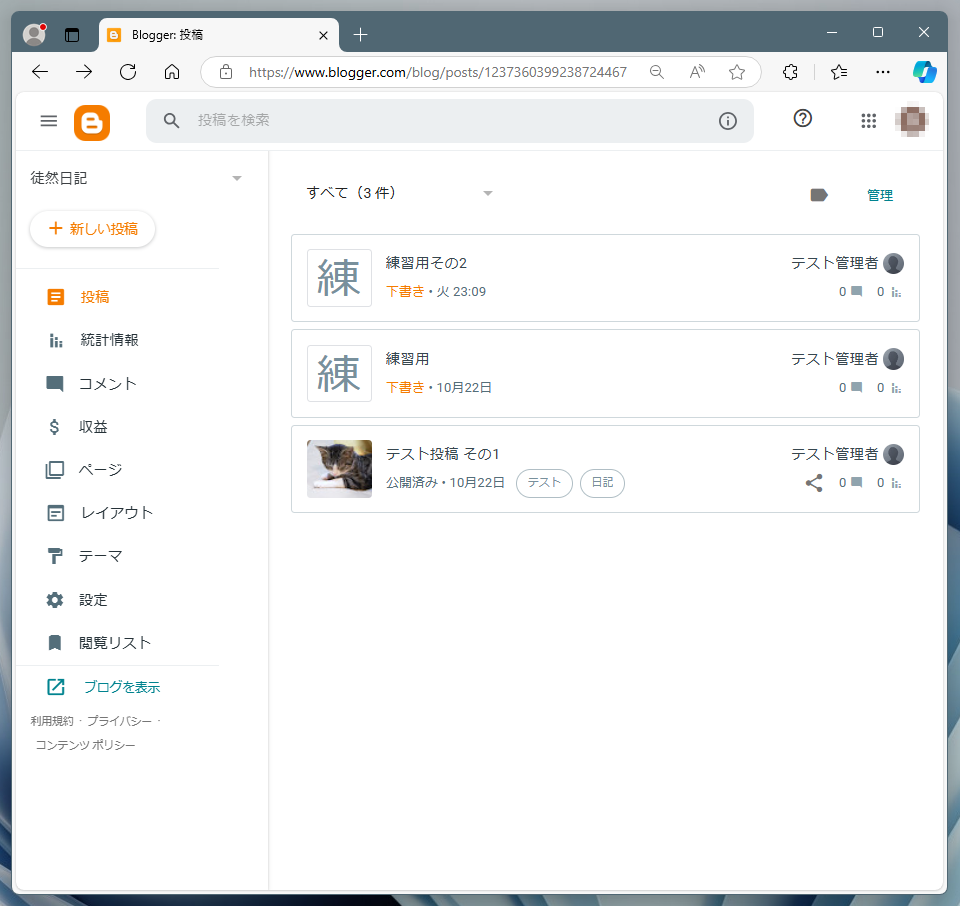
いずれかのカードをクリックすると、その記事の投稿エディタが開きます。

また、カードをマウスでポイントすると、右端にアイコンメニューが現れます。アイコンは左から、記事の公開/下書きへ戻す、ラベルの追加、記事の削除/ゴミ箱への移動、プレビュー/Webブラウザで開く、となっています。
一部の機能は、記事の状態(下書きまたは公開済み)により見た目や内容が変わります。

対象記事が下書きの場合、一番左にあるアイコンの機能は"公開"ですが、公開済みの場合"下書きに戻す"になります。よく見ると、アイコンも少し変わっています。
また、ゴミ箱アイコンも、下書き時には即座に削除しますが、公開済み場合、ゴミ箱へと移動することになります。削除した下書きは復活できませんが、ゴミ箱にあれば復活も可能です。
さらに、目玉アイコンは記事が下書きであればプレビューを表示し、公開済みであればWebブラウザで表示します。
独自ドメインでブログを公開する
Google Bloggerでは、新規に取得した、あるいは手持ちの独自ドメインを割り当てることができます。例えば"solderz.com"という独自ドメインを使用した場合、以下のようにURLが変わります。
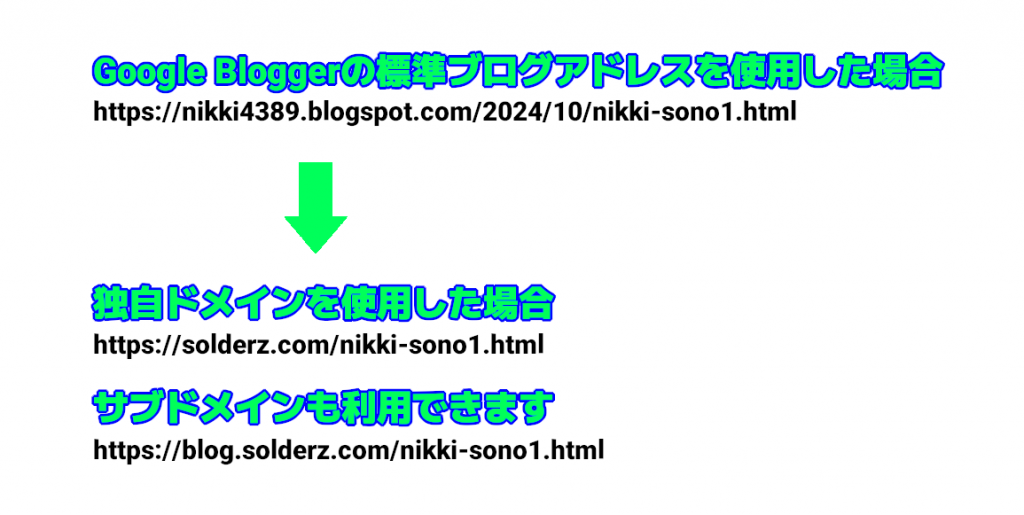
独自ドメインには、以下のようなメリットがあります。
- シンプルで覚えやすいURLにより、訪問者がアクセスしやすくなる
- プロフェッショナルな印象を与え、ITに詳しい雰囲気を演出できる
- メールサーバーを設定すれば、info@solderz.com のような独自ドメインのメールアドレスも利用可能
- 特にビジネス利用では、独自ドメインを使うことで差別化やブランド価値の向上につながる
Google Bloggerでの独自ドメイン利用に関しては、以下の記事にて詳しく紹介しています。ご覧ください。
Google Bloggerのカスタマイズ1 -テーマ変更-
Google Bloggerにはテーマ機能が用意されており、テンプレートのリストから選ぶだけでサイト全体のデザインを変更することができます。
テーマを変更するには、まずGoogle Bloggerのサイドメニューから"テーマ"をクリックします。
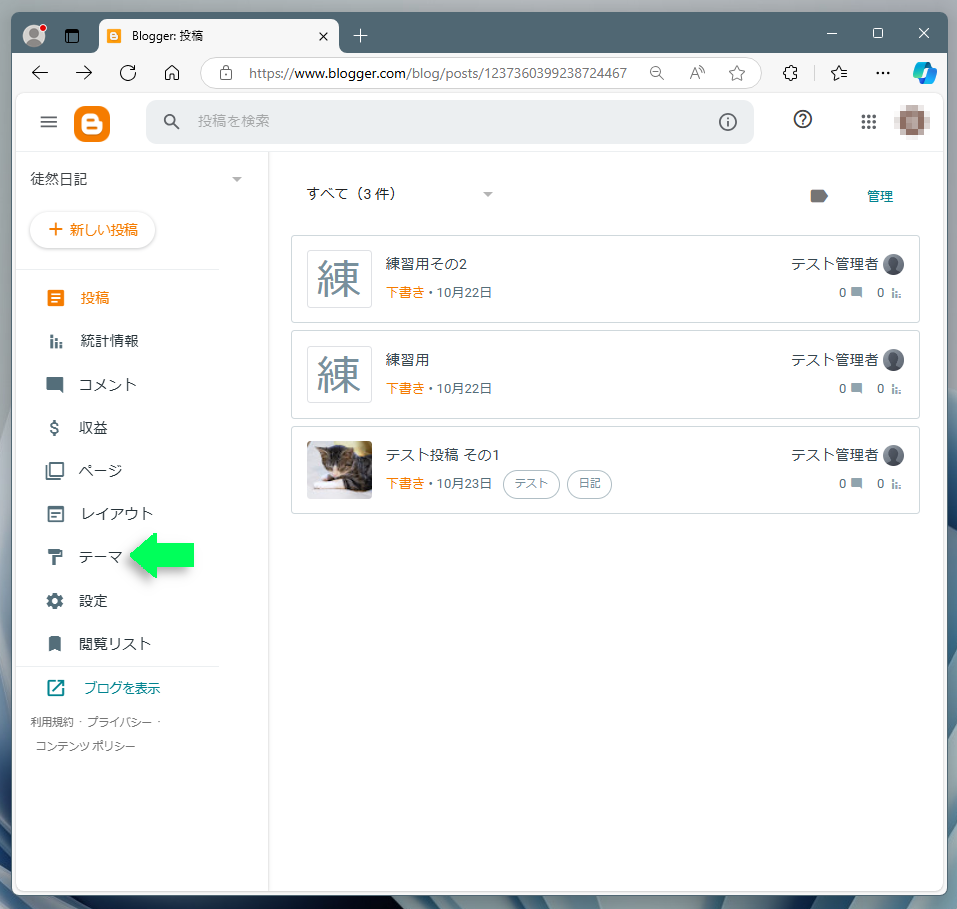
ページ内容がリフレッシュされ、テーマの一覧が表示されます。
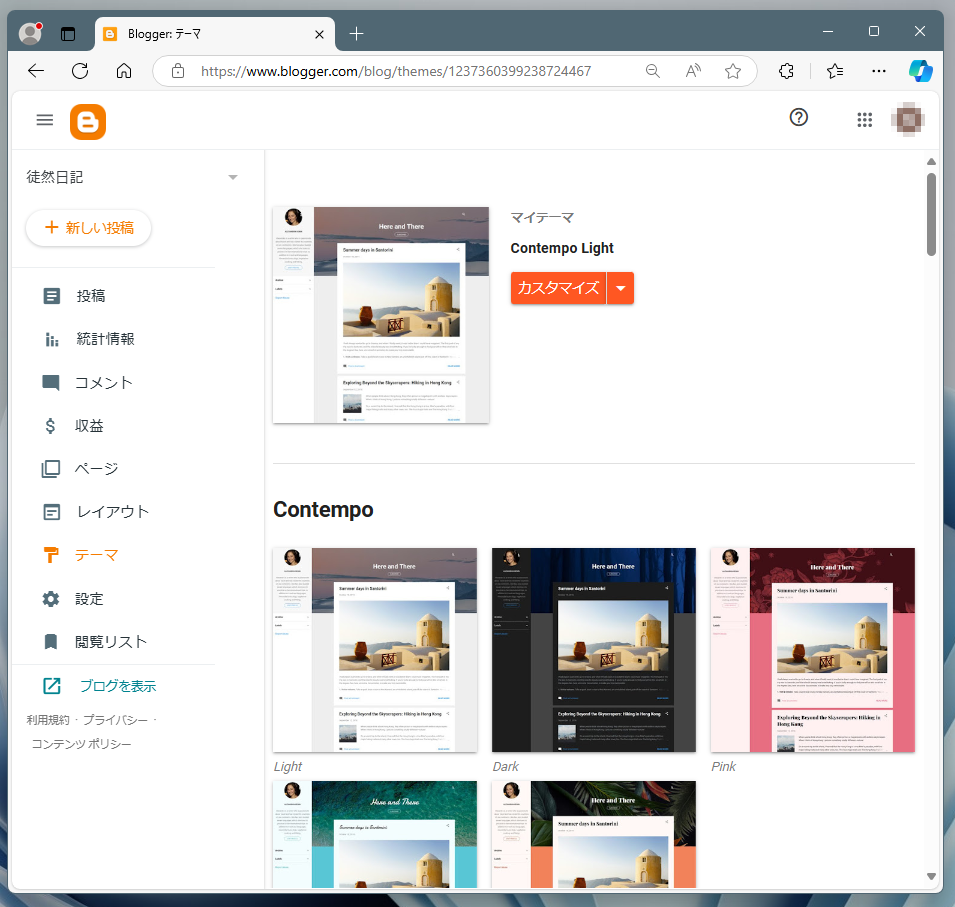
テーマをクリックすると、その直下にボタンが表示されます。"適用"をクリックすれば、現在のブログにテーマが適用されます。
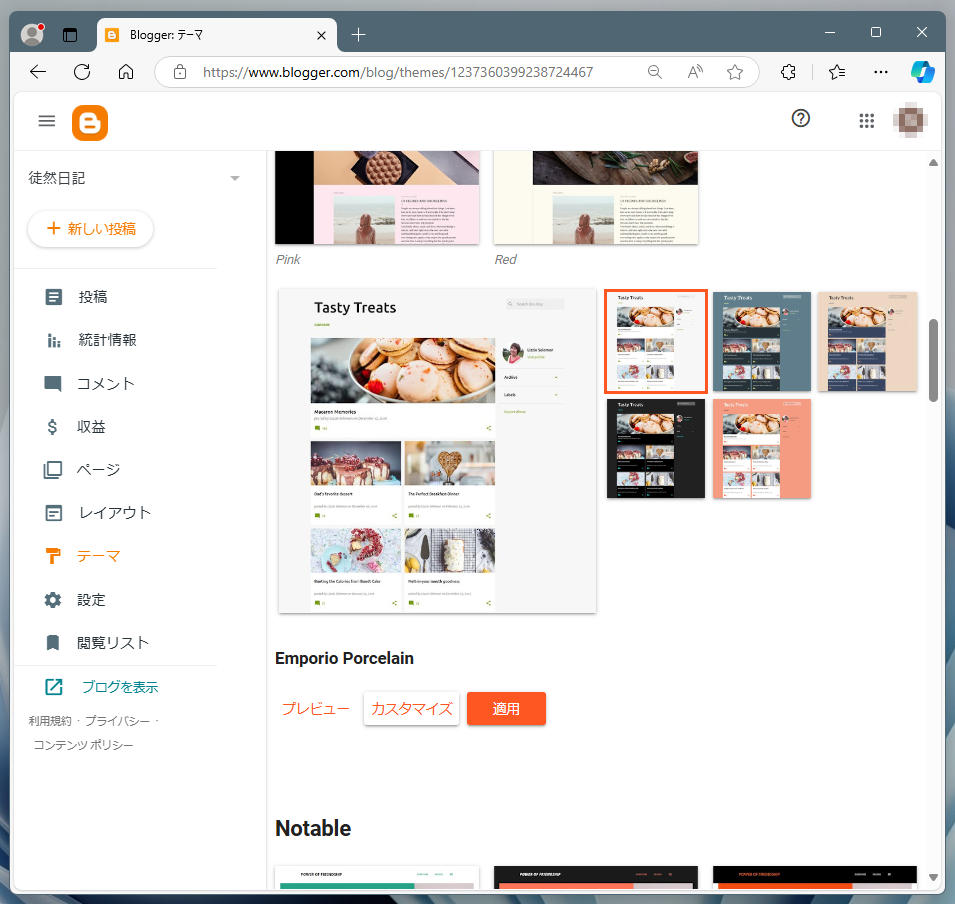
Contempo/Soho/Emporio/Notable/Essentialの5テーマは、レスポンシブデザインに対応しています。端末となるデバイスの画面に合わせ、レイアウトを自動調整してくれるオススメのテーマです。
Google Bloggerのカスタマイズ2 -レイアウト変更-
Google Bloggerには、テーマで指定されたレイアウトを変更する機能も用意されています。けれども、レイアウトの変更にはHTMLソースの大幅な改変が必要となるため、実行する前にバックアップを残すようにしましょう。
テーマのバックアップ
レイアウト/テーマのバックアップは、"テーマ"ページに用意されています。
ページ上部の"カスタマイズ"の並びにある"▼"をクリックすると表示されるメニューから"バックアップ"を選択します。

すると、確認用のダイアログが表示されるので、"ダウンロード"をクリックします。

バックアップファイルは、Webブラウザによってダウンロードされ、規定のフォルダに保存されます。
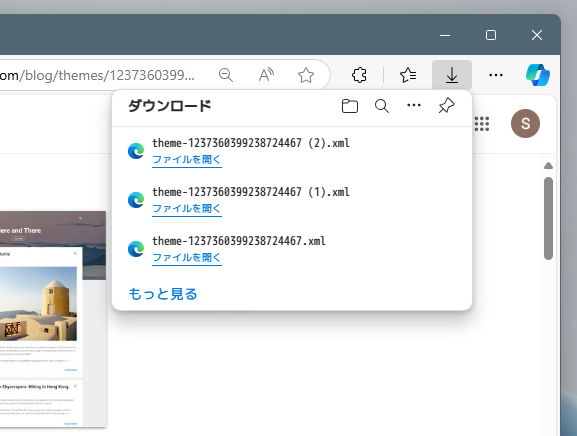
Google Bloggerのガジェットとは?
Google Bloggerで作成した記事ページ内のレイアウトは、"ガジェット"と呼ばれる機能ブロックで管理されています。「ページのソースをグラフィカルに表現し、HTML構造をわかりやすく示したモノ」とも言えます。
ガジェットは好みに合わせて追加できるほか、追加/削除したりドラッグで移動したりできます。ただし、テーマによって指定された初期配置のガジェットは、移動/削除や移動ができない場合があります。
ガジェットがどのように設置されているかは、サイドメニューの"レイアウト"から確認できます。
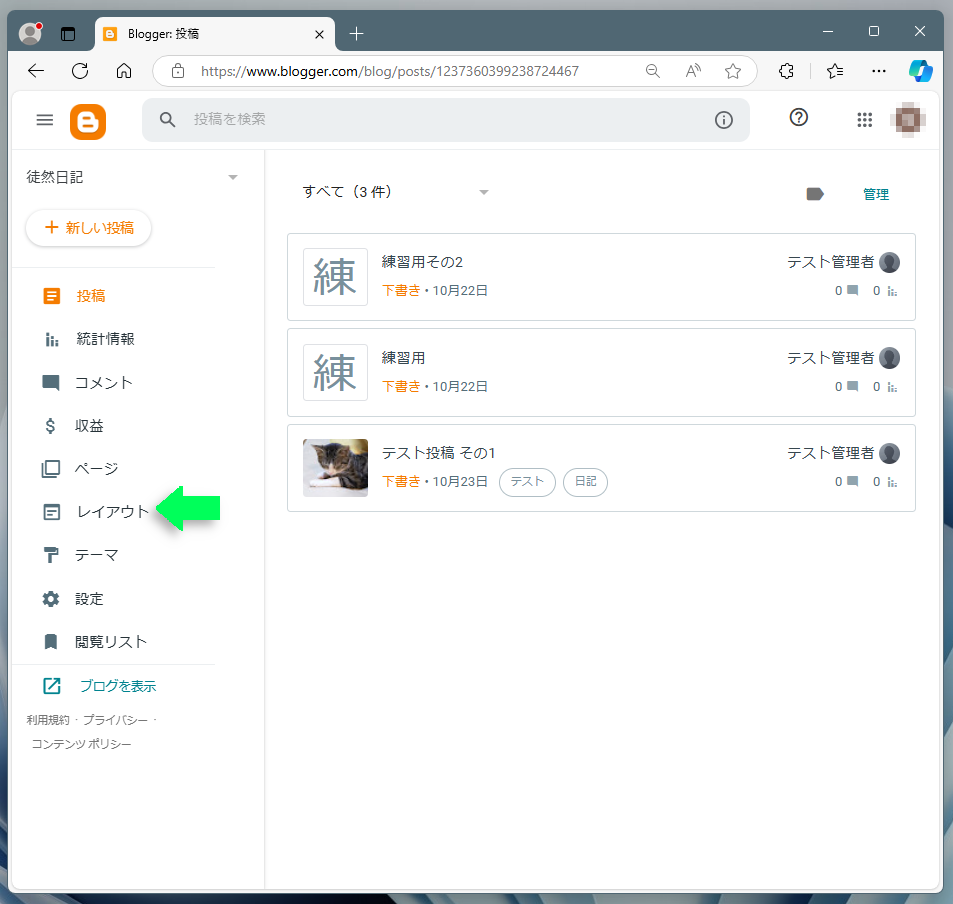
"レイアウト"ページを開くと、すでに多様なガジェットが配置済みであることを確認できます。ページ内をひと通り見るとわかりますが、ブログのページに表示されるコンテンツのほとんどがガジェットとして表されています。

例えば、サイドバーの上部には自己紹介としての"基本情報"ガジェットが、ヘッダー部分にはタイトルを表示する"ページヘッダー"ガジェットが配置されています。
続いて、ガジェットに付属するアイコン類について解説します。左側にグレーの帯があるガジェットはドラッグによる移動に対応しており、マウス操作で設置場所を変更できます。逆に帯のないガジェットは移動できません。
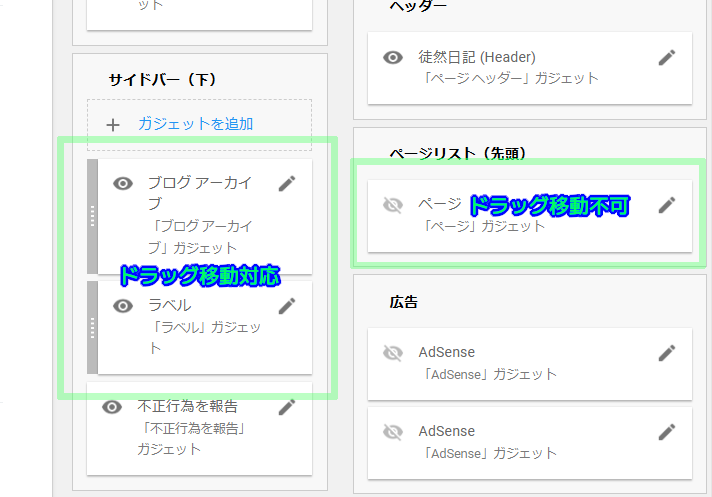
目玉アイコンは、ガジェットがページに表示されることを示し、グレーの目玉アイコンはページには表示されないことを示します。
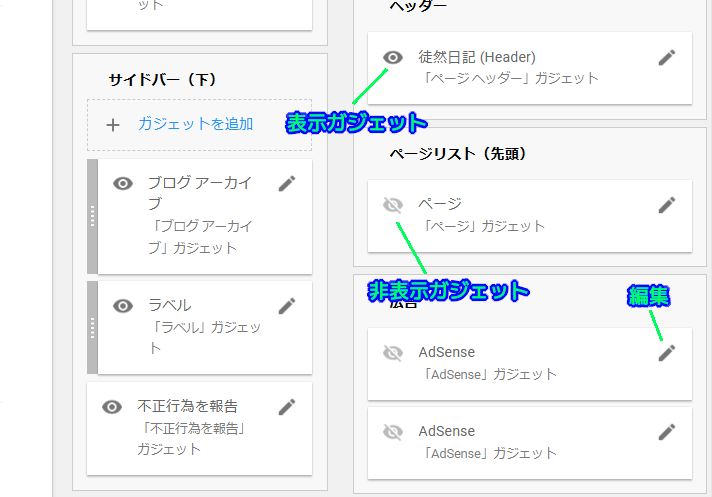
また、各ガジェットに付いている鉛筆アイコンをクリックすると、ガジェットの設定を変更できます。ガジェットの表示/非表示や削除もこの機能を使用します。
ガジェットの追加/移動と削除
ガジェットの追加ができる場所には、"ガジェットを追加"というリンクが設置されています。

リンクをクリックするとガジェットのリストが表示されるので、追加したいガジェットを選択します。ここでは、サイドバー部分にGoogle Bloggerのロゴを入れてみます。そのため、ガジェットのリストから"ロゴ"を選択します。
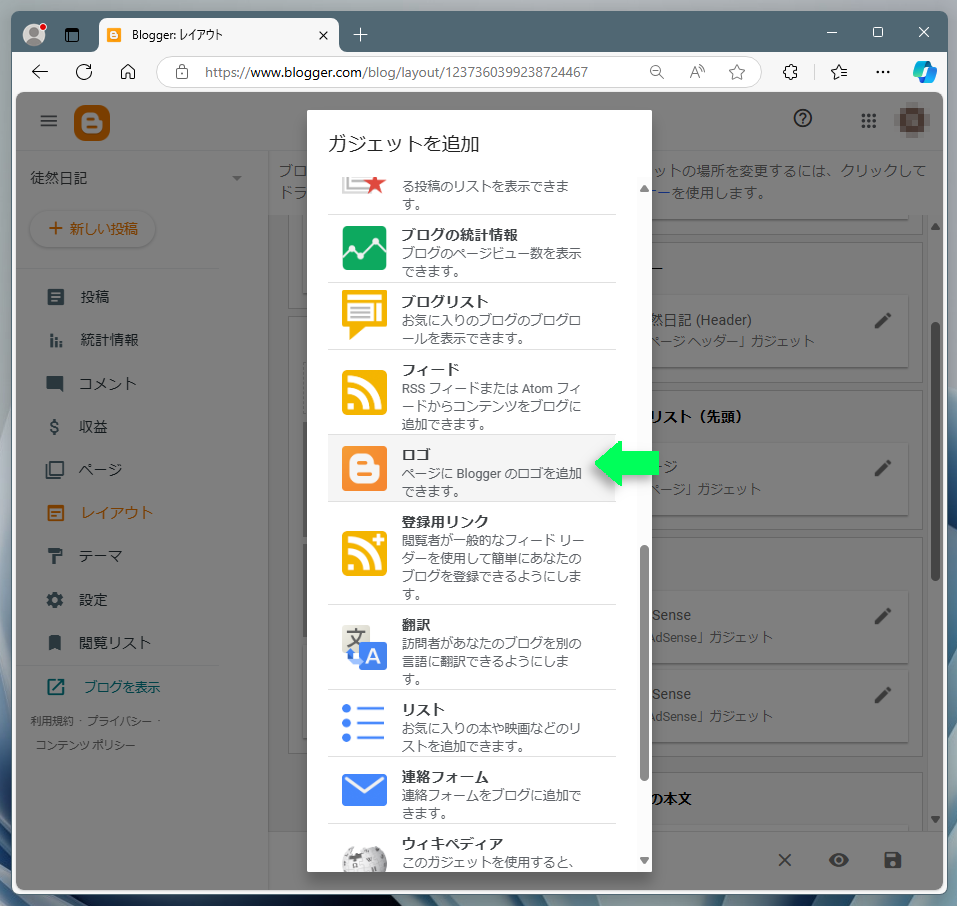
ロゴの選択ダイアログが表示されるので、好みのロゴを選び、"保存"をクリックすればロゴガジェットを配置できます。

ユーザーが追加したガジェットはドラッグによる移動に対応しているので、マウス操作で位置を変更できます。下図は、ロゴをサイドバーの一番下に移動させる途中のスクリーンショットです。

また、マウス操作で移動できるガジェットは、削除や非表示化にも対応します。ガジェットを削除する場合、該当ガジェットの鉛筆アイコンをクリックします。ここでは、先程追加したロゴガジェットを削除してみます。
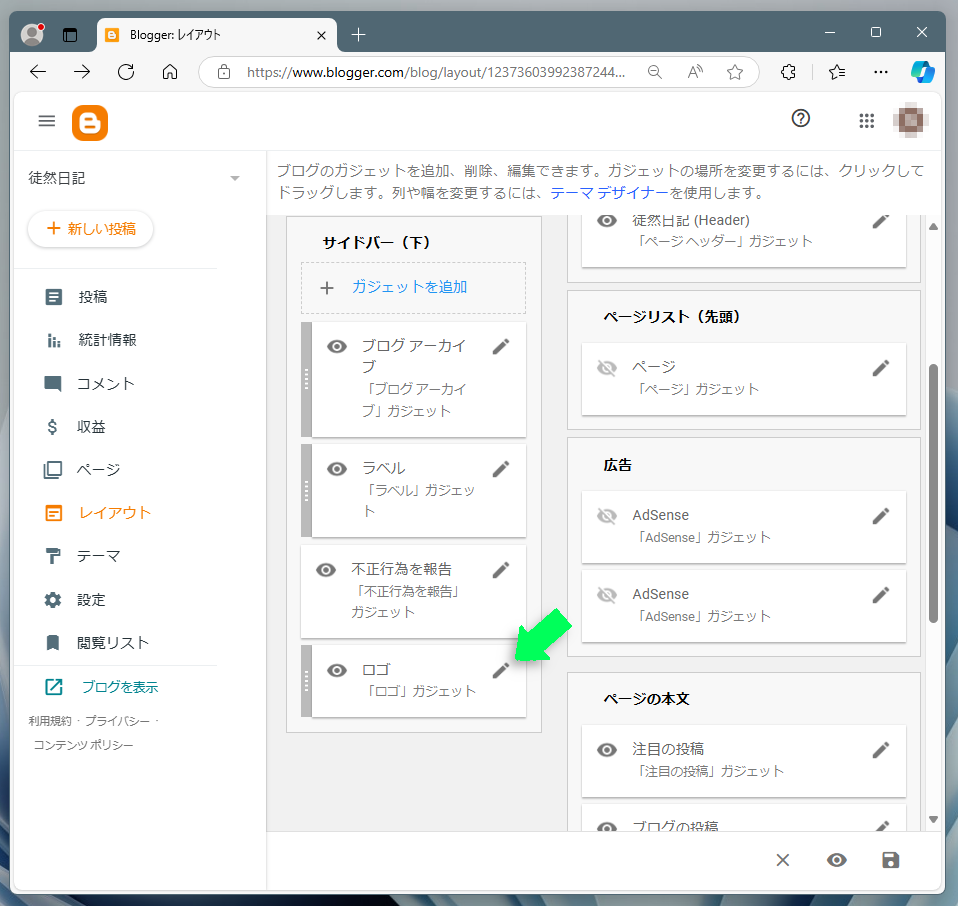
鉛筆アイコンをクリックすると設定用のダイアログが表示されます。最下部にある"削除"をクリックすれば、ガジェットを削除できます。
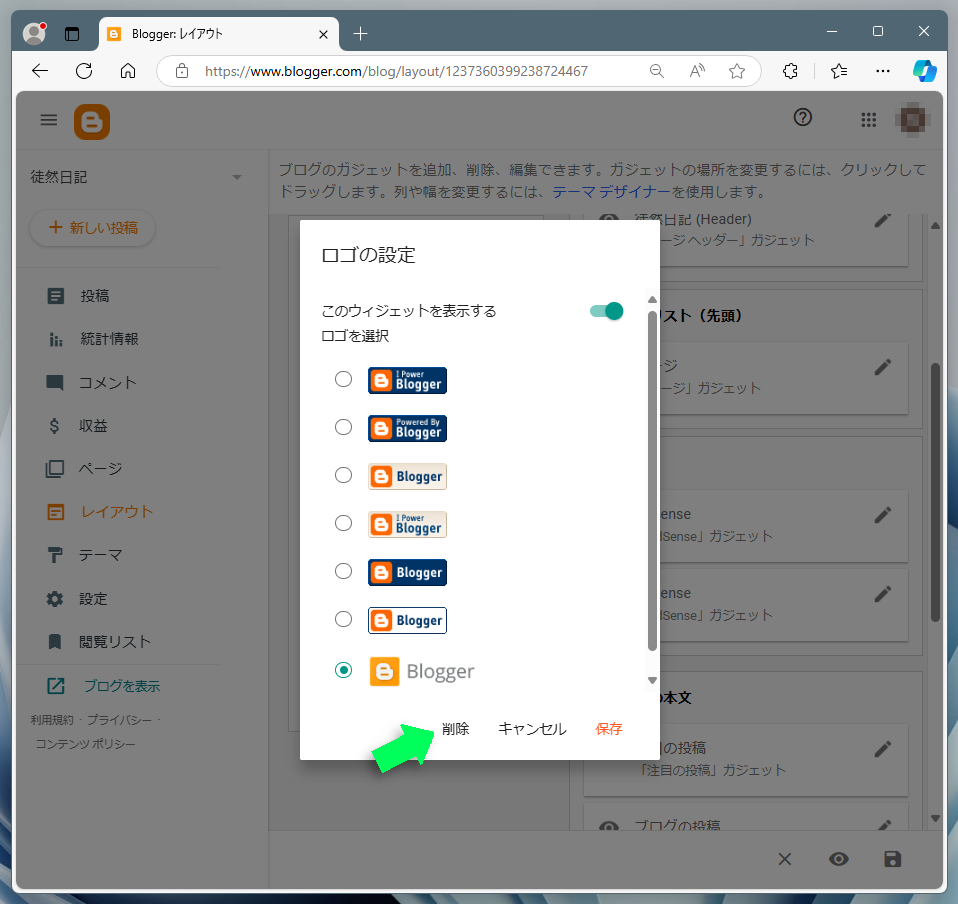
なお、"このウィジェットを表示する"をOFFにして保存すれば、ガジェットを削除することなく隠すことができます。
Google Bloggerに関するQ&A

ここでは、Google Bloggerに関してよく聞かれる質問にお答えします。
Bloggerがサービス終了することはある?
Googleからは、インターネットに関わるさまざまなサービスが登場し、そして消えてきました。2023年には「Googleドメインの提供終了」も発表され、多くのユーザーが他社への移行を余儀なくされました。Google Bloggerも例外ではありません。
可能性として、サービス終了はあり得ます。Google Bloggerの利用を考えているのなら、心の片隅にとどめておくべき事案と言えるでしょう。
一方で、WordPressブログなら安定した運営が期待でき、自由なカスタマイズや収益化が可能です。コアサーバーならサーバーとドメインを同時申し込みすることで独自ドメインが無料で使えるため、コストを抑えながら本格的なブログ運営が始められます。長期間安定してブログを続けたい方には、WordPressブログの選択もおすすめです。
Google Bloggerの料金はいくら?
Google Bloggerを利用するのに、金銭を支払う必要はありません。Googleアカウントを持つユーザであれば誰でも無料で使えます。
また、他サービスでは有料オプションであることが多い独自ドメインの利用も、Google Bloggerなら無料です。ただし、独自ドメインの取得や管理には他社のサービスを利用する必要があります。多くの場合、こちらには費用がかかります。
Google Bloggerで収益化はできる?
Google Bloggerでは、同社が運営する広告配信サービスである「Google AdSense」が利用できます。
多くのテーマにはあらかじめAdSenseガジェットが組み込まれており、簡単な操作と手続きをするだけでブログに広告が載せられます。そして、広告の閲覧に応じて収益が得られる訳です。
また、他社が提供するアフィリエイトなどの利用にも(Google Bloggerの規約に抵触しない限り)制限はありません。ブログの収益化に関しては、Google Bloggerに一日の長があると言えます。
以下では一般人の副業ブログ収入の平均やブログで稼ぐためのコツを紹介しています。
まとめ:Google Bloggerでブログを始めよう!

初心者でもそれなりのブログサイトが構築でき、スキルを持っているなら自由自在にカスタマイズできる。それがGoogle Bloggerです。
メリットとしては語りませんでしたが、サーバーは非常に安定しており、ページの表示速度も上々。セキュリティが確保されているのに加え、サーバー管理の手間も必要もないのです。
これは、余計なことを考える必要がなく、サイト構築と記事作成に注力できることを意味しています。ブログのオーナーとしては、喜ばしい環境であると言えるでしょう。
何より、無料で使えるので計画が頓挫した場合のダメージを最小化できる、というのも大きなメリットかもしれません。
という訳で、ブログに興味のある方には、一度お試しいただきたいGoogle Bloggerの紹介でした。
ビジネス用途や本格的なブログ運営を目指す方には、独自ドメインの利用がおすすめです。独自ドメインを使うことで、覚えやすいURLを実現し、ブログの信頼性やブランド力を向上させることができます。
また「サービス終了が気になる」、「日本語の情報が欲しい」という方にはWordPressの利用を考えるのもひとつの方法。ハードルは少々高くなりますが、こちらも日本を含め世界中で人気のブログプラットフォームです。
興味のある方には、以下の記事をご覧ください。
ドメイン・サーバー同時契約でドメイン費用永久無料(年間最大3,124円お得)
是非、お得なこの機会にご利用ください。最新のキャンペーンはこちらから
ドメインが実質0円(年間最大3,882円お得)になるサーバーセット割特典を展開中です。
最新のキャンペーンはこちらから
※ユーザーノートの記事は、弊社サービスをご利用のお客様に執筆いただいております。
コロナ禍の緊急事態宣言でも生活がほとんど変わらなかった、おウチ大好きテクニカル系ライター。好物はPC、スマホ、ガジェット、そしてコタツ。


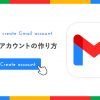





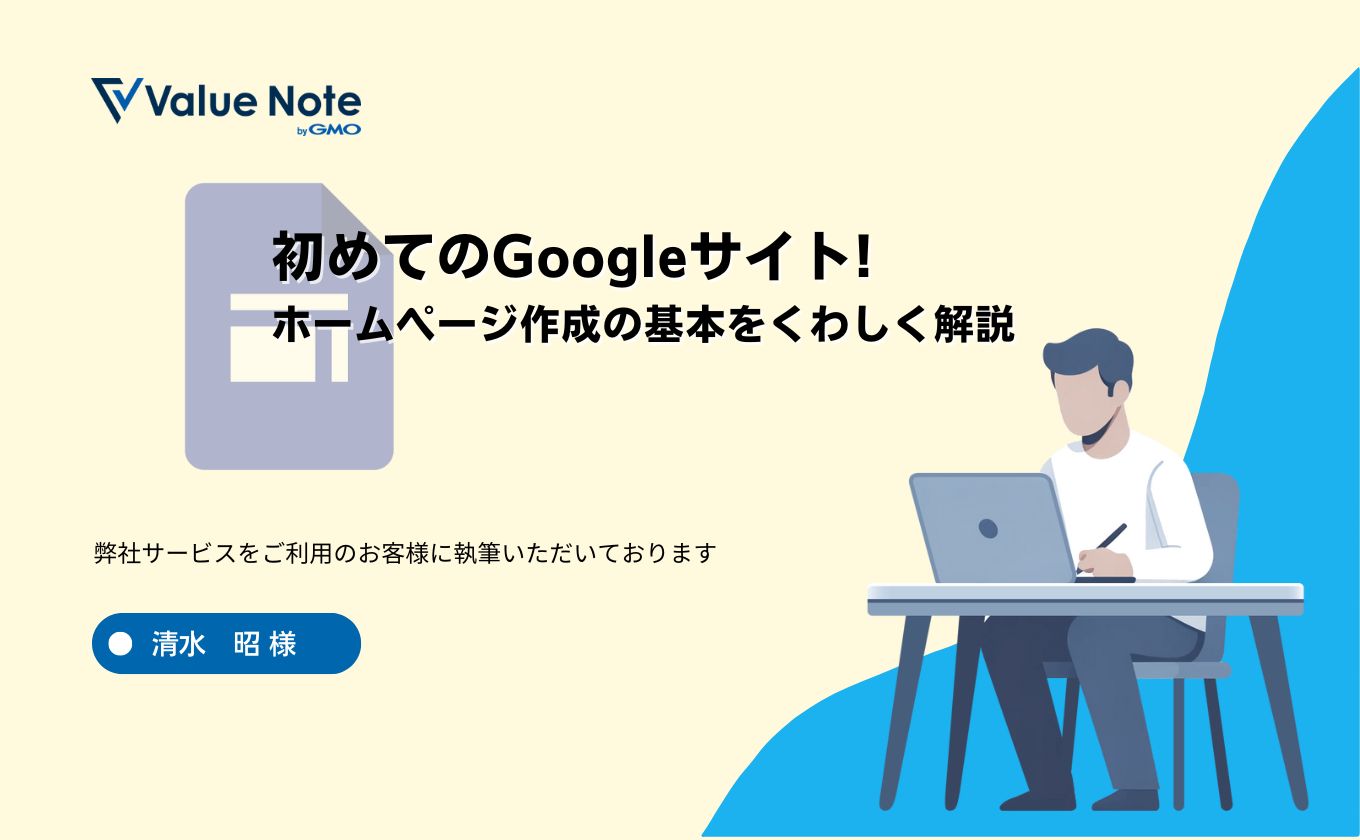







 目次へ
目次へ