Google Domains終了! それならバリュードメインに引っ越し(移管)だッ!

Googleは2023年6月15日、同社の運営するドメイン管理サービスであるGoogle Domainsの事業を米Squarespaceへと譲渡することを発表しました。
GoogleとSquarespaceは6月15日(米国時間)、Googleのドメイン管理サービス「Google Domains」をSquarespaceに譲渡する最終契約を締結したと発表した。
INTERNET Watch
上記案件が実現した場合、Google Domainsで管理している独自ドメインは、自動的に米Squarespaceへと移管されることとなります。
こうした状況の中、Google Domainsで独自ドメインを管理しているユーザーは今後どうするのか、2つの選択肢から選ばなければなりません。ひとつは、現状維持で様子をみるスタンス。もうひとつは自発的なドメインの移管です。
譲渡先の企業である米Squarespaceをチェックしてみると、ビジネスの軸足がレジストラにあるようには見えません。どちらかというと、Web関連のソリューションを提供する中での一機能である雰囲気。
個人的な意見としては「よくわからん企業にドメインを移管されちゃうのは、何か罠がありそうで怖い」といったところ。
そんな訳で、以前から別ドメインの管理でお世話になっているバリュードメインへと移管することにしました。ここでは、その手順を詳しく紹介します。
なお、本稿はGoogle Domainsのネームサーバー利用を想定しています。他サービスのネームサーバー利用においては、スクリーンショットや手順などが異なる場合もありますのでご注意ください。
また譲渡先であるSquarespaceからのドメイン移管方法も下記で紹介しています。
GoogleDomainsユーザーが今後どうすべきかについては「GoogleDomains提供終了!既存ユーザーはどう対処すればいい?」で解説しています。併せてご覧ください。
Google Domainsからの移管の実行は慌てずに ※要注意事項※
ではさっそく移管作業に…と行きたいところですが、Google Domainsからのドメイン移管には要注意事項があります。
それは、Google Domainsの機能である、"DNSSEC"と呼ばれるDNSのセキュリティ機能をオフにすること。この機能がオンのままでは移管後にドメインの名前解決の失敗という深刻なトラブルが発生します。詳細に関しては、Value Noteの以下の記事をご参照ください。
ここでは、そのトラブルを避けるための操作手順のみを解説します。
[Step1]ドメインの管理ページを開く
Google Domainsのホームページを開き、右上の"ログイン"ボタンをクリックしてログインします。
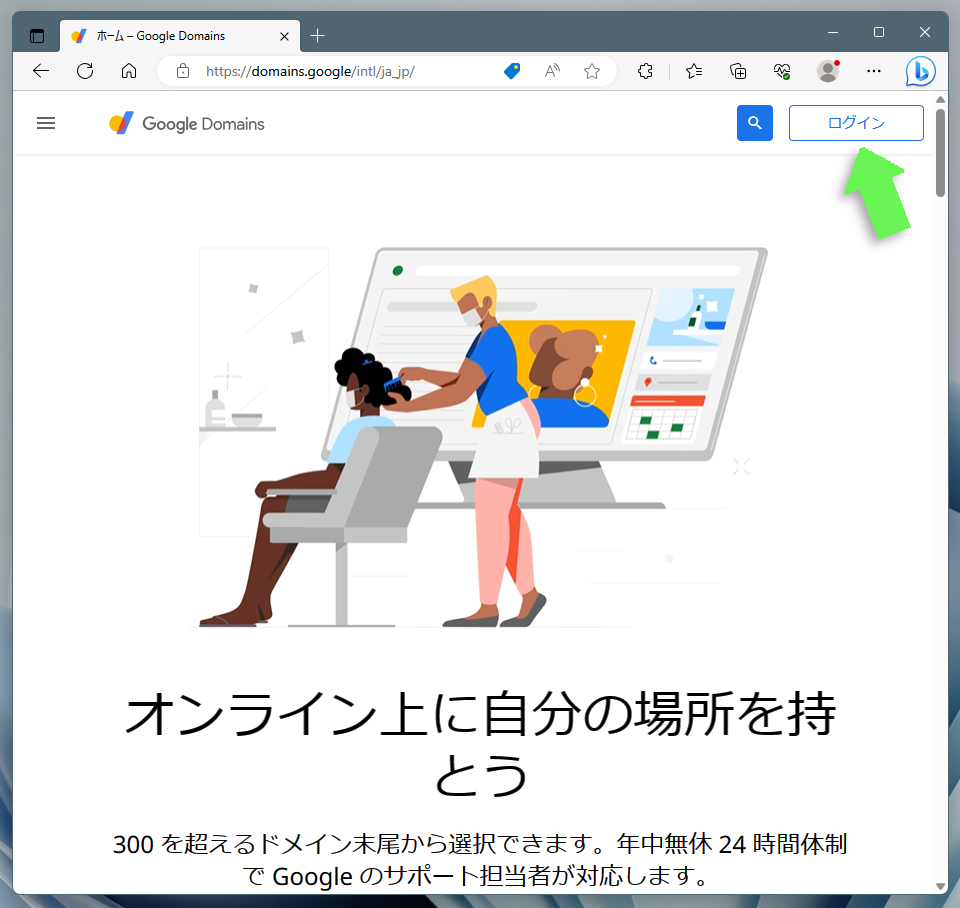
ログインが完了すると、"マイドメイン"ページへと移行するので、表示された手持ちのドメイン名のリンクをクリックします。
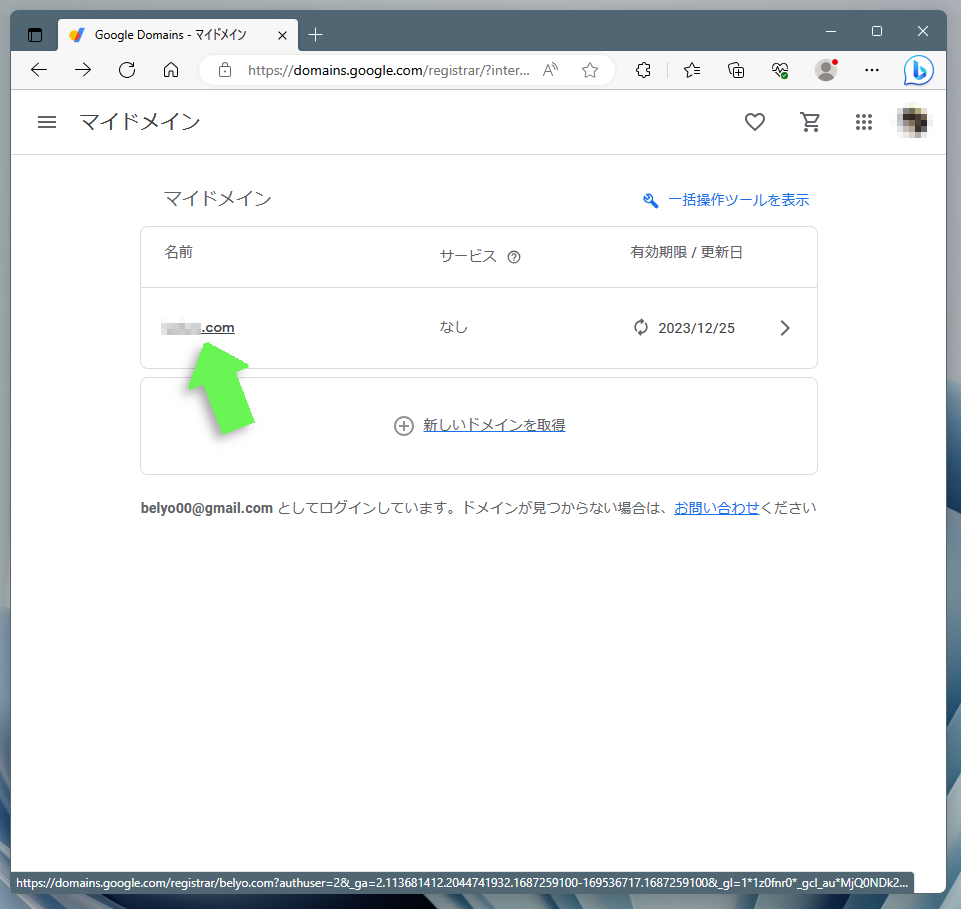
[Step2]DNSSECの設定を変更する
ページは選択した独自ドメインの管理ページへと移行します。
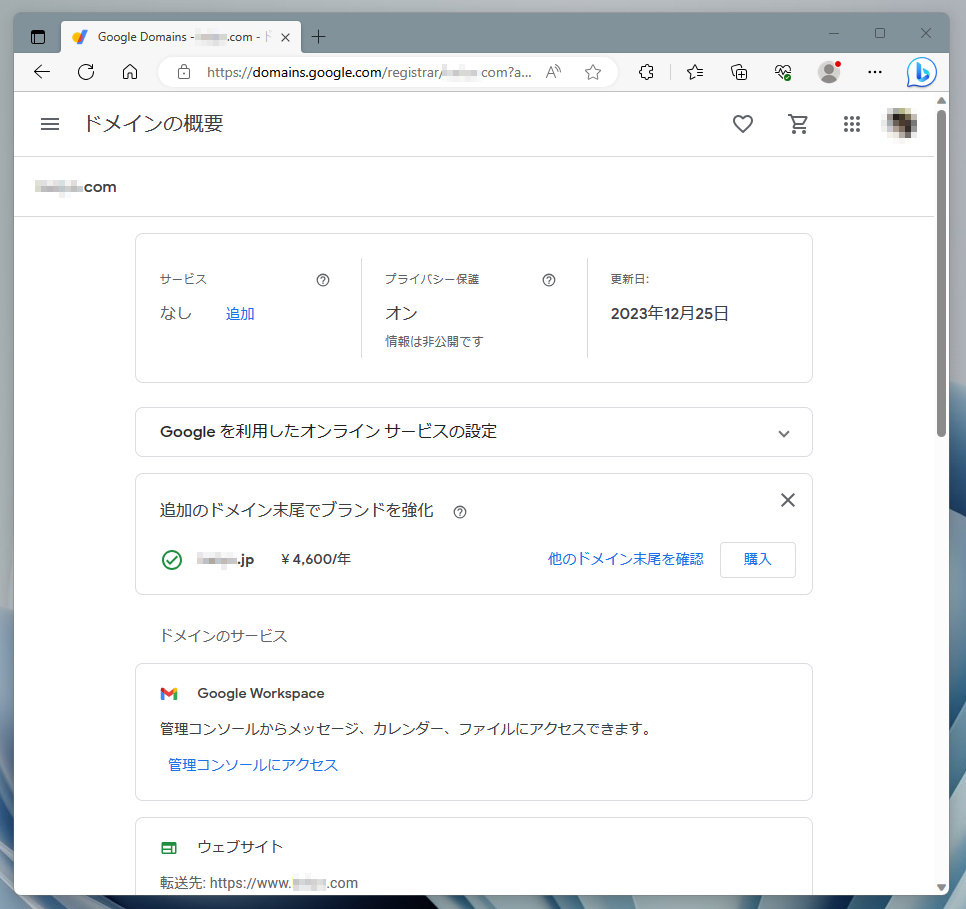
ウィンドウ左上の三本線アイコンをクリックしてサイドメニューを出し、その中にある"DNS"をクリックします。
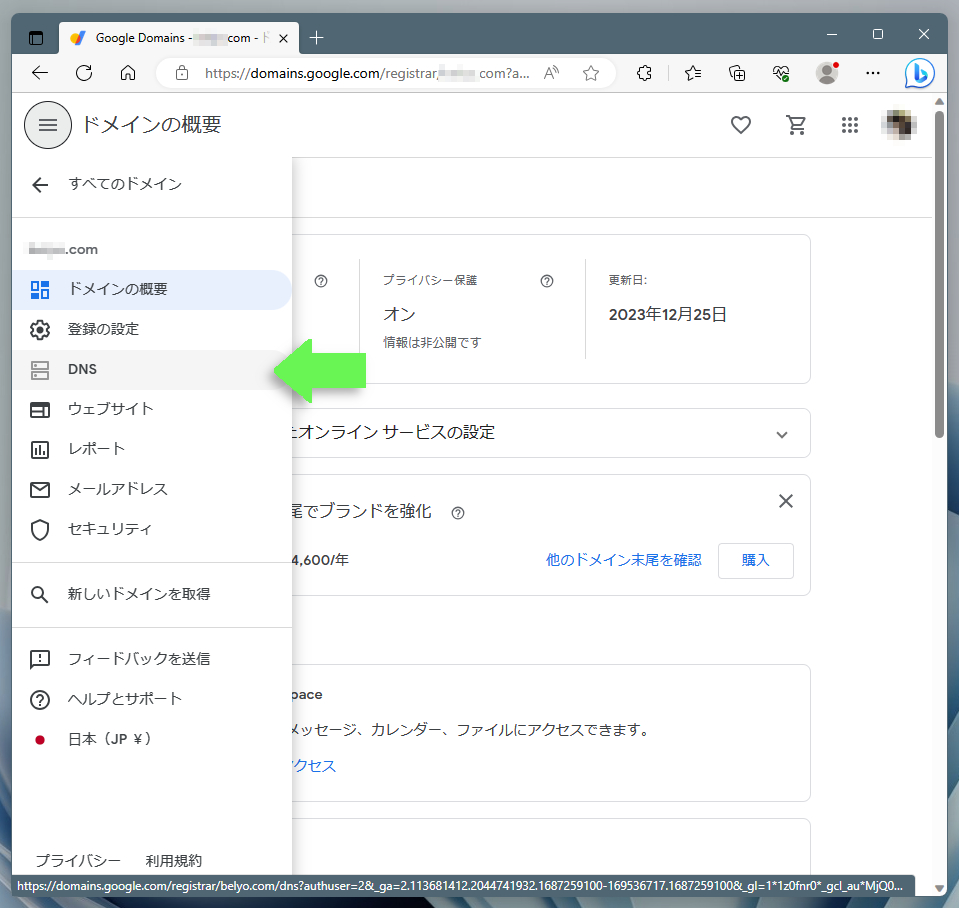
すると、手持ちドメインのDNS管理ページへと移行します。
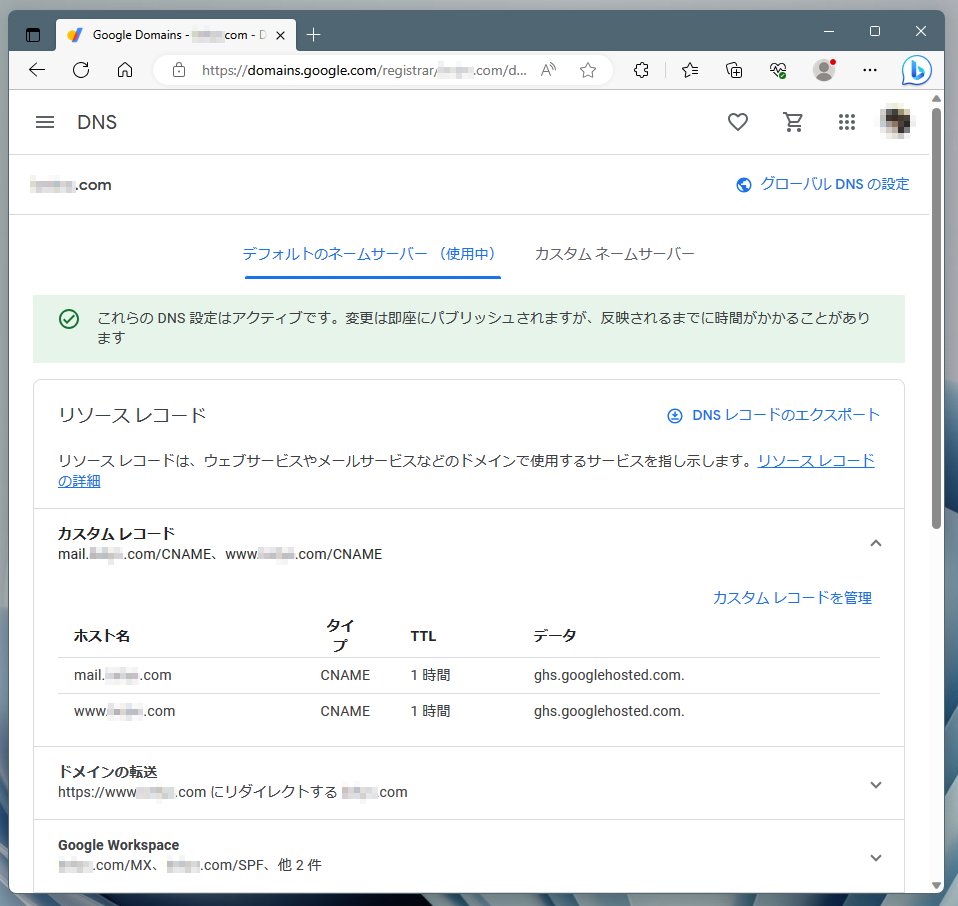
チェックすべきは、ページ中程にある"DNSSEC"の項目です。そのステータスが"DNSSECが有効です"となっていたら作業が必要。逆に"DNSSECは無効になっています"なら作業は不要です。
"DNSSEC"をオフにするには、画面右端にある"オフにする"をクリックします。
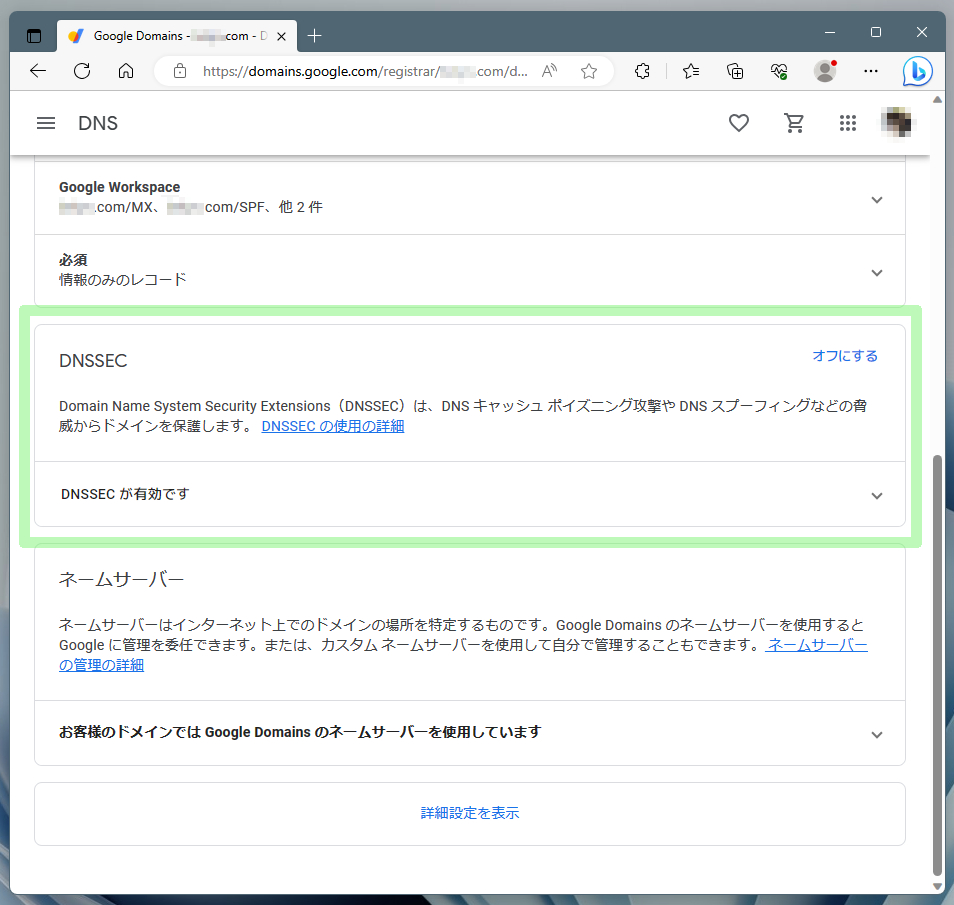
すると、ステータス部分のテキストが下図のように順を追って変わり、現在の状態を確認できます。いちばん上の図は、"オフにする"をクリックする前の状態です。
指定の時間が過ぎ、ステータスが"DNSSECは無効になっています"(下図のいちばん下)に変われば作業は完了。ちなみに筆者の場合、作業が完了するまでに2日間ほど要しました。
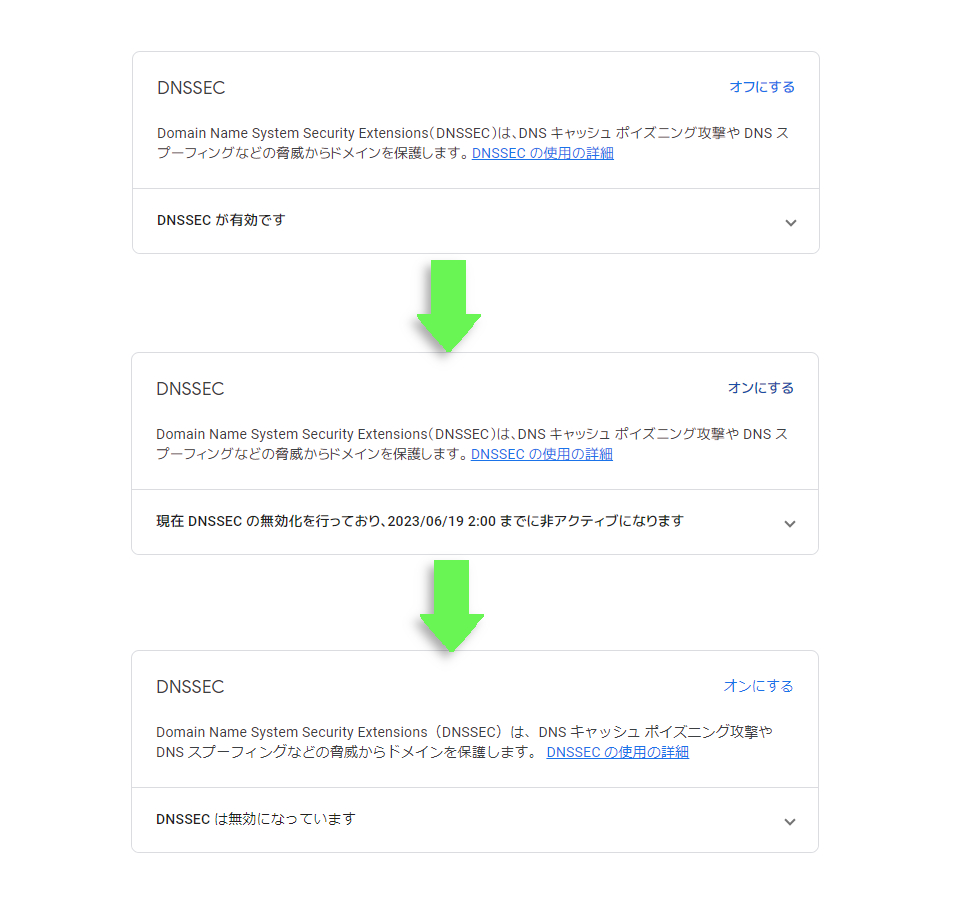
ドメイン移管の準備作業【Google Domains側での作業】
ここからは、ドメイン移管の具体的な手順を紹介します。作業に関しては、Google Domainsと移管先(ここではバリュードメイン)の両方で作業が必要となります。まずは、Google Domains側の作業から。
[Step1]DNSレコードのバックアップ
ドメイン移管と直接関係する作業ではないのですが、念のためGoogle DomainsのDNSレコードをバックアップしておきます。
前章[Step1]の手順でドメインの管理ページへと進み、サイドメニューの"DNS"を開き、下図の緑枠で囲まれた"DNSレコードのエクスポート"をクリックします。
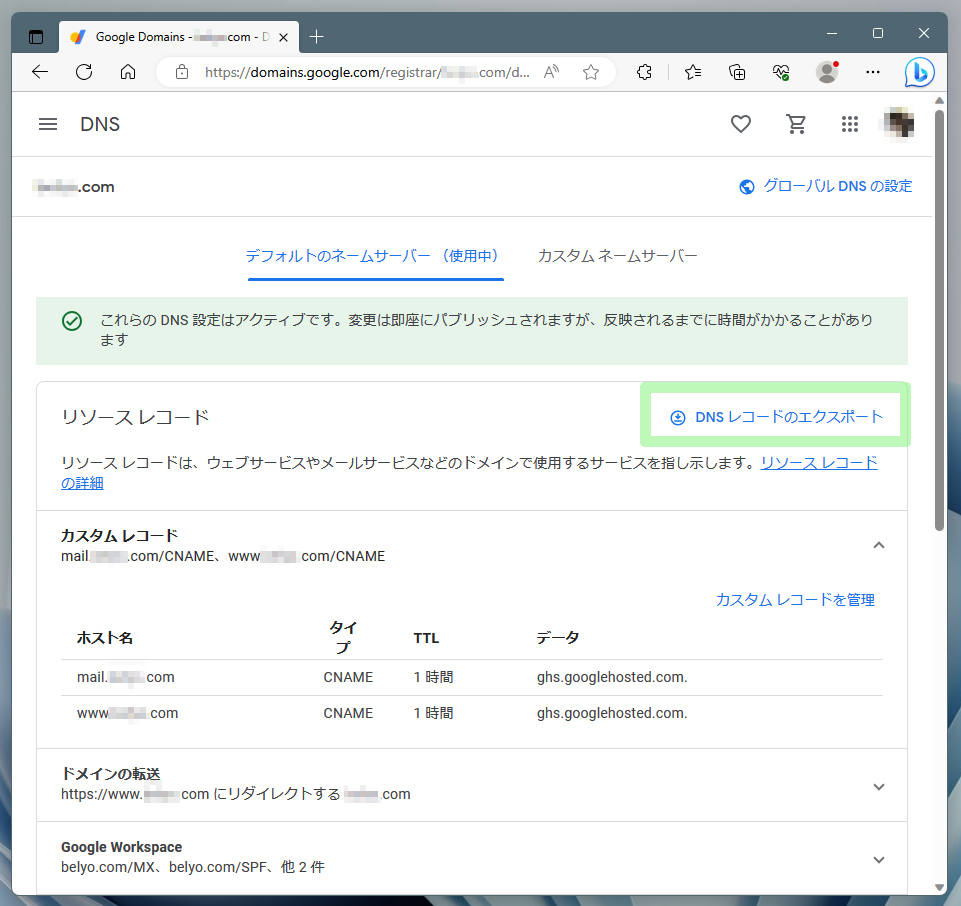
"レコードをエクスポートする方法"というタイトルのダイアログが開くので、"BINDにエクスポート"をクリックして、ローカルストレージに保存します。
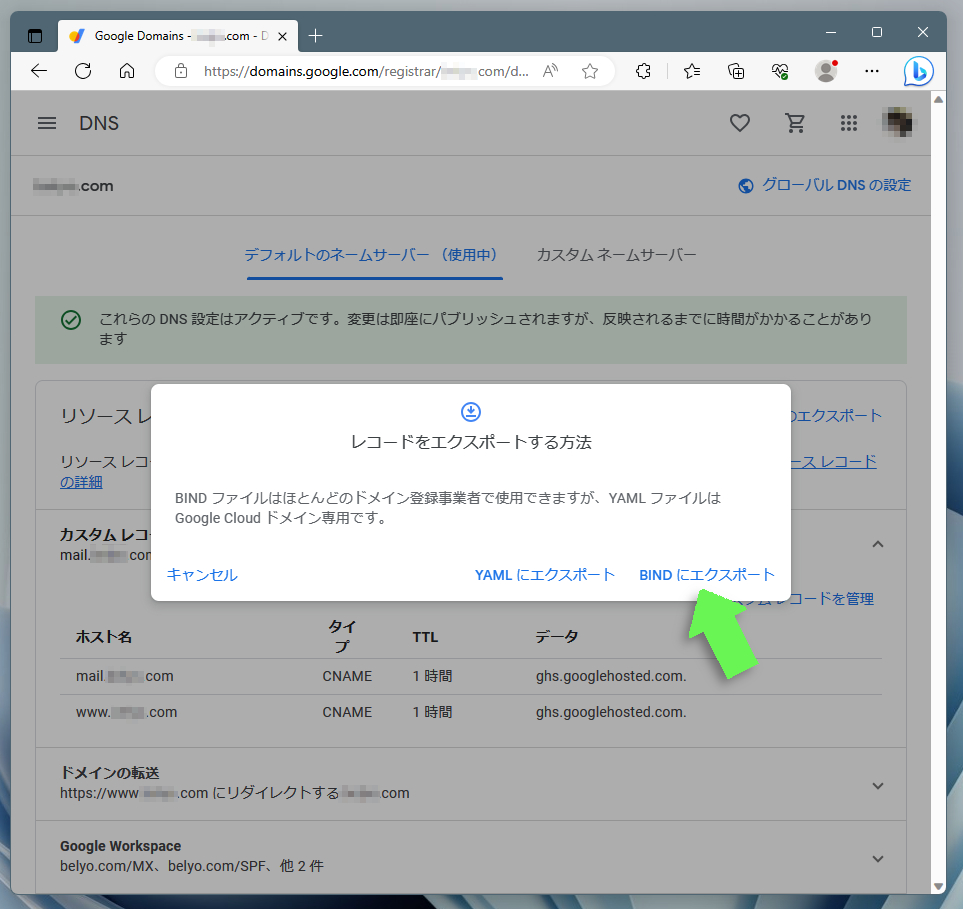
[Step2]ドメインロックの確認と解除
続いては、ドメインロックの確認と解除です。ドメインロックが掛かった状態では移管作業が行えないため、ロック状態を確認し、必要であればこれを解除します。
前章[Step1]の手順でドメインの管理ページを開き、サイドメニューの"登録の設定"をクリックします。
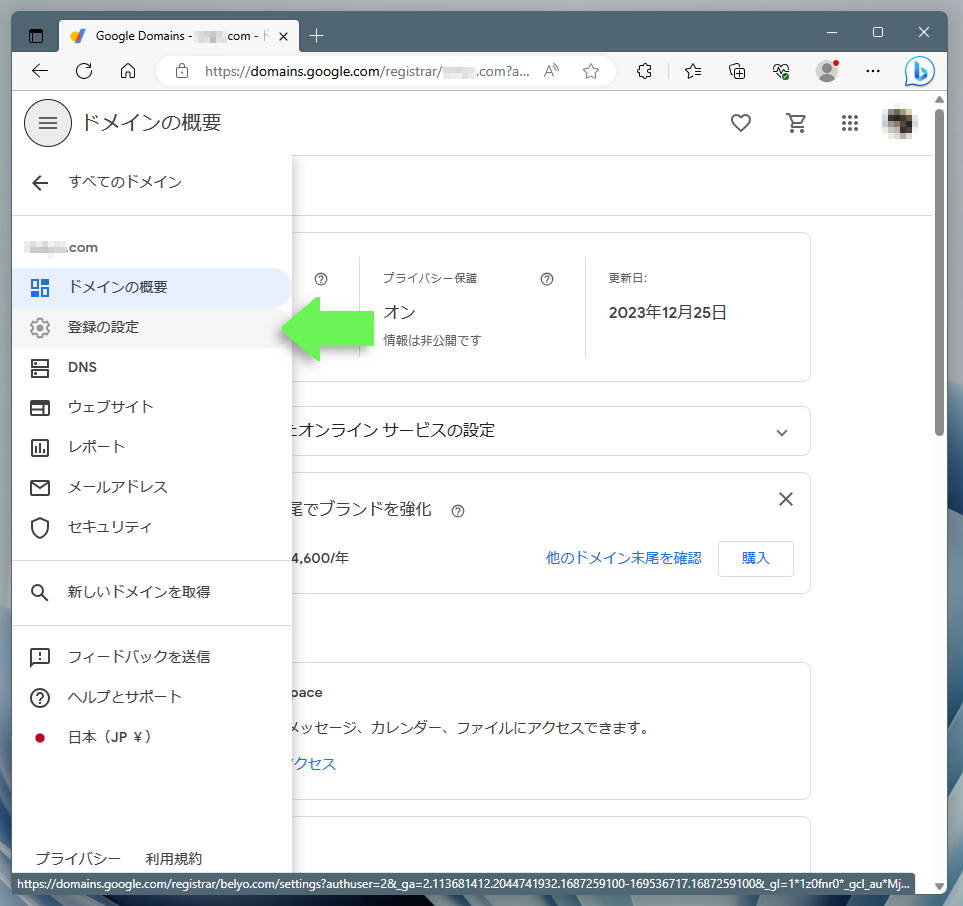
"ドメインの登録"カテゴリ内のドメインロックに関する記述のある場所で、ステータスを確認します。下図のように"ドメインはロックされています"の場合、ロックを解除する必要があります。逆に"ドメインはロック解除されています"の場合、この作業は不要です。
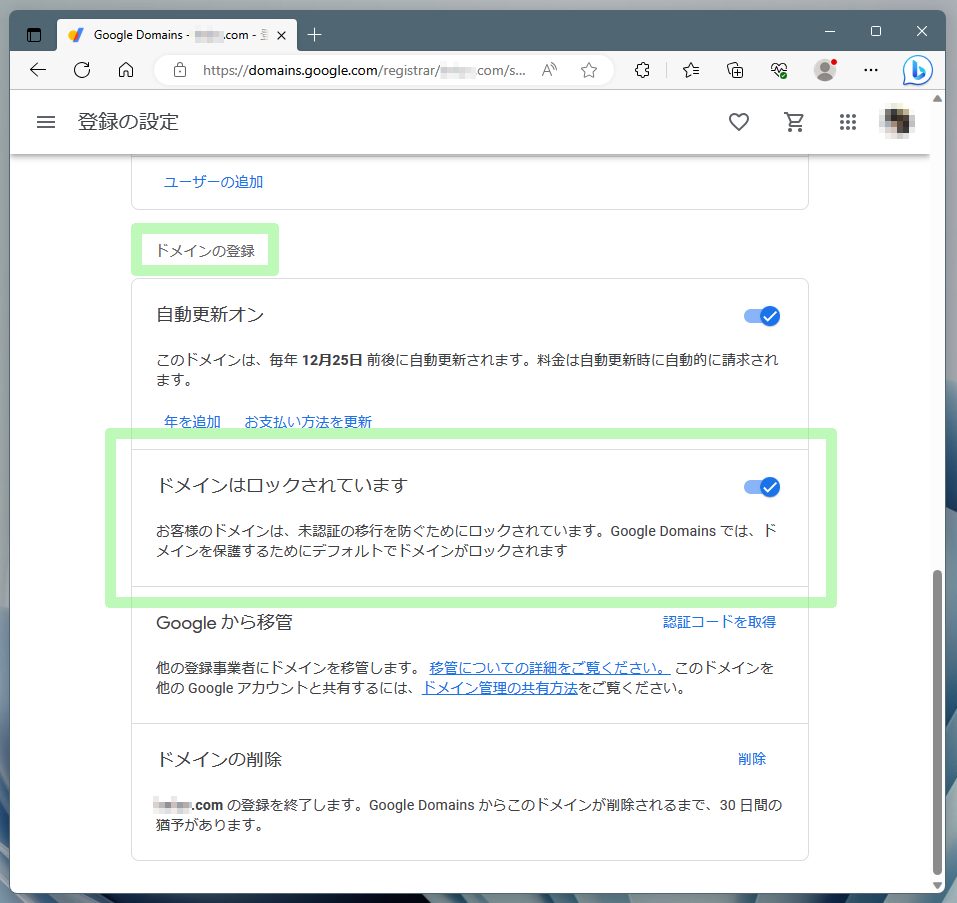
ロックを解除する場合、"ドメインはロックされています"の並びにあるスライドスイッチをクリックします。即座にドメインロックが解除され、ステータスは"ドメインはロック解除されています"に変わります。
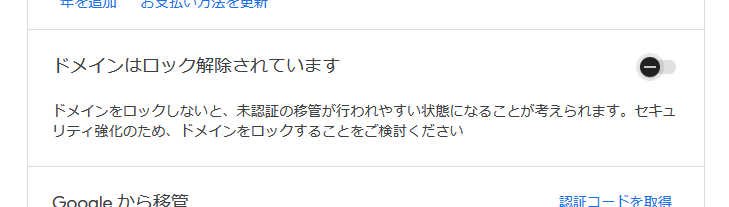
[Step3]認証コードを取得する
移管先での作業を進めるためには、Google Domainsで管理している独自ドメインの認証コードが必要となります。まずは、これを取得します。
前章[Step1]の手順でドメインの管理ページを開き、サイドメニューの"登録の設定"をクリックします。
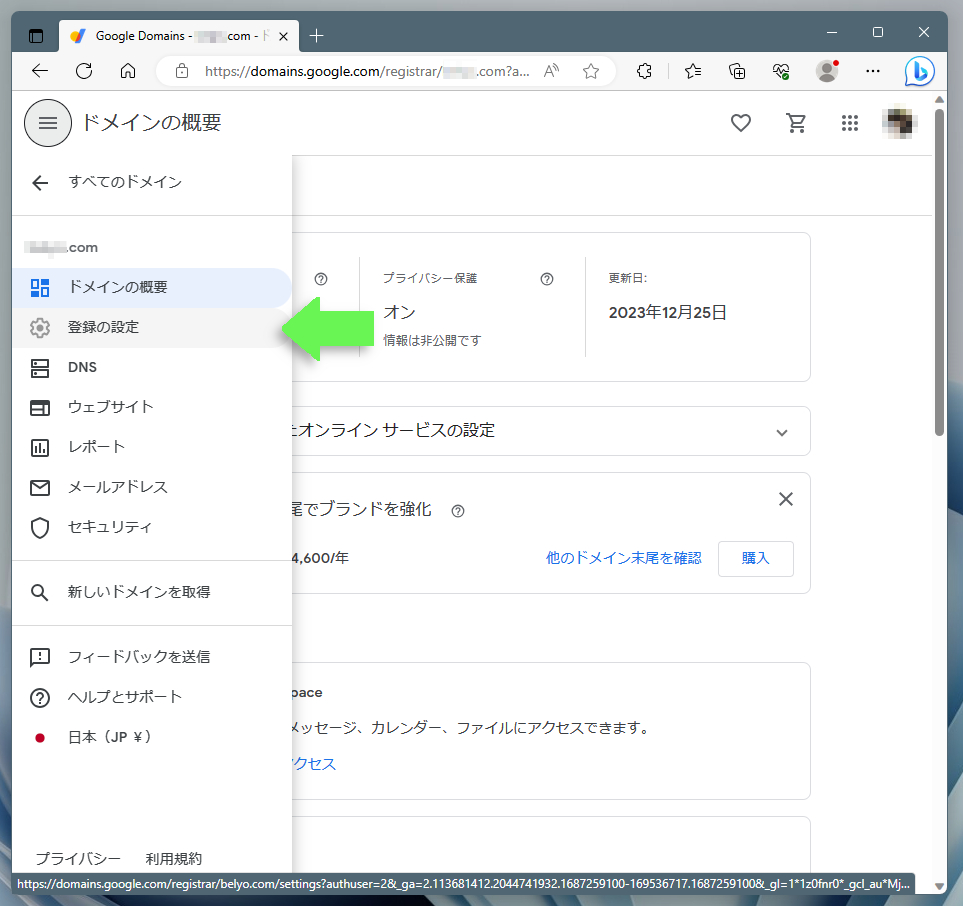
"ドメインの登録"カテゴリ内の"Googleから移管"にて、"認証コードを取得"をクリックします。
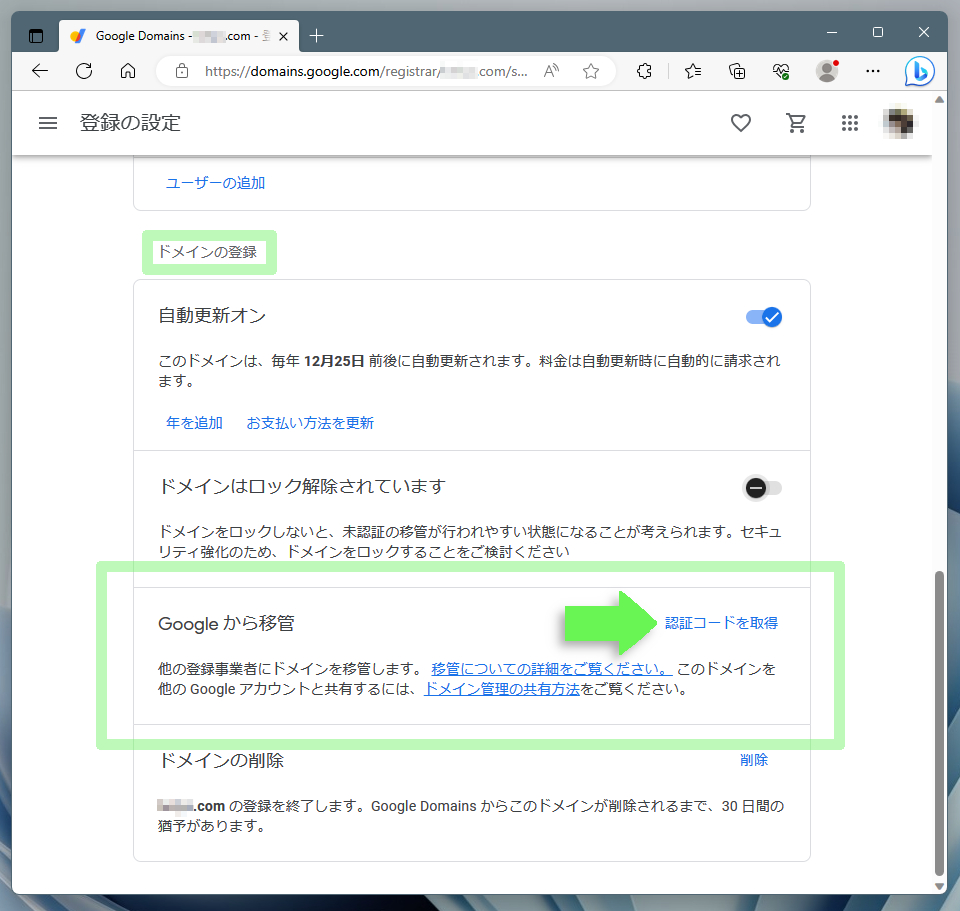
"(ドメイン名)を別の登録事業者に移管する"というタイトルのダイアログが開き、認証コードが表示されます。これをコピー&ペーストして保存しておきます。
認証コードの横にあるアイコンをクリックすると、クリップボードにコピーできるので利用しましょう。認証コードを保存したら、右下の"完了"をクリックしてダイアログを閉じます。
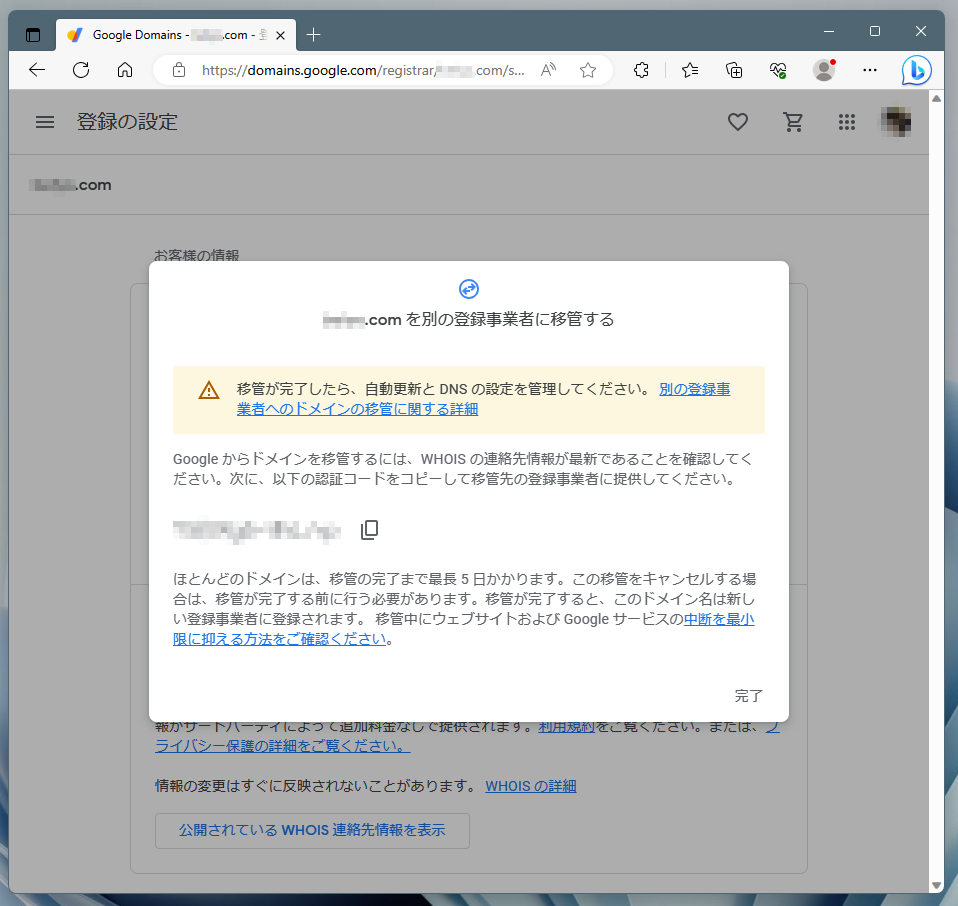
[Step4]自動更新の解除
続いての作業は、自動更新の解除。次回の更新(予定)時にGoogle Domainsへの支払いが発生するのを防ぐため、確認/設定変更を実施します。
前章[Step1]の手順でドメインの管理ページを開き、サイドメニューの"登録の設定"をクリックします。
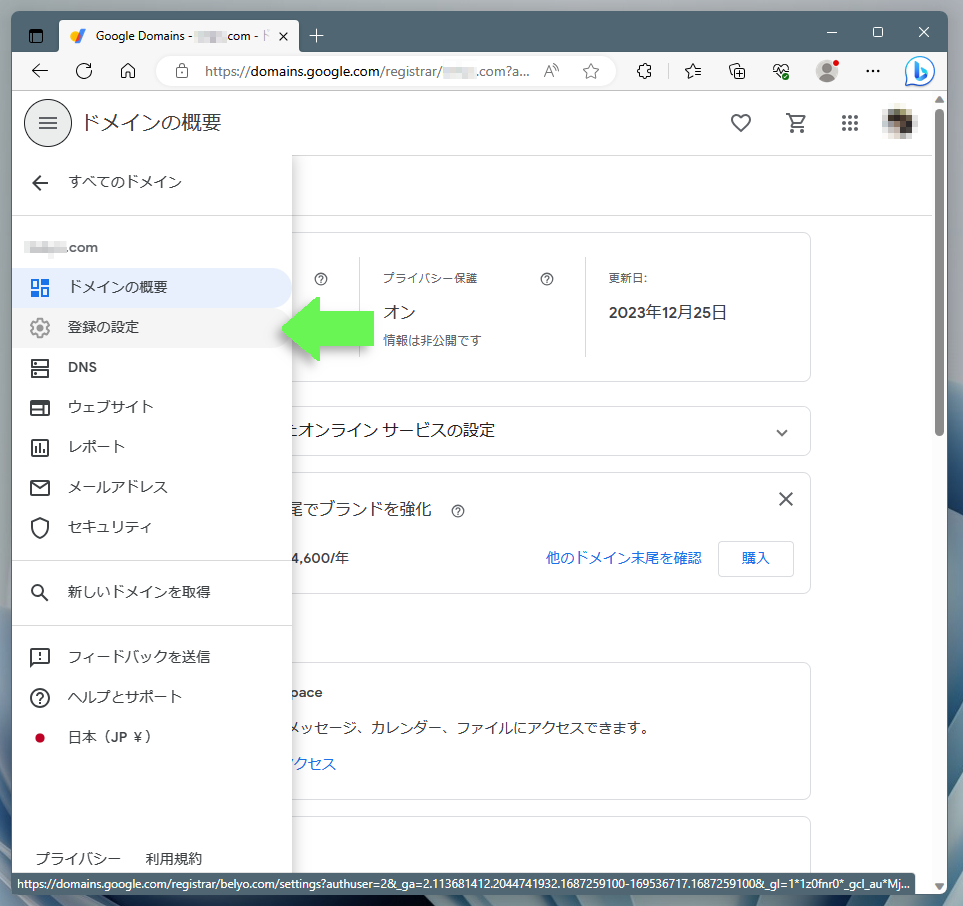
"ドメインの登録"カテゴリにある、自動更新のステータスが"自動更新オン"の場合、以下の操作を続けます。なお、"自動更新オフ"の場合、操作は不要です。
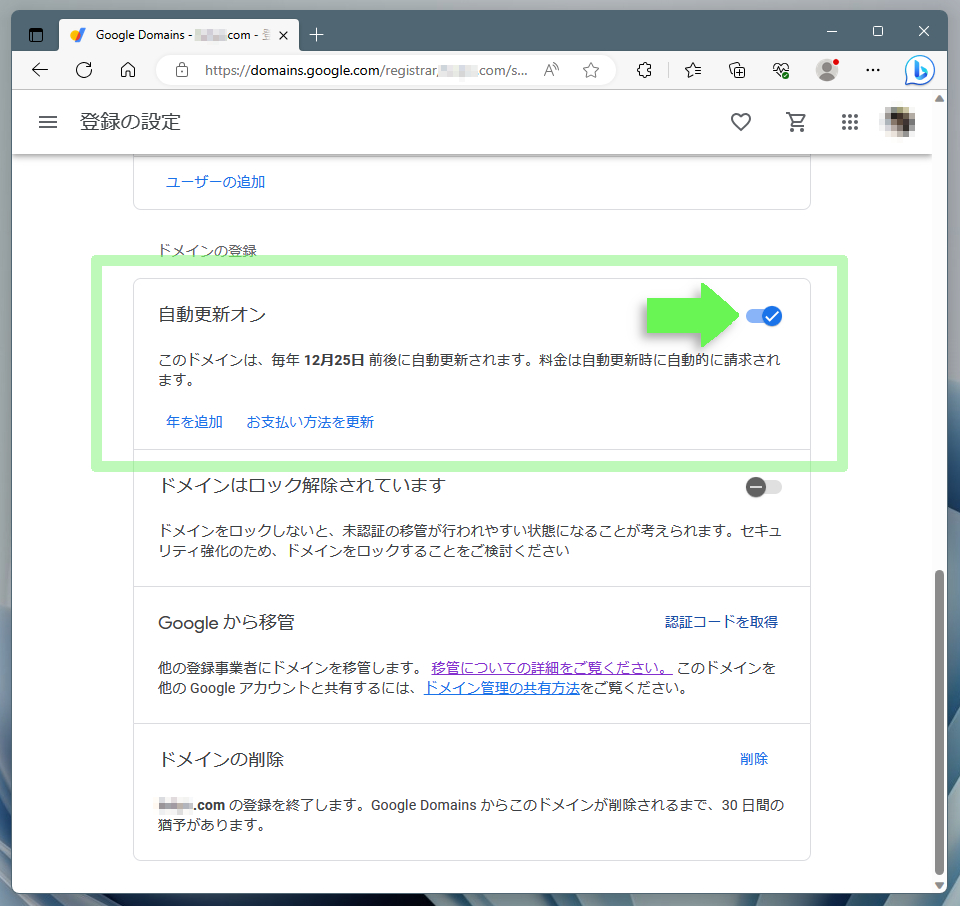
スライドスイッチをクリックすると、"自動更新をキャンセルしますか?"というタイトルのダイアログが開くので、"キャンセル"ボタンをクリックします。少々分かりづらい表現ですが、"キャンセル=OK"、"変更しない=NO"という意味です。
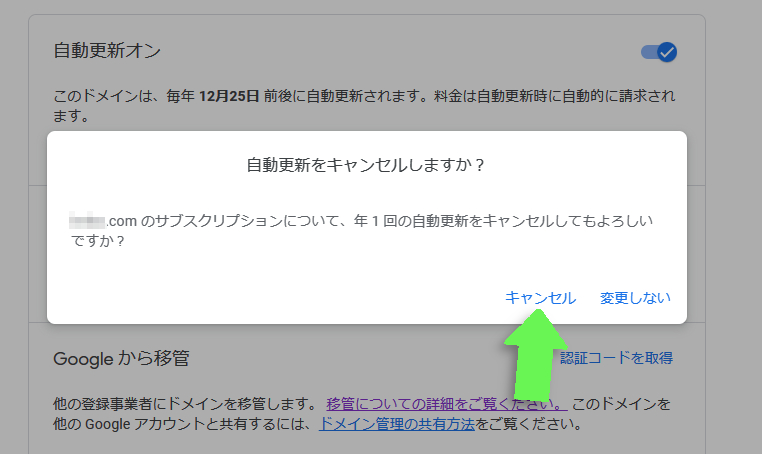
ステータスが下図のように"自動更新オフ"になればOKです。
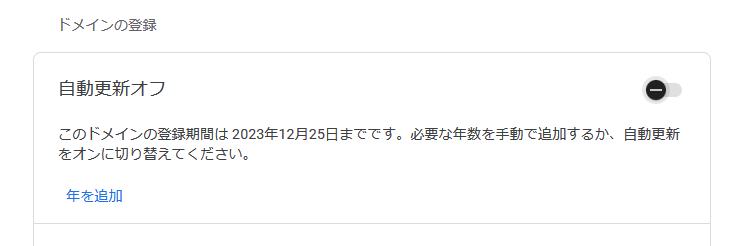
[Step5]WHOIS代理公開を無効化する
WHOISで公開される情報をレジストラが用意した情報で置き換え、ユーザーのプライバシーを保護するのがWHOIS代理公開。
多くのユーザーが利用していると思われますが、ドメイン移管の際にはWHOIS代理公開を無効化する必要があります。これはGoogle Domainsからの移管に限った話ではなく、一般的な注意事項。
ドメイン移管作業の間、本人の情報がWHOISで公開されることになりますが、移管先でWHOIS代理公開を設定すれば、以降のプライバシーは保護されます。
前章[Step1]の手順でドメインの管理ページを開き、サイドメニューの"登録の設定"をクリックします。
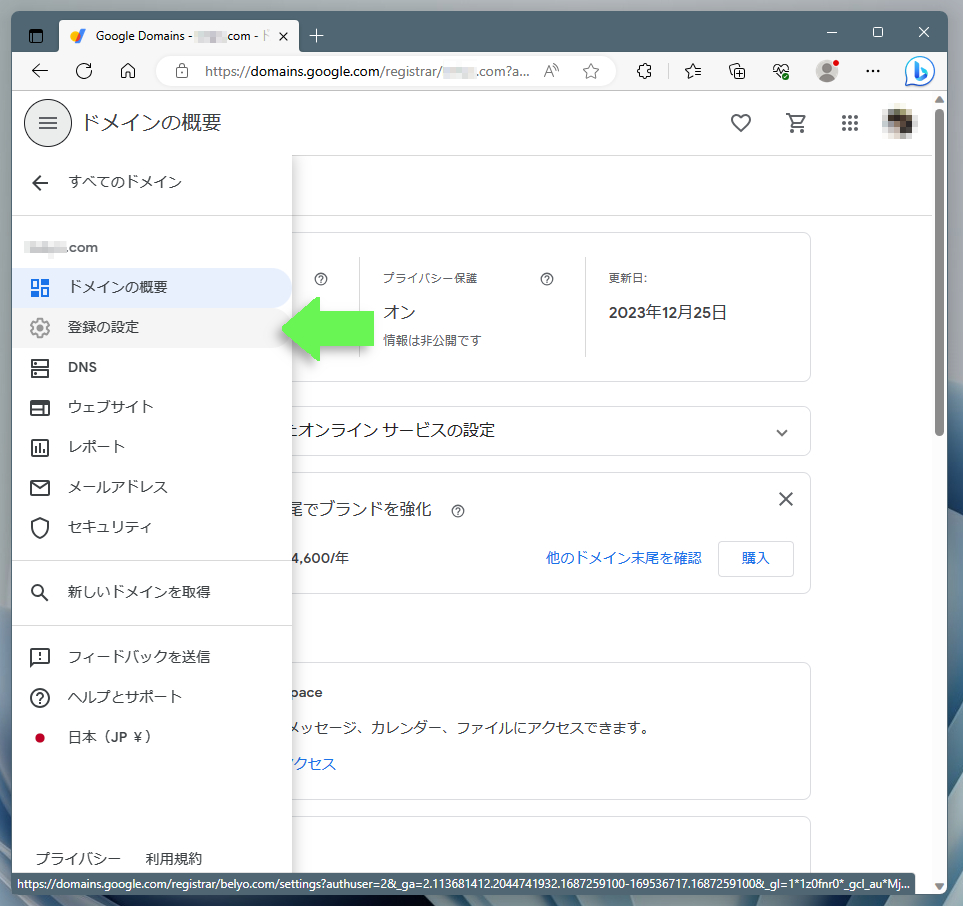
Google Domainsの場合、WHOIS代理公開のことを"プライバシー保護"と呼んでいます。ページトップにある"お客様の情報"カテゴリ内の下段が目的の機能。
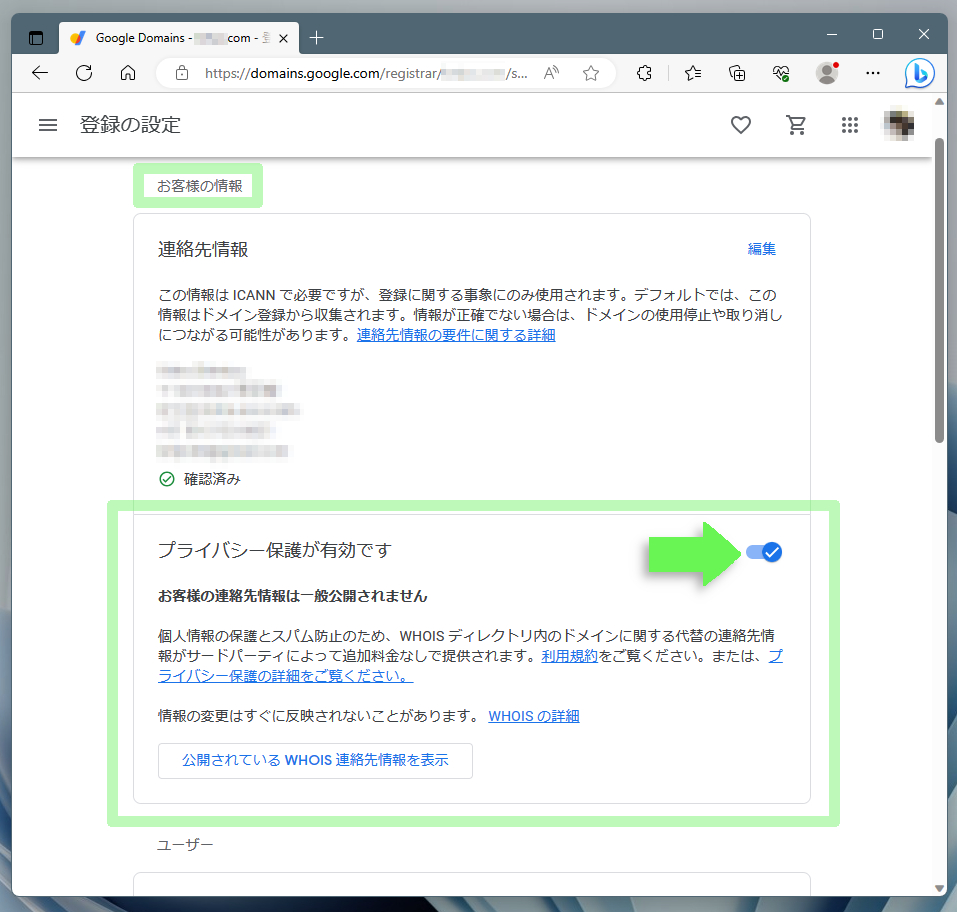
図の矢印部分のスライドスイッチをクリックすると、ステータスは即座に"プライバシー保護が無効です"に変わります。これでWHOIS代理公開は無効となり、ユーザー自身の情報がWHOISで公開されます。
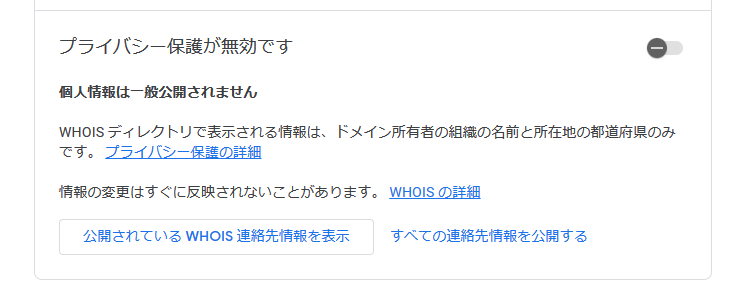
以上でGoogle Domains側でする作業は完了。続いてはバリュードメイン側での作業となります。
ドメイン移管の申し込み【バリュードメイン側での作業】
バリュードメインのサービスを利用する場合、ユーザーアカウントが必要となります。もちろん、すでにバリュードメインのユーザーアカウントを持っている場合、新たに取得する必要はありません。
ユーザーアカウント取得の手順に関しては、下記投稿の第1章にて詳しく解説しています。内容はスマホ向けとなっておりますが、手順自体はPCでも同じです。
では、バリュードメインのサイトで実施するドメイン移管の手順を紹介します。解説はバリュードメインのコントロールパネルにログインした状態からとなります。
[Step1]ドメイン移管ページを開く
画面左側のサイドメニューの"ドメイン"部分にマウスポインタを置くと、サブメニューが開きます。その中にある"ドメインの移管"をクリックします。
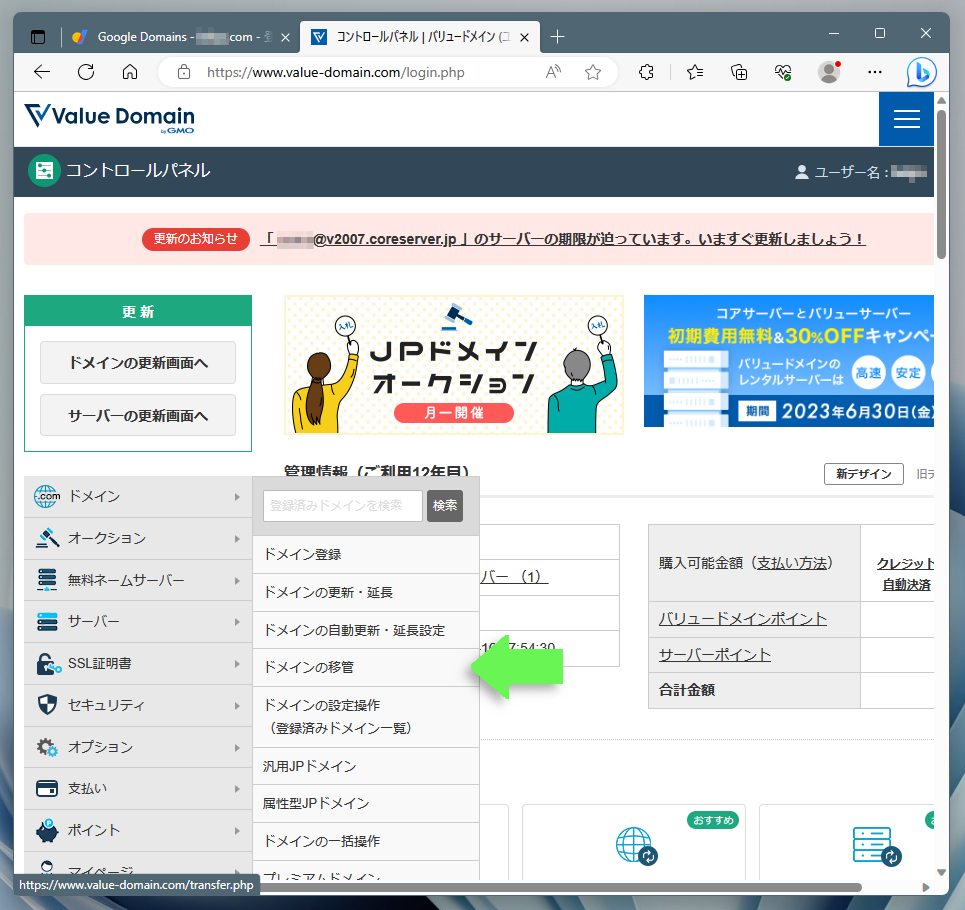
ページは"ドメインの移管"へと移行するので、"ドメインの移管"リンクをクリックします。
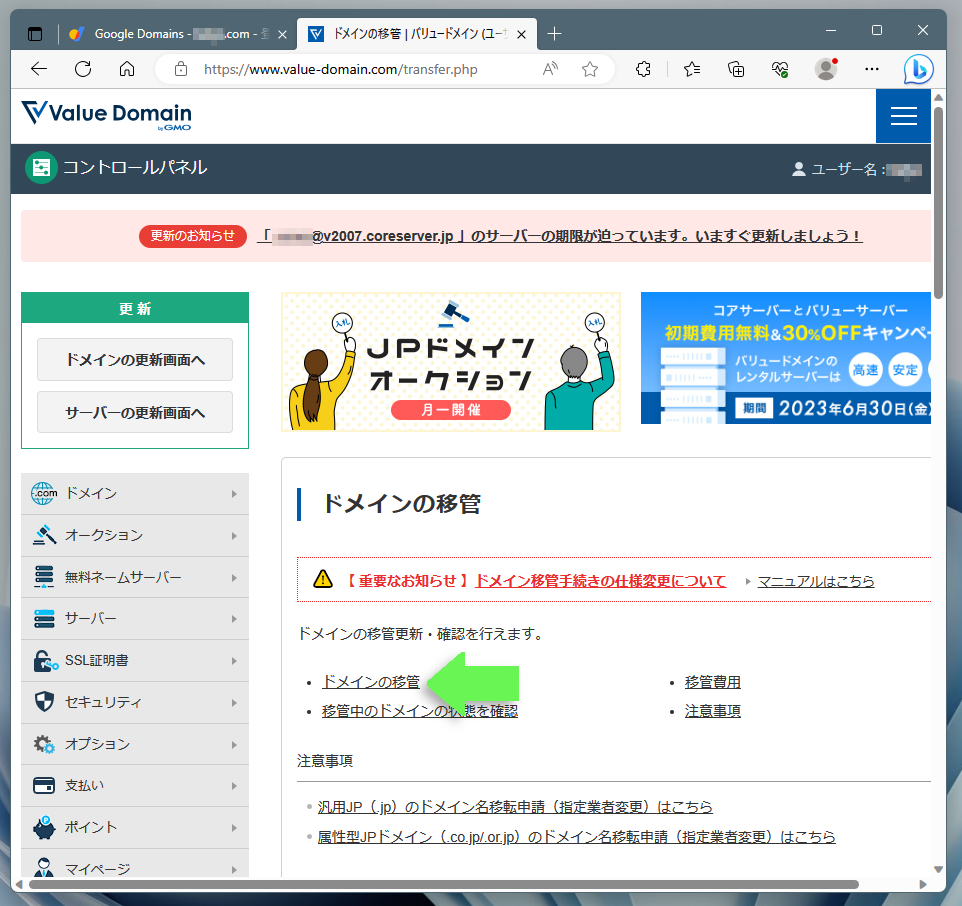
[Step2]ドメイン名を入力して移管の可否をチェックする
ページは"ドメイン移管"へと移行します。下図で右側の緑枠部分はドロップダウンメニューになっており、上流のレジストラ(GMO/eNom/KeySystems)が選択できます。デフォルト設定はGMO。
けれども、2023年8月現在、GMOにて不具合が発生しており、Google Domainsからのドメイン移管が行えません。このため、メニューから"KeySystems"を選択します。
ドメイン移管の詳細に関しては、下記ユーザーガイドもご参照ください。
続いて、中央のテキストボックスに移管したいドメイン名を入力し、"移管可能かチェックする"のチェックボックスをクリックしてONにした後、画面最下部にある"移管可否と料金確認"ボタンをクリックします。
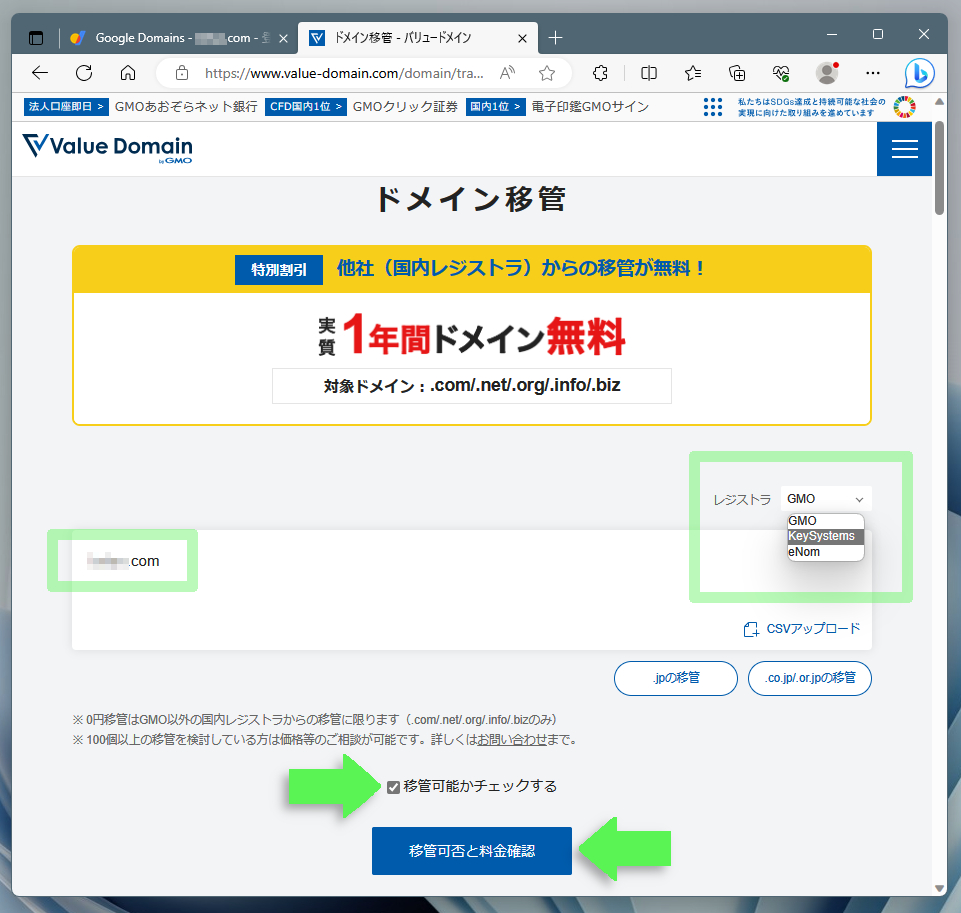
入力内容に問題がなければ、ページは"認証鍵を入力しよう!"へと移行します。移管先レジストラが"KeySystems"になっていることを確認したら、認証鍵のテキストボックスにGoogle Domainsにて入手した認証コードを入力。最後に"確認画面へ"ボタンをクリックして処理を進めます。
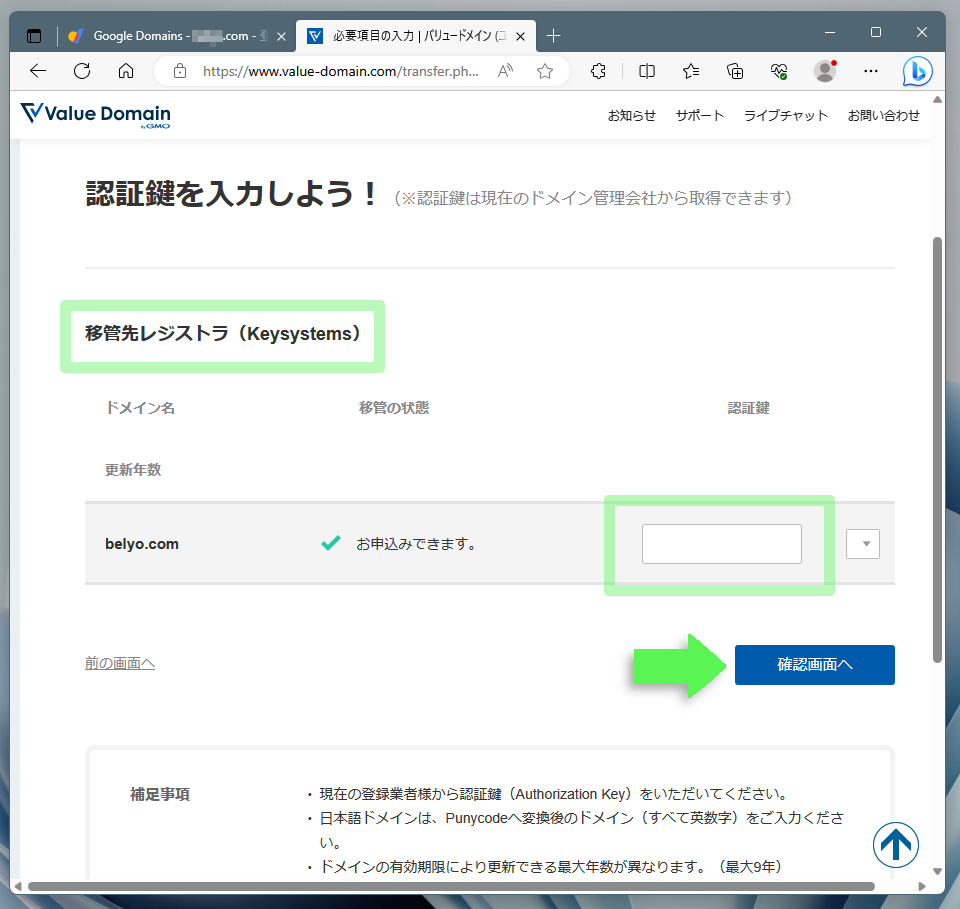
[Step3]内容を確認して移管を申請
ページは"内容をご確認ください"へと移行するので、申込内容と支払金額をチェックします。
バリュードメインのコントロールパネルにてクレジットカードの自動決済を有効化していない場合、このページで支払い方法が選べます。利用可能な支払い方法など、詳細に関しては下記ユーザーガイドをご参照ください。
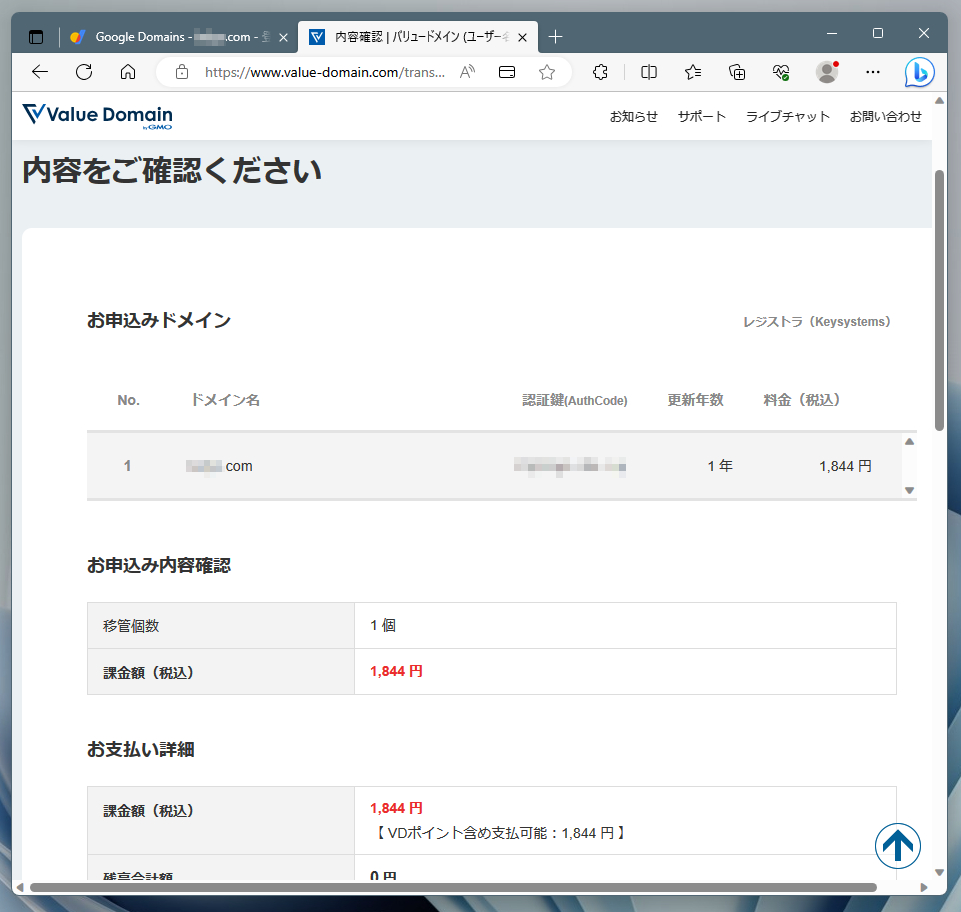
最後にページ最下部の"申請する"ボタンをクリックすると、確認のためのダイアログが表示されます。"OK"をクリックしてダイアログを閉じ、ドメインの移管を確定します。
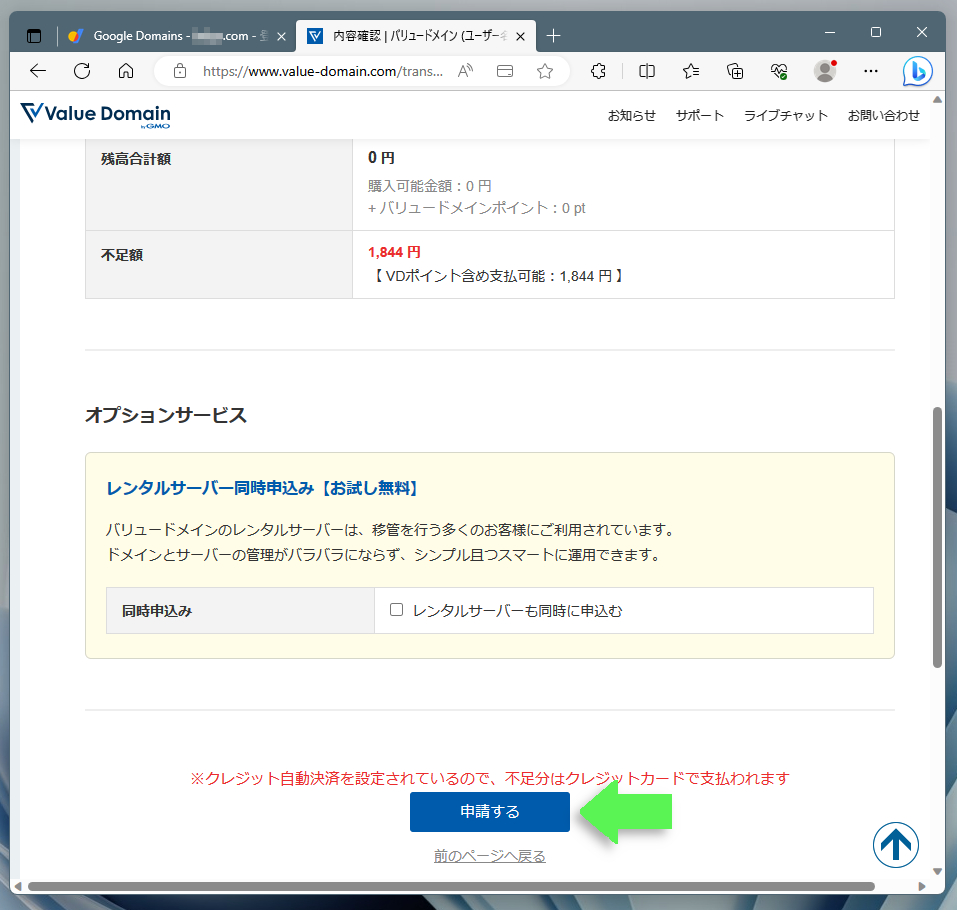
画面がリフレッシュされ、"お申し込みありがとうございます!"と表示されればOK。ドメインの移管申請は無事受け付けられました。ページ下部には今後の流れが記載されているので、念のために確認しておくと良いでしょう。
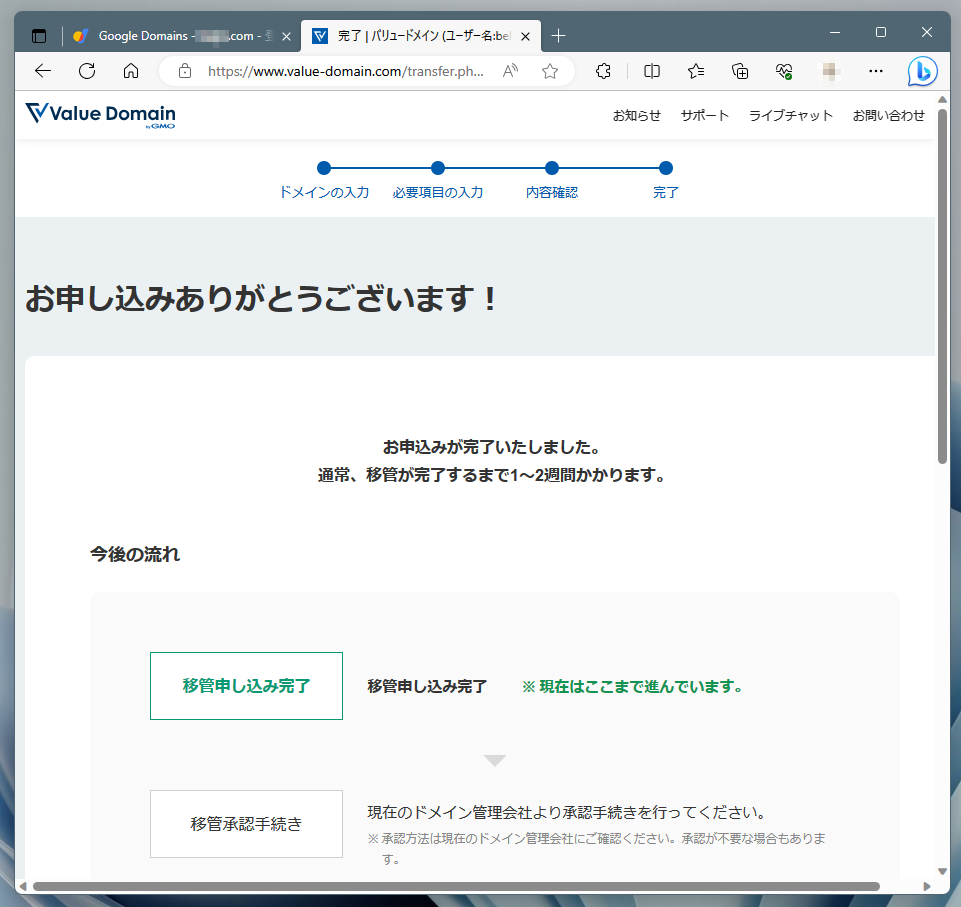
バリュードメインへのドメイン移管申請後の流れ
とりあえず、前章までの作業でドメイン移管の山場は越えました。けれども、やらねばならないことはもう少し残っています。それは、移管申請の承認とドメイン移管の完了確認です。
[Step1]移管申請を承認する
バリュードメインにてドメインの移管を申請すると、ほどなくGoogle Domainsから"Google Domains からの移管リクエストを確認する"というタイトルのメールが届きます。
これは「ドメインの移管申請が来てるけど、本当に移管して良いの?」的な、Google Domainsからのお伺い。
実は本メールを無視しても、一定時間の経過によりドメイン移管は実施されます。けれども、承認することで即座に作業が始まり、結果として移管期間を短くできるというメリットがあります。
移管申請を承認するため、メールクライアントにて該当メールを開き、メール本文にある"移管をキャンセルまたは承認"ボタンをクリックします。
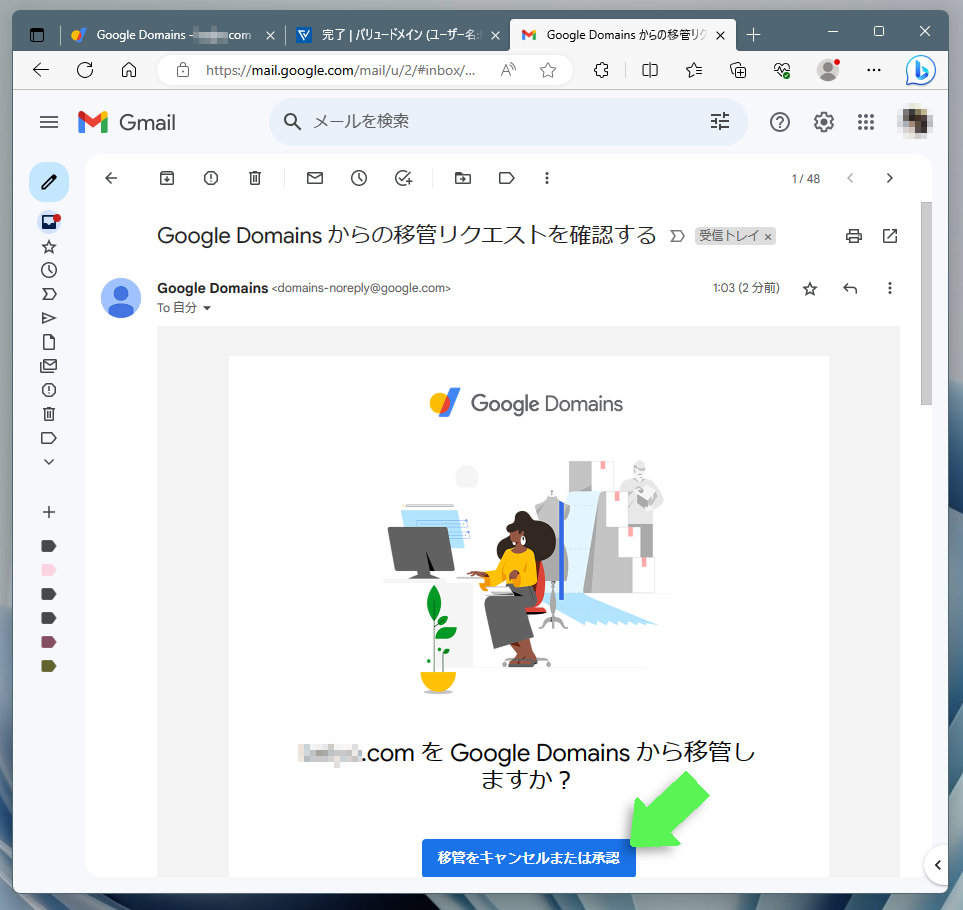
すると、ウェブブラウザにてGoogle Domainsのページが開き、"(ドメイン名)をGoogle Domainsから移管"というタイトルのダイアログが表示されます。内容に問題がなければ、ダイアログ右下の"移管"をクリックします。
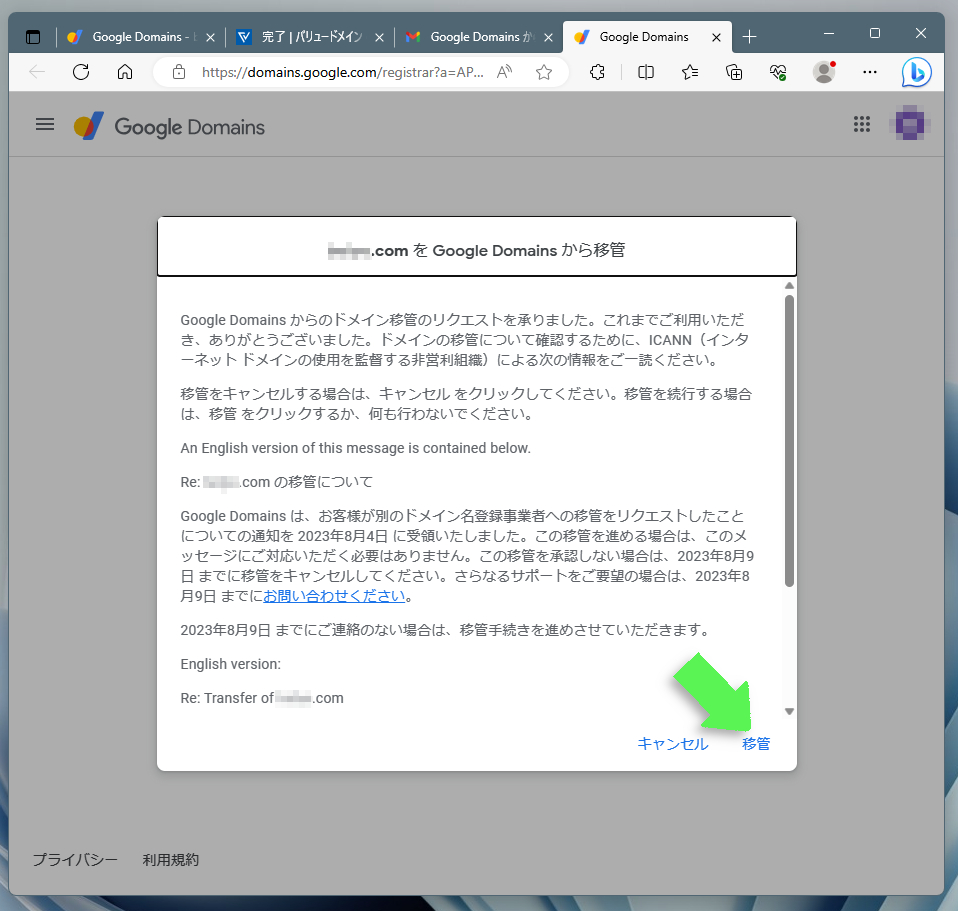
すると、画面はGoogle Domainsの"マイドメイン"へと移行します。ウィンドウ下部に"この移管を承認しました"と表示されれば、処理は問題なく完了しています。
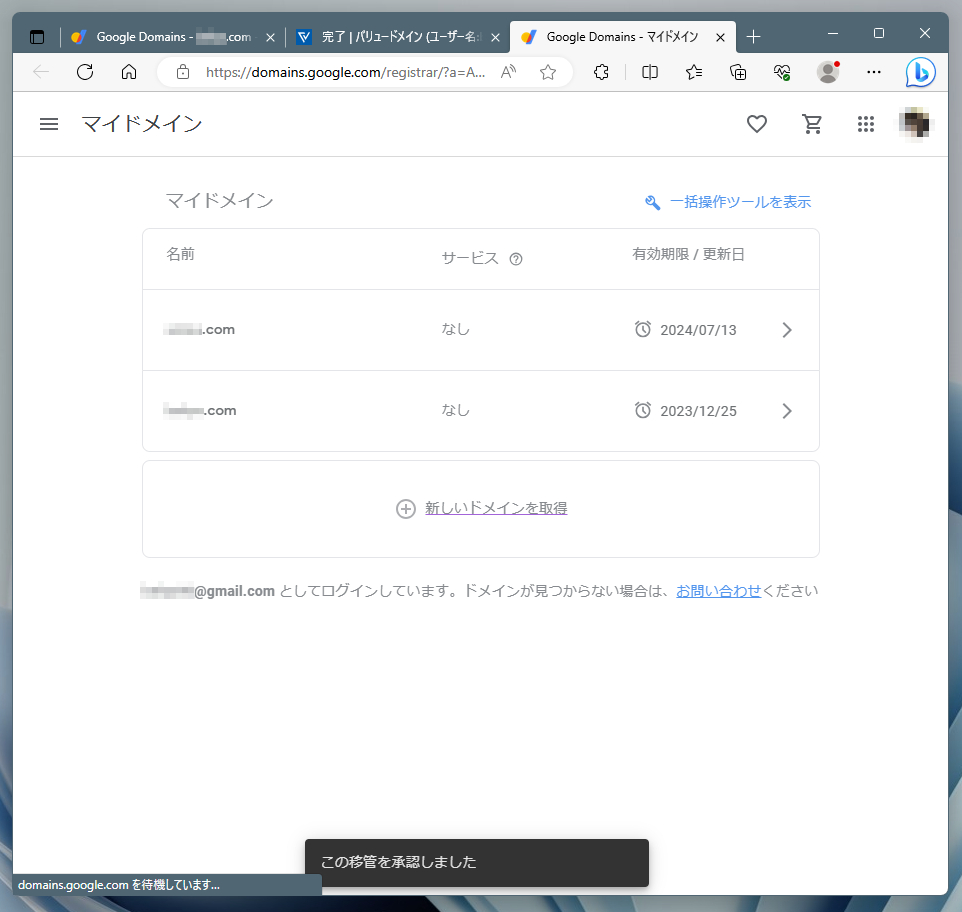
Google Domainsでドメインの移管を承認すると、今度はバリュードメインから移管申請結果のお知らせがメールにて届きます。メールクライアントにて該当メールを開き、内容を確認しましょう。
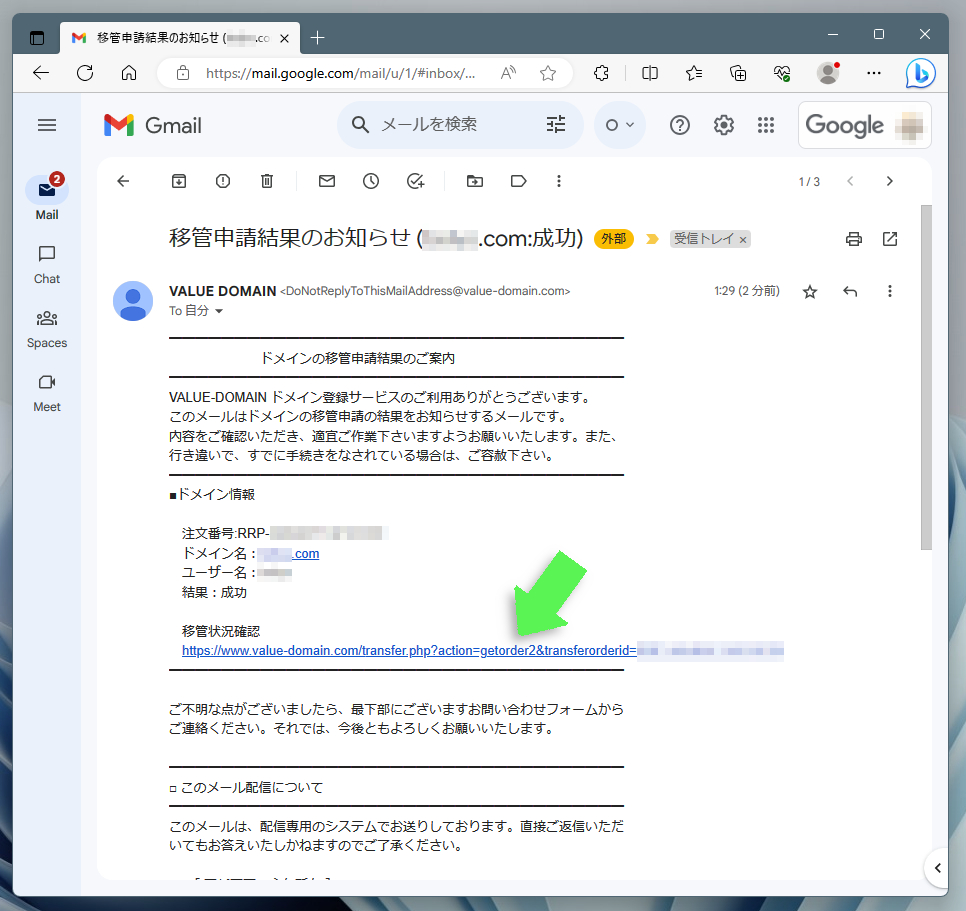
また、メール本文のリンクをクリックすれば、バリュードメインのコントロールパネルにて詳細を確認できます。
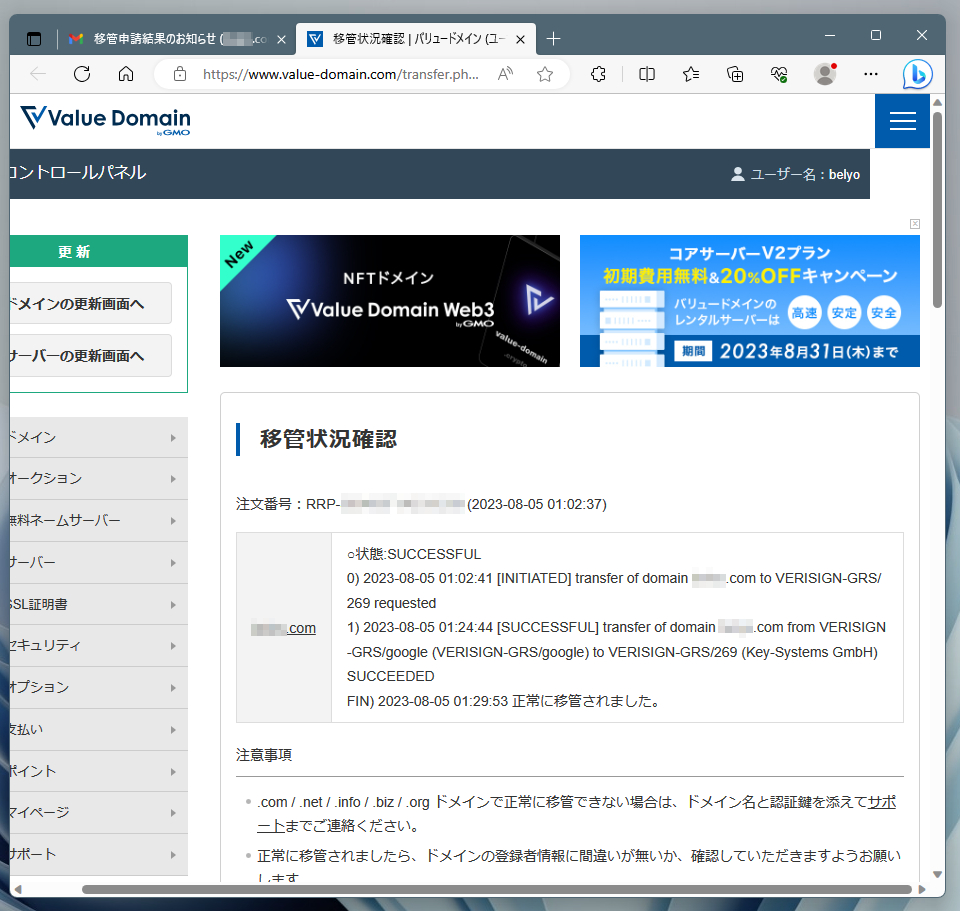
これでドメイン移管に必要なすべての作業が完了しました。後は実際にドメインが移管されるまで待つだけです。
[Step2]ドメインが実際に移管されたか確認する
ドメイン移管の完了を確認するには、バリュードメインのコントロールパネルを使用します。サイドメニューの"ドメイン"→"ドメインの設定操作(登録済みドメイン一覧)"を選択します。
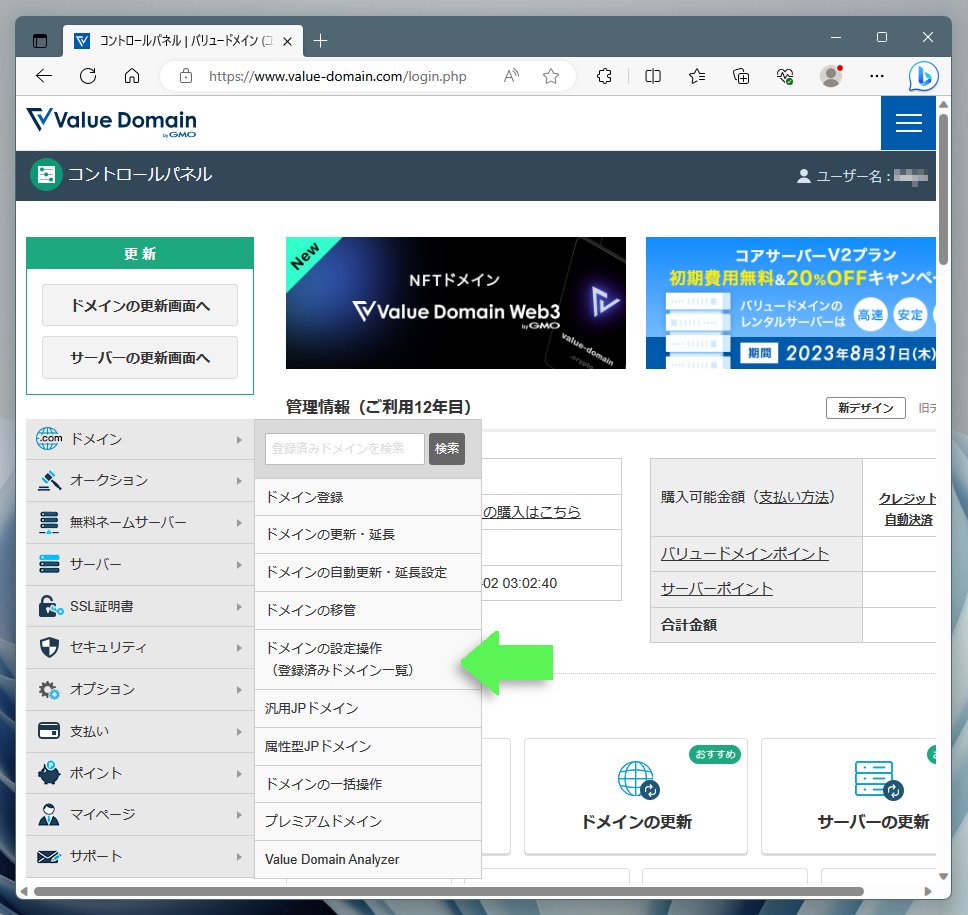
画面は"ドメインの設定操作"へと移行します。下図の緑枠で示した部分に移管したドメイン名があれば、もう移管は完了しています。
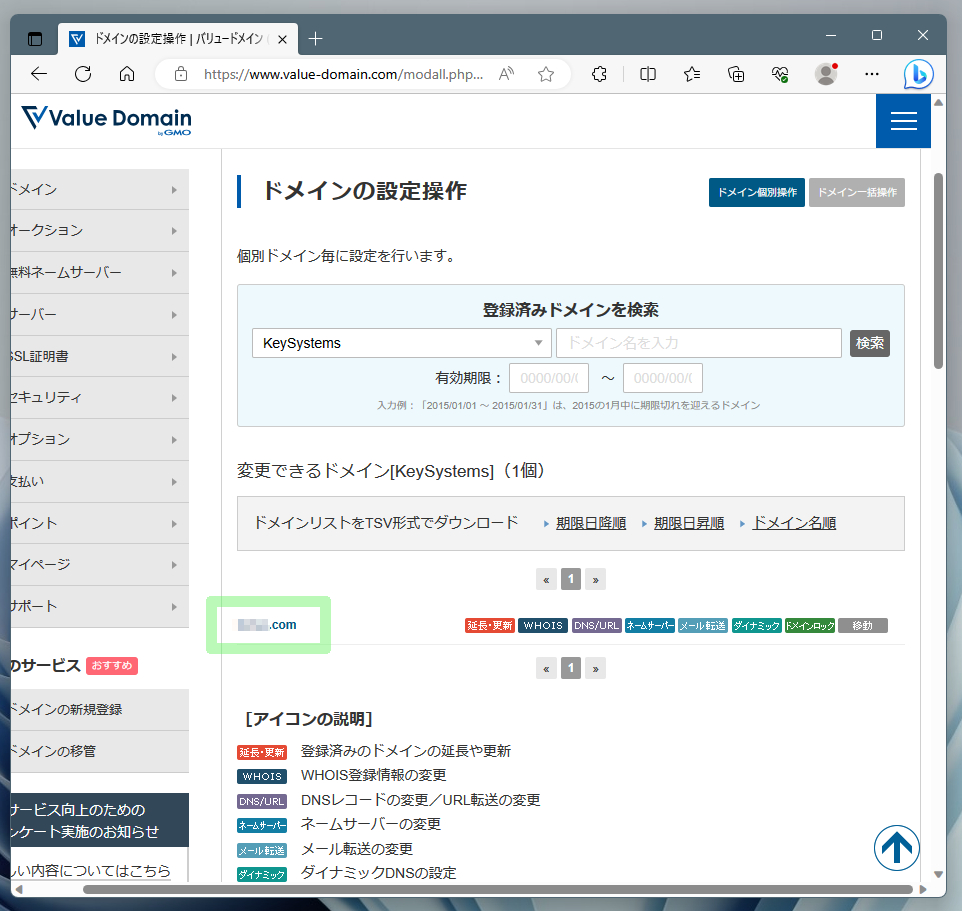
ドメイン移管後の最後の仕上げを忘れずに
ドメインの利用状況により異なりますが、移管後には注意しなければならないポイントがあります。
- WHOISに記載された情報の確認
- DNSレコードの設定
DNS情報の設定マニュアル - ネームサーバーの変更(Google Domains→バリュードメイン)
バリュードメインのネームサーバーの変更マニュアル - メールの送受信、およびWeb/Blogサイトの表示を確認
特に、実務で使用中のドメインの場合には要チェックです。メールの送受信やサイト表示でトラブルが起こらないようにしましょう。
ということで、以上がGoogle Domainsの事業譲渡に端を発するドメイン移管の顛末でした。本記事が何かの参考になりますれば幸いです。

※ユーザーノートの記事は、弊社サービスをご利用のお客様に執筆いただいております。
コロナ禍の緊急事態宣言でも生活がほとんど変わらなかった、おウチ大好きテクニカル系ライター。好物はPC、スマホ、ガジェット、そしてコタツ。















 目次へ
目次へ