無料のZoho Mailで手持ちの独自ドメインを活用しよう!

独自ドメインを持つメリットのひとつは、オリジナルのメールアドレスが使える点。独自ドメインのメールアドレスなら、信用やブランド力を高めることができ、ビジネスの躍進に効果を発揮します。
「けれどもコストやスキル的な問題が…」そんなふうに考える方も多いのではないでしょうか?
本稿では、無料から使える"Zoho Mail"というサービスを使い、手持ちの独自ドメインを活用する方法を紹介します。
※これから紹介する設定は、GMO/eNomレジストラ管理ドメインのみ利用可能な無料の転送機能です。
詳細は、以下のメール転送設定の注意事項をご確認ください。
https://www.value-domain.com/userguide/faq/34
ホームページ運営をするなら、サーバーとドメインをセットで申し込むのがお得! コアサーバーなら月額390円~で利用でき、ドメインが永久無料になります。 さらに、他社ドメインも移管すれば同じく永久無料の対象になります。ぜひご利用ください。
Zoho Mailとは?
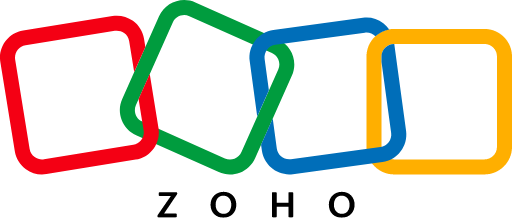
Zoho Mailは、インドに本社を置くグローバルIT企業であるZoho社が提供する、ビジネス向けのメールサービスです。日本では、ゾーホージャパン株式会社がサービスを運営しています。
まずは、無料プランにおけるZoho Mailの特徴をピックアップしてみます。
- 広告フリー
- メールクライアントはPC/スマホ対応
- さまざまなツールと統合
- 送信ドメイン認証をサポート
- 無料で利用可能
広告フリー
メールクライアントの画面に広告が入りません。このため、メールのやり取りに集中できます。
メールクライアントはPC/スマホ対応
Webブラウザ版メールクライアントに加え、PC(Windows/Mac/Linux)用デスクトップアプリおよびスマホアプリ(Android/iOS)でもメールの送受信や閲覧が可能です。
さまざまなツールと統合
メールクライアントには、カレンダー、連絡先、タスク、メモなどの機能が統合されており、業務効率の向上に役立ちます。
送信ドメイン認証をサポート
送信ドメイン認証(SPFおよびDKIM)に対応しており、送信先のメールシステムで迷惑メールに間違われる心配もありません。
無料で利用可能
無料プランでも最大5ユーザーの登録が可能。もちろん、より高機能/高スペックの有償プランへのアップグレードも可能です。
以下ではおすすめのフリーメールアドレス7つを比較しています。フリーメールの作成をご検討中の方は、ぜひご覧ください。
Zoho Mailでよく聞かれる質問
ここでは、Zoho Mail(の無料プラン)に関して、よく聞かれる質問とその回答を掲載します。
- Outlookなど外部メールクライアントは使える?
- 無料プランの制限は?
Outlookなど外部メールクライアントは使える?
無料プランは、外部メールクライアントに非対応。Webブラウザ版メールクライアント、PC用デスクトップアプリ、スマホアプリのみが利用可能となっています。
ただし、有償プランであれば、IMAP/POPアクセスの利用により外部メールクライアントも使えます。
無料プランの制限は?
無料プランにおける登録ユーザー数は、最大5人までとなっています。
高度な管理機能や複数ドメインは使えず、基本的なメール機能のみとなっています。逆に、メールの送受信だけでよいなら、無料プランでも十分な機能であるとも言えます。
さらに、ストレージ容量は5GB、メールの添付ファイルは1通あたり最大20MBに制限されています。
Zoho Mailの使い方
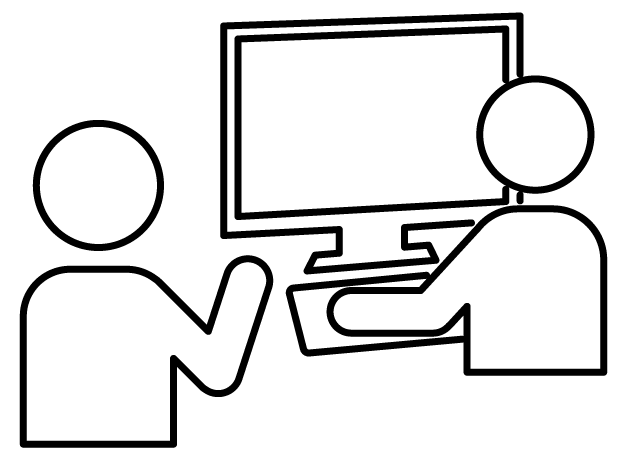
ここからは、Zoho Mailの使い方(アカウント作成からテストメールの送受信まで)を紹介します。
本稿では、すでに独自ドメインが取得済みであることを前提として話を進めます。また、DNS情報の書き換えサンプルとしてバリュードメインを、独自ドメインには事前に取得しておいたkoii.pwを使用します。
アカウントを作成する
Zoho MailのWebページを開き、ウィンドウ右上にある"料金"をクリックします。
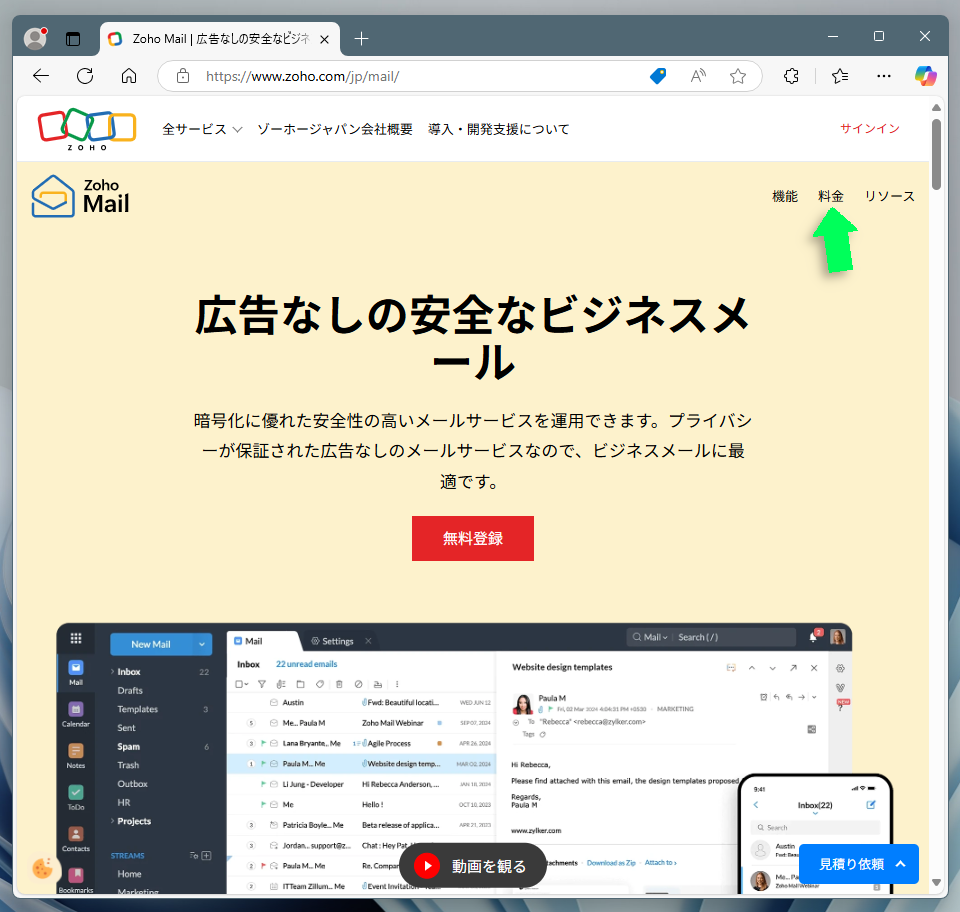
ページは料金表へと移行します。
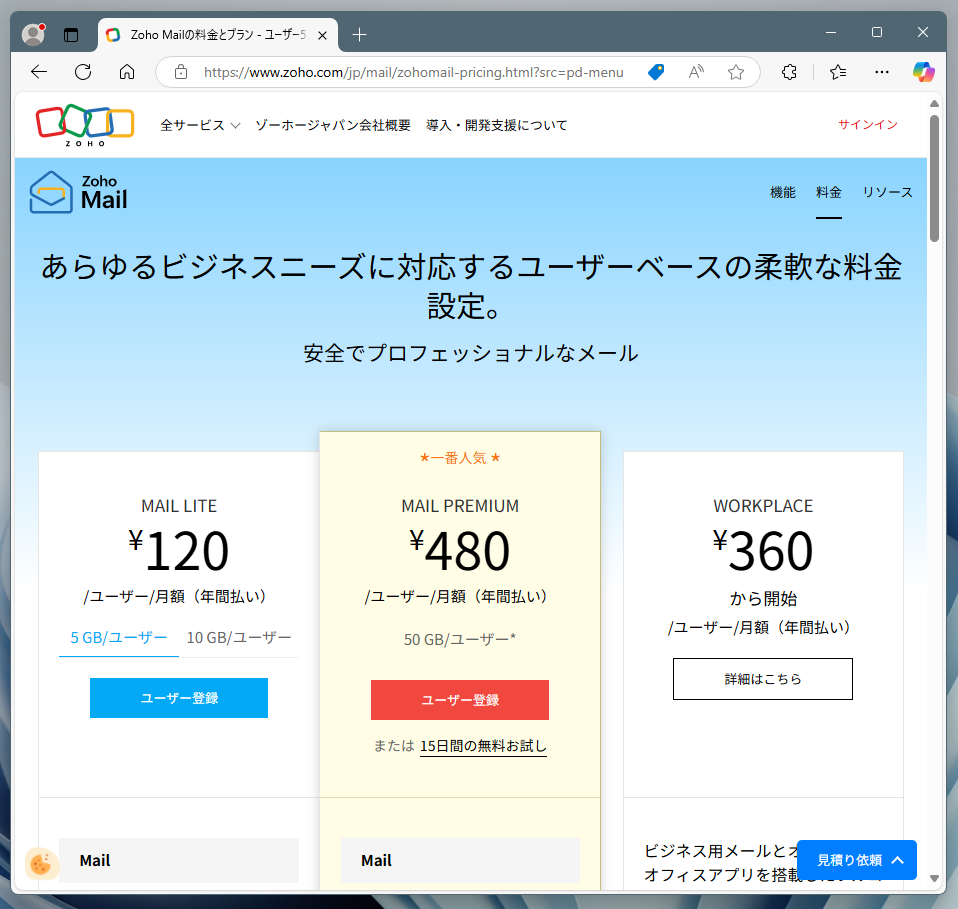
ウィンドウをスクロールさせ、永久無料プランの"サインアップ"をクリックします。
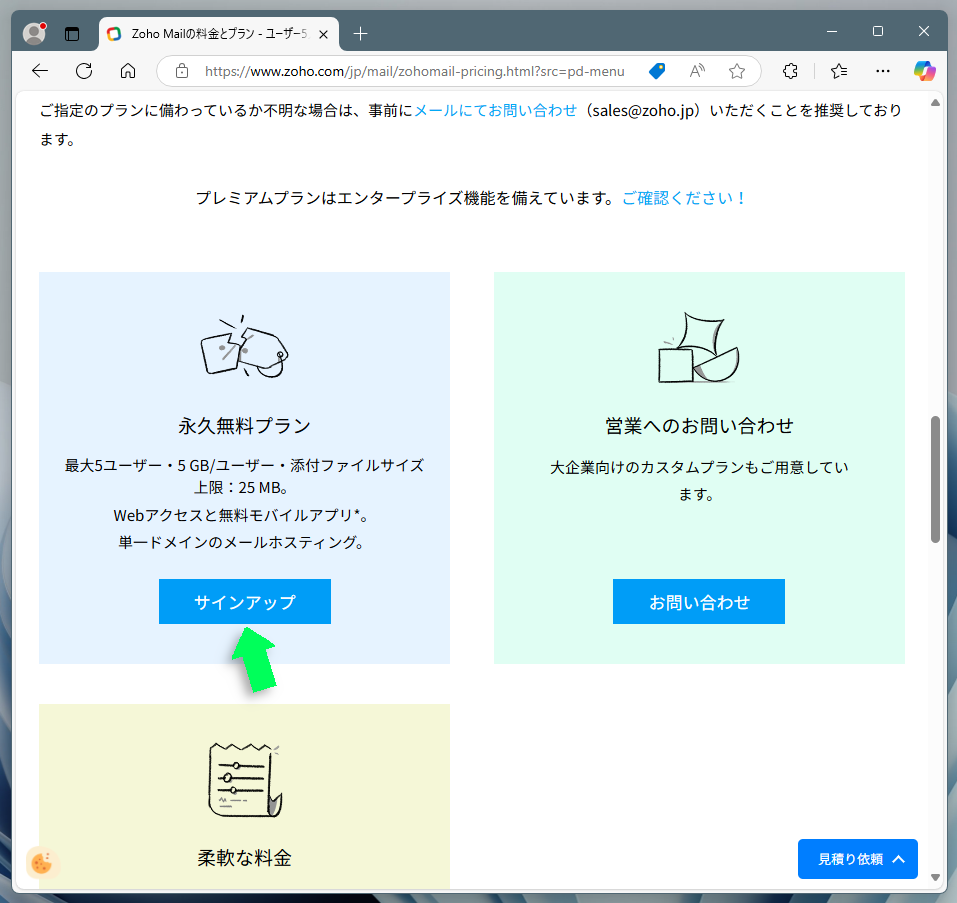
入力用ダイアログが開くので、名前、連絡用メールアドレス、Zoho Mailにアクセスするためのパスワードを入力し、"I agree to the Terms of Service and Privacy Policy."のチェックボックスをONにしたら、最後に"登録する"ボタンをクリックします。
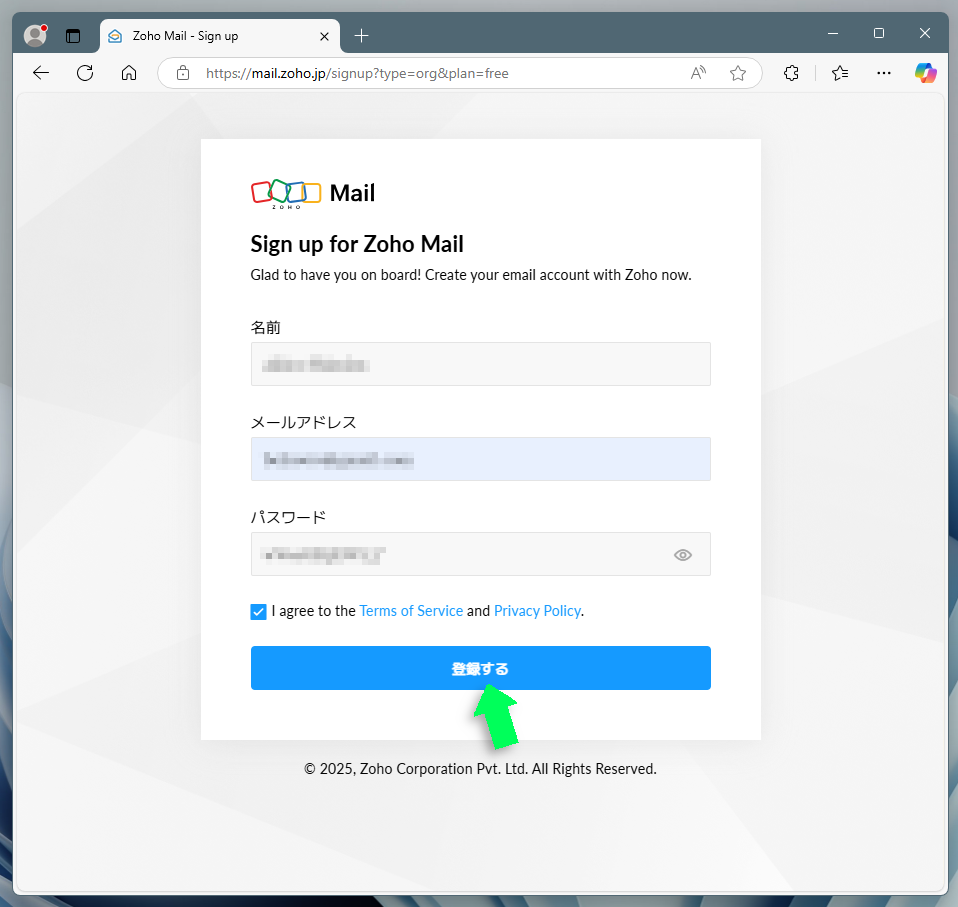
続いて、メールアドレス認証が求められます。指定したアドレスに届いたZoho Mailからのメールを開きます。本文記載のワンタイムパスワードを入力し、"認証する"ボタンをクリックすると先に進みます。
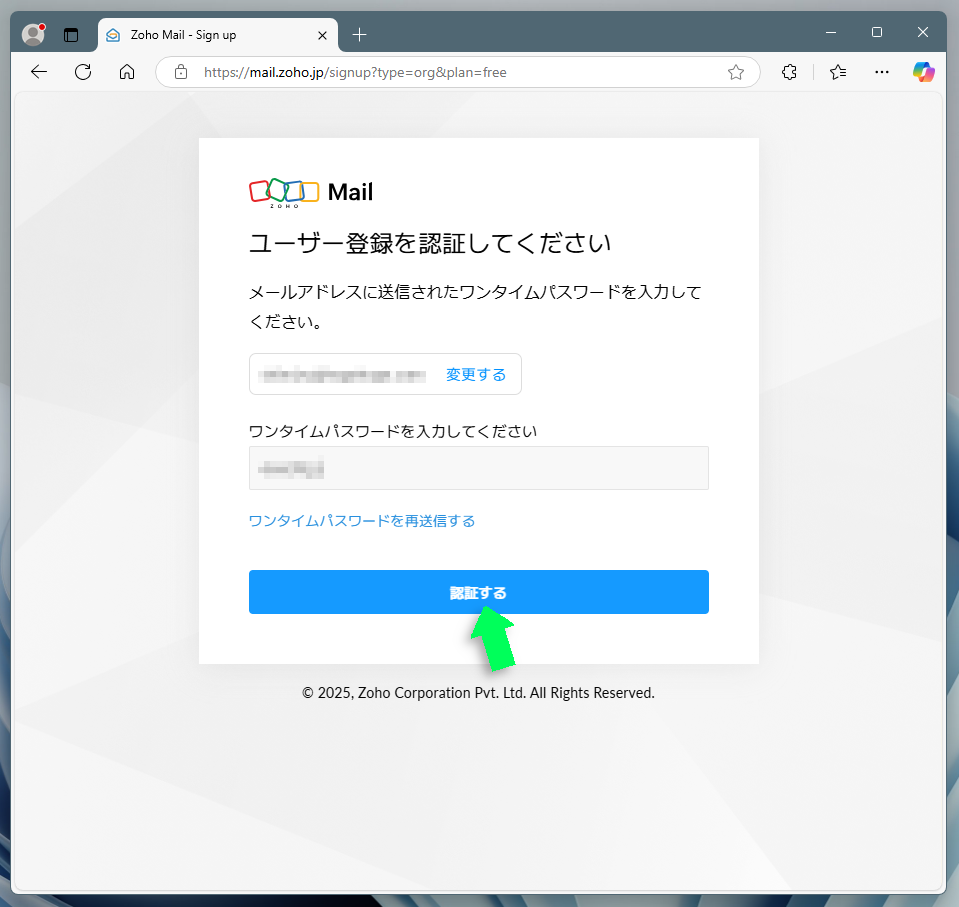
独自ドメインの追加と認証
メールアドレス認証をパスすると、ページは"メール設定"へと移行します。まずはホスティングの設定。"既存のドメイン名を入力してください"には、手持ちの独自ドメイン名を入力します。
なお、Webサイトを公開していない場合でも、ドメイン名には"www."の付いたサブドメインを入力します。
組織名およびIndustry Typeの2項目は適当に入力します。審査がある訳ではないので、難しく考える必要はありません。入力が完了したら、"今すぐ追加"ボタンをクリックします。
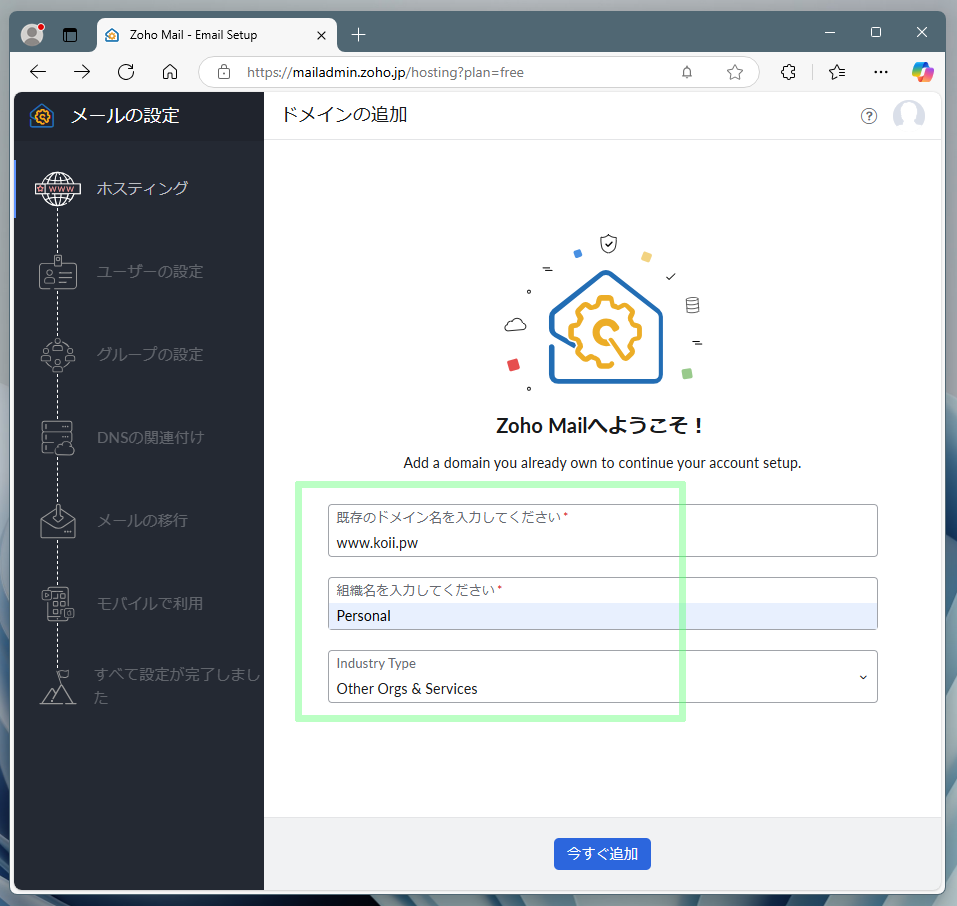
"Congratulations! Your domain '◯◯◯◯◯.◯◯◯' added successfully"というメッセージが表示されれば、ドメインは問題なく追加されています。
なお、'◯◯◯◯◯.◯◯◯'には、ご自身が登録したドメイン名が表示されます。
作業を続けるため"ドメイン認証に進む"ボタンをクリックします。
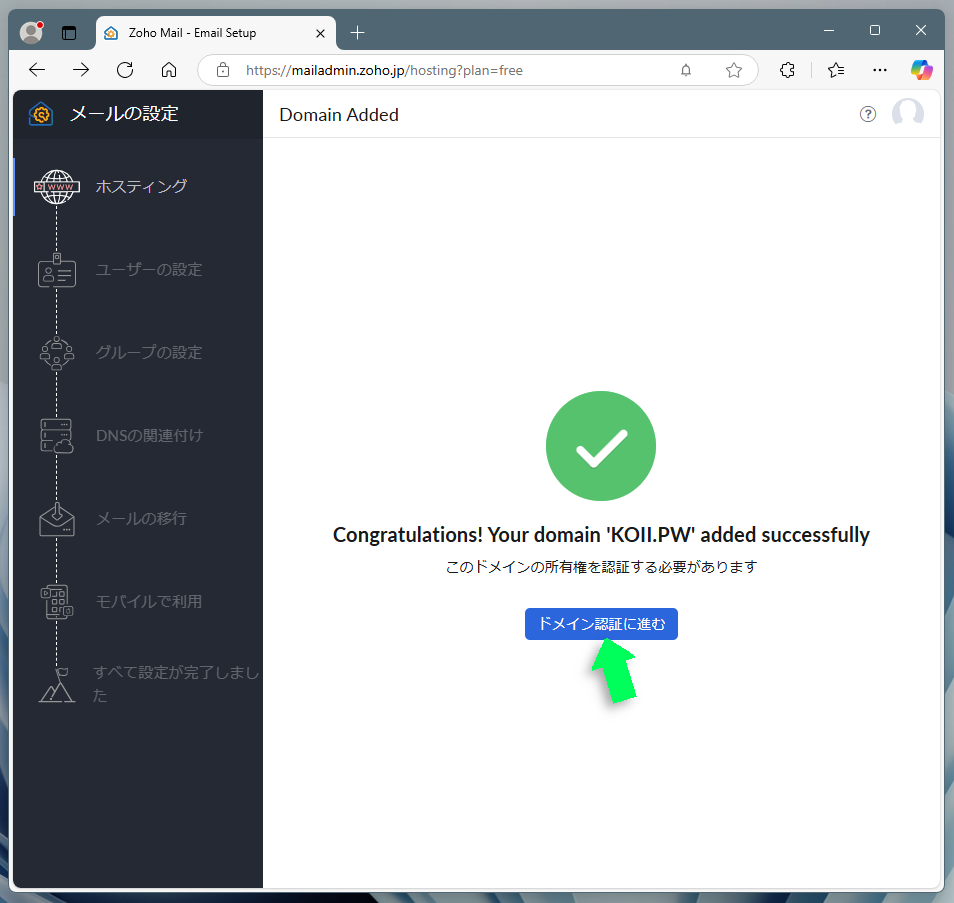
続いては、ドメインの所有権を証明します。その方法は以下の3つから選べます。
- DNSにTXTレコードを追加する
- DNSにCNAMEレコードを追加する
- WebサイトにHTMLファイルをアップロードする
特に問題がなければ推奨の方法である「DNSにTXTレコードを追加する」を選択します。
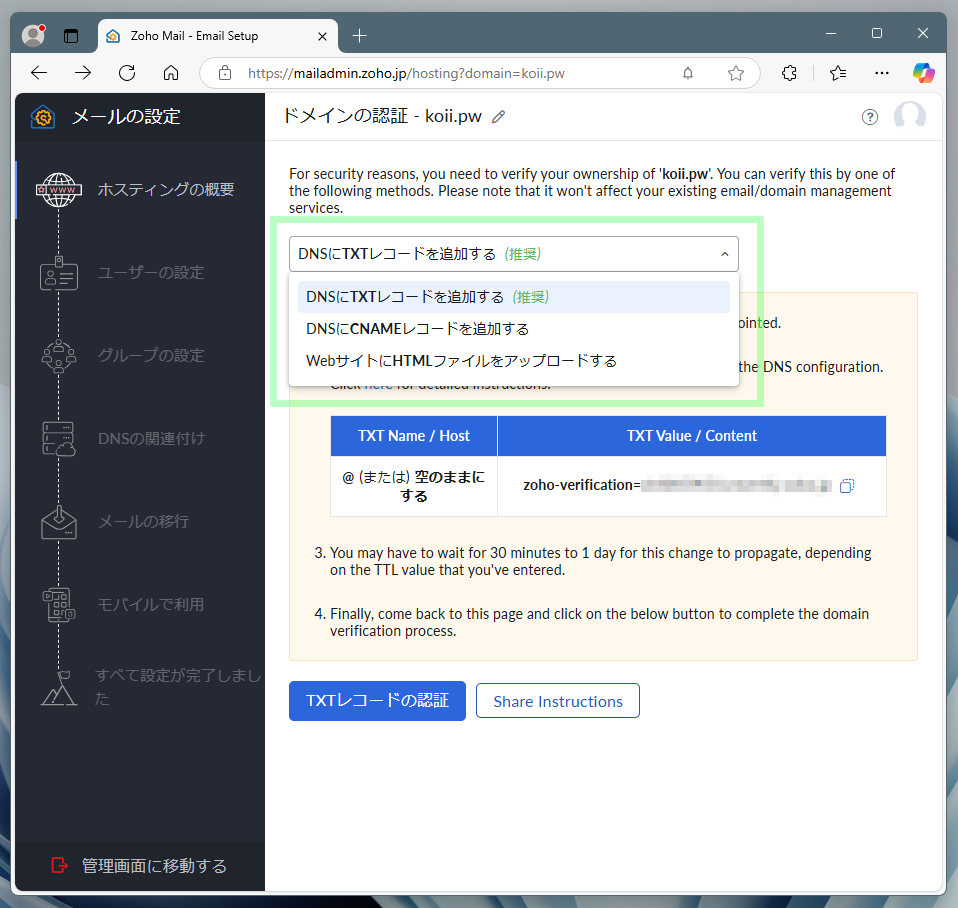
ウィンドウ中央の薄いピンクのバックグラウンド部分がDNSの操作指示になっています。英語表記ですが、慌てる必要はありません。作業内容はいたってシンプルです。
やることは、「ドメイン管理会社の設定ページにて、DNSにTXTレコードを追加する」だけ。TXTレコードの値の末尾にあるアイコンをクリックすると、その値をコピーできます。
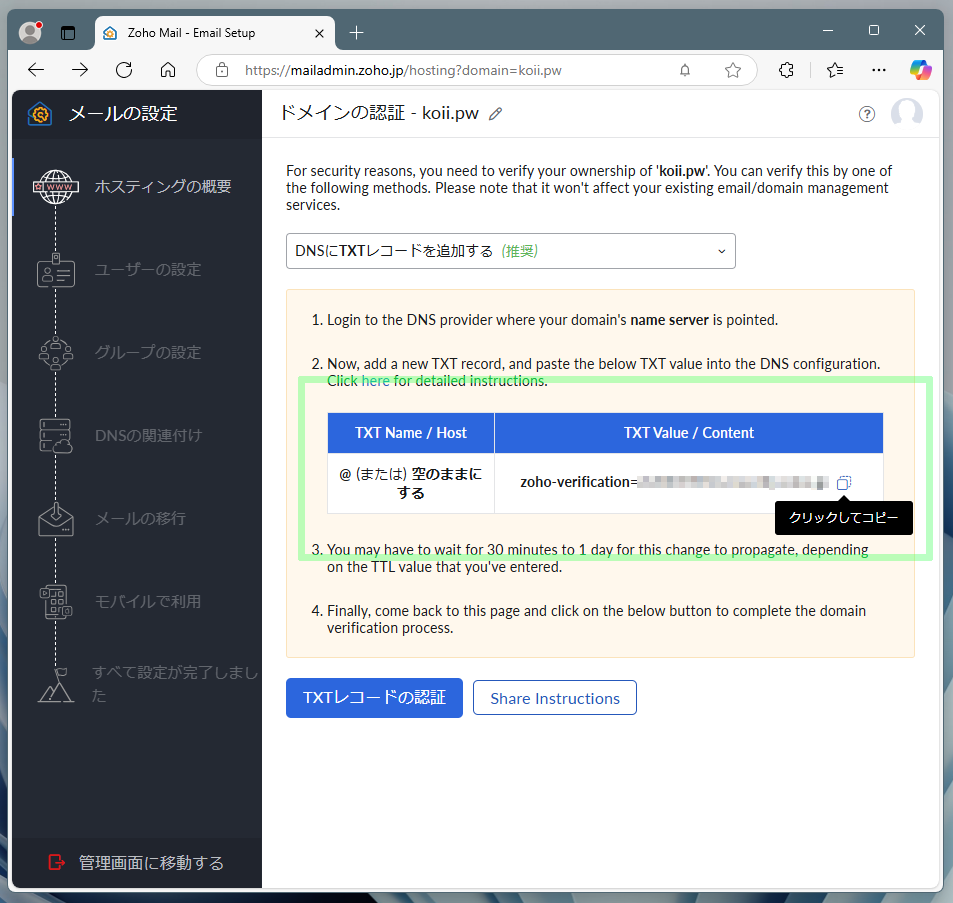
ここでは、バリュードメインでの設定例を紹介します。Webブラウザの別タブにてバリュードメインの管理ページを開き、サイドメニューの"ドメイン"→"ドメインの設定操作(登録済みドメイン一覧)"を選択します。
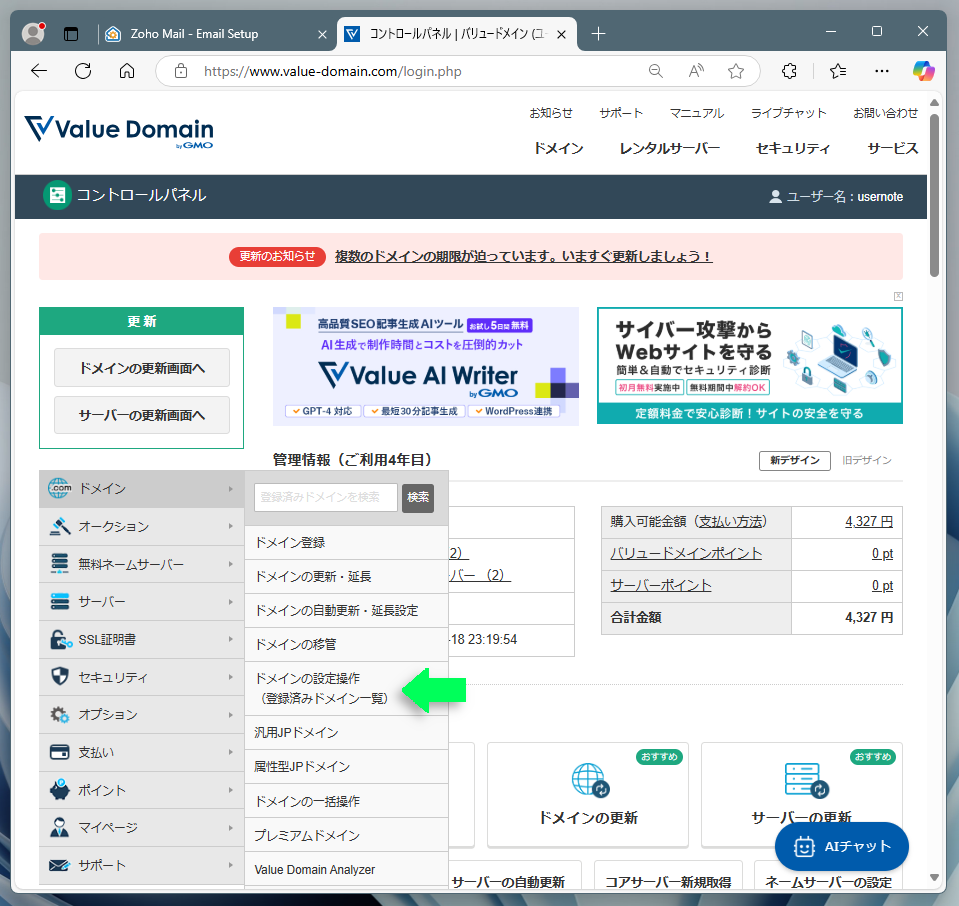
ページは、"ドメインの設定操作"へと移行します。
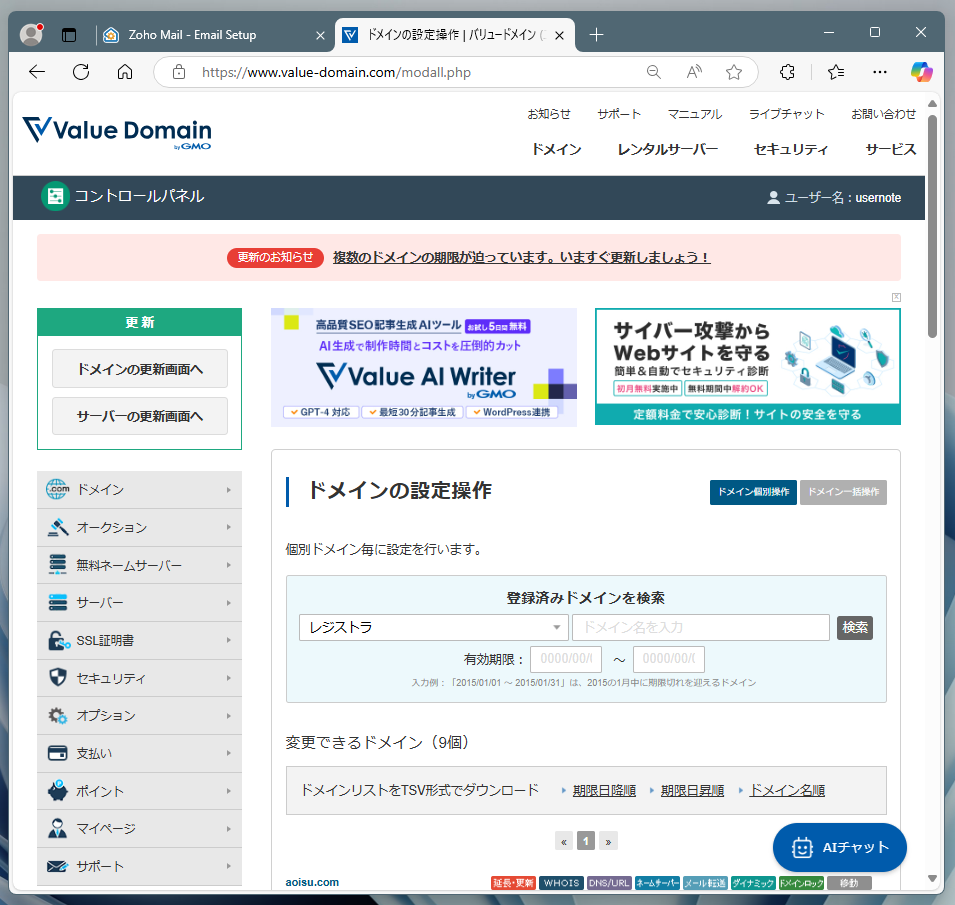
Zoho Mailで使用するドメインの"DNS/URL"アイコンをクリックします。
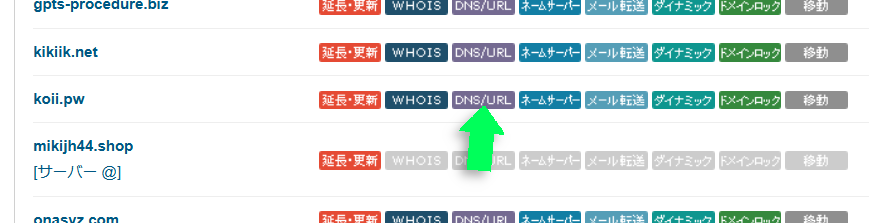
該当ドメインのDNS設定が表示されます。ここでは何も設定されていないため、DNS設定のテキストボックスは空欄になっています。
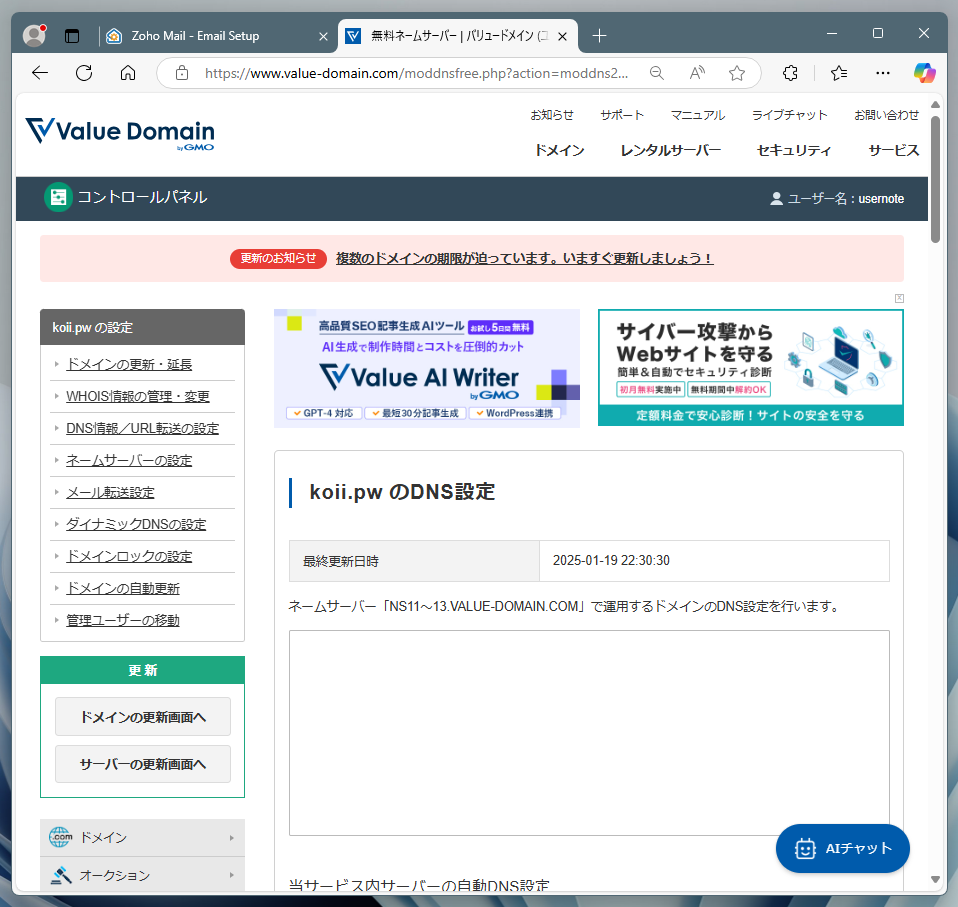
DNS設定にTXTレコードを追加します。
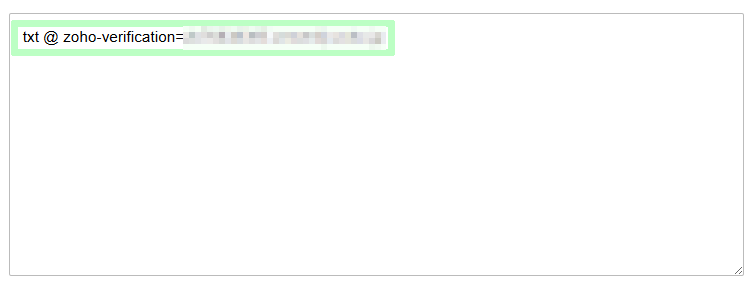
TXTレコードの入力が完了したら、最後にページ最下部の"保存"ボタンをクリックします。
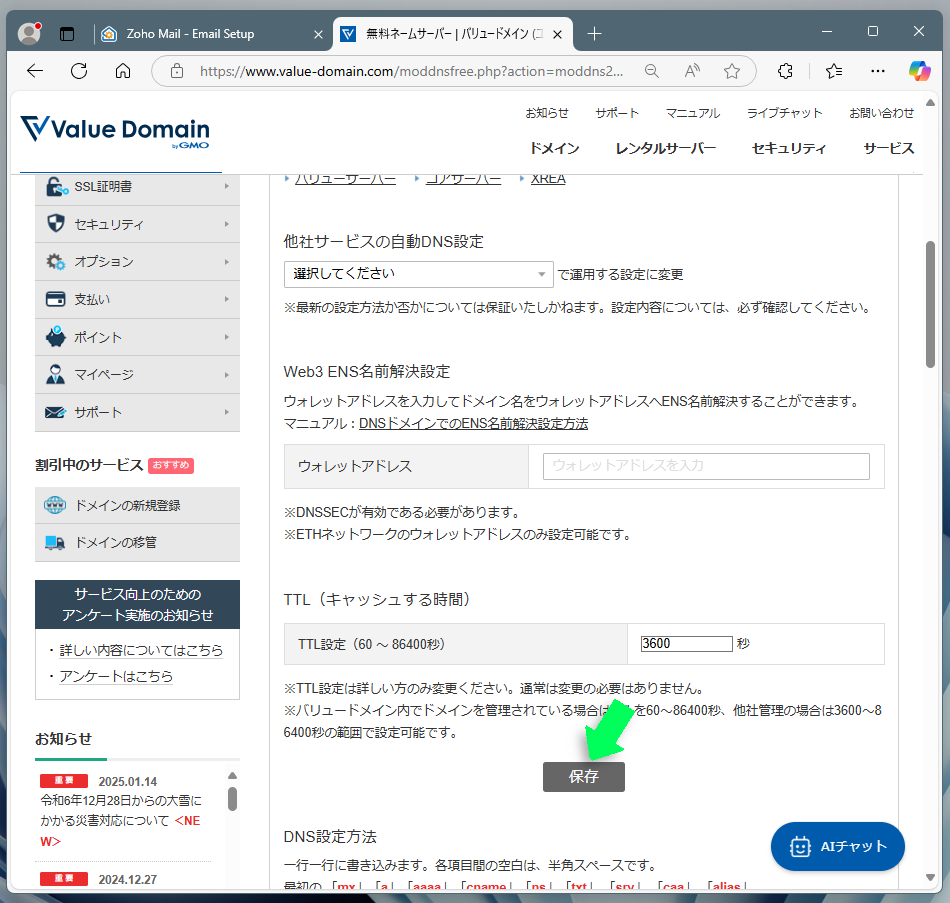
これで、ドメイン認証の設定は完了。Zoho Mailの管理ページに戻り、"TXTレコードの認証"ボタンをクリックします。
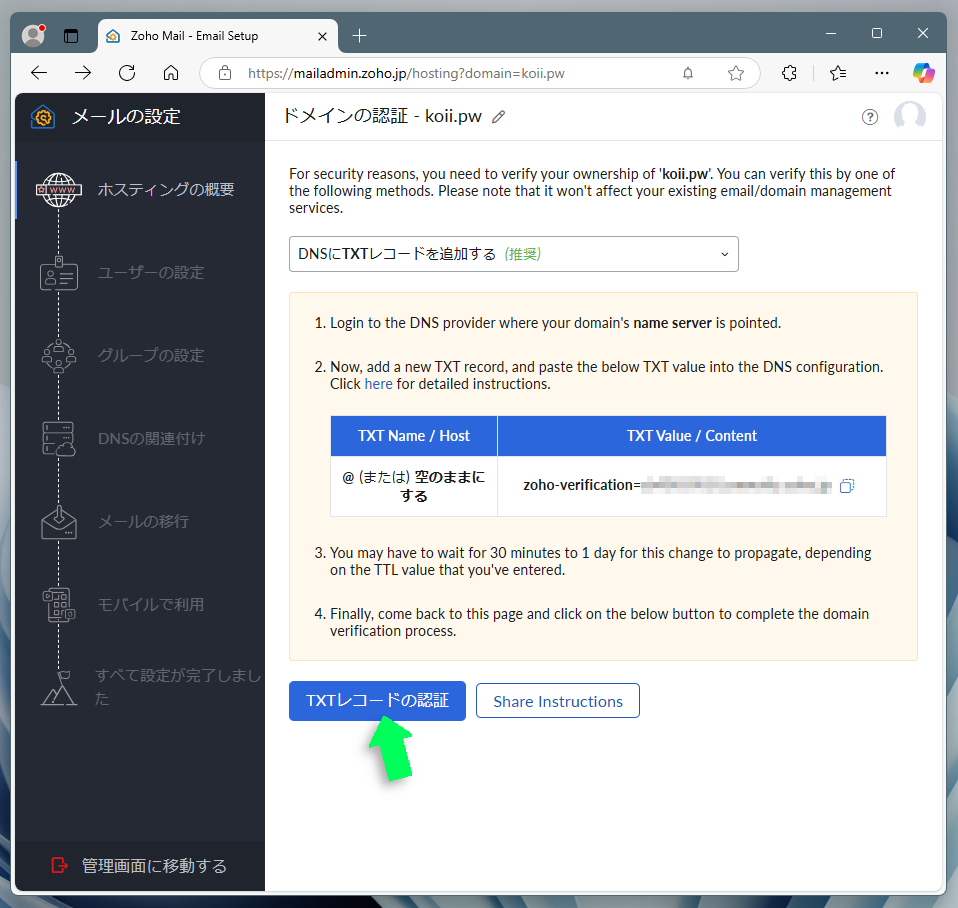
ドメインに属するメンバーを設定する
"ドメインの所有権が認証されました"と表示されればOK。なお、DNS設定の変更がインターネットに浸透するまで30分ほどかかる場合があります。
"Your login email address"のテキストボックスに名前を入力します。これは管理者のメールアドレスであり、最初のメンバーとなります。
最後に"作成する"ボタンをクリックします。
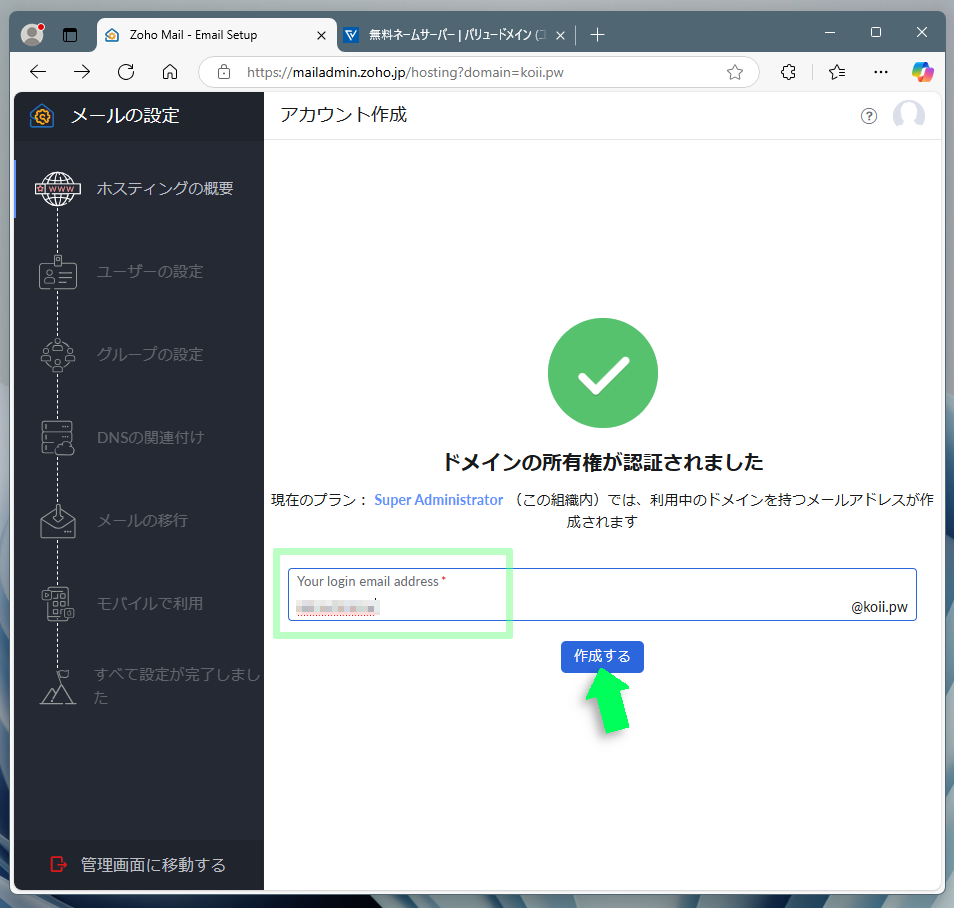
続いての作業はユーザー設定。ユーザーを追加する場合にはウィンドウ上部の"追加する"から操作します。こちらは後からでも設定可能です。
追加の必要がなければ、ウィンドウ下部の"Processed to グループの設定"で次に進みます。
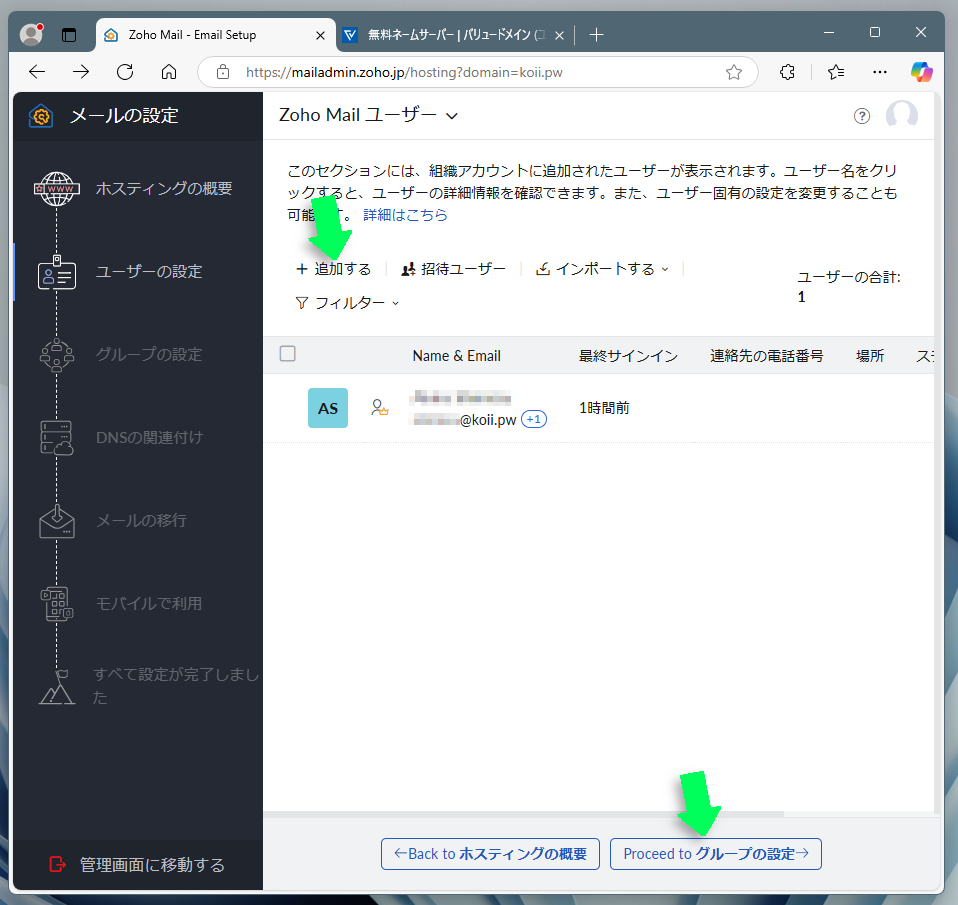
次は、情報共有のためのグループ設定。グループアカウントにメールが届くと、グループ内の全メンバーにメールのコピーが配信されます。
必要であれば"新しいグループを作成する"をクリックし、そうでなければ"Processed to DNSの関連付け"で次に進みます。こちらも後で設定できます。
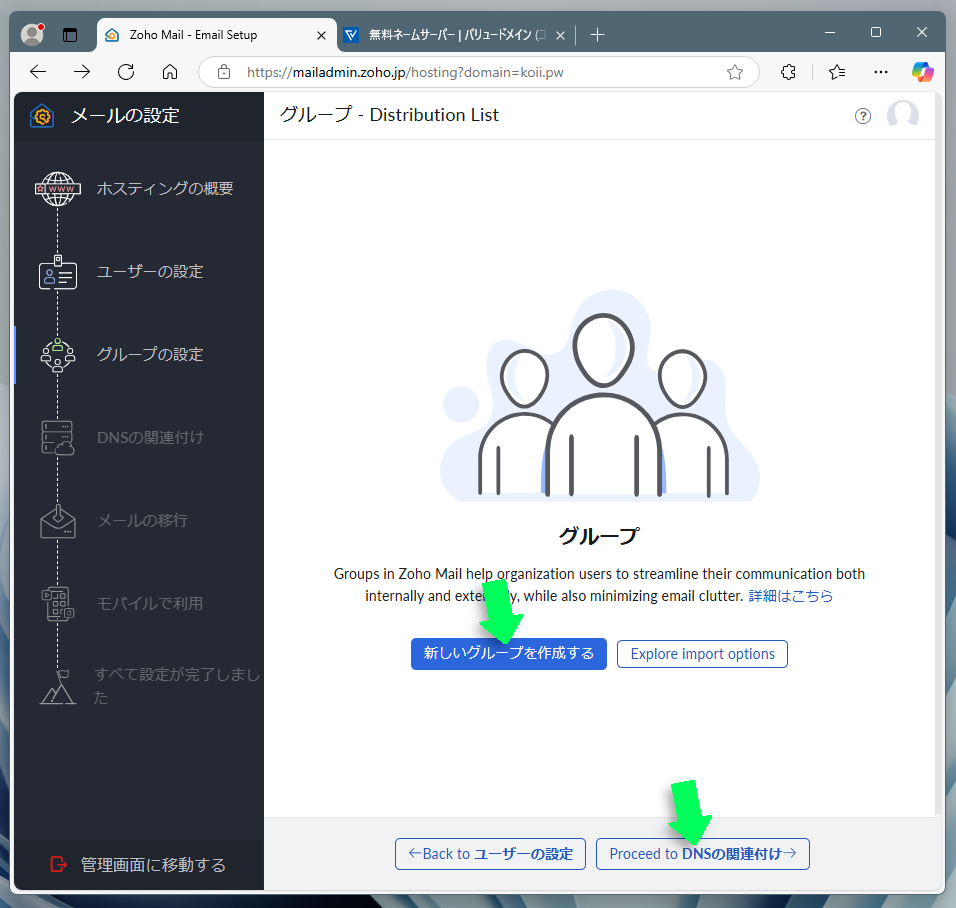
DNS設定を変更する
ページは"DNSの関連付け"へと移行します。薄いピンクのバックグラウンド部分には、DNS設定の変更指示が記載されています。
下記ページを参照しつつ、バリュードメインのドメイン管理ページでDNS設定の変更作業を行います。
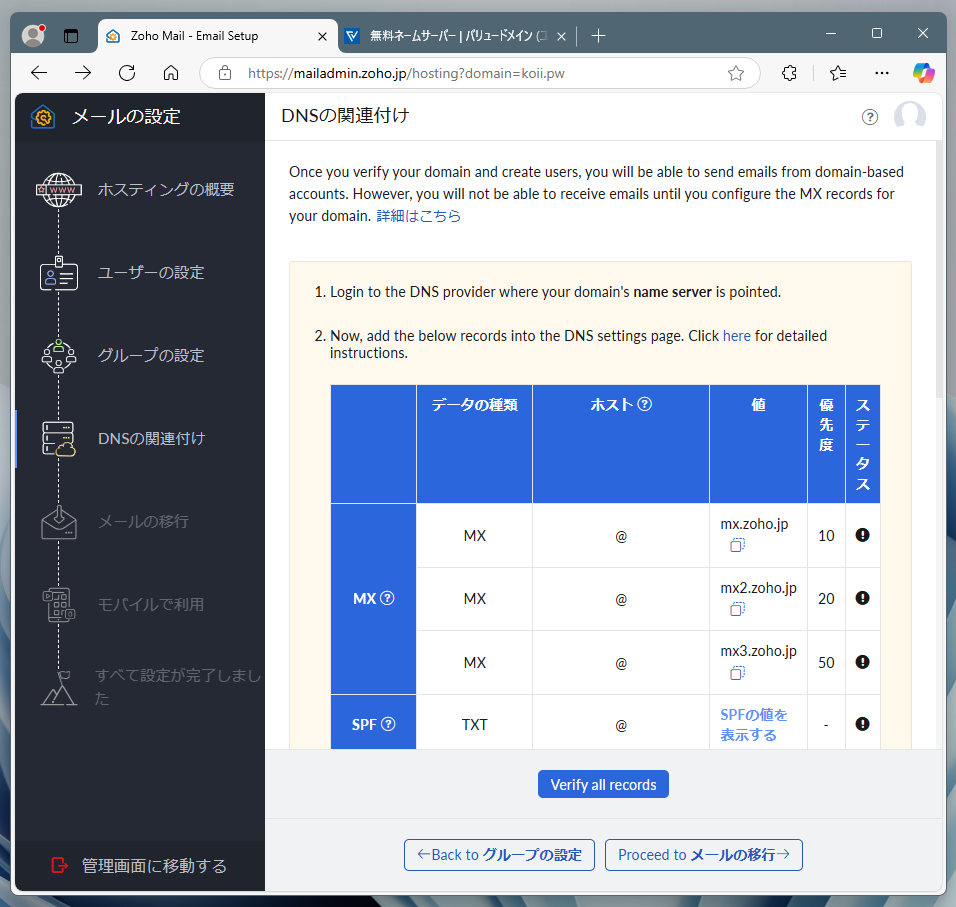
この"DNSの関連付け"では、少し複雑な作業をするため、4つのステップに分けて解説します。作業内容は、以下のレコードの追加/確認になります。
- MXレコード
- SPF用レコード
- DKIM用レコード
※すでにレンタルサーバーを利用しているなど、DNS設定に既存のレコードがある場合、上記の3つは上書きする形とし、それ以外のレコードはそのまま残してください。
【Step1】MXレコードを追加する
Webブラウザの別タブにてバリュードメインの管理ページを開き、サイドメニューの"ドメイン"→"ドメインの設定操作(登録済みドメイン一覧)"を選択します。

ページは、"ドメインの設定操作"へと移行します。
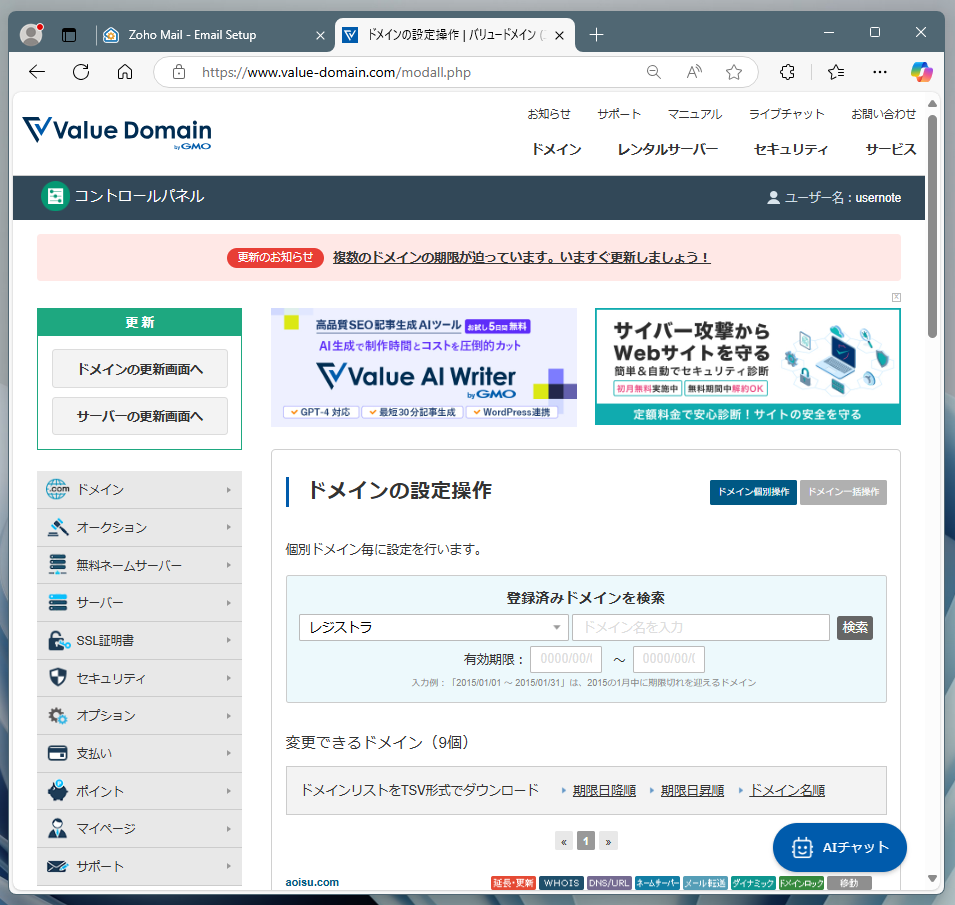
Zoho Mailに割り当てたいドメインの"DNS/URL"アイコンをクリックします。
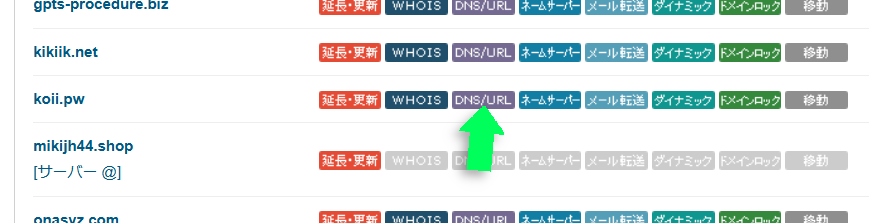
該当ドメインのDNS設定が表示されます。
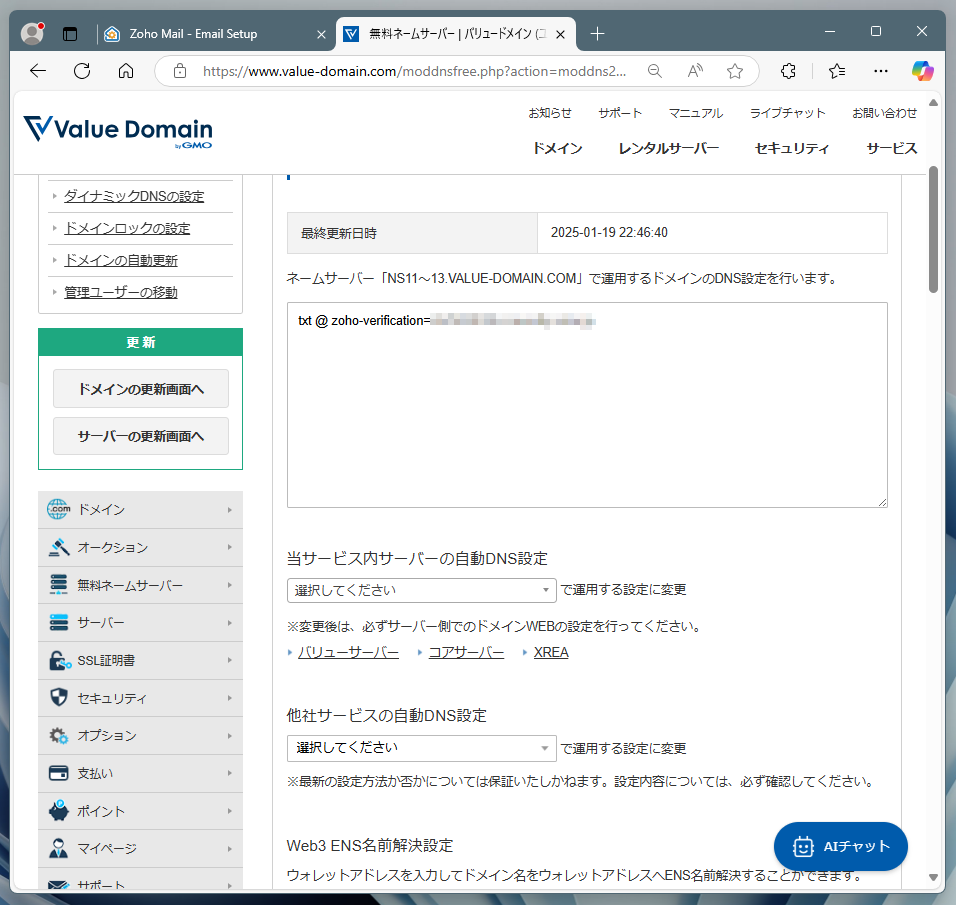
先に入力したドメイン認証用のTXTレコードの次行から、3つのMXレコードを入力します。MXレコードの各値は、Zoho Mailの管理ページのアイコンをクリックすることでコピーできます。
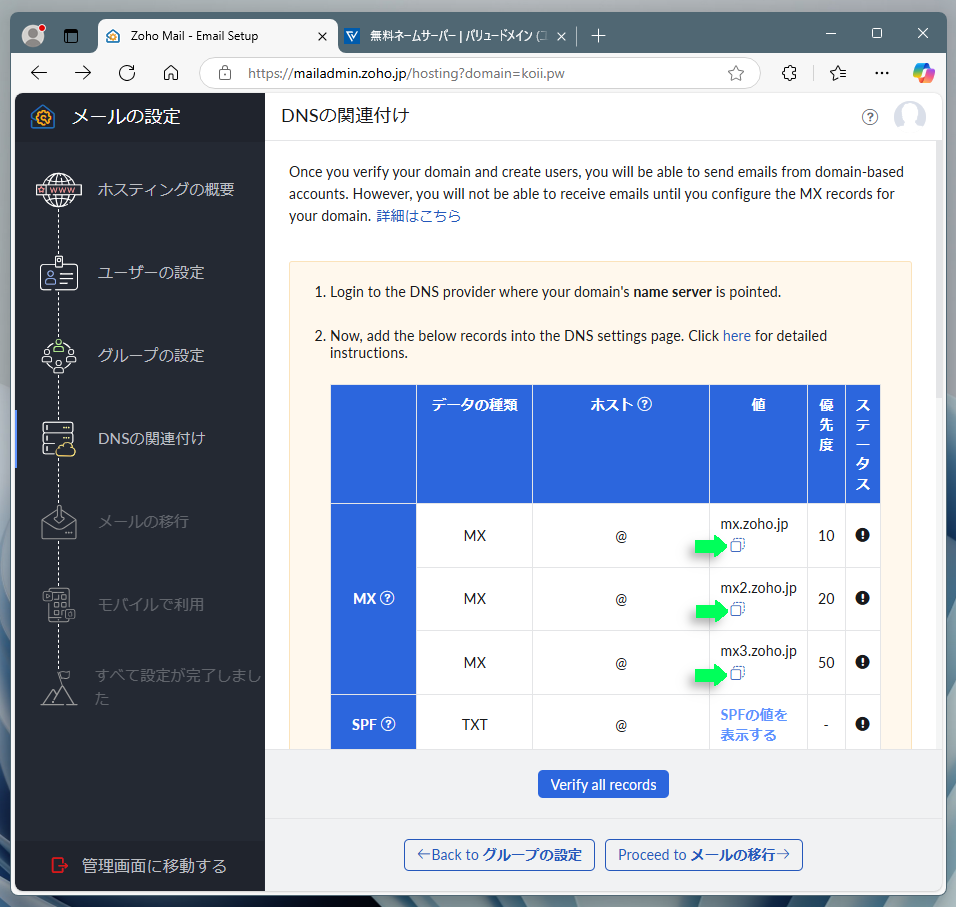
なお、入力の際にはメールサーバー名の末尾にピリオドを追加するようにします。(Zoho Mail管理ページからのコピー&ペーストではピリオドが入りません!)
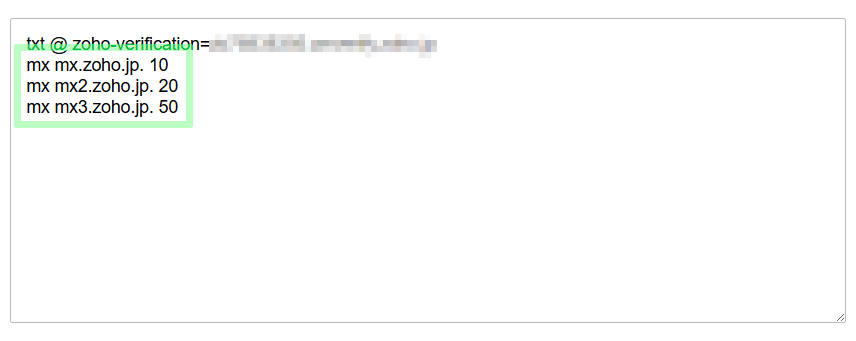
【Step2】SPF用レコードを追加する
続いて、SPF用のTXTレコードを追加します。Zoho Mailの管理ページに戻り、表の中にある"SPFの値を表示する"をクリックし、表示された値をコピーします。
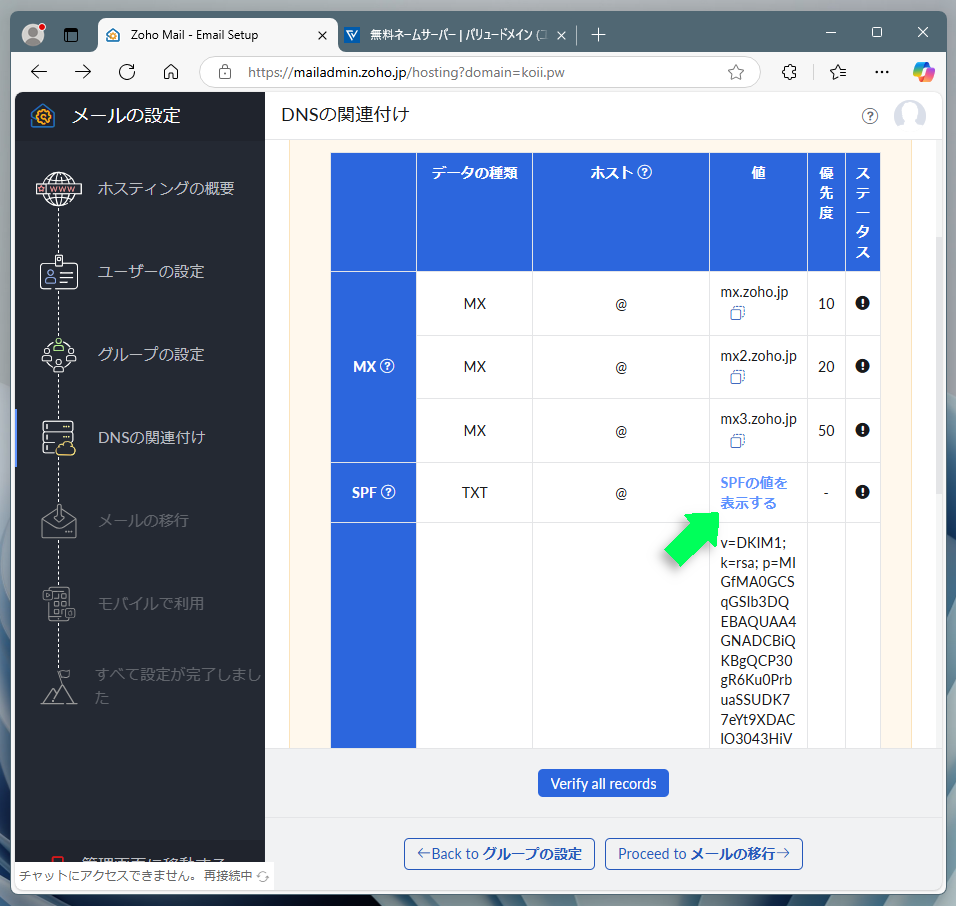
再びバリュードメインの管理ページに戻り、SPF用のTXTレコードを追加します。
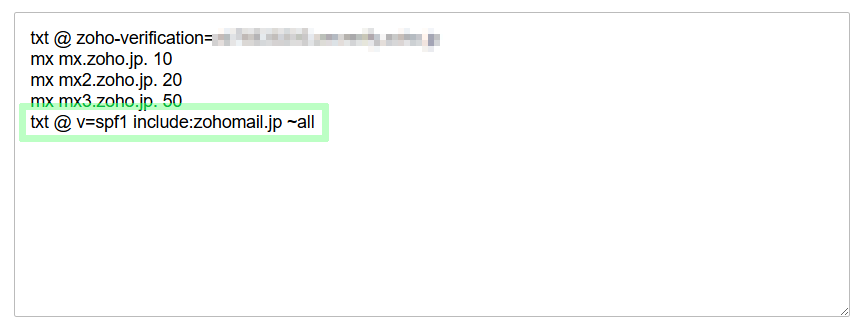
【Step3】DKIM用レコードを追加する
最後にDKIM用のTXTレコードを追加します。Zoho Mailの管理ページでは、DKIMのホスト名と値のコピーが可能です。
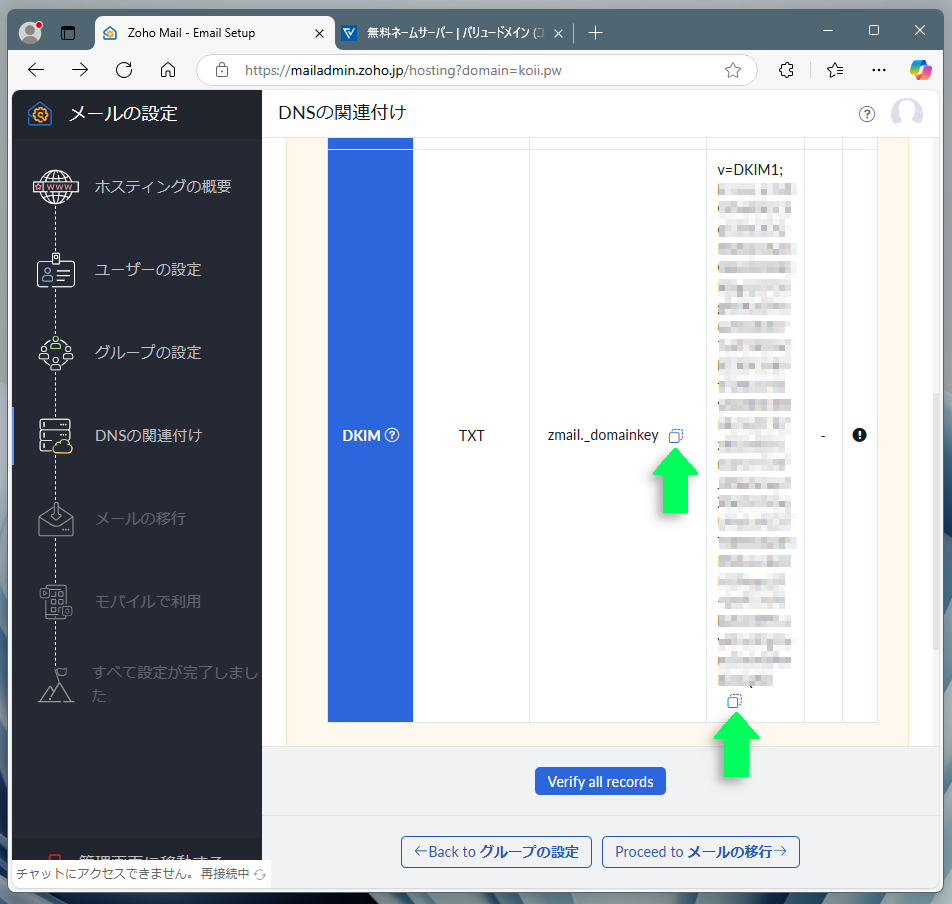
DKIMのホスト名と値をバリュードメインの管理ページにてペーストし、DKIM用のTXTレコードを入力します。
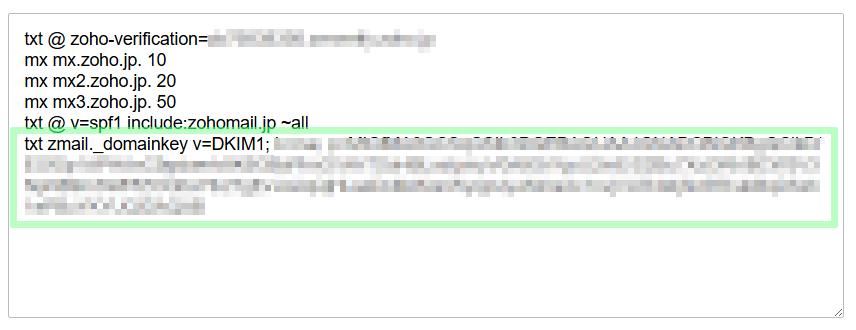
【Step4】DNS設定変更の保存と確認
DNS設定にて各レコードの追加が完了したら、ページ下部にある"保存"ボタンをクリックし、変更内容を確定します。
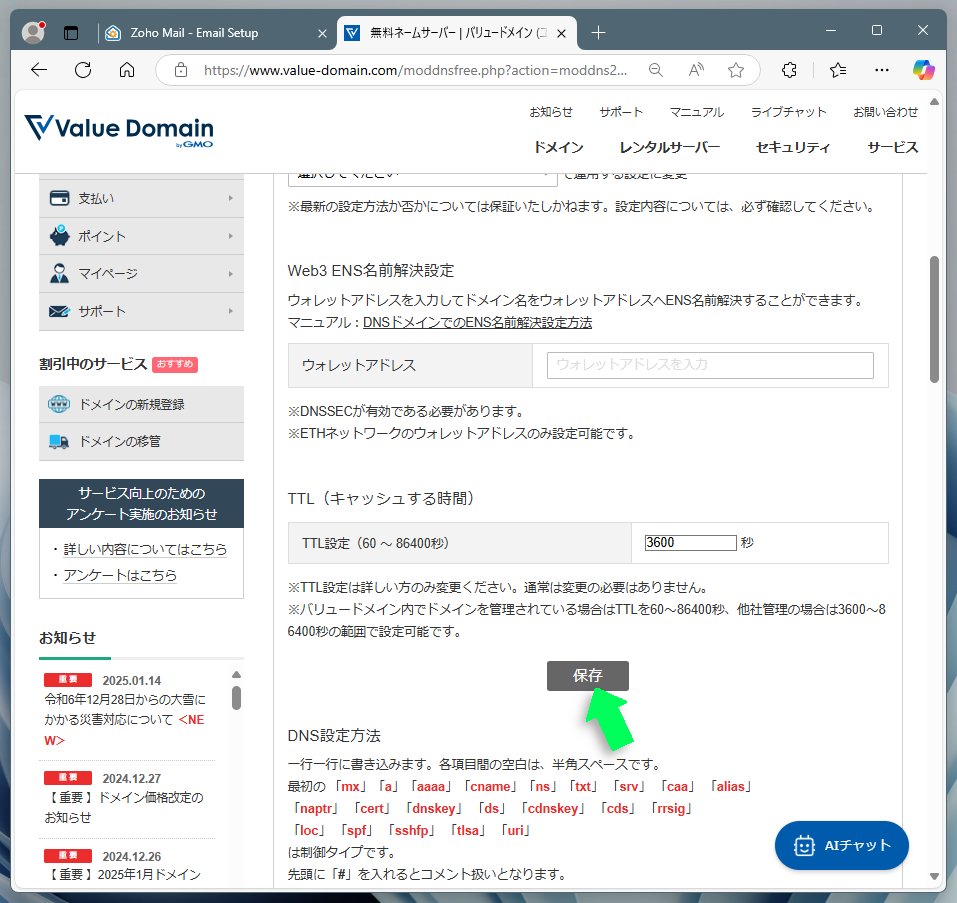
"正常に変更されました。"とメッセージが表示されれば、DNSの設定変更は完了です。
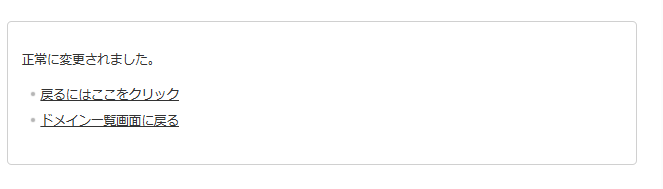
変更したDNS設定がインターネットに浸透するまで少し待ちます。Zoho Mailの管理ページに戻り、ページ最下部の"Verify all records"ボタンをクリックします。
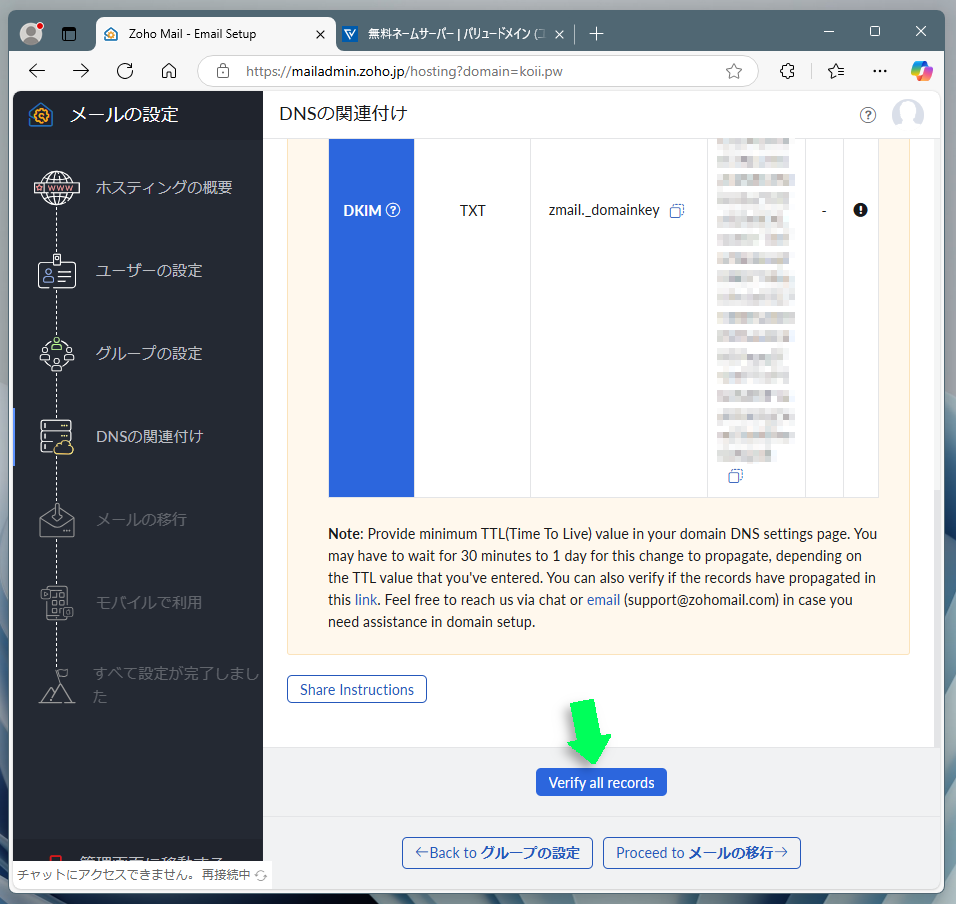
ページがリフレッシュされ"All the records have been verified successfully"と表示されればDNS設定の変更は問題なく完了しています。
作業を進めるため、ページ最下部の"Processed to メールの移行"をクリックします。
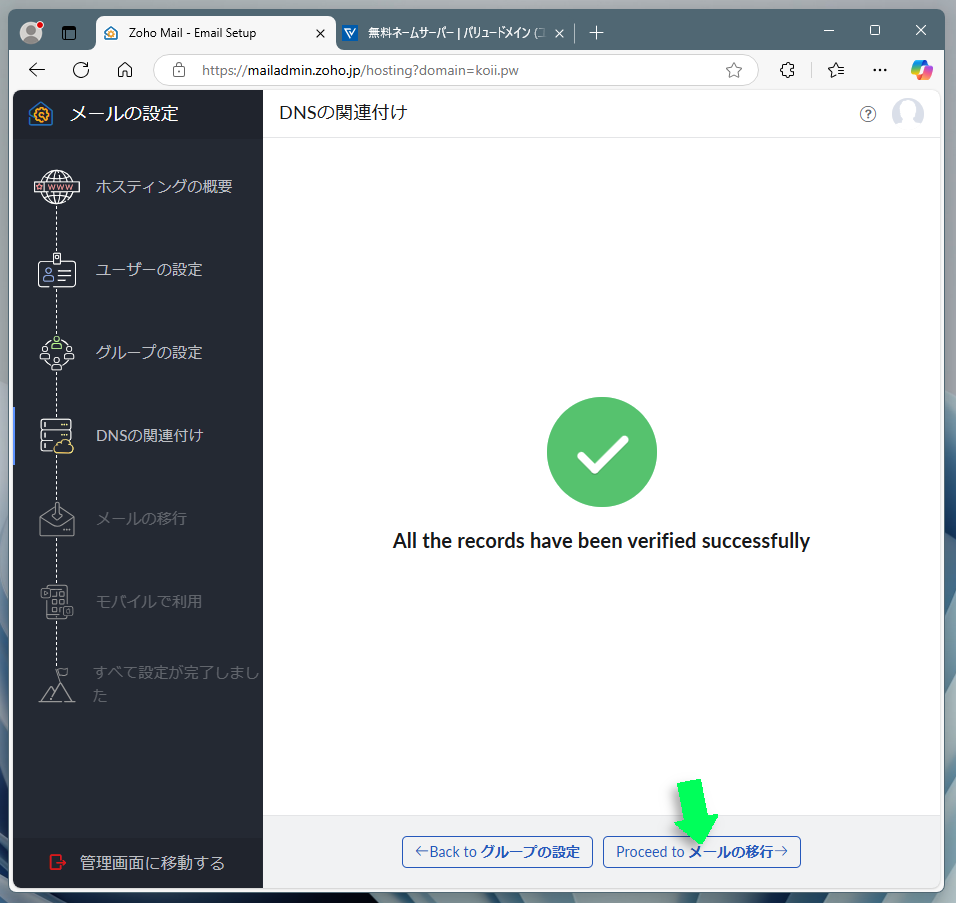
メールの移行
Zoho Mailでは、他のメールサーバーからデータを移行することができます。移行が必要な場合には"データの移行を開始する"ボタンを、必要がなければ"Processed to モバイルで利用"で先に進みます。
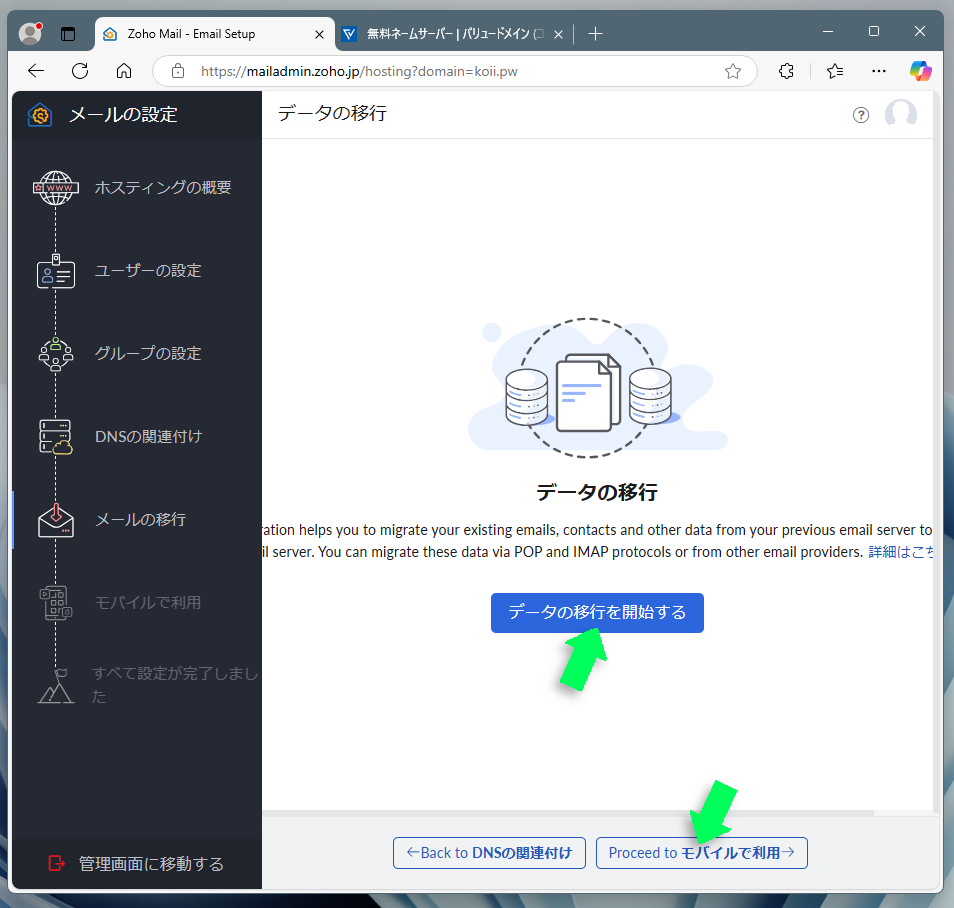
モバイルアプリのダウンロード
本ページのリンクからモバイルアプリのダウンロードページが開けます。後ほどダウンロードすることもできるので、ここでは"Processed to Setup Completion"で先に進みます。
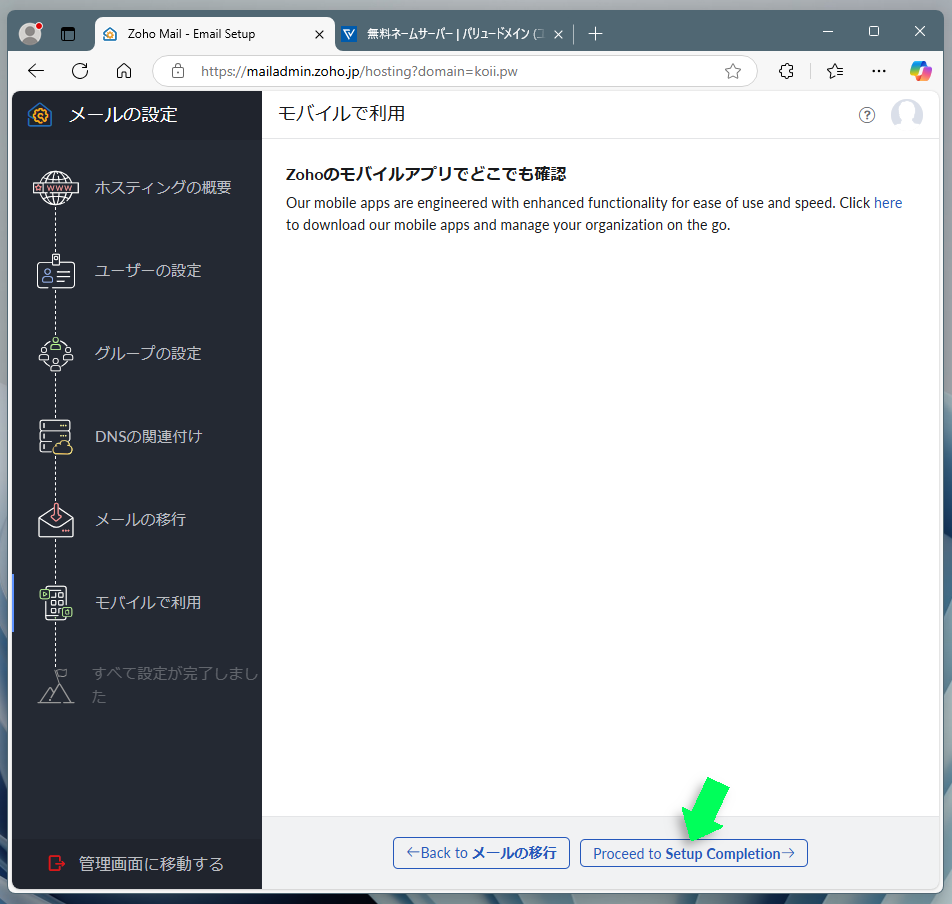
セットアップ完了
画面がリフレッシュされ"すべて設定が完了しました"というメッセージが表示されれば、基本的なセットアップは完了です。
続けてメールの送受信を確認するため、"受信トレイを確認してください"ボタンをクリックします。
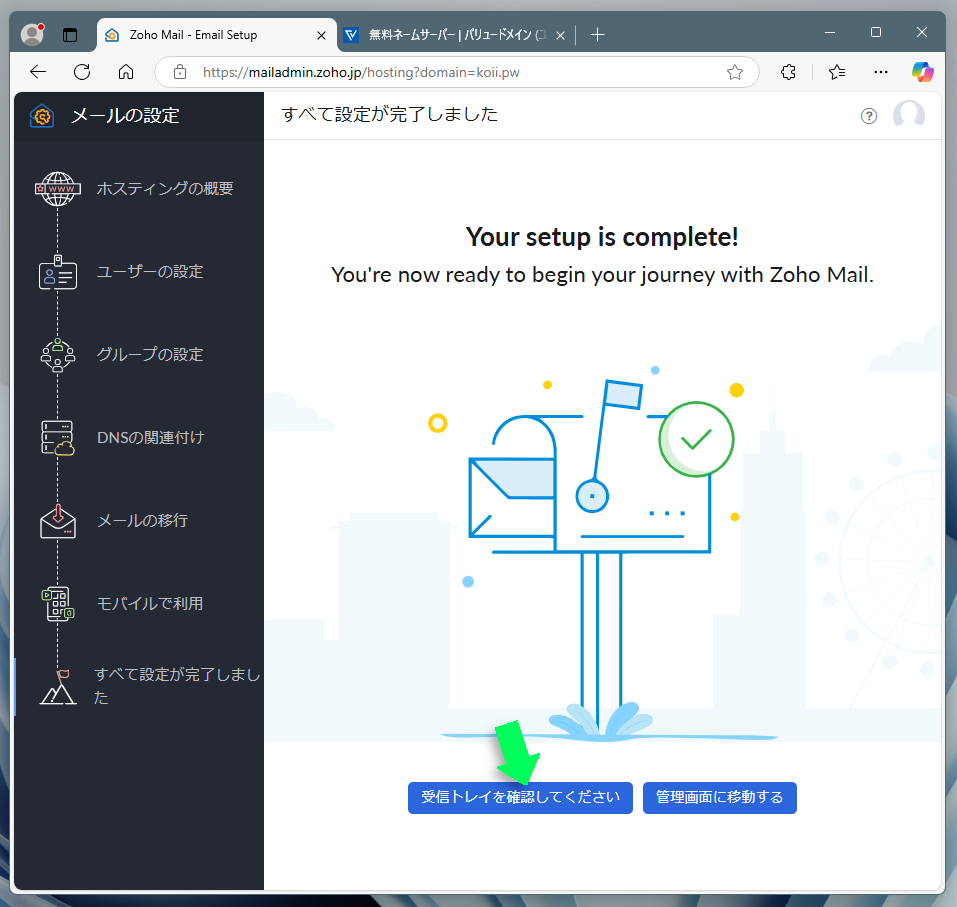
メールの送受信を確認する
画面がリフレッシュされ、Webブラウザ版メールクライアントへと移行します。この時点で、システムからのメールが届いていることが確認できます。
メールが正しく送受信できることを確認するため、別のメールアドレス(ここではYahoo!メール)に向けてテストメールを送ってみます。
ウィンドウ左上の"新しいメール"をクリックします。
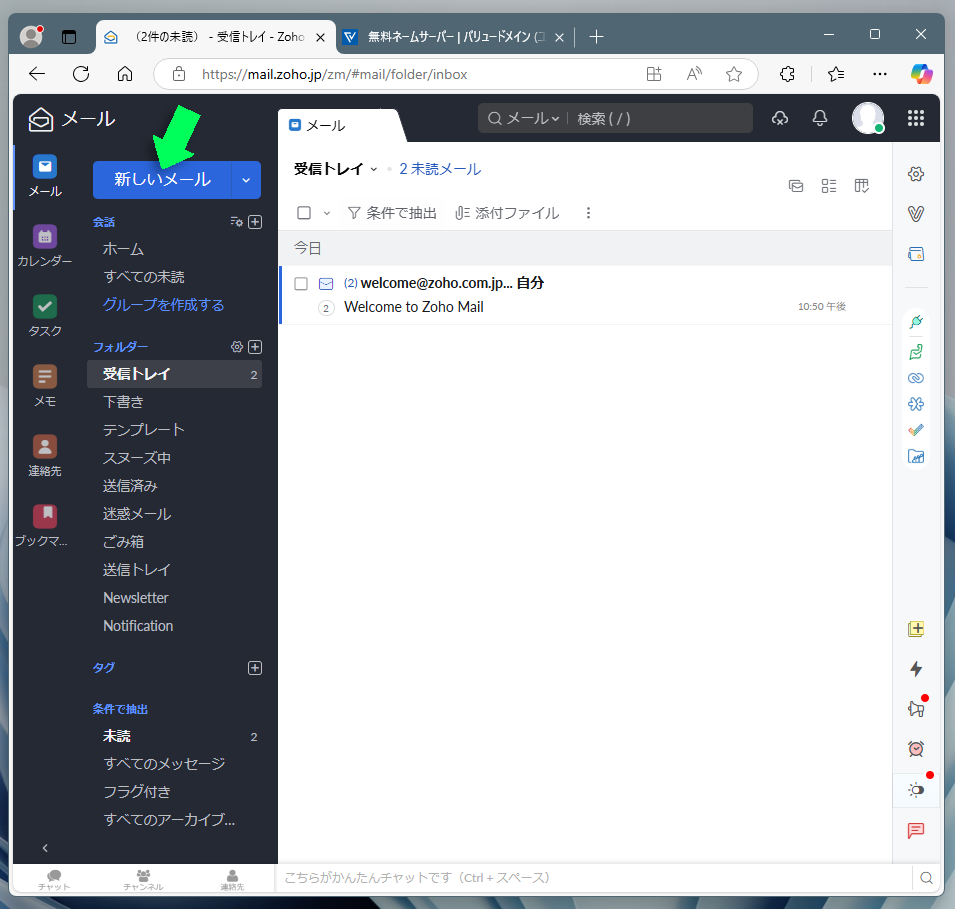
宛先とメール本文を入力し、ウィンドウ上部の"送信する"をクリックします。
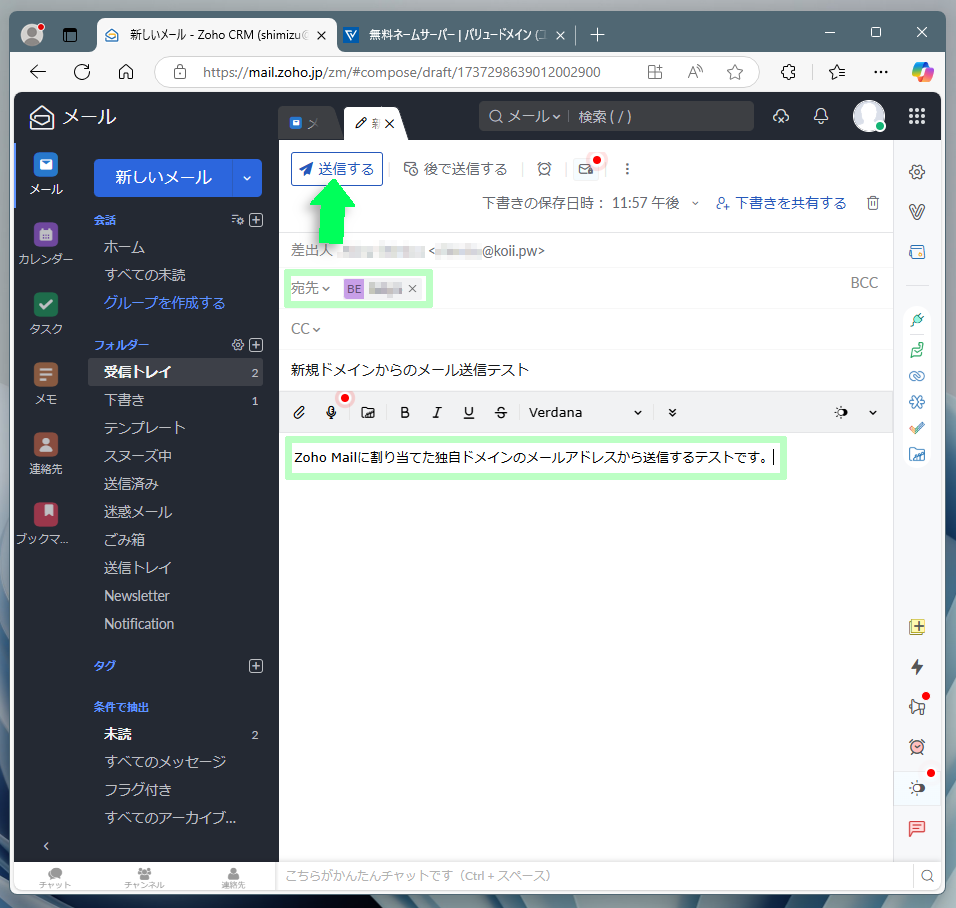
以下の図は、Yahoo!メールで受信した際のスクリーンショットです。メールは正しく送信されています。
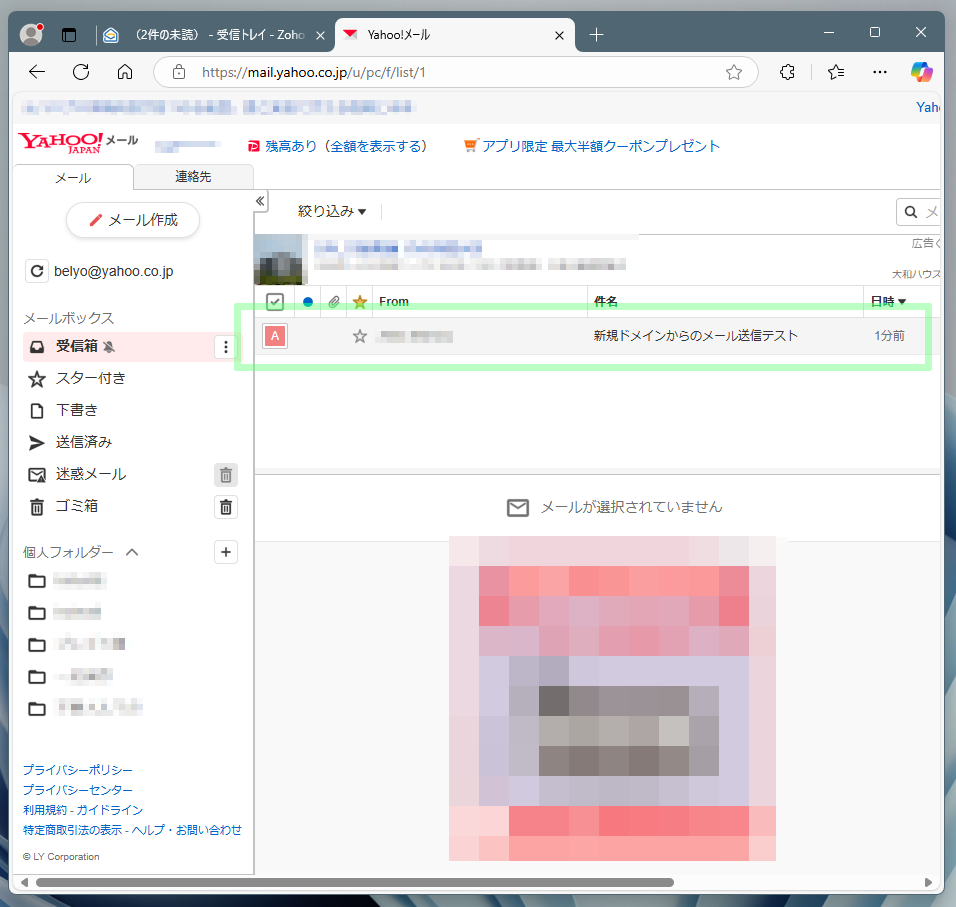
また、認証情報を確認すると、SPFならびにDKIMも問題なくパスしてるのが分かります。
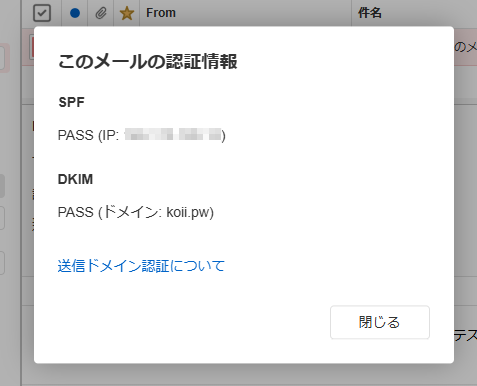
最後はZoho Mail側での受信テストです。上記メールに返信し、問題なく受信できることを確認します。
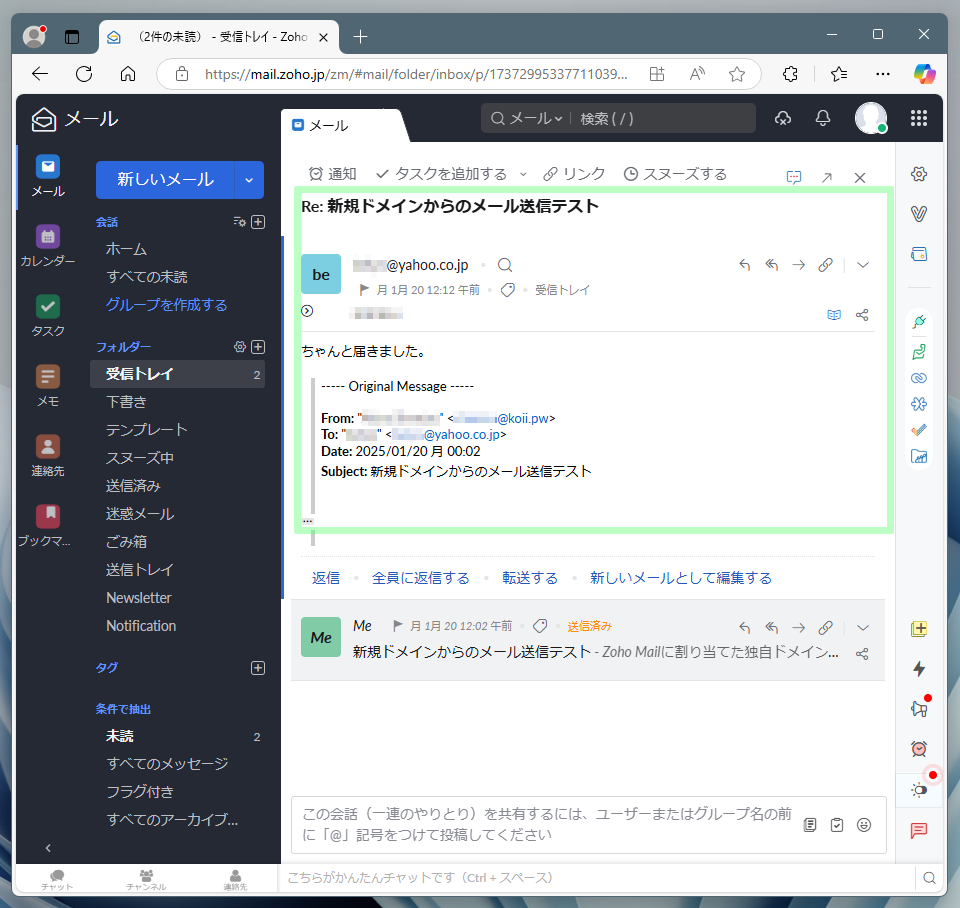
まとめ:Zoho Mailで独自ドメインを活用しよう!

Zoho Mailを使うためのハードルとなるのはDNSの設定変更です。けれども、これさえクリアできたなら、独自ドメインのメールアドレスが無料で使えるのです。
もちろん、無料サービスなりの機能制限はあります。けれども、個人事業主から5人までの小規模オフィスにおけるメール機能としては、十分に使えるモノです。
もし、Web/ブログサーバーを立ち上げる場合でも、Zoho Mailの環境はそのまま継続利用が可能。
DNS設定によりサーバーごとの参照先を切り替えることで、別サーバーで稼働しているZoho Mailでも同じ独自ドメインで併用できるのです。
さらに、ホスティングの利用などにより自前のメールサーバーに変更する場合でも、Zoho Mailからデータをエクスポートすれば、新しいメールサーバーに統合することができます。
このように、運用の自由度が高いのもZoho Mailの特徴のひとつです。
「独自ドメインのメールアドレスをできるだけ低コストで」そんな思いのあるユーザーには、要チェックのサービスと言えるでしょう。
Web/ブログサーバーを立ち上げるなら、コアサーバーが最適。サーバーと独自ドメインがセットで390円~と低コストで運用可能。コストを抑えつつ、自由度の高いWebサイトの運用ならコアサーバーにお任せください。
ドメインが実質0円(年間最大3,882円お得)になるサーバーセット割特典を展開中です。
最新のキャンペーンはこちらから
ドメイン・サーバー同時契約でドメイン費用永久無料(年間最大3,124円お得)
是非、お得なこの機会にご利用ください。最新のキャンペーンはこちらから
※ユーザーノートの記事は、弊社サービスをご利用のお客様に執筆いただいております。
コロナ禍の緊急事態宣言でも生活がほとんど変わらなかった、おウチ大好きテクニカル系ライター。好物はPC、スマホ、ガジェット、そしてコタツ。












 目次へ
目次へ